Как поменять пароль в приложении майл. как поменять пароль от электронной почты
Содержание:
- Требования к паролю
- Программы для компьютера
- Как изменить пароль в “Майле”? Несколько способов :
- Как поменять пароль в Одноклассниках
- Изменить пароль на майле, если забыли старый пароль
- Как сменить пароль электронной почты
- Как изменить пароль на Андроид
- Способ 3: Восстановление пароля
- Требования к паролю
- Процедура смены пароля для разных операционных систем
- Меняем пароль на почте Mail.ru
- Если есть доступ к аккаунту
- Обновление пароля, сохраненного в Outlook
- Второй способ смены пароля в майле
- Забыли пароль Yahoo
Требования к паролю
Перед тем как изменить пароль, рекомендуем ознакомиться с официальными требованиями, которые предназначены для создания надежного пароля. Требования включают в себя 5 различных правил:
- Длинна пароля должна быть не менее 8-ми символов.
- Пароль должен содержать цифры и буквы латинского алфавита.
- Пароль не должен содержать личные данные (имя, год рождения и т.д.).
- Пароль не должен содержать в себе последовательность. Например,
- Не рекомендуется использовать популярные слова, вроде password, password123 и т.д.
Как поменять пароль на компьютере? Инструкция для 4 версий Windows
- https://pc-consultant.ru/internet/kak-smenit-parol-na-majl-ru/
- https://useroff.com/kak-v-mayle-pomenyat-parol.html
- https://kompmix.ru/mail_ru/kak_v_mailru_pomenyat_parol_poshagovaya_instrukciya.html
Программы для компьютера
Общие сведения о проекте
Практические руководства и инструкции
Мы стремимся обеспечить максимальный комфорт для наших пользователей, именно поэтому все программы для компьютера, размещенные на нашем сайте, доступны для простого и бесплатного скачивания, а также имеют в своей структуре подробное описание, что позволяет пользователям предварительно ознакомиться с той или иной программой.
Кроме того, если в процессе работы с компьютером у вас возникли какие-либо сложности, то вы всегда можете оставить у нас заявку в специальном разделе Помогите найти или задать вопрос в разделе Вопросы. Мы ежедневно прилагаем все усилия, чтобы в максимально сжатые сроки предоставить вам исчерпывающую и подробную информацию по всем интересующим вопросам.
Как изменить пароль в “Майле”? Несколько способов :
Вопрос о том, как изменить пароль в “Майле”, может возникнуть в двух различных ситуациях. В каждой из них будет использован свой подход.
В первом случае действующий пароль находится в вашем распоряжении, то есть вы имеете доступ к аккаунту. Если вы по каким-то причинам забыли свою секретную комбинацию, то будет использоваться совсем другая процедура.
Поэтому решений вопроса о том, как изменить пароль на “Майле”, может быть несколько.
1 способ
Для начала давайте разберем ситуацию, когда пароль находится в нашем распоряжении, и мы имеем доступ к аккаунту. В этом случае нам понадобится только браузер и доступ в Интернет. Чтобы поменять пароль в “Майле”, нужно руководствоваться следующей инструкцией:
Зайти на сайт mail.ru под своим действующим паролем. Использовать можно любой удобный для вас браузер.
В самом низу вашей почтовой страницы будет находиться кнопка «Настройки». Нажмите на нее.
Вы попадете на страницу вашего аккаунта, где вам нужно выбрать ссылку с надписью «Пароль». Она находится в правой колонке.
Далее нужно ввести ваш работающий пароль, с помощью которого вы заходите на сайт. И ввести уже новую комбинацию. Для того, чтобы сохранить новый пароль, кликните по кнопке «Сохранить».
Замечания
В качестве новой секретной комбинации нужно использовать как минимум 6 символов. Желательно вставлять в пароль цифры и изменять регистр букв. Если вы пользуетесь Mail Agent, при замене пароля в учетной записи через браузер надо произвести редактирование настроек в “Агенте”. В противном случае вы не сможете получить доступ к аккаунту. Для этого нужно использовать следующую инструкцию:
Включаем программу Mail Agent. Не удивляйтесь, что при входе в вашу учетную запись появится ошибка (ведь вы поменяли пароль). Нужно закрыть всплывающее окно.
В левом нижнем углу будет находиться кнопка «Меню», по которой необходимо кликнуть и выбрать пункт «Настройка учетных записей».
Далее, выбрав вкладку «Учетные записи» и нужный email-адрес, нужно нажать на иконку карандаша, который означает редактирование.
Ввести ваш новый пароль.
2 способ
Как изменить пароль в “Майле”, если он утерян? В данной ситуации вам поможет специальная система для его восстановления. Этот способ кардинально отличается от первого. Перейдем непосредственно к инструкции:
Зайдите на сайт mail.ru.
В окне, где вас просят ввести пароль и логин, внизу есть кнопка «Забыли пароль?». Нажмите на нее.
Вас попросят ввести логин. Напишите его, а на следующей странице нужно ответить на секретный вопрос.
После того как вы правильно введете секретную комбинацию, вы назначите новый пароль.
Выводы
Итак, ответ на вопрос: «Как изменить пароль в “Майле”?» может изменяться в зависимости от ситуации. Эта статья поможет вам решить данную проблему. Совет на будущее: не выбирайте легкие пароли и всегда запоминайте или лучше записывайте всю важную информацию о ваших аккаунтах. Это касается и секретного вопроса. Надеемся, вы теперь знаете, как изменить пароль в “Майле”.
Как поменять пароль в Одноклассниках
Желание изменить текущий пароль от профиля на «Одноклассниках» возникает часто: когда случайно проболтался, усомнился в его сложности или вовсе забыл заветные символы
Чтобы не потерять контроль над страничкой, важно вовремя обновить секретный код
Как поменять пароль в «Одноклассниках», если не помнишь старый или хочешь его усложнить, рассказано ниже с пошаговыми инструкциями.
Справка! Меняется пароль бесплатно неограниченное количество раз.
Как сменить пароль в Одноклассниках
Если с доступом в личный аккаунт на ОК проблем нет, внести изменения в комбинацию пароля несложно. Для этого необходимо:
- Перейти на главную страницу профиля.
- Под левым боковым меню найти «Мои настройки».
- На открывшейся странице навести курсор на «Пароль».
- Нажать на автоматически появившееся снизу слово «изменить».
- Дождаться перенаправления на страничку обновления данных.
- Вписать в первую строку текущий пароль, а в двух других – новую комбинацию.
- Кликнуть «Сохранить».
Как изменить пароль в Одноклассниках если забыл пароль
Первый прием подойдет, когда в памяти остался прежний пароль, иначе потребуется восстановить доступ к страничке в ОК. Социальная сеть предусматривает сразу несколько путей решения проблемы, перейти к которым можно, открыв стартовую страницу OK.ru и кликнув на «Забыли пароль?». Далее сайт перенаправит на окно восстановления, где предложит выбрать подходящий способ обновления пароля:
- через мобильный телефон;
- через е-мейл;
- через личные данные;
- через логин;
- через ссылку на профиль.
Самый быстрый и эффективный вариант – обновить секретную комбинацию с телефона. Выбрав соответствующую вкладку, останется указать привязанный номер и нажать «Искать». Сайт найдет соответствующий аккаунт и предложит доказать свою личность, введя код из шести случайных цифр, высланный на мобильный телефон.
Как восстановить пароль без доступа к данным
Если доступа к телефону или почте на данный момент нет, то рекомендуется обратиться за помощью в службу поддержки по следующей инструкции:
- Кликнуть на ссылку «Помощь», расположенную в правом верхнем углу стартовой страницы профиля.
- Выбрать окошко «Доступ к профилю».
- Нажать на «Восстановление пароля».
- Перейти по любой указанной категории вопроса.
- Пролистать страницу до абзаца «Если у вас не получилось восстановить пароль…» и перейти по предложенной ссылке.
Далее останется заполнить форму обращения: указать соответствующую категорию вопроса, информацию об аккаунте, действующий электронный адрес почты и нажать «Отправить».
Почему пароль не изменяется
Причин, почему не меняется пароль на «Одноклассниках», может быть несколько:
- сбой мобильной сети, препятствующий приходу смс-сообщения;
- ошибочное введение текущего или повторного пароля (английская раскладка, включение клавиши «Caps Lock»);
- сбой в работе самих «Одноклассников»;
- использование в пароле недопустимых символов.
В большинстве случаев проблема решается повторным обновлением комбинации спустя некоторое время, выбором правильной раскладки, отключением капс лока, подбором другого пароля. Когда ничто из перечисленного не помогает, советуем подключить службу поддержки, чтобы не потерять навсегда контроль над страничкой.
Поменять пароль на «Одноклассниках» можно, даже не заходя на страницу, но лучше не злоупотреблять постоянным восстановлением, а подобрать сложный пароль, запомнить его или записать в недоступном для посторонних лиц месте.
- https://ybez.ru/resheniya/smena-parolya-majl-ru.html
- https://shtz45.ru/kak-pomenyat-parol-v-mayle-cherez-telefon/
Изменить пароль на майле, если забыли старый пароль

Второй способ, который мы будем рассматривать в нашей статьи — как восстановить пароль в майле, изменение пароля, если вы забыли свой пароль. Для начала, как было приведено выше, зайдите на главную страницу сайта. Для того чтобы зайти на свою почту в своем поисковике введите mail.ru и практически у всех поисковиках, если вы все правильно ввели, то сайт почты будет самым первым среди найденных объектов. По данных действиях вы можете войти на главную страницу сайта. После чего нам необходимо нажать на «Забыли пароль». Далее у вас должно появиться уже совсем новое окно. Там вам надо выбрать вариант, который подходит именно вам. При регистрации вашего почтового ящика вам был выбор выбрать секретный вопрос. Вопросы были очень легкие такие как: девичья фамилия, кличка собаки и еще несколько вариантов. Там при регистрации вы ввели ответ на данный вопрос. Теперь вам его и необходимо повторить, чтобы восстановить ваш пароль и была возможность его сменить. Итак, вы ввели ответ на секретный вопрос, далее вы можете ввести новый пароль и повторите его еще раз. Также сейчас появилось новое окно с просьбой повторить код, это необходимо для того, чтобы подтвердить, что вы реальный человек, а не компьютер.
Как сменить пароль электронной почты
Итак, чтобы поменять пароль на почте — зайдите к себе в ящик. Для тех, кто забыл пароль mail ru — чуть ниже на странице написано, что нужно чтобы восстановить пароль.
Нажмите на «Пароль и безопасность»
.
Удостоверьтесь, что клавиатура на английской раскладке. Введите свой действующий пароль в «Текущий пароль»
. Затем введите свой новый пароль, повторите его, потом введите код и нажмите кнопку «Изменить»
. Если все сделали верно, и никаких сообщений не возникает, то смена пароля в mail.ru успешно произошла.
Готово. При следующем входе в почту вам потребуется ввести уже измененный пароль.
Для тех, кто забыл пароль — без паники. Ниже написано, как восстановить пароль от почты mail.ru.
Введите название вашей почты. Вторую часть названия, которая идет после @ нужно тоже указать правильно. Затем, нажмите «Далее»
.
Введите ответ на секретный вопрос, который вы указывали при регистрации ящика, для которого вы делаете восстановление пароля. Затем, нажмите, «Ввод»
.
Как изменить пароль на Андроид
Открыть Gmail. Если есть необходимость, войти в учетную запись.
В верхнем левом углу экрана находится кнопка «Меню», она отображается в виде значка с тремя горизонтальными линиями. На нее следует нажать.
Это приведет к тому, что появится меню. Его прокручивает вниз, а потом кликают на «Настройки».
Появляется экран настроек. Владелец смартфона должен нажать на свой адрес, который указан над кнопкой с надписью «Добавить аккаунт». Пользователь должен кликнуть по «Моя учетная запись». В результате этих действий станет виден интерфейс аккаунта. Нужно перейти во вкладку, который называется «Личная информация», а затем выбрать пароль.
Необходимо указать текущий пароль, а потом нажать «Далее».
Нужно указать новый пароль и второй раз ввести его в качестве подтверждения. Для завершения процесса нажимают «Изменить пароль».
Если все сделано верно, владелец смартфона беспрепятственно зайдет в учетную запись в Gmail под новым паролем.
Пользователи, которые хотят изменить пароль, могут использовать еще один способ. Он заключается в следующем:
Владелец гаджета открывает мобильный браузер. В строке поиска он вводит accounts.google.com.
Пользователь указывает логин, вбивает пароль. Логин уже может быть отображен, в этом случае вводят один пароль.
Зайдя в свой аккаунт, необходимо предпринять шаги, которые совершают при изменении пароля через настройки гаджета. Для этого переходят во вкладку, которая называется «Личная данные», а затем нажимают «Пароль».
Текущий вводят для того, чтобы подтвердить вход, а после этого дважды вводят новый. После этого нажимают на «Изменить пароль». Лучше сразу выбрать надежный и больше не использовать его на других сервисах.
Когда пароль будет изменен, владелец гаджета должен выйти из своего аккаунта. Это следует сделать на всех устройствах. Потом снова заходят в систему, но уже вводят новый.
Способ 3: Восстановление пароля
Если сохранённых паролей не оказалось ни на ПК, ни на смартфоне, и вы здраво опасаетесь, что при выходе пароль может не отобразиться (а такое более чем вероятно), после чего доступ к почте будет утерян, тогда остаётся только восстановить пароль. До начала процедуры восстановления, если доступ аккаунту Mail.ru ещё сохранён, рекомендуем вам проверить варианты этого действия, но, когда таковых нет – создать их, руководствуясь следующей инструкцией:
- Кликните на значок вашего аккаунта.

Нажмите на строку почтового адреса в верхнем правом углу, а затем выберите «Пароль и безопасность».

В разделе «Способы восстановления и уведомления» щёлкните ЛКМ по «Редактировать список».

Выберите «Добавить номер», если хотите реализовать восстановление по мобильному телефону, или же «Добавить почту» в случае обладания дополнительным почтовым адресом.

Введите номер телефона в текстовое поле и используйте кнопку «Добавить».

Аналогичным образом производится добавление резервной почты.

Нажмите «Закрыть» после успешного добавления номера телефона.


Предположим, было выбрано восстановление по номеру телефона, отведённый срок прошёл, а доступ к аккаунту потерялся или же вы случайно вышли из него. В таком случае для восстановления пароля действуйте так:
- Введите в текстовой строке ваш почтовый адрес и нажмите «Забыли пароль?».

Укажите вариант «По номеру…».

Подтвердите номер телефона, как запросит Mail.ru, и кликните по «Продолжить».

Введите код подтверждения, присланный в СМС, и вновь нажмите на «Продолжить».

Придумайте новый пароль и введите его ещё раз для подтверждения, после чего щёлкните ЛКМ по «Изменить пароль».

Теперь у вас новый пароль. Сохраните его в памяти браузера или запишите на бумажном носителе, чтобы иметь возможность освежить память о нём его в случае необходимости.
В текущей статье мы описали, как посмотреть свой пароль в Mail.ru. Для этого можно поднять записи из памяти веб-обозревателя, если вы имеете привычку сохранять пароли, или же сделали подобное исключение для почты, что работает как на ПК, так и на смартфоне. Но также можно дешифровать кодовое слово с помощью инструментов браузера, если настройки сайта позволили сохранить введённый пароль в соответствующей строке под маскирующими символами. А если никакие инструкции вам не подошли, не стоит отчаиваться, ведь всегда остаётся возможность восстановить пароль.
Опишите, что у вас не получилось.
Наши специалисты постараются ответить максимально быстро.
Требования к паролю
Перед тем как изменить пароль, рекомендуем ознакомиться с официальными требованиями, которые предназначены для создания надежного пароля. Требования включают в себя 5 различных правил:
- Длинна пароля должна быть не менее 8-ми символов.
- Пароль должен содержать цифры и буквы латинского алфавита.
- Пароль не должен содержать личные данные (имя, год рождения и т.д.).
- Пароль не должен содержать в себе последовательность. Например,
- Не рекомендуется использовать популярные слова, вроде password, password123 и т.д.
Используя данные рекомендации, вы сможете создать надежный пароль. Рекомендуем вам использовать пароль, состоящий из 16 символов и более. Так взлом аккаунта будет сведен к минимуму.
Также для более надежной защиты вы можете подключить двойную аутентификацию. Благодаря ей при входе в аккаунт с нового устройства будет запрашиваться код, отправленный на ваш телефон. Недостатком данного способа является то, что вы не сможете войти в свой аккаунт, если у вас не будет под рукой телефона.
Процедура смены пароля для разных операционных систем
Инструкция “Как на компьютере поменять пароль” может сильно отличаться в зависимости от того какую версию ОС вы используете. Далее мы отдельно поговорим о каждой из версий Windows, в которых предусмотрена подобная функция.
Как сменить пароль для Windows XP
В своё время Windows XP стала первой операционной системой ориентированной на рядового пользователя. Именно она стала прообразом всех ныне существующих ОС и ввела в наш обиход множество функций, которые до этого были доступны лишь для людей с определёнными познаниями в компьютерной технике (в том числе и возможность сменить пароль посредством нажатия нескольких кнопок). Именно поэтому мы начнём с неё.
Чтобы сменить пароль на компьютере с установленной Windows XP вам нужно:
- Открыть меню “Пуск”.
- Нажать на картинку в левом верхнем углу (рядом с ней должно быть написано имя вашей учётной записи).
- В появившемся окне выбрать пункт “Изменение учетной записи”.
- Затем ввести старый пароль, два раза ввести новый и написать подсказку для него.
- В конце нажмите на кнопку “Изменить пароль”.
Теперь при входе в учётную запись вам нужно будет вводить уже новый пароль.
Если до этого у вас не был установлен пароль, то поставить его вы можете точно так же, но в меню настройки учётных записей вам будет нужно выбрать пункт “Создание пароля”, вместо“Изменение учётной записи”.
Если по какой-то причине у вас не получается изменить пароль, то можно попробовать изменить пароль, через панель управления. Для этого вам нужно войти в панель управления и там выбрать раздел “Учетные записи пользователей”. После этого вы попадёте в настройки учётных записей и всё что вам нужно делать, это следовать инструкции приведённой выше, начиная с третьего шага.
Также если вы хотите надёжно защитить свой ПК, то не лишним будет проверить ещё одну маленькую деталь. Вновь войдите в меню настройки учётных записей (первые два шага инструкции) и выберите там пункт “Изменение входа пользователей систему”. В открывшемся окне найдите пункт “Использовать страницу приветствия” и убедитесь, что напротив неё не стоит галочки (если стоит, то уберите её). Если не сделать этого, то в вашу учётную запись сможет войти любой пользователь.
Как изменить пароль на компьютере: Windows 7
Процедура смены пароля на компьютере с операционной системой Windows 7 мало чем отличается от той же процедуры для WindowsXP. Как изменить пароль на компьютере с Windows 7:
- Зайдите в меню “Пуск”.
- Нажмите на рисунок в верхнем правом углу.
- Выберите пункт “Изменение пароля”.
- Введите старый пароль.
- Введите новый пароль и повторите его.
- Напишите подсказку.
- Нажмите на кнопку “Изменить пароль”.
Как видите, изменения минимальны. Кроме того, так же как и в WindowsXP, в Windows 7 вы можете включить меню настройки учётных записей через панель управления. Делается это так:
- Запустите меню “Пуск”.
- В панели справа выберите пункт “Панель управления”.
- Затем выберите раздел “Учетные записи пользователей”.
- В новом окне выберите пункт “Изменение пароля” (или “Создание пароля своей учётной записи”, если до этого у вас на ПК не было пароля).
- В конце жмём “Изменить пароль”.
Здесь уже чуть больше изменений, но только из-за смены устройства панели управления, сама процедура такая же.
Как изменить пароль на компьютере: Windows 8 и 10
Устройство операционных систем Windows 8 и 10 практически идентично, а потому о них поговорим в одном разделе. ОС Windows 8 привнесла определённые изменения в общее устройство системы, в том числе и в управление учётными записями. Чтобы сменить пароль здесь вам понадобится:
- Зайти в меню “Пуск”.
- В левом верхнем углу нажать на изображение трёх точек.
- После этого появится панель, где вам нужно выбрать строку с именем и фото вашего профиля.
- Затем в маленьком меню выберите “Изменить параметры учетной записи”.
- Далее на панели справа выбираем вкладку “Параметры входа”.
- На новой странице найдите раздел “Пароль” и нажмите на кнопку “Изменить” под ним.
- Дальше всё по стандартной схеме, вводим новый пароль и два раза старый, а затем жмём “Далее”.
Если вам понадобится альтернативный путь, то здесь также есть изменения. В Windows 8 и 10 нет панели управления, вместо неё тут “Параметры”, которое вы можете найти на той же панели из начала прошлой инструкции. Войдя в параметры, вам нужно будет найти раздел “Учетные записи”, а дальше следуйте инструкции, начиная с пятого шага.
Меняем пароль на почте Mail.ru
- Авторизовавшись в своей учетной записи Маил.ру, перейдите на главную страницу почты и нажмите левой кнопкой мышки (ЛКМ) по вкладке «Еще» (отмеченной на изображении ниже, а не небольшой одноименной кнопке на панели инструментов), и выберите в выпадающем меню пункт «Настройки».
- На открывшейся странице параметров, в ее боковом меню, выберите пункт «Пароль и безопасность».
- Именно в этом разделе вы и сможете изменить пароль от своего почтового ящика, для чего достаточно нажать по соответствующей кнопке.
- Во всплывающем окне следует заполнить все три поля: в первом из них укажите действующий пароль, во втором — новую кодовую комбинацию, в третьем — введите ее повторно для подтверждения.
- Задав новое значение для входа в электронную почту, нажмите по кнопке «Изменить». Возможно, дополнительно потребуется ввести капчу, которая будет показана на картинке. Об успешном изменении пароля будет сигнализировать небольшое уведомление, которое появится в правом верхнем углу открытой страницы.
Поздравляем, вы успешно изменили пароль от своего почтового ящика Mail.Ru и теперь можете не беспокоиться о его безопасности.
Мы рады, что смогли помочь Вам в решении проблемы.
Опишите, что у вас не получилось. Наши специалисты постараются ответить максимально быстро.
Помогла ли вам эта статья?
- https://pc-consultant.ru/internet/kak-smenit-parol-na-majl-ru/
- http://lumpics.ru/how-to-change-password-in-mail-ru/
- http://useroff.com/kak-v-mayle-pomenyat-parol.html
Если есть доступ к аккаунту
Когда никаких проблем с авторизацией на сайте нет, поменять пароль на почте Майл не составит никакого труда. От силы 5 минут на все необходимые действия.
Сразу, конечно же, нужно войти в профиль. Для тех, кто не знает, как это делается, на всякий случай рассказываем:
— в браузере открываете главную страницу сервиса – mail.ru;
— в панели входа (вверху слева), в строке вводите логин (без домена – @mail.ru, он уже указан);
Примечание. Если у вас адрес с другим доменом сервиса, смените его в ниспадающем списке.
— Нажимаете «Ввести пароль». И вводите символьный ключ;
— кликаете по кнопке «Войти».
Теперь, уже находясь в профиле, кликните по своему логину. Он находится вверху справа, рядом с кнопкой «Выход». В выпавшем блоке выберите пункт «Настройки… ».
На новой страничке отыщите раздел «Пароль и безопасность» и щёлкните по его названию мышкой.
Ну вот мы и добрались до нужной опции. В графе «Основной способ входа… » нажмите кнопку «Изменить пароль».
Сразу наберите пароль электронной почты, который используете на данный момент времени. Сервису это необходимо для верификации операции.
Совет! Если вам сложно набирать в закрытом режиме (символы закрыты точками), щёлкните иконку «глаз» для отображения информации в поле.
Составить и добавить новый пароль можно по-разному. Способы на выбор:
1. Если вы используете Яндекс браузер и в нём включен менеджер паролей, то вам будет предложено автоматическое заполнение. После установки курсора в поле ввода появится сгенерированная комбинация ключа и предложение использовать её и сохранить в менеджер. Подходит такой вариант – просто кликаете по панели.
2. На сервисе есть встроенный генератор паролей. Чтобы заполучить новую комбинацию, клацните под полем опцию «Сгенерировать пароль». И тут же отобразится созданный ключ и, кстати, дополнительно его оценка по надёжности (устойчивости к взлому). Может так случиться, что выданная сервисом последовательность вам чем-то не понравится. Тоже не проблема. Ещё раз активируйте опцию, и появится другой ключ.
3. И третий способ, так сказать, классический. Самостоятельно, своей головой и своими руками, составляете и набираете пароль. Только обязательно соблюдайте требования сервиса по безопасности.
А именно:
- ключ по длине должен быть не меньше 8 символов;
- он должен состоять из латинских, букв, цифр и спецсимволов;
- комбинация не должна быть примитивной (банальное для отвода глаз – «password»; типа подряд по клавишам – «12345», «qwerty» и прочие похожие «конструкции»).
Всё. Есть новый ключ. Теперь продублируйте его в следующем поле формы «… ещё раз». Учтите, что все символы должны соответствовать первому варианту набора. Если вдруг маленькая буква вместо большой, не в латинском регистре, а в русском – это будет уже ошибка. Так что будьте предельно внимательны.
После успешной верификации ключа для емайл нажмите кнопку «Изменить… ».
Появится уведомление о том, что пароль изменён. Закройте его. И на этом моменте, можно сказать, что дело уже сделано.
А вот что касается авторизации после редактирования учётных данных – есть несколько нюансов, которые вам могут пригодиться:
1. Если вы пользуетесь в браузере менеджером паролей (все логины и ключи сохраняются, и авторизация на сайтах выполняется автоматически), то, как только вы смените пароль, появится запрос на обновление данных учётной записи. Согласитесь, и вход на почту, опять же, будет выполняться автоматически с новой комбинацией.
2. Если запроса от менеджера паролей не было, но при этом он активирован в браузере, сделайте самостоятельно настройку. Перейдите в панель со списком сохранённых авторизационных данных, удалите запись Mail.ru.
А при последующем входе снова сохраните логин и уже новый пароль в менеджере.
3. Вам недостаточного одного пароля? Можно сделать два – образно говоря, на два замка. На то есть двухфакторная аутентификация. Сразу, как обычно, вводите пароль, а потом ещё один пароль, а точнее, смс-код, который вам вышлет сервис на телефон. Так, конечно, будет надёжней. Компьютерные злодеи навряд ли доберутся до вашей почты.
Для активации настройки:
- перейдите на страницу, где редактировали ключ для входа;
- если не указывали телефон в аккаунте Mail.ru, нажмите «добавить… », укажите номер, пройдите верификацию;
- активируйте опцию «одноразовый пароль».
Примечание. Также на странице есть настройка «Двухфакторная аутентификация» для активации двухэтапного режима авторизации.
Обновление пароля, сохраненного в Outlook
Чтобы обновить пароль в Outlook, сделайте следующее:
Примечание. Outlook не может изменить пароль для своего поставщика услуг электронной почты. Другими словами, если вы забыли свой пароль Outlook.com, вам будет необходимо ознакомиться с разделом изменение пароля Outlook.com , чтобы изменить пароль Outlook.com для вашей учетной записи, а затем обновить пароль в Outlook для Windows.
Вы можете обновить свой пароль в Outlook одним из двух способов. Конкретные действия, которые необходимо выполнить, зависят от используемой версии Outlook и от того, как вы являетесь Microsoft 365 или приобрели Outlook как автономное приложение.
Если вы являетесь подписчикомMicrosoft 365 с ежемесячными обновлениями, выполните указанные ниже действия.
В Outlook выберите файл > Параметры учетной записи > Обновить пароль.
Обновите пароль или пароль приложения и нажмите кнопку ОК.
Если вы являетесь подписчикомMicrosoft 365 с полугодными обновлениями или Outlook 2019, 2016, 2013 или 2010, или приобрели Outlook как автономное приложение, выполните указанные ниже действия.
В Outlook выберите Файл > Параметры учетной записи > Параметры учетной записи.

Выберите учетную запись электронной почты, которую вы хотите изменить, и нажмите кнопку Изменить.
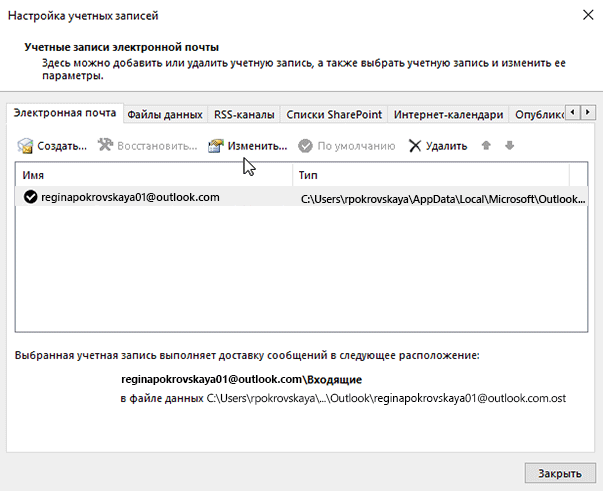
В окне Изменение учетной записи обновите пароль.
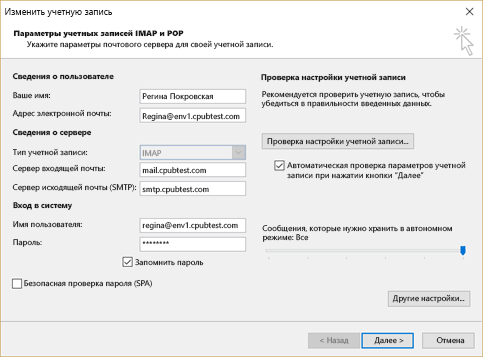
Примечание. учетные записи POP и IMAP не будут предоставлять этот параметр, если точка входа является файлом > параметры учетной записи > параметры учетной записи. В этом случае перейдите > к разделу Параметры учетной записи > Управление профилями, выберите учетные записи электронной почты, а затем выберите учетную запись электронной почты, которую вы хотите изменить, а затем нажмите кнопку изменить. В окне Изменение учетной записи обновите пароль.
Нажмите кнопку Закрыть, когда Outlook проверит параметры вашей учетной записи, а затем нажмите кнопки Готово > Закрыть, чтобы вернуться в Outlook.
Требуется ли пароль приложения для моей учетной записи?
Если вы используете Outlook для отправки и получения электронной почты из учетных записей Gmail, Yahoo, iCloud, Apple, Outlook.com или @me. com, вы не сможете использовать обычный пароль для настройки учетных записей электронной почты. Для этих поставщиков услуг электронной почты может потребоваться использовать двухфакторную проверку подлинности и пароль приложения. Это одноразовый пароль, который нужно ввести вместо обычного пароля при первоначальной настройке учетной записи.
Дополнительные сведения можно найти в разделах о настройке двухфакторной проверки подлинности для Gmail, Yahooи iCloud.
Чтобы обновить пароль в Outlook для Mac, выполните указанные ниже действия.
На вкладке Сервис нажмите кнопку учетные записи.
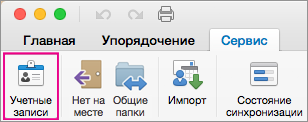
В левой области выберите учетную запись, для которой вы хотите изменить пароль.
В правой области введите новый пароль в поле Пароль.
Закройте окно учетные записи . Outlook сохранит пароль автоматически.
Примечание: Эта страница переведена автоматически, поэтому ее текст может содержать неточности и грамматические ошибки
Для нас важно, чтобы эта статья была вам полезна. Была ли информация полезной? Для удобства также приводим ссылку на оригинал (на английском языке)
Второй способ смены пароля в майле

Есть еще несколько способов, ведь если вы ввели свой второй почтовый ящик при регистрации, тогда вы просто можете ввести его, и уже на него вам придёт напоминание о пароле, который вы забыли. Если вы таким способом восстанавливаете пароль, то далее, чтобы изменить эти пароли для майла необходимо следовать инструкции, которую мы приводили выше. Вот, вы уже вошли далее необходимо найти действие «Еще» и выбрать его. Оно находится правом углу главной страницы. Далее у вас должно открыться некое подокно, где вам уже понадобится выбрать пункт «Настройки». Далее у вас еще раз появиться новое окно, где уже и необходимо будет выбрать пункт «Пароль». Эти данные нам нужно ввести в полях текущего пароля. Потом уже нужно ввести новый пароль, а также повторить уже и второй раз поменять пароль на почте майл, если вы все-таки неправильно его ввели. компьютер. Итак, вы уже смените ваш пароль, который восстановили. Также вы можете и восстановить пароль с помощью вашего мобильного телефона. Это является самым простым способом в наше время. Ведь просто введите свой номер телефона, который вы вписывали при регистрации и вам на него придет смс с паролем. В мире современных технологий наукой давно уже установлено, что каждый второй житель страны пользуется компьютером. Каждый для себя должен выбрать вариант, который подходит больше для него.
Электронная почта от Google под названием Gmail остается одной из самых надежных и гибких на сегодняшней день. В ней вы не встретите множество случайного спама, рассылок, на которые вы не подписывались, а также подозрительных манипуляций с вашим аккаунтом. Чтобы иметь доступ к электронному ящику в любую минуту, вы можете пользоваться им с мобильного устройства, установив удобное приложение от Gmail, но как быть, когда вам понадобилось сменить пароль от аккаунта? В данном случае вам поможет эта статья: здесь вы найдете подробную инструкцию по смене пароля от Gmail, даже если вы забыли свой прежний.
Забыли пароль Yahoo
Изменение, восстановление или сброс пароля Yahoo (только для учетных записей партнеров)
Если у Вас есть учетная запись электронной почты Yahoo через посредничество одного из ее партнеров (Verizon, AT & T, Frontier, Rogers, BT, Sky, Spark или MTS), следуйте этим инструкциям, чтобы изменить или сбросить пароль. Ваш пароль Yahoo дает Вам доступ к каждой используемой службе Yahoo. Вам нужно будет узнать свой текущий пароль, чтобы изменить его на другой. Или же Вы можете сбросить его, чтобы назначить новый.
Чтобы изменить пароль с помощью мобильного веб-браузера, перейдите в Информацию об учетной записи Yahoo (Account Info) > Меню (Menu) > Безопасность учетной записи (Account Security) > Изменить пароль (Change password). Введите и подтвердите свой новый пароль. Затем нажмите Продолжить (Continue).
На экране появится запрос подтверждения. Еще раз нажмите Продолжить, чтобы завершить процесс.






