Что делать, если видеокарта работает не на полную мощность
Содержание:
- Способы проверки
- Что делать с неисправностью видеокарты?
- Что дает разгон процессора, памяти и видеокарты
- Видеокарта
- Как можно помочь умирающему?
- Основные неисправности видеокарт в ноутбуках
- Причины выхода из строя видеокарты и способы восстановления ее работоспособности
- Как определить серьезные неполадки
- Определяем неисправность видеокарты
- Признаки смерти видеокарты
- Способы диагностики поломки на ноутбуке
- Как выбрать новую видеокарту
- Признаки поломки
- Совет 2: Как определить сгоревшую видеокарту
- Заключение
- Видеокарта не выводит изображение
Способы проверки
После того как мы ответили на вопрос: «Как понять, сгорела ли видеокарта?», следует выяснить, заключается ли проблема именно в ней.
Необходимо проверить на работоспособность блок питания. Для этого следует узнать, подключен ли он к материнской плате или нет
Далее при запуске компьютера стоит обратить внимание на работу кулера. Дополнительно стоит проверить, подключен ли блок питания к процессору, а также видеокарте
Еще стоит проверить, загораются ли светодиодные лампочки системного блока при запуске оборудования. Во время запуска устройства оно издает привычные звуки Windows.
Также нужно проверить, загорается ли лампочка монитора, которая уведомляет о работоспособности оборудования. Для этого нужно подключить монитор к другому компьютеру или ноутбуку.
Если Windows загружается, как и прежде, а блок питания и монитор работают исправно, то необходимо обратиться в сервисный центр.
Что делать с неисправностью видеокарты?
Что делать, если накрылась видеокарта?
Если ваш ПК ещё на гарантийном сроке и вы его не вскрывали (пломбы — целые), то оптимальным вариантом будет обращение в магазин, где приобрели компьютер. Гарантия позволяет переложить свои заботы на магазин, который обязан вручить вам исправное железо. Правда такое обращение может затянуться на месяц, но зато не придется покупать новую видеокарту.
Если гарантия вашего ПК закончилась или вы его вскрывали, то сначала можно осмотреть детально видеокарту. Это можно сделать самому дома. Для этого:
- Открутите болты на системном блоке;
- Видеокарта располагается чуть ниже середины на материнской плате. Вытащите из неё провод, исходящий от монитора, изнутри системника оттяните защелку, которая не даёт видеокарте болтаться, после чего вытаскивайте из слота видеокарту;
- Взяв в руки видюху, которая скорее всего неисправна, осмотрите её как следует. На её поверхности не должно быть следов подгорания или других дефектов, визуально определяющихся. Если таковое обнаружено — скорее всего устройству кирдык;
- Можно ватой (бинтом, тряпочкой, влажной салфеткой), смоченной в спирте, протереть контакты. Если видюха старая — на ней может образоваться окись, которая будет мешать должной работе устройства;
- Соберите системный блок, установив видеокарту, закрепив её и подключив провод от монитора. Попробуйте запустить.
Если после проделанных манипуляций изображение на экране так и не появится, то причина поломки видюхи — явно не в скоплении окиси на контактах. И потребуется более серьёзных подход.
Что дает разгон процессора, памяти и видеокарты
Если ваш процессор можно разогнать, конечно, стоит это сделать. К примеру, процессоры FX очень хорошо реагируют на разгон ядер и северного моста. Возможно, вы и не получите идеальную производительность, но, к примеру, добьетесь стабильных 30 кадров в секунду, в тех играх, где едва было 25. Учтите, что для разогнанного процессора может потребоваться более эффективное охлаждение и более дорогая материнская плата с мощной подсистемой питания.
Разгон процессора — дело довольно сложное, но на практике все сводится к подбору максимальной частоты при оптимальном напряжении. Этот параметр отличается у каждого процессора, поэтому лучше заранее изучить гайды по разгону именно вашей модели в сети.
У Intel разблокированный множитель имеют только процессоры с буквой K в названии, например Core i7-7700K. Они поддерживают разгон официально. Также до 6-го поколения включительно разгон возможен по шине. Учтите, что нужна будет материнская плата на Z-чипсете. У AMD разогнать можно все процессоры из линейки FX (970 и 990 чипсет) и Ryzen (кроме чипсетов A320 и A520).
Разгон видеокарты делается буквально в пару кликов. Нужно установить программу MSI Afterburner, повысить Power Limit и методом подбора поднять частоту памяти и ядра. Подробнее об этом вы можете прочитать в нашей статье «Как настроить видеокарту NVIDIA для игр».
Разгон памяти — самый сложный. Если ваше железо позволяет выбрать профиль XMP (по сути, автоматический разгон), то именно так и стоит поступить. Если вы решите гнать вручную, придется кропотливо подбирать тайминги и каждый раз проверять работоспособность. Проверить параметры памяти (пропускную способность и задержки) можно с помощью программы AIDA Memory Test. Так вы сможете сравнить показатели до и после разгона. Стабильность можно проверять утилитами MemTest86 или TestMem5.
Видеокарта
Аккуратно вытащите видеоплату из одного ПК и подсоедините ее к другому ПК. Если она заработает, значит, она исправна. Так же не помешало бы дополнительно проверить ее на работоспособность, чтобы исключить неполадки в целом. Но если изображения по-прежнему нет, то, скорее всего, на ней вздулись конденсаторы.
Внимательно осмотрите их и убедитесь, что они в нормальном состоянии. При нахождении хотя-бы одного вздутого конденсатора, скорее всего, проблема именно в нем. В таком случае рекомендуется отнести карту на ремонт.
Не удалось устранить проблему? Обратитесь за помощью к специалисту!
Как можно помочь умирающему?
Ученые выяснили, что слух – это последнее чувство, которое покидает человека. Даже когда человек перестает ориентироваться в окружающем пространстве, потерял обоняние и вкус, теряет сознание, его мозг продолжает реагировать на звуки до последних минут жизни.
Поэтому, многие специалисты призывают родных беседовать с умирающим человеком, это принесет ему утешение, даже если кажется, что он не слышит. Помимо общения, умирающему можно поставить его любимую музыку или передачу.
Также умирающему будут полезны простые жесты внимания: проветрить комнату, поправить подушку, смочить губы влажной губкой, умыть лицо, поправить одеяло.
Смерть естественна и неизбежна, и бояться ее не стоит
Единственное, что может сделать человек, это помочь умирающему пройти этот период легко, окружить заботой и вниманием, быть рядом, даже если кажется, что умирающему это уже не нужно
Основные неисправности видеокарт в ноутбуках
By admin Новости Ремонт ноутбуков
С каждым годом видеокарты для ноутбуков становятся мощнее и некоторые модели по производительности не уступают видеокартам для стационарных компьютеров. Но они, как и любые другие комплектующие в ноутбуках, могут выходить из строя. В таком случае всегда следует обращаться в сервисный центр, ведь без видеокарты невозможна полноценная работа ноутбука.
Видеокарты в ноутбуках бывают двух типов:
Интегрированная – это видеочип, который впаян в материнскую плату, часто имеет низкую производительность и невысокую цену, поэтому такие видеокарты активно используются в бюджетных моделях ноутбуков.
Дискретная – видеокарта на отдельном чипе, которая устанавливается в отдельный слот на материнской плате, поэтому может быть заменена без дополнительного оборудования. Такие видеокарты имеют высокую производительность и их стоимость значительно выше, чем у интегрированных.
Следует помнить, что замена видеокарты в ноутбуке и ремонт видеокарты ноутбука дело довольно сложное, поэтому доверить его следует профессионалам, обратившись в сервисный центр. Это поможет избежать многих проблем.
Существует несколько основных проблем видеокарт, с которыми сталкиваются владельцы ноутбуков:
Перегрев – самая распространенная причина выхода из строя видеокарты. Она возникает из-за плохой или неисправной системы охлаждения, высокой температуры в помещении, в котором находится ноутбук, или же из-за высокой нагрузки на видеокарту. Последний вариант особенно актуален для интегрированных видеокарт, на которые часто устанавливают не самые лучшие радиаторы для охлаждения.
Неисправность в цепях питания процессора или в памяти видеокарты – очень распространенная проблема. При неисправностях в памяти возникают искажения изображения, полосы или точки на экране, а в случае неисправности цепей питания процессора картинка исчезает полностью.
Выход из строя процессора видеокарты – ноутбук полностью перестает работать, поэтому поможет только сервисный центр, где произведут ремонт или полную замену.
Также могут возникать и другие неисправности, но они встречаются намного реже. В любом случае, ремонт видеокарты довольно сложная процедура, которая требует определенных навыков, поэтому стоит обратиться в наш сервисный центр в Киеве, где проведут полный ремонт видеокарты ноутбука или будет проведена замена видеокарты ноутбука в кратчайшие сроки.
Причины выхода из строя видеокарты и способы восстановления ее работоспособности
Есть две основные причины, по которым видеокарта может не работать: аппаратная (техническая) и программная.
Ошибки ПО могут быть связаны с неправильной установки драйверов. Для устранения ошибок нужно лишь переустановить драйверы. Ещё может какая-нибудь программа конфликтовать с программным обеспечением видеокарты. Такое конечно — редкость, тем не менее может быть. В этом случае нужно удалить софт, который был недавно установлен и который вы подозреваете, что конфликтует с ПО видеокарты.
А вот аппаратные неисправности почти всегда и случаются. Как правило они связаны с нарушением взаимодействия между отдельными модулями видюшки. Самому устранить такие неисправности в принципе можно, как минимум можно попробовать. Ниже рассмотрим три способа устранения аппаратных неисправностей видеокарты.
Способ 1 — прогрев видеокарты в духовке
Для прогрева (прожарки) видеокарты в обыкновенной газовой или электрической духовке вам потребуется:
- Поломанная видеокарта;
- Духовка;
- Фольга (как для запекания).
Некоторые утверждают, мол, нужен специальный тестер и термопара (для отслеживания температуры). Но обычный пользователь забьёт на такое, поэтому мы их не указываем, как необходимые вещи. Снимаем радиатор, кулеры (а также, если конденсаторы старого образца — выпаиваем, иначе они вздуются). Видеокарту обматываем фольгой, открытым оставляем лишь чипсет (под него можно вырезать квадратик в фольге), с которого предварительно очистили слой термопасты. Кладём видюху в фольге в разогретую духовку до ~200 градусов и прогреваем до 250 градусов по Цельсию. Примерно так:
- 200°с — 5 минут;
- 225°с — 5 минут;
- 250°с — 5 минут;
Отключаем духовку, видюха пусть остывает внутри. Если выпаивали конденсаторы — припаиваем. Сразу можно не намазывать термопасту, а просто поставить радиатор с кулером, чтобы быстренько глянуть, заработала ли система и в случае удачи — снять видеокарту и уже всё сделать капитально, т.е. намазать термопасту, установить радиатор, кулеры и капитально всё завинтить.
Способ 2 — прогрев видеокарты феном
Для прогрева видюхи данным способом, вам понадобится следующее:
- Поломанная видеокарта;
- Паяльный или строительный фен или паяльная станция.
Так как у меня такого оборудования не имеется и с ним я не знаком, то описывать не буду. На различных сайтах пишут, что нагрев устройства не должен превышать 280 градусов, а также фен нельзя прижимать к чипу и приближать на близкое расстояние (1-3 см) к чипу или другим элементам. Про прогрев видеокарты данным способом вы можете почитать на Пикабу по этой ссылке.
Способ 3 — прогрев видеокарты утюгом
Для прогрева видеокарты утюгом, вам понадобится следующее:
- Поломанная видеокарта;
- Утюг (режим пара выключаем);
- Фольга.
Устанавливаем плату видеокарты на поверхность, чтобы она не скользила. Например — металлический лист для запекания в духовке. На неё устанавливаем утюг, чтобы его «нос» покрывал поверхность чипа, при этом не касался других элементов платы. Утюг тоже не должен скользить. При необходимости подложите что-нибудь под рукоятку утюга, там где не нагревается (в зависимости от утюга).
Включаем утюг на 1/4 по делению от максимума. Жарим на каждом делении минут по 5-10. Можно и на 1/3 поделить и например жарить по 10 минут 3 раза, выйдет 30 минут. Я таким образом реанимировал свою GTX 460 ti в своё время на 768 мб раз 5 где-то, в общей сложности проработала около года после появления первых артефактов. Но имейте ввиду, восстанавливается работоспособность таким образом на время. Способ считаю более качественным, нежели запекать в духовке, где могут накрыться другие элементы. И с утюгом я обходился даже без фольги. Бывало, что утюг немного съезжал с чипа, тем не менее видеокарта начинала потом работать. Если не работала, значит мало прожарил и жарил снова. Отключать утюг или сразу или постепенно. Как правильней — не знаю, делал и так и так. А потом я купил новую GTX 750 ti на 2гб за 9+ тыс и после 460й она словно вертолёт и кстати без дополнительного питания. Доволен, но хочу уже на 4-6 гб какую-нибудь.
Как определить серьезные неполадки
Если на экране появляются полосы или другие артефакты изображения, карту нужно протестировать. Проверка делается разными методами.
1. GPU-Z
Данная утилита позволяет в реальном времени отслеживать рост температуры графического процессора. Программой можно проверить видеокарту на исправность, если операционная система неожиданно виснет, перегружается, выпадает в синий экран. Если температура графического процессора в простое увеличивается до 60-70 градусов, значит, пора делать профилактику и чистку ноутбука с заменой термопасты.
2. Средствами DirectX
Большинство современных дискретных видеокарт поддерживают инструкции DirectX. Еще один способ, как проверить видеокарту на ноутбуке, заключается в использовании встроенного в систему средства диагностики. Чтобы начать тест, нажимают Win+R и вводят команду dxdiag.
Обработчики DirectX автоматически проверяют параметры адаптера. С их помощью можно проверить корректность драйверов и их цифровую подпись. Это помогает, если причиной неполадок видеокарты в системе являются вирусы или поврежденные системные библиотеки. Если на вкладках Монитор 1-2 правильно отображаются данные адаптеров, а также используемых драйверов, то с ускорителями все нормально в программном смысле, и неполадки стоит искать в их аппаратной части.
3. FurMark
Данная программа не только содержит встроенную утилиту GPU-Z, но и позволяет нагрузить адаптер, провести его стресс-тест на критических нагрузках. При любых неполадках в виде сбоев видеопамяти или шины передачи данных из-за плохого контакта, FurMark позволит определить неисправность.
Чтобы проверить работоспособность видеокарты, делают следующее:
- запускают FurMark;
- утилита определяет установленные в системе адаптеры;
- для выбранного устанавливают разрешение экрана и начинают тестирование.
По окончании работы FurMark (через 15-60 минут) на экран выводятся вся собранная статистика
Здесь нужно обращать внимание на следующие данные
- Вид температурного графика. Если он не параболический в начале и ровный по достижении стабильной температуры, резко идет вверх в самом начале тестирования, значит, карта явно перегревается и требуется обслуживание системы охлаждения.
- Возникновение любых неприятностей изображения в виде ряби, полос или областей артефактов означает неполадки в работе памяти адаптера.
- Если во время работы система упала в синий экран или изображение пропало, значит, карта имеет серьезные неполадки и требует замены.
Нагрузочный тест позволяет на ранней стадии определить проблемы адаптера и не доходить до ситуации, когда изображение на экране полностью пропадает, и требуется срочный ремонт ноутбука.
Определяем неисправность видеокарты
Видеокарта служит для вывода изображения на экран монитора и, соответственно, при ее поломке это самое изображение пропадает полностью, частично или образуются различного рода артефакты. Однако не всегда проблема может быть связана именно с этим комплектующим. Давайте разберемся в этом подробнее.
Признаки поломки видеокарты
Существует ряд признаков, по которым можно определить, сгорела видеокарта или нет:
- Монитор находится в рабочем состоянии, однако после запуска системы изображение так и не появляется. На определенных моделях еще может отображаться сообщение «Нет сигнала».
Происходит искажение изображения, образуются различные полосы, то есть, появляются артефакты.
После установки драйверов высвечивается ошибка на фоне синего экрана, а система не загружается.
Во время проверки видеокарты на исправность она не показывается ни в одной из используемых программ.
Если у вас присутствует один или несколько приведенных выше признаков, то это означает, что основная проблема заключается именно в графическом адаптере, однако мы рекомендуем обратить внимание и на остальные комплектующие, дабы исключить наличие других неисправностей
Проверка системы
Проблема с видеокартой часто бывает вызвана неполадками другого рода, отсутствием или неправильностью подключения определенных проводов. Давайте подробнее разберемся с этим:
- Проверьте подключение и работоспособность блока питания. Во время запуска системы вентиляторы дополнительного охлаждения и кулер процессора должны работать. Кроме этого убедитесь в том, что выполнено подключение БП к материнской плате.
У некоторых карт имеется дополнительное питание, его необходимо обязательно подключить. Особенно это касается обладателей мощных современных графических адаптеров.
После нажатия на кнопку запуска, что находится на системном блоке, должны активироваться светодиодные лампочки.
Проверьте монитор. На нем должен гореть индикатор, отвечающий за включение
Кроме этого обратите внимание на подключение. Все кабели должны быть плотно вставлены в необходимые разъемы
Должны быть слышны звуки при загрузке операционной системы.
Если проверка прошла успешно и никаких проблем обнаружено не было, значит она заключается именно в сгоревшей видеокарте.
Ремонт и восстановление видеокарты
Если система была собрана недавно и гарантийный срок видеокарты или компьютера еще не истек, то стоит обратиться в магазин для дальнейшего ремонта или замены по гарантийному случаю
При этом важно самому не разбирать видеокарту, иначе гарантия будет снята. В тех случаях, когда гарантийный срок истек, вы можете отнести карту в сервисный центр, там будут проведены диагностика и ремонт, если неполадка исправима
Кроме этого есть один способ попытаться восстановить графический адаптер вручную. В этом нет ничего сложного, просто следуйте инструкции:
- Откройте боковую крышку системного блока и демонтируйте видеокарту.

Приготовьте кусок ткани или вату, немного смочите ее в спирте и пройдитесь ей по контактной дорожке (разъем подключения). Если спирта под рукой нет, то используйте обычный ластик.

Вставьте видеокарту обратно в системный блок и включите компьютер.
Иногда окись, образующаяся на контактах, является причиной неисправности, поэтому рекомендуем выполнить очистку, а если она не принесла результатов, то заменить карту или выполнить ремонт.
Мы рады, что смогли помочь Вам в решении проблемы.
Опишите, что у вас не получилось. Наши специалисты постараются ответить максимально быстро.
Признаки смерти видеокарты
Опалубка
Опалубка — один из распространенных признаков неисправной видеокарты. Если вы столкнулись с этим случаем, не спешите с выводами, поскольку умирающий жесткий диск или плохая RAM также может вызвать такое же поведение.
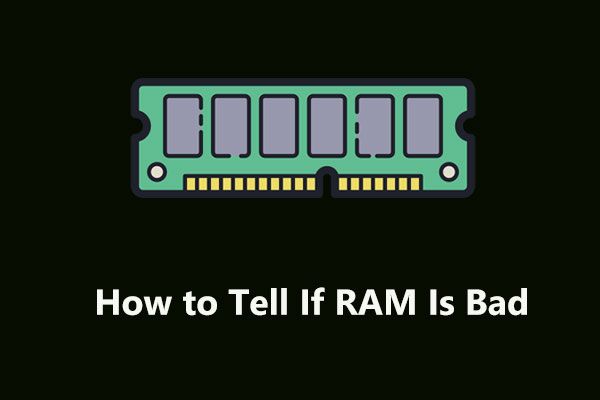 Как узнать, плохая ли оперативная память? 8 симптомов плохой оперативной памяти для вас!
Как узнать, плохая ли оперативная память? 8 симптомов плохой оперативной памяти для вас!
В этом посте показаны 8 распространенных симптомов плохой оперативной памяти, как проверить, что оперативная память плохая, как исправить проблемы с оперативной памятью и некоторая сопутствующая информация.
Читать больше
Но если вы получаете опалубку вместе с предупреждающими знаками, вполне вероятно, что видеокарта выйдет из строя. Во время игры обычно заметно заикание и обычно происходит резкое падение частоты кадров.
Глюки экрана
Этот симптом обычно возникает, когда вы смотрите фильм или играете в игру. Вы можете внезапно увидеть странные формы или цвета, появляющиеся на экране компьютера. Если вы перезагрузите компьютер, иногда экран может вернуться в нормальное состояние. Но если GPU выходит из строя, та же проблема скоро вернется.
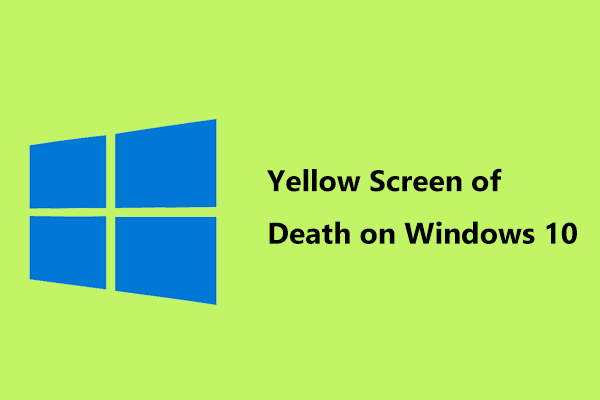 Полные исправления для желтого экрана смерти на компьютерах с Windows 10
Полные исправления для желтого экрана смерти на компьютерах с Windows 10
Экран вашего компьютера с Windows 10 становится желтым? Как исправить желтый экран? Этот пост даст вам несколько возможных решений.
Читать больше
Странные артефакты
Это еще один частый симптом мертвой видеокарты, похожий на глюки экрана. Иногда артефакты начинаются с маленьких цветных точек на экране, заканчивая странными линиями и затем узорами. Обычно странные артефакты появляются, когда графический процессор находится под нагрузкой. Если компьютер простаивает, вы их не увидите, но вскоре графический процессор перейдет под нагрузку, и они тоже появятся.
Шум вентилятора
Шум вентилятора не имеет прямого отношения к умирающему графическому процессору, но может быть причиной неисправной видеокарты. Но учтите, что шум вентилятора громче обычного. Если вентилятор на видеокарте выходит из строя, это означает, что графический процессор может быть более горячим, чем должен.
Синий экран смерти
Возможно, вы знакомы с синий экран смерти ошибки, которые всегда возникают по ряду причин. Вы не знаете, проблемы с жесткими дисками, оперативной памятью, видеокартами или другими деталями. Но если вы выполняете некоторые задачи с интенсивным использованием графики, например, играете в игры или смотрите фильмы, возможно, синий экран указывает на то, что ваш графический процессор умирает.
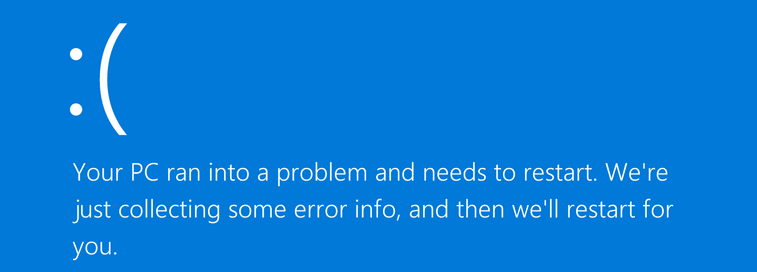
Узнав так много, вы знаете, как определить, умирает ли ваша видеокарта. Если вы столкнулись с одним из этих признаков, возможно, ваш графический процессор вышел из строя. Но это не значит, что видеокарта скоро исчезнет. Итак, перед покупкой новой видеокарты можно кое-что исправить.
Способы диагностики поломки на ноутбуке
Самостоятельно диагностировать поломку видеокарты может помочь взятый у друга рабочий модуль. Необходимо вставить его в свой ноутбук и запустить устройство.
Никто не будет спорить, что это самый простой способ. Это было бы так, если бы дискретные видеокарты валялись на каждом шагу. Но не все так красочно в нашем бренном мире.
Если детали для теста не нашлось, то выполняем следующие действия.
Отключаем штекер видеокарты от ноутбука и стыкуем его с внешним монитором.

- Запускаем загрузку системы.
- Если при запуске на экране ничего не изменилось или пошли вертикальные желтые полосы, то явно полетела видеокарта.
- Хотя сказать точно какая ее часть: видеопамять или процессор, без дополнительного вскрытия невозможно.
Как выбрать новую видеокарту
Для начала разберемся с вариантом, при котором пользователю не нужна мощная видеокарта, так как он не работает в серьезных графических редакторах, не занимается фото или видеомонтажом, а также не играет в компьютерные игры. В данной ситуации пользователь может смело купить видеокарту нижнего ценового сегмента и не переживать за быстродействие компьютера. Но перед тем как идти в магазин, необходимо узнать шину видеокарты (формат слота материнской платы под видеокарту). Для этого необходимо посмотреть характеристики материнской платы в программе Everest.
Теперь разберем параметры видеокарты для продвинутых пользователей:
Графический процессор
От него будет зависеть скорость перемещения изображения на экране.
Следует обращать внимание на версию прошивки, так как чем она выше, тем более новые игры будет тянуть видеокарта (обновить версию прошивки невозможно).
Память видеокарты. Здесь роль играет модель (GDDR3, GDDR4 и GDDR5) и объем памяти
Рекомендуется брать не один чип памяти (например на 8 гб), а два по 4 гб, и устанавливать их не один за другим, а пропуская слот, тогда память будет заполняться в два раза быстрее и не отдельно на каждый, а сразу на оба.
Пропускная способность шины. Чем выше пропускная способность шины, тем быстрее видеокарта будет обмениваться информацией с памятью.
Также стоит обращать внимание на систему охлаждения и возможность подключения двух видеокарт одновременно.
Признаки поломки
Первыми признаками того, что видеокарта сгорела, является:
- Монитор работает, но экран не загорается. В некоторых случаях выводится сообщение «Нет сигнала».
- Искажается картинка на экране, появляются полосы.
- При установки драйверов на карту, система выдает ошибку с синим экраном.
- При проверке на работоспособность, плата не будет распознаваться ни одной из программ.
- При запуске компьютера или ноутбука, происходит проверка всех комплектующих системой самодиагностики «POST». При обнаружении каких-либо неполадок система подаст звуковой сигнал. Он является звуковым кодом ошибки и дает нам понять, в чем именно заключается проблема. Сигналы могут отличаться, в зависимости от версии BIOS. Например, для Ami и Award BIOS – 1 длинный и 2 коротких, для Pheonix – чередование длинных и коротких звуков. Последовательность 4-3-3 означает ошибку при проверки видеокарты. Для других версий биоса, узнать сигналы можно в инструкции к ПК или в интернете.
Однако присутствие всех этих признаков, не гарантирует того, что проблема заключается именно в карте. Для того чтобы узнать, сгорела ли плата или нет, необходимо проверить и исключить остальные комплектующие:
- Первым делом проверьте блок питания, при запуске ПК, кулера должны работать. Если перед этим вы проводили профилактику ПК, убедитесь, что он правильно подключен и шнур питания плотно сидит в гнезде материнской платы.
- Так же от БП идет отдельный шнур к питанию процессора, он должен быть подключен.
- Если ваша видеоплата с дополнительным питанием, убедитесь, что и его вы тоже подключили.
- При нажатии на кнопку запуска на системном блоке, должны загореться светодиодные лампочки.
- Проверьте, горит ли лампочка, уведомляющая о включении монитора. Для подтверждения работоспособности соедините его с другим компьютером или ноутбуком.
- Должны быть слышны привычные звуки при загрузке Windows.
Итак, если БП и монитор в порядке, windows загружается, значит, ПК работает. Но изображение по-прежнему нет, то, скорее всего проблема в сгоревшей видеокарте.
Совет 2: Как определить сгоревшую видеокарту
Когда выходит из строя видеокарта, компьютер перестает выводить изображение на монитор, затрудняя пользователю возможность определить точную причину неисправности. Сложно определить, что вышло из строя — видеокарта, процессор или оперативная память. В такой ситуации можно осмотреть видеокарту
и воспользоваться, специально предусмотренной на такой случай, системой самодиагностики.
Компьютер с видеокартой, крестообразная отвертка
Инструкция
1
Каждый современный персональный компьютер оснащен системой самодиагностики POST, которая автоматически запускается при каждом включении компьютера. Обычно проверка длиться несколько секунд. В конце проверки система самодиагностики выводит информацию о конфигурации оборудования и неисправностях, если они присутствуют. Состояние компьютера дублируется звуковым сигналом специально для тех случаев, когда из-за неполадки вывести сообщение на экран монитора невозможно. Если компьютер полностью исправен, система самодиагностики издаст один короткий звуковой сигнал, который еще называют – BEEP. Если в таком случае у вас отсутствует изображение на мониторе, то, скорее всего, проблема в соединении проводов между монитором и видеокартой, возможно, не работает сам монитор или сбиты какие-то настройки в BIOS, но сама видеокарта не сгорела.
2
Если вместо одного короткого звукового сигнала BEEP, вы слышите череду коротких и длинных звуковых сигналов, значит, система POST обнаружила какие-то неисправности. Звуковой сигнал, издаваемый системой самодиагностики, является звуковым кодом, который состоит из длинных и коротких звуков. Вам нужно подсчитать, сколько и какие сигналы издает система самодиагностики в конце проверки. После чего сверить этот код со звуковыми кодами ошибок вашего производителя BIOS. Определить производителя вы сможете в инструкции к вашей материнской плате.Для наиболее распространенных производителей BIOS материнской платы коды неисправности видеокарты такие:— Award BIOS — 1 длинный и 2 коротких сигнала.— AMI BIOS — 1 длинный и 2 коротких сигнала, 1 длинный и 3 коротких сигнала, 1 длинный и 8 коротких сигналов, а также 8 коротких сигналов.— Phoenix BIOS — система POST этого производителя использует чередование коротких и длинных сигналов. Последовательность 3-3-4 означает ошибку тестирования видеопамяти и может указывать на неисправность самой видеокарты.
Заключение
Вот мы и рассмотрели все признаки и причины поломки видеокарты. Как было сказано выше самыми частыми признаками поломки является черный экран. И, конечно же, изображение с помехами. А причиной этому перегрев или статическое электричество.
Напоследок хочется вам дать дельный совет. Если были замечены неисправности, которые мы описали в тексте данной статьи, то лучше пойти и заменить адаптер на новый.
Но перед тем как попрощаться с вами, хочу напомнить, что в блоге есть кнопка подписаться. Нажмите на нее, и вы не пропустите ни одной новой статьи.
Будьте здоровы, до новых встреч. Ваш Федор Лыков.
Видеокарта не выводит изображение
Самый очевидный признак, что видеокарта неисправна, когда компьютер запускается, но изображение не выводится на монитор. Экран либо вовсе не включается, либо появляется сообщение об отсутствии сигнала.
Для таких случаев желательно иметь в запасе вторую видеокарту. Достаточно затычки уровня RX 550 или GT 1030, но подойдет любая карточка с интерфейсом PCI Express. Если с запасной видеокартой все запустится, то проблема в первой видеокарте. Также можно вставить предполагаемую нерабочую видеокарту в другой компьютер.
Еще стоит попробовать запуститься на встроенной видеокарте, если таковая есть. На процессорах AMD встройка есть только на моделях с индексом G, на Intel почти на всех моделях. Исключение — процессоры с индексом F. Вытащите дискретную видеокарту и подключите кабель к видеовыходу на материнской плате. Если удалось зайти в BIOS, то проблема в дискретной видеокарте.
Кроме того, проблема может быть в видеокабеле или мониторе. Для полной уверенности можно заменить кабель и проверить видеокарту на другом мониторе.






