Определение модели жесткого диска на ноутбуке
Содержание:
- Часть 1. Как воспроизводить DVD на ноутбуке с системой Windows 7
- TreeSize Free
- Часть 4: Часто задаваемые вопросы о воспроизведении DVD на Windows и Mac
- Полная информация о винчестере ноутбука
- Как поставить загрузку с диска на HP
- Как посмотреть, что занимает место на диске в WinDirStat
- Установите жесткий диск во внешний корпус
- Три способа узнать какой жесткий диск установлен
- Часть 1: Почему мой DVD не воспроизводится на проигрывателе Windows Media
- Как посмотреть ДВД диск на компьютере или ноутбуке, как правильно вставить диск
- После обновление операционной системы Windows не видит флешку
- Советы и возможные ошибки
- Как отремонтировать USB-флешку
- Программы для просмотра дисков
- Почему дисковод не читает диски на windows
- Что делать, если ноутбук не видит загрузочные диски
- На передней панели компьютера обесточен USB порт
- SpaceSniffer
- LiveInternetLiveInternet
- Как узнать точно модель
- CCleaner
- Почему Windows не воспроизводит DVD
- Просмотр DVD диска на ноутбуке и компьютере
- Возникновение проблем с подключением и открытием flash-устройства
- Неисправности дисковода
Часть 1. Как воспроизводить DVD на ноутбуке с системой Windows 7
Если ваш ноутбук все еще придерживается ОС Windows 7, то лучший способ просмотреть DVD на ноутбуке — использовать Windows Media Player (WMP), который является встроенным медиаплеером. Разработанный компанией Microsoft, WMP позволяет просматривать изображения и воспроизводить видео- и аудиофайлы. Кроме того, плеер позволяет копировать музыку с компакт-дисков и на компакт-диски.
Шаги о том, как смотреть DVD на ноутбуке с установленной Windows 7:
Для того чтобы воспроизводить видео в Windows Media Player, ваш ноутбук должен иметь DVD-привод и установленный DVD-декодер, который совместим с ним. Обычно, когда вы вставляете DVD в ноутбук, он начинает автоматически воспроизводиться в Windows Media Player. Если это не так, выполните следующие действия.
Шаг 1: Вставьте DVD во встроенный DVD-привод или внешний USB-накопитель вашего ноутбука.
Шаг 2: Откройте приложение Windows Media Player на ноутбуке. Вставленный DVD-диск будет распознан проигрывателем. Выберите название или главу из библиотеки плеера для воспроизведения DVD.
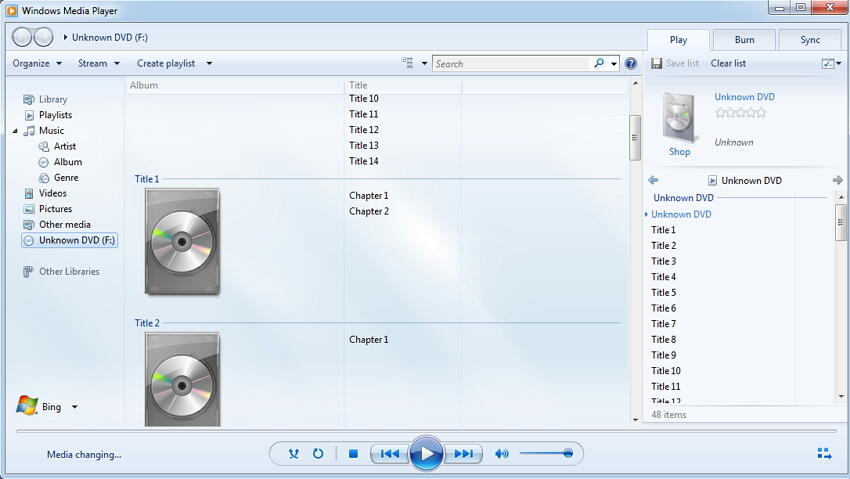
Поэтому, когда вы хотите решение о том, как смотреть DVD на Windows 7, следуйте приведенным выше шагам и ваш DVD будет проигрывать без каких-либо хлопот.
TreeSize Free
С этой бесплатной программой вы можете сделать снимок своего жесткого диска, чтобы увидеть распределение памяти, свободное место и даже узнать, сколько гигабайт или мегабайт памяти доступно для конкретного файла. Это очень полезная функция для анализа использования диска, поскольку вы можете найти, какие файлы занимают много места и удалить их, когда они вам больше не нужны.
Еще одна удивительная функция — это возможность определить, какое программное обеспечение работает на вашем компьютере. Особенно это полезно для начинающих пользователей, которые только начали работать с компьютером. Все это доступно в бесплатной версии.
Часть 4: Часто задаваемые вопросы о воспроизведении DVD на Windows и Mac
1. Какая программа лучше всего подходит для воспроизведения DVD на компьютерах?
На рынке есть много бесплатных и платных DVD-плееров. Если вам не нужно много функций воспроизведения и редактирования, вы можете смотреть DVD на ноутбуке или компьютере с бесплатным DVD-плеером. Вы можете использовать VLC Media Player, Windows DVD Player или другие DVD-плееры для Смотреть DVD на Windows 10/8/7 и Mac бесплатно (шаг за шагом).
2. Почему мой DVD не воспроизводится в проигрывателе Windows Media?
Формат диска Blu-ray не поддерживается в проигрывателе Windows Media. Чтобы воспроизвести диск Blu-ray, вам необходимо использовать программу стороннего производителя, которая поддерживает воспроизведение дисков Blu-ray, и устройство, способное читать диски Blu-ray.
3. Могу ли я проигрывать мини-DVD на ноутбуке?
Многие DVD-приводы ноутбуков способны воспроизводить мини-DVD, просто загружаясь в дисковод, как обычные DVD-диски. Мини-DVD выглядит точно так же, как обычный компакт-диск или цифровой видеодиск, за исключением того, что он меньше по диаметру. К счастью, это единственная реальная разница, когда дело доходит до воспроизведения мини-диска. Это означает, что все, что вам нужно сделать, это иметь соответствующий привод на вашем компьютере или DVD-плеере, и вы можете воспроизводить мини-диск.
4. Как играть в Handycam DVD на компьютере?
Фактически, видеокамеры Handycam DVD позволяют пользователям сохранять видео на мини-DVD-диски вместо обычных DVD-дисков. Поэтому, чтобы воспроизводить Handycam DVD на вашем компьютере, вам необходимо подготовить дисковод DVD-ROM с поддержкой 8-см дисков и бесплатное ПО для DVD-плеера для воспроизведения на вашем компьютере.
Что вы думаете об этом посте.
Рейтинг: 4.8 / 5 (168 голосов)
Существуют лучшие 10 Free DVD Rippers для вас, чтобы копировать DVD на любое видео с отличным качеством. Вы можете узнать больше деталей из статьи.
Как воспроизвести DVD-диск и фильм в Windows (10/8/7) или Mac (macOS Big Sur)? Вы можете выбрать один из 10 лучших бесплатных DVD-плееров.
Знаете ли вы, как конвертировать MP4, чтобы вы могли наслаждаться ими на DVD? Это руководство научит вас конвертировать MP4 в DVD.
Вот лучшее бесплатное и платное программное обеспечение Blu-ray для 10, которое вы можете решить, выбрав правильное для использования.
Полная информация о винчестере ноутбука
Полную информацию об установленном в вашем ноутбуке накопителе вы можете узнать при помощи специальных программ для тестирования системы, например EVEREST.
На данный момент самые распространенные накопители, которые устанавливают в ноутбуки — это жесткие диски объемом 160 или 250 Гб, тип SATA/SATAII, скорость вращения — 5400 об./мин., имеющие размер — 2,5″.
Объем жесткого диска – один из критически важных параметров компьютера. Иногда приходит время для замены носителей информации. Решающая характеристика для принятия такого решения – объем жесткого диска.
- Чтобы быстро взглянуть на емкость имеющихся в наличии хранилищ вашего ПК, откройте «Проводник» и кликните «Этот ПК». Следуй этим шагам:
- Нажмите Win + E.
- Откроется окно File Explorer.
- Выберите «этот ПК» из элементов, перечисленных в левой части окна.
- Вы видите обзор всех жестких дисков и их разделов, использующихся в данном ПК.
- Обзор хранилища ПК.
 Обзор всех жестких дисков и их разделов, использующихся в данном ПК
Обзор всех жестких дисков и их разделов, использующихся в данном ПК
2. С первого взгляда вы можете определить емкость для хранения вашего ПК. Синяя часть термометра показывает используемую часть диска; серая часть представляет собой доступное пространство.
3. Когда доступное пространство становится слишком низким, термометр окрашивается в красный цвет, что помогает быстро идентифицировать жесткие диски с низкой емкостью. Вы должны каким-то образом отреагировать на эту ситуацию, если хотите продолжить использовать диск.
4. Для получения дополнительной информации о разделе жесткого диска щелкните правой кнопкой мыши диск и выберите «Свойства». Появится диалоговое окно Свойства хранилища. На вкладке «Общие» показана подробная информация об используемом и свободном пространстве накопителя, как показано здесь.
5. Когда свободное пространство падает ниже 10 процентов, Windows отображает предупреждение о свободной емкости. Если вы увидите это сообщение, действуйте немедленно. Ищите, какую часть имеющегося контента вы можете безболезненно удалить или перенести на другие носители.
6. Также узнать интересующие нас данные можно, не запуская операционную систему. Необходимая информация доступна в BIOS. Чтобы узнать ее, запустите питание компьютера, в процессе запуска зажмите клавишу для входа в BIOS (это может быть del, или F10, в зависимости от модели материнской платы). Вы зайдете в меню. Использую клавиши стрелочек и Tab перемещайтесь по вкладкам и найдите IDE меню. Выбирайте интересующий жесткий диск (он может быть только один) и нажмите клавишу ввода. Откроется окно с характеристиками носителя, включая ее объем.
7. Кроме того, вы можете использовать специальные диагностические утилиты, дающие полную информацию о том или ином типе оборудования. Для нашей задачи подойдет что-то вроде HDD Life. После инсталляции и запуска программы вы увидите окно с подробной информацией о статусе, характеристиках и состоянии ваших жестких дисков.
Как поставить загрузку с диска на HP
Про BIOS (Базовую систему Ввода/Вывода) каждый пользователь вспоминает только тогда, когда нужна переустановка операционной системы с диска. Комбинация клавиш, вызывающая стартовое меню с необходимыми опциями, у каждого ноутбука зависит от модели материнской платы портативного компьютера. При загрузке система выдает подсказку определенной комбинации, например, у ноутбуков компании HP — это кнопка «Esc» — «Press the Esc key for Startup Menu».
1
- «F-1» — системная информация,
- «F-2» — диагностика системы,
- «F-9» — изменение настроек загрузки,
- «F-10» — БИОС,
- «F-11» — восстановление заводских параметров ноутбука.
2
3
4
После перезагрузки ноутбука HP загрузка операционной системы будет производиться из дисковода. После установки системы нужно будет еще раз зайти в BIOS и возвратить настройки загрузки с жесткого диска.
Как посмотреть, что занимает место на диске в WinDirStat
Бесплатная программа WinDirStat (Windows Directory Statistics) предназначена для получения сведений об объеме занимаемого места на дисках компьютера. Программа проведет анализ занимаемого места на диске, а затем покажет подробную статистическую информацию.
Помимо обычной, имеется переносная (portable) версия приложения. Поддерживается русский язык интерфейса.
Основные возможности WinDirStat:
- Анализатор занимаемого места на всех дисках компьютера.
- Разноцветное представление расширений типов файлов.
- Отображение структуры каталогов и содержимого папок.
- Очистка диска и папок.
Нажмите на цветной прямоугольник для получения информации о конкретном файле.
Подробнее: WinDirStat для анализа и очистки дискового пространства
Установите жесткий диск во внешний корпус
Корпус внешнего жесткого диска ORICO Toolfree USB 3.0 — SATA 3.5
Планируете регулярно получать доступ к этому жесткому диску? Если это так, имеет смысл купить внешний жесткий диск и установить в него свой дисковод.
Это действительно похоже на взлом существующего внешнего жесткого диска. Единственное отличие состоит в том, что корпус должен поставляться с некоторыми инструкциями по установке привода.
После того как вы установили жесткий диск в новый корпус, просто подключите его к ПК через USB, включите его и начните извлекать данные.
Преимущество этой опции заключается в том, что как только вы обнаружите, что восстановили недостающие данные, вы можете использовать диск в качестве внешнего жесткого диска. Подключите переформатированный диск к любому компьютеру или мультимедийному устройству в качестве внешнего хранилища.
Три способа узнать какой жесткий диск установлен
Существует три распространённых способа, чтобы узнать какой диск установлен в вашем компьютере ssd или hdd: с помощью средств Windows, софта, разобрав компьютер.
Первый — Средствами Windows
Самый простой и более актуальный способ определить тип жесткого диска — с помощью средств Windows. Необходимо зажать клавиши Win + R. В появившемся окне прописать комбинацию «mmc devmgmt.msc». Комбинация пишется без кавычек, после прописывания комбинации, необходимо нажать кнопочку ок.
Далее у вас появятся открытый диспетчер устройств, данная комбинация работает на всех операционных системах Windows. В появившемся Диспетчере устройств находим кнопку дисковые устройства. Открываемые и смотрим название вашего диска.
В результате вы получите полное название вашего диска. Эту информацию вам нужно будет прописать в любом поисковике. Чаще всего в данной панели находится всего одно дисковое устройство, но если у вас находится два, то необходимо прописывать каждое имя по отдельности. Любой поисковик по названию вам выдаст характеристики диска и прочую информацию о вашем устройстве.
Данный способ является самым простым и доступным для каждого пользователя. Но также существует второй способ, который поможет узнать какой у вас стоит диск с помощью специальных приложений и программ.
Второй — определить тип жесткого диска с помощью AIDA64
Самый распространенный программой, которая поможет узнать какой жесткий диск установлен является AIDA64. Программу можно скачать абсолютно бесплатно со страницы интернета. Она удобная, выдает огромное количество полезной информации практически для всей вашей системы и имеет вполне простой и удобный интерфейс. Помимо этого, программа располагает не только представлениям данными о вашем жестком диске, а также выдает полные характеристики о всей вашей машины. Работать с ней очень легко и просто, для того чтобы узнать какой диск у вас стоит, вам необходимо:
Запустить приложение AIDA64.
Перейти во вкладку хранения данных, а там выбрать вкладку ATA. Именно данная вкладка и будут отвечать за всю информацию о вашем жестком диске, его значениях, свойствах, типе устройства и многое другое.
Рекомендую:
Часть 1: Почему мой DVD не воспроизводится на проигрывателе Windows Media
Windows 10 не воспроизводит DVD, часто спрашивается на многих форумах. Вы можете воспроизводить DVD на Windows 8 и Windows 7 с помощью Windows Media Center. К сожалению, Microsoft просто кастрировала Windows Media Center в новой операционной системе Windows 10. Если вы обновляете Windows 10 с Windows 7 или Windows 8, вы все равно можете смотреть DVD-диски на Windows 10. Что касается недавно приобретенных компьютеров и ноутбуков с операционной системой Windows 10, в Windows 10 Media Player нет возможности воспроизводить DVD-диски.
Таким образом, если кто-то жалуется, почему не Windows Media Player для воспроизведения моего DVD, вам нужно найти альтернативу Windows Media Player, чтобы обойти ограничения. Чтобы бесплатно смотреть DVD на компьютере или ноутбуке, просто продолжайте читать, чтобы получить лучшее решение для воспроизведения DVD. Что ж, не забудьте подготовить привод DVD для некоторых легких ноутбуков для бесплатного просмотра DVD.
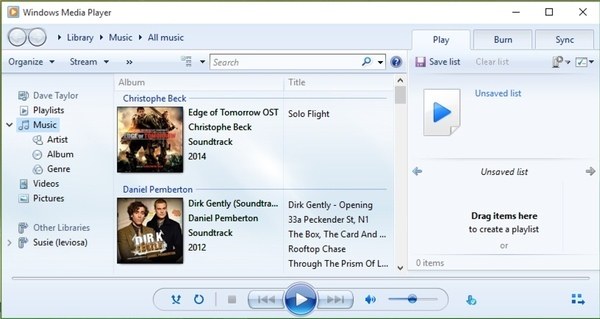
Как посмотреть ДВД диск на компьютере или ноутбуке, как правильно вставить диск
Для считывания DVD существует множество специальных плееров.
Среди них: PowerDVD, Windows Media Player, Media Player Classic.
Для просмотра содержимого диска понадобится одна из этих программ.
Самый простой способ — воспользоваться пригрывателем, который используется многими пользователями Windows, Media Player Classic.

Стоит помнить, что стандартный проигрыватель иногда не распознает цифровые подписи и кодеки, поэтому приходится пользоваться и другими плеерами.
Запуск при помощи PowerDVD
В отличие от Media Player Classic, эта программа платная. Она может читать мультимедиа любого формата, от MPEG и MP3 до ASF и WMA .

Запуск при помощи Windows Media Player
Данная программа есть в каждом компьютере Windows, что делает ее очень удобной для считывания дисков. Манипуляции по воспроизведению точно такие же, как и для Media Player Classic, однако у данного проигрывателя есть ряд своих особенностей.
Плеер не проигрывает файлы, потому что:
- DVD был записан в другом регионе. У продуктов Mircosoft есть алгоритмы, не дающие пиратским записям запускаться.
- Стандартный проигрыватель конфликтует с другими проигрывателями. В таких случаях необходимо отказаться от использования стороннего программного обеспечения.
- Оптический привод компьютера поврежден.
- Формат файла не совместим с проигрывателем.
composs.ru
После обновление операционной системы Windows не видит флешку
Некоторые пользователи сталкиваются с тем, что после обновления операционной системы Windows или установки дополнительных компонентов, ОС не находит флешку. Многие думают, что проблема в драйверах, но она лежит в некорректных данных в реестре. Исправить ошибки в реестре поможет бесплатная утилита, например, USBOblivion. Её задача исправлять данные реестра и удалять старые подключения из списка Виндовс. Перед её использованием, отключите все внешние накопители и устройства, чтобы начать очистку реестра Windows. Теперь запустите приложение и запустите очистку.
После этого процесса, обязательно перезагрузите компьютер, чтобы обновить систему. После чего появится большая вероятность, что портативное устройство заработает в нормальном режиме.
Советы и возможные ошибки
Здесь были разобраны наиболее часто встречающие причины, по которым флешка не распознается компьютером. Но как можно догадаться есть масса других причин ее неработоспособности. Также данная ошибка может сопровождаться другими сообщениями от системы.
Сообщение «Вставьте диск»
Такое сообщение может появляться тогда, когда диск вставлен. В первую очередь рекомендуется проверить как вставлена флешка и реагирует ли само устройство (мигающий светодиод). Бывает, что со временем флешка гнется, и чтобы произошел контакт нужно вставить ее в порт медленно до звукового сигнала.
Также это может происходить из-за наложения драйверов от предыдущего носителя. Из-за их несовместимости и получается, что флешки как будто бы и нет. Чтобы исправить ситуацию нужно удалить все драйвера и установить (простое переподключение флешки после удаления драйверов).
Система требует форматировать диск перед использованием
Это может происходить из-за того, что флешка новая и ни разу не использовалась. В этом случае можно ее форматировать без последствий, так как на ней нет файлов.
Но это может сигнализировать о системном сбое в самой флешке или о ее повреждении. Решение этой проблемы описано выше, также там приведен принцип правильного форматирования диска.
Всплывает сообщение о наличии ошибки данных
Такое сообщение появляется в случае, когда:
- На компьютере есть несовместимые драйвера. Решение: удаление переустановка драйверов.
- Произошел конфликт в файловых системах. Решение: форматирование флешки в нужной системе с предварительным сохранением данных.
- Сбой в самом носителе.
Виснет система после подключения устройства
Такое поведение ПК может говорить о том, что:
- Порт, через который было произведено подключение носителя неисправен.
- Наличие несовместимых драйверов.
Чтобы исключить одну из проблем нудно подключить флешку через другой порт. Если все работает, то дело в нем. Нет, то виноваты драйвера.
Компьютер не видит флешку, но она сигнализирует о подключении
При подключении носителя на нем загорается индикатор, который сигнализирует об установившемся контакте. Если в таком случае компьютер не видит флешку может быть виноват неисправный контакт в самом носителе, отвечающий непосредственно за передачу информации.
Также конфликт между драйверами или уже занятая буква раздела тоже может вызывать такую реакция.
Как отремонтировать USB-флешку
Как отремонтировать USB-флешку, у которой сломался корпус?
Жалко, когда люди ломают флешку и сразу же ее выбрасывают, покупая новую. Но чем хуже старая флешка? Если ее чуток подремонтировать, то можно пользоваться еще долгие-долгие годы. Вот скажите честно, зачем вам флешка на 16 или 32 Гига? “Ну как же? А куда я буду фильмы закачивать (чаще эротического содержания)?” По статистике 80% флешки тупо пустуют или на ней находится никчемный груз. Самый полезный груз на флешке – это книги, документы или пару десяток хороших песен. С этим может справиться и простая хорошенькая флешка, отслужившая свой век по невнимательности юзера. Так давайте же научимся чинить флешки, таким образом сэкономив пару сотен рублей ;-).
Наш пациент остался без дома. У него нету корпуса…
Программы для просмотра дисков
Чтобы просмотреть диск, нужен не только дисковод, но и программное обеспечение. Если у вас CD-диск с музыкой, сложностей не возникнет – можно воспроизвести его через встроенный Проигрыватель Windows Media, выбрав в меню «Файл» опцию «VCD-диск или звуковой компакт-диск». Можно использовать и любой другой музыкальный плеер.
Посмотреть содержимое диска с программами или фотографиями можно через Проводник. А вот для воспроизведения дисков с фильмами понадобятся уже специальные программы. По умолчанию Windows не умеет воспроизводить видео-DVD – в системе нет необходимых кодеков. Для просмотра таких дисков нужно установить в дополнительный компонент Windows Media Center, причём не бесплатный. Но можно и сэкономить, воспользовавшись одним из бесплатных видеоплееров с функцией воспроизведения видеодисков – например, VLC Player или SMPlayer.
Почему дисковод не читает диски на windows
Многие пользователи сталкиваются с проблемой, когда дисковод не читает диски установленные в него. Не стоит сразу выбрасывать дисковод и бежать в магазин с целью купить новый. Ведь причин для этого множество и многие из них могут быть устранены собственноручно без замены привода.
Программные проблемы с дисководом
Программные проблемы могут возникать в результате ошибок операционной системы или конфликта с другими программами. Конфликтные ситуации могут возникнуть, как правило, после установки в системе виртуальных приводов. Если дисковод перестал работать после инсталляции таких программ, как Alcohol 120% или Daemon Tools, то ошибка, скорее всего именно в конфликте программного обеспечения.
Для решения этой проблемы следует удалить программу и сделать откат системы с помощью точки восстановления. Как сделать откат системы на windows в видео ниже:
Если же система восстановления не была включена, то стоит обратить внимание на наличие в диспетчере устройств каких-либо виртуальных приводов. Если таковые обнаружатся, то необходимо их удалить
Помимо конфликтов, проблема может быть связана со «слетевшим» или неправильно настроенным драйвером. Проверить это можно в упомянутом выше диспетчере устройств. В разделе «DVD-дисководы и дисководы компакт-дисков» должен находиться привод, установленный в системе. В окне «Состояние устройства» свойств привода должна находиться строка «Устройство работает нормально». А теперь тоже самое в картинках, только на примере жесткого диска:
В противном случае, необходимо переустановить драйвер. Если нечитаемым диском является видеодиск, то, возможно, проблема связана с регионом DVD. В таком случае, в свойствах привода нужно выбрать корректный регион
ВАЖНО! При этом следует учесть, что возможно только 5 изменений региона. Причем счетчик невозможно обнулить ни переустановкой системы, ни перестановкой привода на другой ПК
Если не читается диск DVD, скорее всего, появляется несовместимость привода с данной болванкой. Относится это, как правило, к дешевым болванкам сомнительного качества.
Аппаратные причины, из-за которых дисковод не читает диски на ноутбуке или ПК
- К аппаратным проблемам можно отнести выход из строя дисковода или диска. В первую очередь, при невозможности считывания диска стоит убедиться в отсутствии царапин и трещин на его поверхности. Стоит отметить, что при таких повреждениях возможно полное или частичное восстановление данных с помощью специализированного программного обеспечения.
- Одной из возможных причин может стать загрязнение лазерной головки привода. Для ее чистки лучше всего использовать специальные чистящие диски. В качестве чистящей жидкости лучше всего использовать идущую в комплекте с таким диском. Использование других жидкостей, таких, как ацетон или спирт может привести к окончательному выходу из строя лазерной головки.
- Достаточно вероятной причиной отказа дисковода может быть повреждение шлейфов, как питающего, так и передающего данные. Для исключения этой проблемы стоит заменить кабели на другие. Делать это необходимо при выключенном компьютере, чтобы скачком напряжения, возникающего в результате коммутации, не повредить материнскую плату или блок питания ПК.
Что делать, если ноутбук не видит загрузочные диски
Проблема довольно серьезная, так как в этом случае владелец попросту не может переустановить Виндовс, избавившись от всех лагов столь радикальным способом. Причиной обычно является глюк BIOSа. Избавиться от проблемы можно, если сбросить настройки до дефолтных. Для этого нужно разобрать ноутбук и вытащить на материнской плате на несколько секунд батарейку CR2032 (плоская «таблетка»). Она питает микросхему CMOS, где записан БИОС и хранятся его настройки. О том, как разобрать ноут конкретной модели, можно найти видео на YouTube.
Альтернативный вариант — воспользоваться загрузочной флешкой и установить Windows с нее. Такую опцию поддерживает любой современный ноутбук и многие старые модели.
На передней панели компьютера обесточен USB порт
Данная проблема очень распространена среди пользователей настольных ПК. Большинство владельцев компьютеров привыкли вставлять флешку в передние порты USB, ведь это быстро и удобно.
Но встречается ситуация, когда во время сборки ПК по каким-то причинам не подключают переднюю панель к энергосистеме, обычно это происходит по забывчивости компьютерного мастера. Соответственно ваша флешка не будет отображаться, несмотря на ее полную исправность.
Данную проблему можно решить двумя способами. Если вам срочно необходимо воспользоваться информацией на съемном носителе, вы можете подключить его в тыльную панель компьютера. Фронтальные разъемы останутся все также нерабочими, но вы получите доступ к документам. Назвать такие манипуляции полноценным решением нельзя, поэтому рассмотрим второй вариант.
Способ №2 подразумевает подключение энергокабеля на материнской плате к фронтальной панели компьютера. В зависимости от модели корпуса компьютера разъемы для подключения могут отличаться. Но не стоит пугаться у них всех есть маркировка и подключить не тот разъем у вас не выйдет по конструкционным особенностям. Самыми распространенными являются провода типов «VCC», «D-», «D+» а также «GND». Более того, цветовая маркировка кабеля и разъема на материнской плате совпадают, но лучше держать ориентир по надписям.
Первым делом необходимо получить доступ к материнской плате, для этого открутите крепежные болты на корпусе и снимите крышку. Найдите кабель, который ведет к лицевой панельке и найдите такой же разъем на материнской плате. На изображении ниже вы можете увидеть, как должен выглядеть разъем.
Разъём ан материнской плате для подключения передней панели
Выполнять подключение самостоятельно не рекомендуется, лучше вызвать мастера. Если неправильно соединить кабель и разъем, то можно спалить данные контакты и даже устройства. Если же решили подключить фронтальные USB разъемы, то лучше сообщите нам модель вашего корпуса и материнской платы, а мы подскажем как это правильно выполнить и поясним как выглядит разъем и кабель.
SpaceSniffer
На мой взгляд, SpaceSniffer является лучшим аналитическим инструментом для Windows XP. Это очень простая в использовании программа, которую можно легко использовать на персональном компьютере под управлением Windows XP, который имеет всего 1-2 ГБ ОЗУ. С ее помощью вы можете видеть все содержимое файлов на любом жестком диске или разделе, а в том числе любые файлы, включая те, которые используются только как общие (например, для архивов).
При этом вы можете просматривать их в виде иконок, списков или просто текстовых документов, что позволяет очень быстро увидеть, сколько места они занимают, и как можно использовать это место. В нем также предусмотрены отличные функции, такие как автоматическое преобразование расширений файлов и их просмотр в более удобном для пользователя представлении. Он даже делает поиск файлов по определенным словам и позволяет вам даже получить список файлов определенного типа.
LiveInternetLiveInternet
—Рубрики
- БИОЛОГИЧЕСКИ АКТИВНЫЕ ТОЧКИ, МУДРЫ (192)
- Путешествия наши (4)
- Гимнастика, массаж (553)
- Гипертония, сердечно-сосудистые заб-я (760)
- дача (1137)
- дети (168)
- дизайн квартир (155)
- дом (1453)
- животные (665)
- зож (212)
- Интересные факты (454)
- йога (97)
- красивые места планеты (71)
- кулинария (1442)
- Выпечка (234)
- Заготовки (166)
- Закуски (124)
- ландшафтный дизайн (24)
- молитвы (170)
- мудрые мысли (230)
- народные рецепты (2104)
- Кровь (122)
- гинекология (89)
- жкт (405)
- зрение (98)
- иммунитет, щитовидная железа (188)
- кожные (430)
- лекарственные растения (286)
- неврология (152)
- органы дыхания (345)
- полезные советы (740)
- полость рта (128)
- суставы (328)
- чистка организма (109)
- поделки своими руками (1387)
- Шьем сами (288)
- психология (635)
- С юмором обо всем (189)
- стихи (1194)
- технические вопросы (463)
- Фильмы (562)
- фото , видео (250)
- художники (97)
Как узнать точно модель
Здесь также — можно использовать сторонний софт, например Аида64, вполне классная прога — показывает много инфы о железе, температуру, тест производительности есть, в общем прога супер… но можно без нее! Смотрите:
- Зажимаете кнопки Win + R, пишите команду: devmgmt.msc
Тоже работает и в семерке и в десятке) и наверно даже в висте)
- Нажали ОК — сразу откроется диспетчер устройств. Два раза нажимаем по дисковым устройствам и вуаля:
Первый Hitachi — жесткий (кстати серверный), Samsung SSD — твердотельный. Многие модели SSD в своем названии упоминают слово SSD, так что понятно должно быть сразу))
Как видите — реально просто, без заморочек, справится даже новичок. По крайней мере я так надеюсь)
CCleaner
Чистильщики в Windows — это всегда хорошо. Они, как правило, очень полезны и полезны. Некоторые из этих программ имеют специальные функции для ускорения доступа к файлам на вашем диске, другие работают по принципу полного удаления файлов, третьи просто работают как программа для очистки мусора и т.д. Если желаете узнать как чем занято место на диске, то я хочу предложить вам попробовать CCleaner. Это не только эффективный инструмент для удаления приложений, но и один из лучших решений для оптимизации и удаления ненужных файлов.
CCleaner позволяет очищать системные временные файлы, кэш, историю посещения веб-сайтов, очищать файлы cookie и многое другое. Для продвинутых пользователей есть опция, позволяющая редактировать реестр Windows, чтобы можно было вручную добавлять или удалять записи или параметры. А еще лучше иметь возможность самостоятельно создавать наборы инструментов для решения специфических задач, таких как очистка реестра Windows. Есть также возможность использования стороннего программного обеспечения (TuneUp), но в целом CCleaner является лучшим решением.
Почему Windows не воспроизводит DVD
Существует одна причина, по которой десятая Винда не воспроизводит информацию с DVD на компьютере – компания-разработчик исключила из базовой версии встроенные инструменты для использования дисков. Чтобы изменить ситуацию, пользователям приходится изучать «обходные» пути и возможные способы решения проблемы.
К основным техникам относят:
- приобретение и установку съемных устройств для воспроизведения нужных компонентов;
- активацию на персональном устройстве дополнительных приложений;
- сохранение комплексного софта.
Внимание! Если «железо» ПК предусматривает считывание информации с носителей указанного типа, но запуск не производится, необходимо проверить обновление драйверов программы, наличие вирусов и физическое состояние дисковода
Просмотр DVD диска на ноутбуке и компьютере
Для считывания DVD существует множество специальных плееров.
Среди них: PowerDVD, Windows Media Player, Media Player Classic.
Для просмотра содержимого диска понадобится одна из этих программ.
Самый простой способ — воспользоваться пригрывателем, который используется многими пользователями Windows, Media Player Classic.
- Вставьте диск в дисковод зеркальной стороной вниз. Дождитесь, пока он будет считан. Добавится его расположение. Если компьютер никак не реагирует на DVD, то он, возможно, загрязнен или поврежден.
- Запустите Медиа Плеер через «Все программы».
- Кликните на ссылку «Файл». В списке выберите «Открыть файл». Выберите в возникшем окне расположение диска и укажите интересующую вас запись .
Стоит помнить, что стандартный проигрыватель иногда не распознает цифровые подписи и кодеки, поэтому приходится пользоваться и другими плеерами.
Возникновение проблем с подключением и открытием flash-устройства
Часто возникает ряд проблем с подключением и дальнейшей эксплуатацией носителя данных. Рассмотрим исправление этих проблем.
Физические повреждения
Физическое повреждение USB носителя
Ваше устройство может не работать из-за неисправностей самого flash-носителя. Это может быть повреждение разъема:
- изгибы;
- трещины;
- битые контакты и т. п.;
- также и повреждение самой платы, из-за, например, деформации корпуса.
Причина неисправности в разъёме
Что касается USB разъема, то причина возникновения проблем с подключением носителя может скрываться в неисправности разъема панели системного блока.
Неисправности дисковода
Устройство может престать работать и из-за пониженного заряда аккумулятора. Тогда необходимо подключить компьютер к электрической сети и посмотреть, начнет ли вращаться дисковод.
Если ноутбук ронялся или подвергался сильной вибрации – могли произойти нарушения контактов в соединителях.
Частой причиной того, что не работает дисковод на ноутбуке, является загрязнение линзы лазера или скопление пыли. Для очистки от грязи, очищения линзы лучше всего использовать специальные диски и сервисные комплекты. А еще лучше – ежегодно отдавать ноутбук для чистки и профилактики в сервисный центр. Так и неисправности будут реже возникать.
В принципе, почистить линзу можно при помощи ватного тампона. Для этого придется вынимать устройство из ноутбука и разбирать
Операция довольно тонкая и действовать необходимо предельно осторожно, а то можно окончательно доломать устройство
Если дисковод перестал записывать информацию на диски, можно предположить, что от времени снизилась мощность лазерного луча. На коробочке имеется специальный регулировочный винтик, с помощью которого можно увеличить мощность лазера. Однако, это задача для специалистов.
Лучше всего было бы проверить устройство заменой на рабочий или переставив в другой ноутбук. Правда, в домашних условиях такие возможности имеются крайне редко.
Если привод некоторое время назад перестал записывать информацию, а потом стало невозможно и воспроизводить – скорее всего, устройство окончательно вышло из строя и его необходимо заменить. Дисководы стоят не очень дорого, а ремонт ориентировочно может составить около 80% стоимости нового. Так что, ремонтировать их экономически нецелесообразно.
В старых моделях компьютеров лазерные приводы выполнялись не как отдельный модуль, а составляли единое целое с другими частями компьютера. Поэтому замена читающего устройства на таких компьютерах – задача только для опытных мастеров. В современных лэптопах дисководы сделаны в видео отдельного блока и произвести замену можно и самостоятельно. Для этого понадобиться открутить несколько болтиков и отключить соединительные шлейфы питания и данных. После этого вставить новый модуль и подключить все провода как положено.






