Что можно узнать о владельце wi-fi-сети, подключившись к ней. например, его пароль
Содержание:
- Просмотр устройств Wi-Fi подключенных к роутеру TP-Link
- Как проверить, сколько устройств подключено к wifi?
- Как отключить от роутера пользователя
- Полезная информация
- Смотрим, кто подключен к wifi на роутере
- Как отключить пользователя от WiFi
- Смотрим, кто подключен к wifi на роутере
- Как посмотреть кто подключается к моему Вай-Фай
- Как выявить количество подключённого оборудования
- Как посмотреть на роутере Asus, кто подключился к моему WiFi сигналу?
- Программы для проверки подключенных к WiFi
- Отключение посторонних устройств от «вай-фай»
- Обнаружение и подключение к скрытому маршрутизатору
- Симптомы «чужих» подключений к вашему WIFI
- Симптомы стороннего подключения к вашей вай фай сети
- Подводим итоги
Просмотр устройств Wi-Fi подключенных к роутеру TP-Link
Теперь давайте на конкретном примере я продемонстрирую как посмотреть кто подключен к WiFi, для чего возьмём один из самых популярных марок беспроводных маршрутизаторов — TP-Link. На моделях со старым веб-интерфейсом типа TL-WR740N, TL-WR741ND,TL-WR841N и т.п. необходимо открыть раздел «Беспроводной режим» и там найти пункт «Статистика беспроводного режима»:
Тут будет показано количество подключенный к роутеру устройств и их МАК-адреса.
В более новых современных роутерах ТП-Линк семейства Archer:
Прямо на стартовой странице веб-интерфейса есть значок Беспроводные клиенты. Кликаем на него и ниже появляется табличка с работающими в данный момент клиентами Вай-Фай. Тут Вы увидите общее число устройств, их IP-адрес и сетевые имена. Это поможет Вам как можно точнее определить какой это гаджет конкретно.
Смотрим клиентов WiFi на D-Link
Ещё один не менее популярный в России производитель сетевого оборудования — D-Link. Я покажу как узнать кто подключен к WiFi на примере самых популярных роутеров — DIR-300 и DIR-615. У остальных моделей веб-интерфейс должен быть идентичен, но может немного отличаться.
На старых прошивках D-Link версии 1.X.X надо открыть расширенные настройки маршрутизатора. На плитке Wi-Fi надо стрелочкой вправо промотать параметры, пока не появится Список WiFi-клиентов — кликните по нему.
На более новой прошивке версии 2.Х.Х посмотреть подключенные по Вай-Фай устройства можно открыв раздел Wi-Fi и выбрав пункт «Список WiFi-клиентов»:
Ну и на самой современной версии прошивки D-Link серии 3.X.X и 4.Х.Х чтобы увидеть устройства в беспроводной сети надо открыть раздел настройки Вай-Фая и выбрать пункт «Управление клиентами»:
Несмотря на то, что собранные здесь версии программного обеспечения затрагивают временной промежуток примерно в 10 лет, несмотря на это кардинальным образом порядок действий не поменялся.
Как проверить, сколько устройств подключено к wifi?
Чтобы узнать, пользуются ли твоим wifi предприимчивые соседи, в первую очередь потребуется определить статический IP адрес маршрутизатора.
У большинства современных роутеров заводские настройки указаны на сервисной наклейке, расположенной на тыльной панели устройства.
Здесь в строке IP адрес указана комбинация цифр ххх.ххх.ххх.ххх (в большинстве случаев, это 192.168.0.1 или 192.168.1.1), которая необходима для доступа к настройкам устройства.
Кроме того, уточнить IP адрес любого устройства в локальной сети можно с помощью командной строки компьютера. Для этого следует запустить командный интерпретатор в режиме администратора, ввести кодовое слово ipconfig и нажать клавишу Enter: искомый IP адрес маршрутизатора указан здесь в строке основной шлюз (Default Gateway).
Как отключить от роутера пользователя
Подключаясь по Wi-Fi к вашей домашней сети, сторонее устройство доверяет передачу чувствительного трафика — это пароли от соцсетей, почтовых клиентов, банковских сервисов и др. Что уж говорить о том, чтобы полностью заблокировать нежелательного гостя — он в вашей власти (собственно, как и вы в его).
Прежде всего, меняйте пароль! По желанию, можно принять и дополнительные меры: в настройках роутера, есть возможность отключить пользователя, не оставляя ему права установить связь с сетью повторно. Для этого необходимо добавить MAC-адрес устройства в фильтры. Нужная вкладка может называться как “Фильтр МАС-адресов” или “Wireless MAC Filtering”, опять же, в зависимости от интерфейса панели управления, разработанной производителем маршрутизатора. Затем, необходимо добавить адрес в список фильтров с указанием задачи “Отклонить”. В некоторых случаях, отметить значение “Deny”, при включенном статусе “Enabled”.
Сохраните настройки и перезапустите маршрутизатор. Больше, данное устройство не сможет подключиться к вашей домашней сети. Этот способ годиться также для блокировки личных гаджитов и бытовой техники, чтобы не нагружать канал связи
Поэтому, что касается посторонних подключений, обратите внимание на качество паролей и другие методы, обеспечивающие безопасность доступа в интернет
Полезная информация
Большинство производителей роутеров – Tp-link, Zyxel, D-link, Asus предлагают покупателям собственный софт для управления вай фай соединением. Не стоит пренебрегать его использованием, так как родные утилиты имеют достаточно широкий функционал. Через приложение от производителя можно сменить пароль, настроить более высокий алгоритм шифрования данных (WPA2-PSK) и вообще скрыть беспроводную сеть. Для этого потребуется придумать ей собственное имя (не пользоваться вариантом по умолчанию) и в настройках активировать «не транслировать SSID». Таким образом при поиске беспроводных подключений, скрытый таким образом Wi-Fi не будет отображаться в списке. Чтобы подключить к ней новое устройство придется предварительно включить трансляцию, выполнить соединение и снова ее спрятать.
Чтобы не столкнуться с несанкционированным доступом рекомендуется раз в месяц менять ключ и при первой настройке сменить стандартное имя и пароль, предложенные производителями. В таком случае взломать вай фай будет сложно. Если же пользоваться настройками по умолчанию, то достаточно посмотреть информацию на аналогичном роутере, чтобы получить доступ к чужому.
Смотрим, кто подключен к wifi на роутере
Первый вариант можно разделить на несколько действий. Сперва необходимо войти в меню маршрутизатора, там отыскать все подключенные устройства и выбрать из них свои и чужие. Смотрим ниже, как это делать.
Находим все устройства, которые подключены к маршрутизатору
Войдя в настройки, перейдите во вкладку «WiFi», «Список Wi-Fi клиентов». Теперь вы видите, какие устройства подключены на данный момент.

Если у вас роутер D-Link тогда войдите во вкладку «Мониторинг», там будет карта вашей сети и всех подключенных устройств.

Определяем свои устройства и сторонние
Увидев список MAC адресов устройств, которые подключены, необходимо определить, какие ваши, а какие чужие. Для этого воспользуемся ниже перечисленными вариантами.
Вариант № 1: С помощью отключения устройств вычисляем чужой MAC адрес
Перепишите все подключаемые MAC адреса или сделайте скриншот. Потом поочередно отключайте все устройства в доме, которые подключаются по вай фай к роутеру. Вы заметите, как из списка будут пропадать MAC адреса.

Запишите, какой MAC принадлежит какому устройству, в дальнейшем вам это понадобится. Останется только MAC нарушителя, которого нужно заблокировать. Как это сделать, читайте дальше в статье.
Вариант № 1: Смотрим MAC-адрес в устройствах и находим вора
Посмотрите подключенные MAC-адреса всех ваших устройств. Обычно на телефонах и планшетах он написан в разделе «О телефоне» или «Информация о устройстве».

Если вам необходимо посмотреть на смартфоне пароль от вай фай и вы не знаете как это сделать, тогда в этом вам поможет наша статья: как узнать пароль от wi-fi на телефоне.
На компьютере смотрите в пункте «Сетевые подключения», клацаете ПКМ на значке «Беспроводная сеть» и выбираете «Состояние». Потом жмем кнопку «Сведения…». Напротив строки «Физический адрес» будет написан MAC-адрес. Узнав все свои MAC-адреса, теперь из списка на маршрутизаторе несложно будет найти и заблокировать халявщика.

Как узнать того кто подключен к моему wifi роутеру, воспользовавшись меню маршрутизатора, теперь вы знаете.
Как отключить пользователя от WiFi
Теперь, давайте рассмотрим ситуацию, когда Вы уже смогли посмотреть и узнать все подключенные к Вай-Фай устройства и теперь нужно одно из них отключить от сети. Как это сделать?! В настройках практически любого современного беспроводного маршрутизатора есть возможность создать фильтр MAC-адресов или черный список, правила которого будут блокировать нежелательного клиента и не давать ему подцепиться к точке доступа. Рассмотрим как это делается на примере Keenetic.
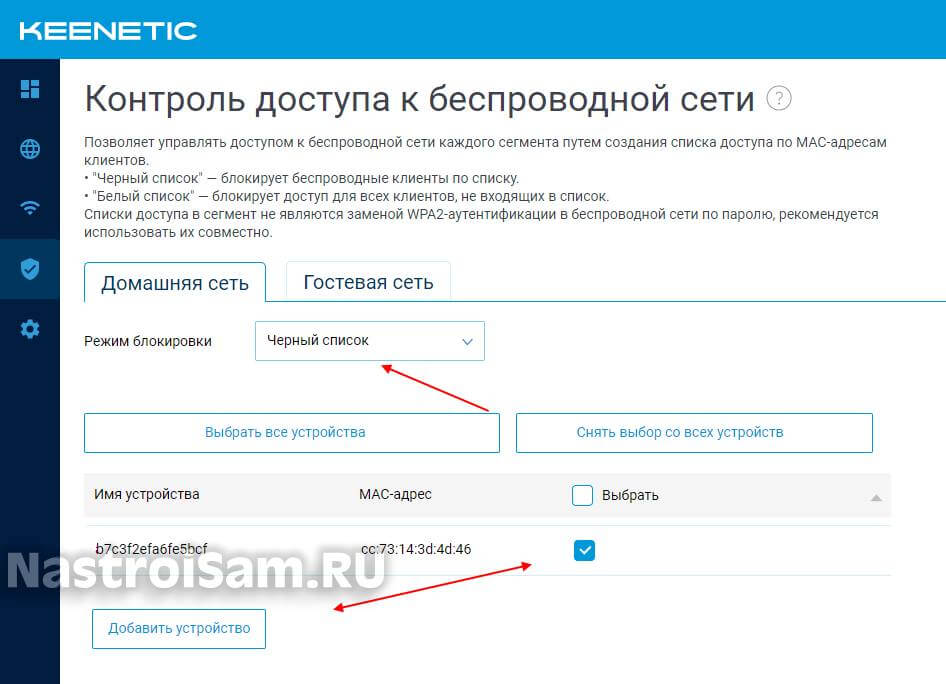
Открываем раздел меню «Сетевые правила» и выбираем пункт «Контроль доступа к WiFi». В списке режимов блокировки выбираем вариант «Черный список». Ниже, в списке будут отображены зарегистрированные устройства. Выберите то, которое хотите отключить. Если его в списке нет, то нажмите на кнопку «Добавить» и пропишите в появившемся окне нежелательный МАК-адрес. Остаётся нажать на кнопку «Сохранить».
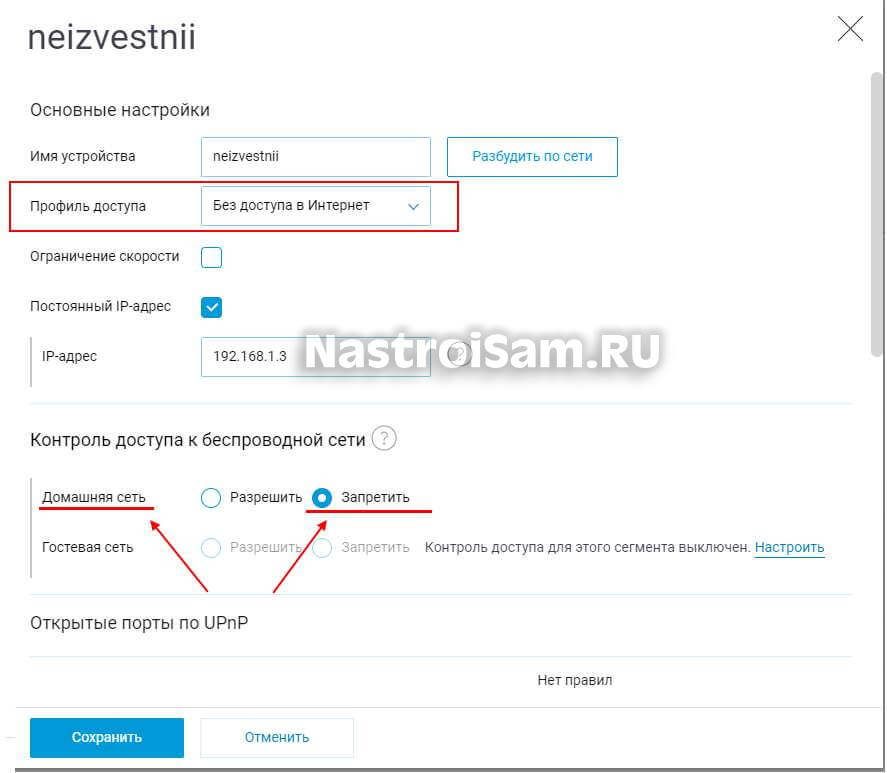
Если снова вернуться на статусную страничку от посмотреть подключенные к WiFi устройства, то у того, что мы добавили в черный список будет запрещён доступ в домашнюю сеть. Можно ещё для верности выставить ему профиль без доступа в Интернет.
P.S.: Если Вы для входа в настройки роутера используете его стандартный заводской пароль, то обязательно смените его. В противном случае Ваш незваный гость вполне может отредактировать правила безопасности вперёд Вас, после чего Вы вряд ли сможете изменить настройки не сбросив конфигурацию маршрутизатора к заводским.
Смотрим, кто подключен к wifi на роутере
Через настройки роутера
Для начала «расследования» надо узнать, кто подключен к моему wifi роутеру. У разных производителей панель управления немного отличается, поэтому приведем примеры для каждого из них.
D-Link
Если у вас роутер от компании D-Link, работаем по следующему алгоритму:
- Заходим в админку маршрутизатора. Для этого вводим 192.168.0.1 в любом веб-браузере.
- Вводим логин и пароль (по умолчанию логин admin, пароль тоже admin).
- В главном меню находим пункт «Расширенные настройки».
- Дальше переходим на страницу «Статус».
- Жмем на «DHCP».
- Видим список и проверяем MAC-адреса всех ваших подключенных клиентов.
TP-Link
Чтобы узнать, кто подключен к вайфай роутеру TP-Link, проделываем следующие шаги:
- Заходим в панель управления через веб-браузер. Подойдет Edge, Chrome, Mozilla, Opera, Safari. Для этого в адресной строке пишем 192.168.0.1 и жмем ENTER.
- Видим окно авторизации. Вводим логин и пароль. По умолчанию это admin admin.
- В главном боковом меню нажимаем на «Беспроводной режим».
- Переходим в пункт «Статистика беспроводного режима».
- Смотрим список подсоединенных пользователей.
Иногда адрес для входа в панель управления, имя пользователя и пароль можно узнать на задней стороне маршрутизатора.
Asus
Если вы пользуетесь роутером Асус, следуем шагам:
- Открываем ваш любимый браузер (Edge, Chrome, Opera, Mozilla, Safari). Вводим адрес сайта в этом браузере для доступа к панели управления – http://router.asus.com.
- Вводим имя пользователя и пароль. Попробуйте стандартные – Login: admin; Password: admin.
- В главном меню видим панель «Быстрая настройка Интернет».
- Жмем на пункт «Карта сети».
- Видим информацию о сети и список подключенных девайсов в списке «Состояние клиентов».
На роутере Asus найти список клиентов легче всего. На этой странице сможете проверить, кто подключен к wi-fi роутеру, также отображается дополнительная информация о Wi-Fi (состояние, тип шифрования):
С помощью утилит
Проверить количество подключений к wi-fi можно с помощью стороннего программного обеспечения. Некоторые такие программы имеют достойный функционал и дают дополнительные возможности. Рассмотрим две популярные утилиты для определения клиентов, которые получили несанкционированный доступ.
Wireless network watcher
Рассмотрим софт Wireless network watcher. Пользоваться им порой удобней, чем стандартными средствами роутера. Интерфейс очень простой, легкий, программа весит всего пару мегабайт и не будет лишней на компьютере.
- Скачаем утилиту из официального сайта разработчика (качайте только из проверенных источников!). На странице находим «Download Wireless Network Watcher (In Zip file)». Жмем и загружаем архив.
- После того, как скачали архив, распакуем его в удобное для вас место. Правой кнопкой мыши вызываем контекстное меню, жмем «Извлечь все».
- Заходим в извлеченную папку. Видим там три файла. Включаем утилиту, нажав на WNetWatcher.exe.
- Открыв программу, видим главное окно со списком. Здесь можно посмотреть, кто подключен к wi-fi роутеру, узнать сетевой адрес, МАС-адрес и дополнительную информацию об устройстве.
Softperfect wifi guard
Softperfect wifi guard – еще один удобный сканер пользователей сети роутера. Имеет простой интерфейс и предоставляем подробную информацию о клиентах. Программа поможет определить, кто подключен к wifi.
- Скачаем программу с официального источника. В боковом списке качаем удобным способом. Мы выбрали портативную версию Windows portable.
- Как скачали архив, распакуем его в удобное для вас место. Правой кнопкой мыши вызываем контекстное меню, жмем «Извлечь все».
- Заходим в распакованную папку. Видим там файлы, два раза кликаем на WiFiGuard.exe.
- В главном окне видим список подключенных устройств и их МАС-адреса. Для дополнительной информации два раза кликаем по клиенту.
Мобильное приложение
Для мобильных телефонов есть подобный софт, помогающий проверять пользователей беспроводной сети в реальном времени. В магазинах приложений для Android/iOS есть немало таких программ. Рассмотрим на примере Fing.
- Скачиваем программу с официального магазина приложений на вашем телефоне.
- Убедитесь, что телефон подключен к сети роутера.
- В первой вкладке видим список подключенных к вайфай клиентов .
Программа позволяет узнать внутренний сетевой адрес и имя устройства. Это дает информацию о том, компьютер это или телефон. В самом верху списка отображается число пользователей (текущее и максимальное) – сколько человек сейчас активно и сколько может подключиться.
Как посмотреть кто подключается к моему Вай-Фай
Для того, чтобы узнать все подключенные к роутеру устройства в данный момент, обычно достаточно просто иметь доступ к его веб-интерфейсу управления. Как в него попасть я уже рассказывал в этой инструкции.
Список активных в данный момент гаджетов можно узнать в списке Wi-Fi клиентов. Вот так это выглядит на маршрутизаторах D-Link (DIR-300, DIR-320, DIR-615 и т.п.) с последней на сегодня прошивкой версии 3.0.X: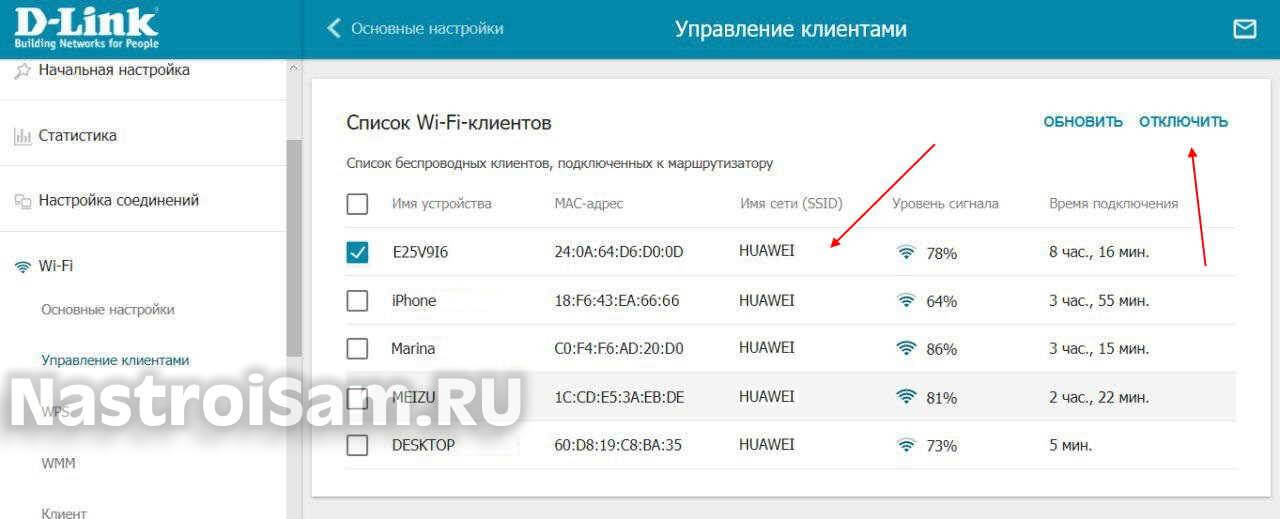
Здесь можно узнать сетевое имя подключенного по WiFi устройства, его MAC-адрес и время работы. При необходимости, каждого из них можно отключить, поставив галочку и кликнув на соответствующую ссылку в меню.
А вот так подобный список выглядит на маршрутизаторах семейства Keenetic на прошивке ветки 3.Х:
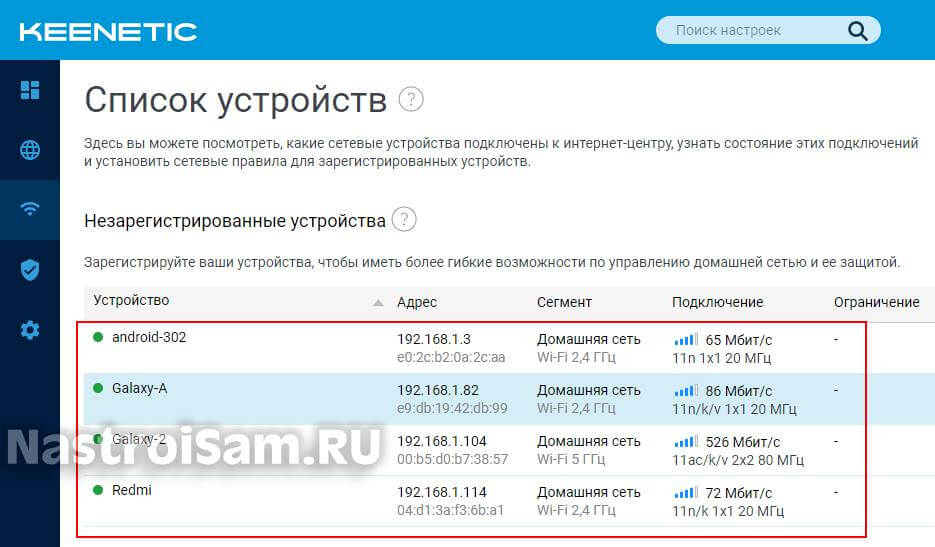
Как Вы можете заметить, в обоих случаях в списках содержится одна и та же информация. Остаётся только пересчитать все свои гаджеты и «свести дебет с кредитом». Кстати, очень часто сетевое имя может ничего об устройстве не сказать — просто будет набор букв и цифр. Тогда смотрите и сравнивайте его уже по MAC-адресу.
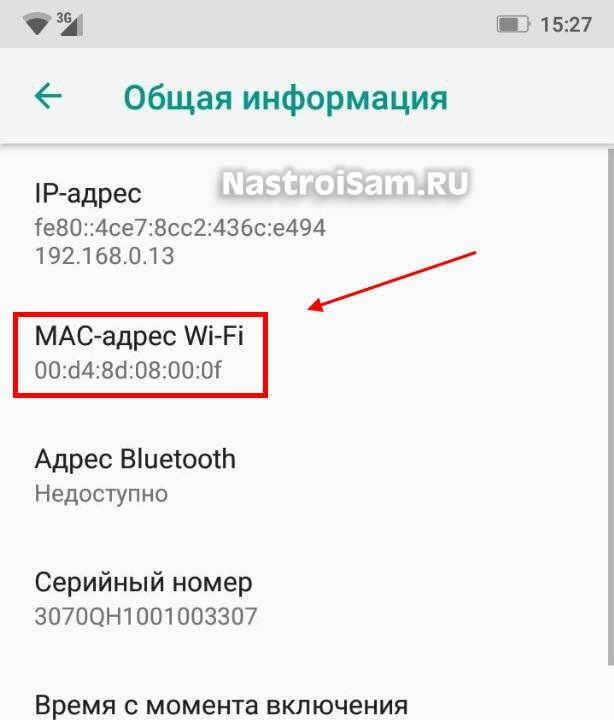
Узнать какой MAC у телефона или планшета на Android или iOS можно в его информации о системе.
На ноутбуке, принтере, телевизоре или ТВ-приставке он написан на стикере, который приклеен на корпусе внизу или сбоку.

На компьютере с Windows 10 аппаратный адрес Вай-Фай адаптера можно узнать в командной строке, введя команду ipconfig /all.
В Линуксе тоже самое выводит команда ifconfig с правами суперпользователя.
Программы для контроля WiFi
Если Вам сложно разобраться с настройками роутера или по какой-то причине нет туда доступа, Вы можете узнать подключенные к WiFi устройства с помощью специальных программ, которые в реальном времени мониторят сеть и сообщают о появившихся в ней новых девайсах. Подобных утилит в Интернете можно найти достаточно много. Я предпочитаю те, у которых есть Portable-версия. Например, программа WiFi Guard.
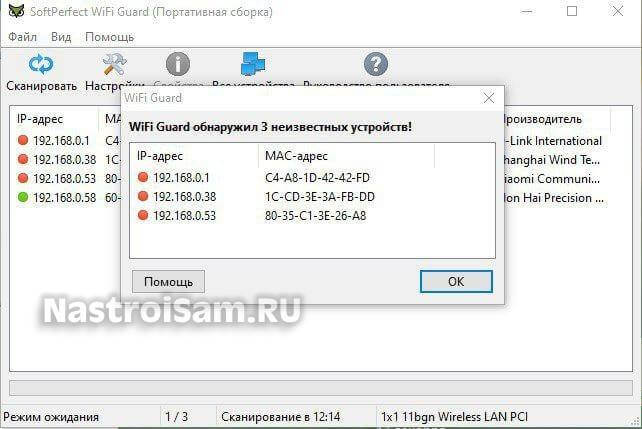
Для телефонов и планшетов на Android и iOS в магазине приложений можно найти массу подобного ПО. Отличаются они обычно только количеством встроенной рекламы. Например, я установил WiFi Thief Detecor. Он быстро провёл аудит и выдал результат:
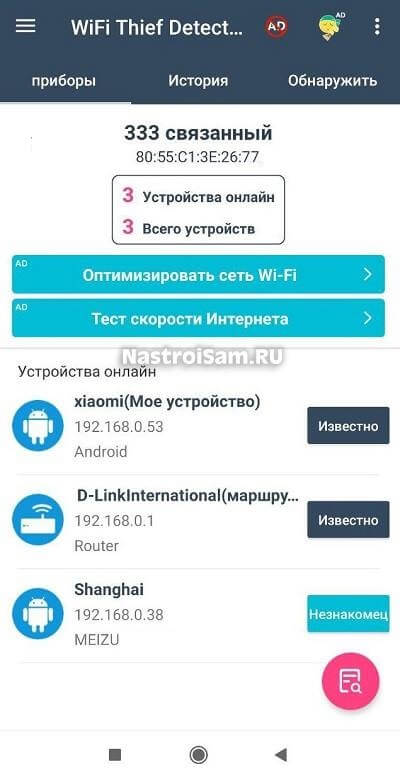
К сожалению, с помощью программ для контроля WiFi-сети, как правило, можно узнать кто подключен к WiFi и на этом всё. То есть они только позволяют посмотреть пользователей, а вот отключить их утилиты не дают. Сделать это можно только через настроечный интерфейс маршрутизатора.
Как выявить количество подключённого оборудования
Проверить использующие Wi-Fi устройства можно двумя способами: в основной панели управления маршрутизатора (для всех моделей роутеров на странице есть вкладка с активными пользователями) и с помощью специальной утилиты Wireless Network Watcher.
Как проверить подключения к Wi-Fi в настройках роутера
На первом этапе требуется зайти в панель управления модемом. Для этого нужно вбить «192.168.1.1» или «192.168.0.1» без кавычек в адресной строке любого браузера. Далее вводятся имя пользователя и пароль – если они не были изменены, то стандартное слово — «admin», если не подходит, лучше посмотреть в инструкцию или на коробку модема (обычно они там указаны).
После входа откроется страница с функциями и описанием работающего модема. Из списка вкладок выбирается «Беспроводной режим» (Wireless), затем – «Статистика беспроводного режима» (Wireless Statistics), и на экране появится перечень всех использующих вай-фай приборов. По списку можно идентифицировать чужеродные оборудования, сравнивая MAC-адреса личных гаджетов со всеми подключёнными к беспроводному соединению. Если незнакомое подключение всё-таки было обнаружено, его можно заблокировать.
Для получения полного списка подключений, надо выбрать в списке страниц «DHCP», далее кликнуть на «Список клиентов DHCP» (DHCP Clients List). Для D-Link эта строчка иногда именуется «Active Sessions». Кроме имени активного прибора отображается также его MAC-адрес и присвоенный ему IP-адрес. Вычислить устройства можно, сравнивая MAC-адреса с присвоенными IP с MAC-адресами своих гаджетов. Статистику можно обновлять неограниченное количество раз нажатием кнопки «Обновить».
Чтобы узнать свой MAC-адрес, в телефоне, планшете или аналогичном гаджете нужно зайти в настройках во вкладку «об устройстве», где будет указан адрес. Для компьютера путь будет следующим:
«Пуск» — «Панель управления» — «Сеть и Интернет» — «Центр управления сетями и общим доступом» — «Изменение параметров адаптера». На выбранное подключение нужно кликнуть правой кнопкой мышки, в выпадающем окне выбрать «свойства». Достаточно навести мышкой на первую строку и появится надпись, обозначающая искомый MAC-адрес.
Как обнаружить, кто использует Wi-Fi через приложение Wireless Network Watcher
Если желания копаться в настройках роутера не наблюдается, в интернете представлено большое количество утилит, позволяющих определить количество пользователей вай-фаем. Одна из них – Wireless Network Watcher для Windows.
Это полностью бесплатная программа, которая в пару кликов предоставит полный перечень всех подключённых к интернету девайсов. Можно скачать программу с официального сайта. Для этого надо:
Окно программы представляет собой несколько колонок со строками, где:
- IP Address – здесь всё понятно, в колонке записаны IP-адреса подключённых устройств;
- Device Name – непосредственно имя девайся;
- MAC-Address – МАС-адреса устройств;
- Network Adapter Company – информация об изготовителе сетевой карты или о фирме мобильного толефона, если подключение идёт с него. По ним можно отследить свои гаджеты и вычислить неизвестные.
- Device Information – справочная информация – роутер (компьютер) или мобильный телефон.
- При желании программа может работать фоновым режимом, и она будет оповещать о новом присоединении. Для включения функции надо перейти в опции (Options) и поставить галочку в строках «Background Scan» и «Beep On New Device».
Подробнее о Wireless Network Watcher рассказано в видео
Как посмотреть на роутере Asus, кто подключился к моему WiFi сигналу?
Можно проверить сторонние подключения к сети wifi и вручную на самом роутере без использования программ. Для примера возьмем роутер Asus. На стартовой странице имеется иконка «Клиенты». Жмем на нее и в правом столбце откроется список всех компьютеров.
Что касается моделей других брендов, то посмотреть, кто подключен к маршрутизатору по WiFi или кабелю, очень просто. Алгоритм действий одинаков для всех:
- Запускаем на компьютере браузер (Internet Explorer, Microsoft Edge, Google Chrome, Mozilla Firefox, Opera, Safari и т.д.)
- Вводим в адресную строку 192.168.1.1 или 192.168.0.1 в зависимости от вашей модели маршрутизатора — посмотреть нужный адрес можно на наклейке на корпусе
- Ввести в форму запрашиваемые логин и пароль для авторизации в панели управления
Вы попадете в меню настроек роутера. Стоит помнить, что панель управления у всех роутеров разная, в зависимости от производителя. Однако везде есть вкладка наподобие Wireless (Wireless Settings и т. п). Перейдя по ней, можно увидеть пункт Wireless Statistics (Station List и т. п). Кликнув, отобразится список всех устройств, подключенных к данной сети.
Более подробно мы сделали отдельные инструкции по каждой из модели:
- TP-Link
- D-Link
- Zyxel и Keenetic
Программы для проверки подключенных к WiFi
Этот способ заключается в установке на компьютер, планшет или смартфон специальной программы, которая показывает кто подключен к WiFi роутеру. Подобных приложений в Интернете море, а вот принцип работы схож: подцепится к домашней сети, разослать широковещательные запросы и собрать результат. Для компьютеров и ноутбуков вполне подойдет бесплатный сканер Wireless Network Watcher.
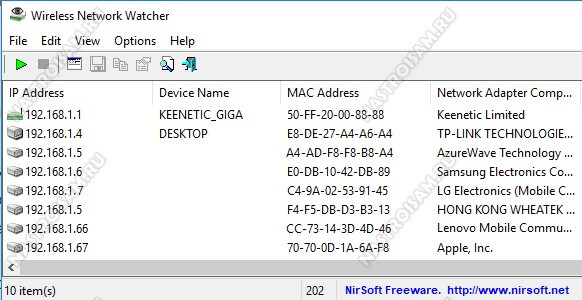
Скачать её можно с сайта разработчика NirSoft, либо по этой ссылке. Интерфейс утилиты очень простой и в то же время отлично справляется со своей задачей, показывая всех пользователей Вай-Фай, а именно их IP-адрес, MAC, имя устройства и вся доступная информация о нём.
Для смартфонов можно использовать отличную утилиту Wi-Fi Monitor, где одна из вкладок позволяет узнать кто подключен к моему WiFi, перечисляя все известные роутеру клиентские устройства на вкладке «Сканирование»:
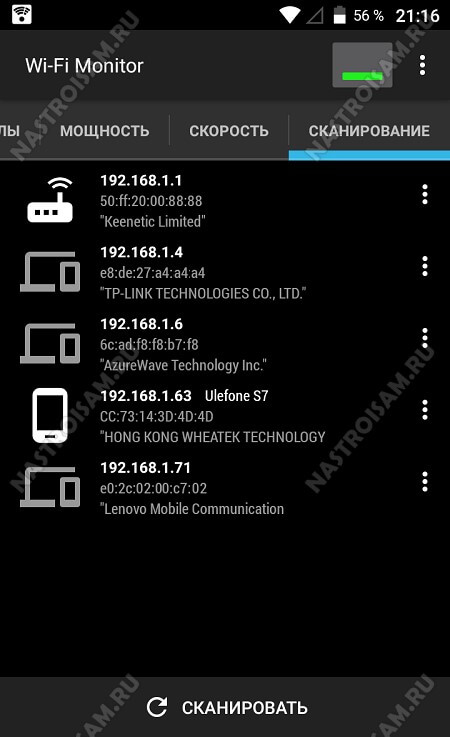
P.S.:
В завершение статьи хочу привести несколько рекомендаций, что делать, если Вы обнаружили чужое устройство, подключившееся к Вашей точке доступа.
Во-первых, сразу же смените пароль к WiFi на более сложный и перезагрузите роутер.
Во-вторых, проверьте, чтобы в параметрах безопасности использовался стандарт WPA2 с шифрованием AES.
В-третьих, отключите технологию WPS, если она включена -это существенная брешь в защите.
Так же можно активировать доступ к беспроводной сети только тем девайсам, чей аппаратный MAC-адрес внесен в таблицу разрешенных.
Отключение посторонних устройств от «вай-фай»
После того, как удалось узнать, кто подключен к моему WiFi, следует идти дальше. Теперь предстоит принять меры, не навредив остальным пользователям, подключенным к сети. Или иметь возможность свободно к ней подсоединяться. В теории все выглядит просто: достаточно отключить устройство. Но на практике этого недостаточно. Ведь банальное отсоединение позволит стороннему «клиенту» снова подключиться к сети почти сразу же. А значит, потребуется более радикальное решение.
При разборе вопроса, как определить, кто подключается к нашей сети, уже рассматривалась панель управления роутером. Но она служит не только для того, чтобы посмотреть активные подключения на компьютере. Также с помощью веб-интерфейса (это, по сути, одно и то же) возможно произвести изменения в настройках роутера. Это позволит узнать и посмотреть, кто подключен к сети, а также заблокировать для «левых» пользователей дальнейший доступ. Необходимо сделать следующие шаги:
- Войти в панель управления роутером (см.выше). С помощью этой возможности ранее проверялись подключения.
- В разделе Wireless найти пункт Mac Filtering. Через него проделываются необходимые операции. Есть также возможность настроить Firewall на роутере. Но это немного сложнее, чем настройка правил доступа через фильтрацию адресов:
- Выбрать используемое правило. Разница заключается в том, что в первом случае блокируется доступ для всех устройств, кроме указанных в списке. Во втором случае блокироваться будут «списочные» устройства. Какое решение применить, зависит от пользователя.
- Определившись с выбором, нажать Add new — «Добавить новое», чтобы появилось следующее окно:
Теперь требуется настроить фильтрацию. Смотрим на устройства, подключенные к роутеру в данный момент. Здесь пользователь заинтересуется МАС-адресом «паразита». По нему и будет производиться дальнейшая блокировка. Прописать его в соответствующее поле. В качестве описания указывается все, что угодно. В разделе Privilege выставить deny. То есть, запретить доступ. А Status касается использования самого правила. Если статус переставлен в состояние Enable, правило работает. И наоборот.
После такой настройки нежелательного абонента удается мгновенно отключить от wi-fi. Конечно, этот способ весьма сложный и проще поменять пароль. Но это не знвчит, что «халявщик» не способен узнать новый и подключиться снова.
В целом способ с запретом доступа несовершенен. Если просто поменять МАС-адрес, есть вероятность снова оказаться подключенным в чужую сеть. А значит, следует идти дальше. И следующим логичным действием является смена пароля беспроводной сети. И это подводит к следующему вопросу.
Обнаружение и подключение к скрытому маршрутизатору
Часто в целях повышения безопасности пользователи скрывают свою точку доступа, чтобы никто больше ее не видел и не мог к ней подключиться. Конечно, существует парольная защита, но ведь находятся умельцы, которые могут обходить или взламывать подобные замки. Поэтому для того чтобы не было даже попыток взлома, можно просто скрыть роутер.
Но стоит отметить, что сама трансляция Wi-Fi при этом не прекращается. То есть интернет раздается, как и прежде. Не транслируется только название маршрутизатора. Но, по сути, и компьютер, и смартфон обнаруживают такую точку доступа, только без идентификатора.
Как правило, злоумышленники легко обходят такие меры безопасности, так как существует множество программ для работы в подобных условиях.
Подключиться к такому роутеру можно только в случае, если вы будете знать название сети и пароль. Но как найти SSID на телефоне Android, если вы не знаете имени маршрутизатора? Для этого существуют приложения, которые способны обнаруживать скрытые точки доступа.
В любом случае, чтобы подключиться к скрытой точке доступа, вам потребуется вручную ввести название и пароль в параметрах подключения на Android-устройстве. Для этого открываете меню настроек и переходите в раздел «Подключения».
Здесь выбираете пункт «Wi-Fi». Далее включаете адаптер беспроводной связи. Перелистываете в самый низ страницы и нажимаете на кнопку «Добавить сеть».
В открывшемся окне вам потребуется вручную ввести следующие параметры:
- Service Set Identifier соединения.
- Тип безопасности (если нужно).
- Ввести пароль (если требуется).
Помните, что все настройки должны в точности совпадать с теми параметрами, которые указаны в маршрутизаторе. Малейшая ошибка (или опечатка) приведет к тому, что вы просто не сможете установить связь.
Теперь вы знаете, как получить имя сети Wi-Fi на Android, даже если точка доступа скрыта. Кроме этого, связь с такими роутерами не вызовет у вас трудностей.
Подключение к скрытой сети со смартфона
Если подключение к Hide SSID с ПК (например, на Windows 10) не составляет труда, то хорошей новостью будет и то, что тот же процесс на телефоне вовсе не сложнее. Данные, необходимые для подключения к скрытой сети, те же, что и для подключения с компьютера – SSID и пароль.
Найти на телефоне настройки Wi-Fi можно в несколько движений. Рассмотрим на примере телефона с ОС Android (марка смартфона Honor). В меню настроек есть пункт «Беспроводные сети». Заходим, выбираем подпункт «Wi-Fi» и переключаем ползунок на «вкл». Затем нажимаем «Добавить».
Выбираете метод шифрования (поле «Безопасность»), затем вводите пароль – и вы легко подключаетесь (если, конечно, всё правильно ввели).
Таким образом, базовая настройка беспроводной сети не представляет особого труда даже для новичков. Конечно, можно растеряться от большого количества терминов, но стоит лишь немного вчитаться – и, например, ответ на вопрос «что такое SSID сети?», оказывается максимально простым.
Источники
- https://v-androide.com/instruktsii/obsluzhivanie/kak-poluchit-identifikator-wi-fi.html
- https://vpautine.ru/wifi/kak-uznat-ssid
- https://help-wifi.ru/tekh-podderzhka/ssid-chto-ehto/
- https://pomogaemkompu.temaretik.com/1202654975711250667/ssid-seti—chto-eto-takoe-raskryvaem-sekrety/
- https://setinoid.ru/wifi/chto-takoe-ssid-seti-wi-fi
- https://set-os.ru/imya-seti-ssid-wifi/
- https://besprovodnik.ru/ssid-wifi-kak-uznat/
- https://besprovodnik.ru/chto-takoe-ssid/
- https://4gltee.ru/kak-uznat-ssid-wifi/
- https://itumnik.ru/wifi/ssid-wifi-kak-uznat-identifikator-besprovodnoj-seti-na-routere
- https://WiFiGid.ru/poleznoe-i-interesnoe/ssid-seti
Симптомы «чужих» подключений к вашему WIFI
Сегодня интернет-маршрутизаторы используются повсеместно в офисах, квартирах, общественных местах, поскольку они позволяют одновременно получить быстрый доступ в сеть нескольким устройствам. Принцип работы данных приборов заключается в использовании технологии WI-FI по протоколу сервер-клиент. Маршрутизатор имеет специальный разъем для подключения интернет-кабеля, после чего он раздает полученную скорость между клиентами.
Однако далеко не всем пользователям необходимо, чтобы их интернет пускали в дело посторонние лица, например, соседи по подъезду или комнате в общежитии. Иногда возникает желание раздавать беспроводной доступ только в рамках квартиры, если в наличии имеется несколько единиц таких устройств как:
- Ноутбуки;
- Планшеты;
- Смартфоны.
Кроме того, благодаря WI-FI можно создавать локальные сети в условиях офисов, если эксплуатируемые гаджеты оснащены адаптером. К основным симптомам того, что кто-то использует ваш интернет без разрешения является:
- Значительное падение скорости доступа;
- Изменение конфигураций и настроек маршрутизатора;
- В списке подключенных клиентов находятся неизвестные устройства;
- Повышенная активность индикатора WAN на роутере, когда вы не используете интернет.
Симптомы стороннего подключения к вашей вай фай сети
Симптом собственно один, это падение скорости и качества интернета. Выражается это в следующем:
- Невозможно нормально посмотреть онлайн ролики или фильмы, постоянно тормозит.
- Медленная закачка любых файлов. Если, например, раньше файл 100 мб вы скачивали за 5 минут, то теперь приходится тратить 10 минут.
- Если играете в онлайн игры тогда заметите увеличенный Ping. Раньше был 20 мс в игре, а теперь 80 мс, из-за этого игра тормозит и обрывается.
Возможно вас заинтересует данная проблем: ПК по Wi Fi подключен, а интернета нет. Варианты решения найдете здесь — почему нет подключения к интернету через wifi и что с этим делать.

В первую очередь, конечно же, обратитесь в техподдержку своего провайдера. Если они не выявят проблемы с их стороны, значит, проблема у вас. Одна из возможных проблем, это ваш сосед, который решил на халяву попользоваться интернетом. Чтобы проверить это, смотрите ниже варианты, как можно посмотреть кто подключен к моему wifi.
Подводим итоги
Посмотреть, кто подключен к вашему вай-фаю, можно на странице настроек роутера, а также при помощи специальных программ — «Wireless Network Watcher», «Soft Perfect Wi-Fi Guard» и т.д. Блокировка нежелательных устройств осуществляется по MAC-адресу через панель управления маршрутизатора. Для защиты домашней беспроводной сети рекомендуется регулярно менять пароль подключения к роутеру.
Сейчас практически невозможно представить ни один дом без Wi-Fi. Беспроводные сети открывают нам доступ с самых разнообразных гаджетов, без необходимости использования кабелей и дополнительных аксессуаров. Но стоит помнить, что сигнал от Wi-Fi роутера выходит за пределы жилья. Всегда найдутся люди, которые обязательно воспользуются возможностью и начнут не только пользоваться вашим интернетом совершенно бесплатно, но и причинят массу неудобств. Как узнать, кто подключен к моему Wi-Fi?






