Родительский контроль в windows 10
Содержание:
- Как обойти запрет при помощи «Панели управления»
- Как отключить ограничения
- Настройка родительского контроля на ОС Windows 7
- Родительский контроль на компьютере — как установить на Windows
- Как включить родительской контроль в Windows 10?
- Сторонние сервисы
- Создание учетной записи для ребенка в Windows 7
- Использование семейной учетной записи Microsoft
- Функция Continuum на Windows 10 Mobile – как превратить телефон в компьютер
- Назначение
- Как обеспечить безопасность детей
- Как установить «Родительский контроль» CPC
- Как поставить запрет на инет
- Программы родительского контроля, встроенные в ОС
- iPhone/iPad
- Как установить Родительский контроль в Windows 10
- Включение DNS-серверов Яндекс
- Родительский контроль на смартфоне
Как обойти запрет при помощи «Панели управления»
Для этого нужно войти в систему через профиль Администратора, иначе компьютер будет упорно повторять, что у вас не достаточно прав, чтобы что-то менять. Если вы установили к этому аккаунту пароль, а потом забыли его, то выход тоже есть — о нём мы расскажем в самом конце.
Выполнив вход, сделайте следующее:
- Нажмите четырёхцветную кнопку в нижнем углу слева и выберите из списка «Панель управления».
- Посмотрите вправо вверх и найдите слово «Просмотр». Измените режим на «Крупные значки» и отыщите среди ярлыков «Родительский контроль».
- Теперь вы увидите список пользователей: выберите нужный профиль и поставьте отметку напротив слова «Выключить».
Перед тем, как отключить родительский контроль таким же способом на Windows 10, найдите классический вариант «Панели управления» — можно просто вписать это в системный поиск.
Это самый простой метод обойти родительский контроль и спокойно работать.
Учетные записи пользователей Windows
Как отключить ограничения
Когда ребёнок вырастает, либо же у него появляется отдельный компьютер, с общего ПК можно убрать ограничения. Вопрос лишь в том, как теперь снять установленный родительский контроль с компьютера.
Здесь в действительности нет ничего сложного. Отличия имеются лишь в зависимости от используемой версии программного обеспечения.
- Windows 10 и Windows 8. Для начала о том, как убрать активированный ранее родительский контроль на семейном компьютере. Тут всё просто. Нужно снова зайти в семейный кабинет на сайте Microsoft, и сбросить выставленные ограничения. При необходимости на новом ПК можно снова включить и отключить соответствующий родительский контроль, если один из пользователей в нём нуждается.
- Windows 7. Если на компьютере или ноутбуке под управлением Windows 7 ранее был активирован родительский контроль, а теперь его нужно отключить, тогда откройте раздел с настройками детского профиля, и уберите флажок на пункте Родительский контроль.
Вот и всё.
Если же используются сторонние программы, тогда деактивация выполняется согласно инструкциям разработчика. Либо просто софт полностью удаляется с компьютера, и тогда вносить корректировки в настройки не придётся.
Но, прежде чем отключить функцию наблюдения за деятельностью юных пользователей, внимательно подумайте. Даже при самых доверительных отношениях дети, находясь под влиянием окружающих, могут совершать необдуманные поступки. Это касается просмотра откровенно взрослого контента, каких-либо покупок, посещения нежелательных сайтов, общения с неизвестными людьми и пр. Своевременно заметив подобные действия, либо ограничив доступ к потенциально опасным ресурсам, это не только защитит ваши деньги, но и убережёт ребёнка от психологических травм.
Увы, но сейчас в Интернете активно распространяется контент, который даже взрослым смотреть не рекомендуется. Что уж говорить о впечатлительных детях.
Плюс не забывайте о проблеме виртуального общения, когда под видом детей с несовершеннолетними общаются взрослые люди, принуждают к тем или иным действиям, запугивают и пр.
Потому родительский контроль на компьютере, даже когда речь идёт о подростке или совершеннолетнем ребёнке, является обязательным. Это не вторжение в личное пространство, а забота о здоровье, психике и безопасности детей. Решив выключить эту функцию, вы должны полностью доверять ребёнку, а он не подрывать ваше доверие.
Спасибо всем, кто читает наши материалы! Подписывайтесь, комментируйте, задавайте актуальные вопросы по теме!
Настройка родительского контроля на ОС Windows 7
Создатели Виндовс 7 предусмотрели полезную функцию для родителей, благодаря которой можно установить родительский контроль на компьютер.
- Ограничить вашего ребенка в пользовании ПК.
- Выставить на своё усмотрение игры, в какие можно детям играть, а в какие нельзя.
- Заблокировать нежелательные ресурсы в сети.
Первым делом, нужно сделать ребенку его собственную учетную запись на компьютере.
Жмем «Пуск», находим «Панель управления» и переходим в «Учетные записи…..».
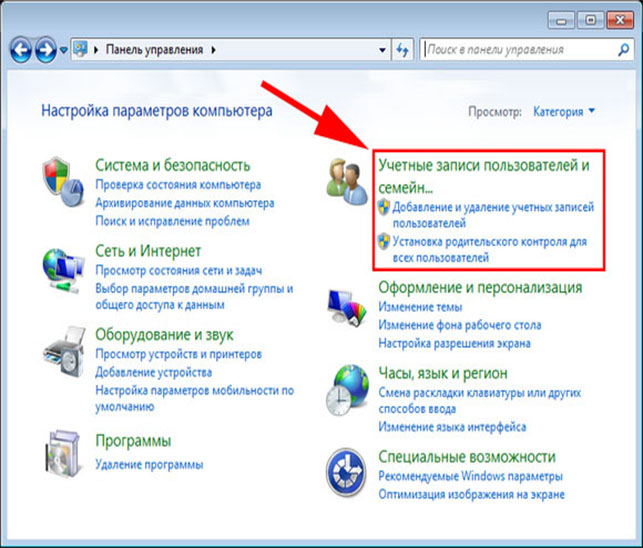
В новом окне кликните «Создать учетную запись». Далее поставьте точку «Обычный доступ», впишите имя будущей учетной записи и нажмите кнопку «Создать учетную запись».
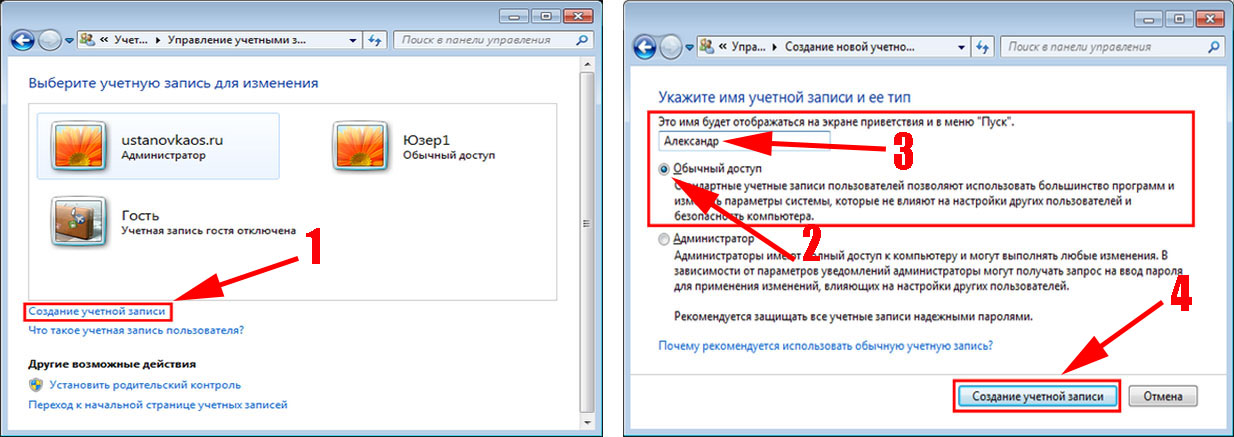
Теперь активируем родительский контроль на ОС Windows 7. Для этого в открывшемся окошке нажмите «Установить родительский контроль». Далее нажмите на только что созданную учетную запись.
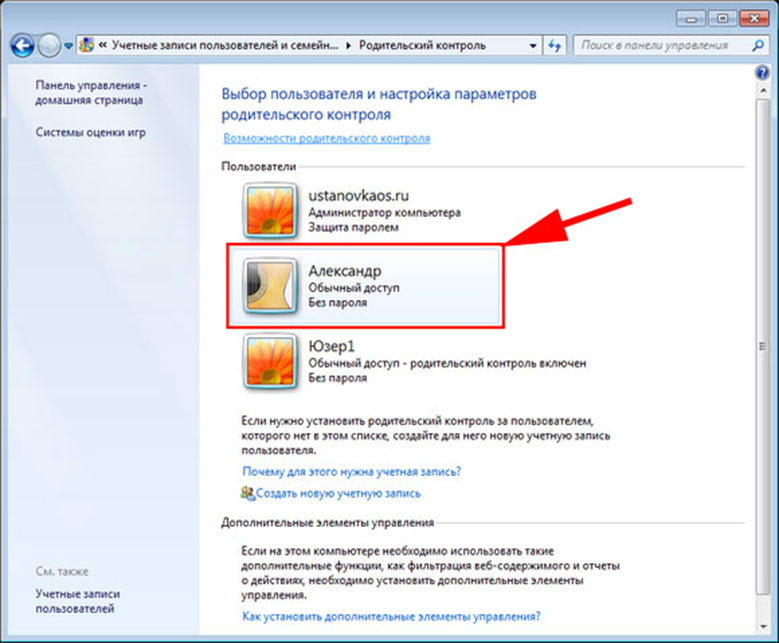
Приступаем к настройке параметров. Ставим точку «Включить, используя …..» и начинаем настраивать ограничения, которые вы считаете необходимы.
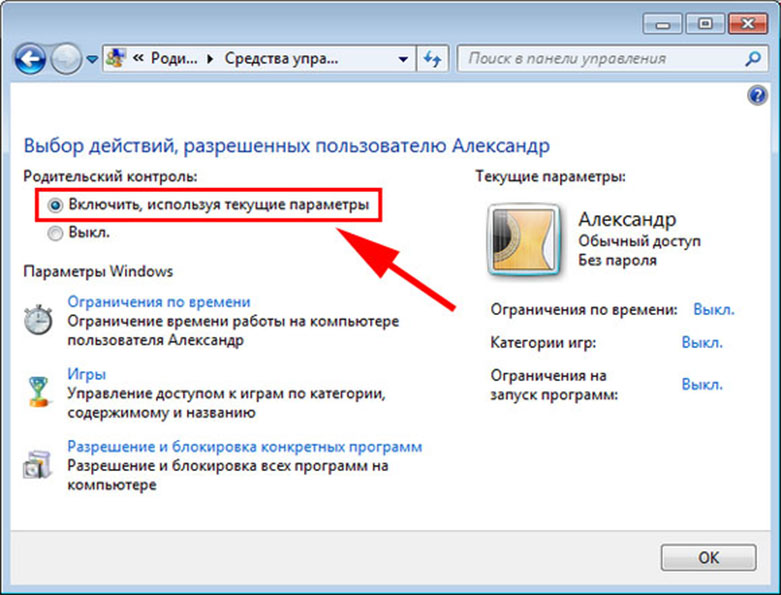
Возможно вам это будет интересно узнать, как узнать свой ip адрес на компьютере.
Какие пункты родительского контроля можно настроить на Windows 7
- Пункт — ограничения по времени. Здесь вы можете ограничить работу на компьютере по дням недели, а также выставить, сколько часов в сутки можно пользоваться устройством. По истечению заданного времени ПК отключиться и не включиться, пока не наступит разрешенное время.
- Пункт — игры. Здесь можно запретить или наоборот разрешить играть в уже установленные игры, также можно поставить возрастное ограничение.
- Пункт — блокировка программ. Думаем тут все понятно. Появиться список всех установленных программ, которые выборочно можно заблокировать.
Родительский контроль на компьютере — как установить на Windows
Рассмотрим, как это делать на примере операционной системы Windows — десятой и седьмой ее версиях. На данный момент именно их чаще всего можно встретить на компьютерах и ноутбуках.
Важно! В Виндовс 10 для работы данной функции необходимо, чтобы на компьютере было интернет соединение. Если вам это не подходит — можно воспользоваться специальными программами для этих целей, они дают еще больше возможностей
Читайте об это ниже.
Родительский контроль Windows 10
В Windows 10 для управления РК обязательно наличие учетной записи в Майкрософт, как для вас, так и для ребенка. Создайте их по адресу — https://signup.live.com/.
После регистрации, необходимо открыть параметры системы. Нажмите клавиши «WIN + I» и в открывшемся окне откройте раздел «Учетные записи».
На открывшейся странице поставьте галочку у пункта «Добавить учетную запись ребенка», введите емейл его учетной записи, который вы создали и нажмите на «Далее».
Если вашему ребенку меньше 8 лет, то система автоматически поставит повышенные меры безопасности. Но, их можно изменить вручную.
Управление родительским контролем Windows 10
Откройте в браузере страницу — https://account.microsoft.com/family/ и авторизуйтесь со своей учетной записью. Здесь можно увидеть последние действия, которые совершались ребенком, время использования устройства, ограничить использование игр и сайтов и т.д. В первую очередь зайдите в «Недавние действия» и включите «Отчеты о действиях».
Далее, на этой же странице можно будет просматривать, какой софт запускался, список посещаемых сайтов. Чтобы ограничить посещение каких-либо сайтов, перейдите по пункту «Ограничения на содержание» и установите ползунок у «Блокировать недопустимые веб-сайты» во включенное состояние.
Далее просто введите адреса сайтов, которые вы не хотите, чтобы можно было посещать. Остальные настройки производятся по тому же принципу.
Родительский контроль Windows 7
Откройте панель управления Виндовс из меню пуск, переключитесь на крупные значки и перейдите в раздел «Родительский контроль».
В открывшемся окне кликните по кнопке создания новой учетной записи, после чего введите имя нового пользователя и создайте ее.
Новый аккаунт будет создан, откройте его и поставьте галочку у пункта включения родительского контроля. Станут доступны параметры его настройки.
Управление родительским контролем Windows 7
В этом же окне можно будет контролировать:
- Время, проводимое за ПК, ограничивать его
- Управлять доступом к играм
- Блокировать определенное программное обеспечение на ПК, чтобы оно не запускалось
К сожалению, в Виндовс 7 не так много возможностей по настройке РК. Поэтому я все-таки рекомендую использовать программы для этих целей, подробнее об этом будет ниже.
Как включить родительской контроль в Windows 10?
Чтобы непосредственно перейти к активации родительского контроля, Вам необходимо завести учетную запись на каждого юного пользователя, виртуальную деятельность которого Вы хотите контролировать. Стоит отметить, что включение контроля с локальной учетной записи невозможно.
Заполнение учетной записи
После этого последует привычная и хорошо всем известная процедура подтверждения адресса электронной почты. Чтобы подтвердить, зайдите в указанный почтовый ящик и нажмите на соответствующую кнопку, после чего войдите в только что созданную учетную запись.
В пункте «Семья и другие пользователи», с которого все начиналось, справа появится учетная запись ребенка, под которым необходимо выбрать опцию «Управление семейными настройками через интернет». После этого в веб-браузере откроется новая вкладка, в которой следует выбрать новую учетную запись, созданную для ребенка, и непросредственно установить функцию контроля.Разработчики настоятельно рекомендуют лично зайти в учетную запись изначально, после ее создания, чтобы пройтись по настройкам и возможно что-то изменить или добавить.
Настройки могут касаться не только самой функции контроля, но и ОС в целом. После дебютного входа в учетную запись появится уведомление, согласно которому с этого момента любой взрослый член семьи способен просматривать отчеты о передвижениях и посещениях пользователя. Управление ограничениями для детской учетной записи в онлайн-режиме осуществляется на account.microsoft.com/family.
Сторонние сервисы
Помимо ограничений в самом Яндекс браузере или операционной системе, существует множество родительских фильтров от сторонних производителей.
Самыми распространенными программами, имеющими такой функционал, являются комплексные антивирусные программы (Dr.Web Security Space 11,Kaspersky Internet Security, ESET NOD32, Smart Security).
Кроме этого, разработаны и специализированные продукты, направленные на защиту от нежелательного контента. Из топовых можно выделить:
KinderGate. Родительский Контроль. Позволяет не только запрещать нежелательный контент, но и отслеживать все действия ребенка в сети.
KidsControl. Бесплатная программа. Ограничивает доступ к многим нежелательным сайтам, в том числе онлайн-играм и соцсетям.
Детский браузер Гогуль. Имеет определенный набор разрешенных сайтов. Плюс к этому возможно включение функции ограничения времени пребывания в сети.
Родители должны помнить, что, к сожалению, не существует 100%-й защиты от негативной информации в сети. Всегда можно найти обходные пути, или отключить существующую защиту. Появляются новые сайты, злоумышленники находят способы обхода фильтров. Не стоит полагаться на технику. Помните, что «предупрежден, значит вооружен».
Не лишним будет провести с ребенком небольшой ликбез:
- Ребенок должен понять, что интернет – это в первую очередь помощник.
- Определите временной отрезок, в рамках которого ребенок будет получать доступ к сети.
- Объясните, что интернет не анонимен, нельзя раскрывать свои личные данные. Постарайтесь придумать псевдоним, которым он будет пользоваться в сети.
- Расскажите ему заранее о возможных негативных материалах, которые он может увидеть в сети (контент для взрослых, наркотики). Договоритесь с ним, что если такое произойдет, он вам обязательно расскажет об этом.
- Побеседуйте с ребенком о возможностях интернет дружбы, что по ту сторону экрана люди не всегда те, за кого себя выдают. Попросите его советоваться с вами перед тем, как заводить подобные знакомства.
- Расскажите о мошенниках, которые обманным путем выманивают деньги. Расскажите, что нельзя отправлять СМС или вводить данные банковских карточек на сайтах. Халявы не бывает, и всевозможные призы и подарки – это всего лишь способ обмануть человека. Если ему нужно что-то купить – сделайте это вместе с ним.
В итоге можно сказать, что только комплексный подход к безопасности ребенка может гарантировать удовлетворительный результат. Не пренебрегайте возможностями, постарайтесь изучить проблему досконально и реализовать предложенные варианты ее решения.
Создание учетной записи для ребенка в Windows 7
Для использования родительского контроля в Windows 7, необходимо создать ученую запись для ребенка, у которой будут ограниченные права в операционной системе.
Если на учетной записи администратора нет пароля, потребуется создать пароль для ограничения доступа детей во «взрослую» систему. При запуске компьютера, появится выбор для входа в систему: учетная запись администратора (родитель) и другая учетная запись (ребенок). Ребенок не сможет войти в вашу учетную запись без знания пароля, поэтому он сможет воспользоваться только своей учетной записью с ограниченными правами в Windows.
Поставить пароль на учетную запись можно следующим способом:
- Войдите в меню «Пуск», откройте «Панель управления».
- В «Панели управления» выберите для просмотра «Мелкие значки», а затем войдите в «Учетные записи пользователей».
- Нажмите на пункт «Создание пароля своей учетной записи».
- Введите пароль, подтвердите пароль, если хотите, можете создать подсказку (она будет видна всем пользователям компьютера).
После этого создадим учетную запись для ребенка:
- В окне «Внесение изменений в учетную запись пользователя» нажмите на «Управление другой учетной записью».
- В окне «Выберите учетную запись для изменения» нажмите на «Создание учетной записи».
- Дайте имя учетной записи (выберите любое подходящее имя), назначьте тип доступа: «Обычный», а затем нажмите на кнопку «Создание учетной записи».
Создавать пароль для этой учетной записи не обязательно, если вы не будете использовать на компьютере дополнительный компонент Семейная безопасность Windows Live. В противном случае, придумайте простой пароль, который будет вводить ребенок при входе в свой профиль операционной системы.
Использование семейной учетной записи Microsoft
Так как предыдущий метод может быть для кого-то весьма проблематичным, мы также можем использовать встроенный в систему семейный контроль, который имеет даже больше возможностей чем те, которые мы описали ранее в первом методе.
Для начала необходимо создать вашему ребенку отдельную учетную запись:
На странице управления вы сможете ограничить доступ к нежелательным сайтам в интернете и добавить вручную ресурсы, на которые вашему ребенку не стоит заходить.
Обратите внимание! На главной странице управления семейными записями вы можете включить отправку вам по почте еженедельных уведомлений о том, какие программы и сайты посещал ваш ребенок, использовать данную функцию или нет — ваш личный выбор.
Функция Continuum на Windows 10 Mobile – как превратить телефон в компьютер
При помощи опции вы можете заменить ПК мобильным девайсом. Достаточно присоединить к смартфону клавиатуру и мышь. При наличии мощного девайса, вы сможете выполнять любую офисную работу без зависаний и сбоев. Подсоединив монитор можно транслировать работу системы на большой экран.
Как использовать функцию Continuum на смартфоне Windows 10
В девайсе, поддерживающим Windows Continuum установлен изначально и полностью подготовлен к использованию. Все, что вам нужно – вспомогательные устройства:
- клавиатура;
- мышь;
- монитор.
Как использовать справку по системе Windows 10 Mobile
При появлении вопросов по эксплуатации смартфона на Виндовс 10, посетите справочный центр Microsoft.
Обращаемся по каким-либо вопросам в справочный центр Microsoft
Назначение
Установив стандартные опции, родители получают возможности:
- Отследить все действия своего отпрыска в компьютере. Они смогут увидеть, какие программы он запускал, сколько по времени они работали. Система дает возможность получать подробные отчеты с детской учетной записи.
- Функционал позволяет установить ограничения по использованию игр в зависимости от возраста.
Обеспечивается тотальное слежение за работой с браузером. Взрослые могут ограничить использование определенных сайтов по ключевым словам. У них есть возможность отслеживать активность ребенка в интернете, посещение сайтов, просмотр видео.
Как обеспечить безопасность детей
В связи с тем, что во взаимодействии с ПК и Интернетом проходит существенная часть жизни, очень важно убедиться, что то, к чему обращаются наши дети, не вредно, и что они не тратят слишком много времени на развлечения. К счастью, функция семейного контроля встроена в каждый ПК с Windows 10, так что у Вас уже есть быстрое и простое решение под рукой
Оно не идеально и некоторые родители хотят иметь немного больше контроля или расширять его за пределы ПК. В этих случаях вы можете обратиться к таким инструментам, как Qustodio или Kaspersky Safe Kids, чтобы добавить элементы родительского контроля на мобильные устройства и ограничить время, затрачиваемое на такие вещи, как социальные сети.
Это страшный цифровой мир, но всё же можно обрести спокойствие, когда дело доходит до самых важных людей в нашей жизни.
Как установить «Родительский контроль» CPC
Программа под названием Crawler Parental Control пользуется большой популярностью в меру своего широкого функционала. Отзывы о ней только положительные. Данный софт является совершенно бесплатным, поэтому каждый может его скачать и установить. Тут все довольно просто. Первым делом вам необходимо зарегистрироваться и указать свою почту, на которую будет отправлен пароль. По большей части управление осуществляется при помощи учетных записей. Программа «родительский контроль» предусматривает 5 этапов защиты от нежелательной информации.
Первый уровень (для детей младше 10 лет) предусматривает работу за компьютером несколько часов в день. При этом блокируются сайты для взрослых, матерные слова и т.п. Второй и третий уровень позволяют пользоваться ПК более продолжительное время, но просматривать порнографические сайты тоже запрещено. На четвертом этапе полностью исчезают системные ограничения. Компьютером можно пользоваться довольно долго, но не ночью. Сайты для взрослых запрещены. Пятый уровень, как отмечается в отзывах, практически бесполезен, поскольку он только запрещает пользоваться ПК в ночное время суток.
Рекомендуется включать Spy Mode, который хоть ничего и не запрещает, но все запоминает. Отчет крайне подробный, и ребенок не имеет к нему доступа. Вы сможете смотреть, какие сайты посещает ваше чадо, и при необходимости проводить воспитательные беседы. Довольно консервативный способ, но он является предпочтительным. Вот мы и разобрались с тем, какой и как установить «родительский контроль» в утилите CPC. Идем дальше.
Как поставить запрет на инет
Чтобы установить родительский контроль на интернет, вам понадобится загрузить дополнительные компоненты Windows Live, а именно семейный контроль. Сделать это можно с официального сайта Microsoft.
Для того чтобы понять как устанавливать и работать с этим приложением предлагаю посмотреть видео с YouTube.
Программы слежения и контроля
Если по каким-то причинам вам не хочется устанавливать Windows Live, а запрет осуществить нужно, то предлагаю вам программу KidsControl. Благодаря ей вы также можете запретить доступ к нежелательным ресурсам, осуществить контроль по времени, увидеть какие сайты посещал малыш.
Работа самого приложения будет не заметна, а при обращении к запретному ресурсу сайт будет выдавать ошибку 404, «Сервер не найден» или «Страница недоступна». Утилита является условно бесплатной. У вас будет 14 дней на бесплатное использование, а потом вам придется заплатить за использование 870 рублей.
Для ее использования, вам, как и в первом случае придется создать несколько учетных записей, в том числе для ребенка. Думаю, что это будет не такая уж проблема. KidsControl будет открывать только при запуске системы и входе с вашей (первой) учетной записи, с которой осуществлялся запуск.
В дальнейшем никто и не поймет, что у вас на компьютере стоит эта программа. Чтобы открыть ее, нужно будет перезагрузить операционную систему. Забавно, но ее не видит даже вездесущий Uninstall Tool, то есть даже пронырливому подростку добраться до нее будет трудно.
Итак, скачиваем программу и перезагружаем систему. Откроется вот такое окно, в котором вы можете осуществить настройки.
Как вы видите, здесь есть два аккаунта: администратор, тот кто загружал программу и имеет все права, а также все остальные.
Вы можете создать несколько пользователей, которые будут иметь доступ к этой программе. Не обязательно ограничивать всех.
В черный список будут входить сайты, доступ к которым ребенку запрещен.
Запрещенные ресурсы программа определяем сама. В ней встроена база с автоматической системой обновления, которая периодически мониторит интернет и добавляет сайты, неподходящие для детей.
Если хотите, то вкладка «Запрещенные файлы» заблокируют возможность скачивания некоторых файлов: музыки, видео и программы.
Ну и расписание доступа не позволит вашему чаду проникнуть в компьютер во время не предназначенное для этой цели.
Вот и все. Теперь вы знаете как защитить ребенка от компьютера. Перейдем к телефону?
Программы родительского контроля, встроенные в ОС
Для ограничения доступа детей к не предназначенному для них контенту необязательно скачивать дополнительное программное обеспечение. Иногда задачу можно решить с помощью уже встроенных функций операционных систем Windows и Mac OS.
Родительский контроль: панель на Mac
Операционная система Apple получила встроенные инструменты, благодаря которым можно контролировать проведенное за компьютером время и настраивать доступ к определенным программам и сайтам. Родительский контроль есть на всех платформах Mac OS, начиная с версии X 10.7. Для блокировки ресурсов в интернете следует настроить фильтр, указав, какие программы разрешается запускать. Есть возможность запретить даже отправку электронной почты и сообщений в iChat – общаться можно будет только с указанными контактами.
Для использования функций контроля не требуется установка дополнительных утилит. Кроме полного ограничения доступа, можно установить временные интервалы, сокращающие время работы на компьютере и в Сети.
Windows Live Family Safety
Программа Live Family Safety входит в список основных компонентов операционной системы Windows. С ее помощью можно ограничить запуск игр и приложений, а также время их использования на ПК. Утилита составляет отчеты с полной информацией о скачанном ПО, посещенных веб-страницах и запущенных играх – так что вы всегда будете в курсе, чем занимался ваш ребенок за компьютером.
Утилита легко настраивается, но требует создания учетной записи Live ID. Для настройки под требования пользователей используется сайт «Семейная безопасность».
Решение является полностью бесплатным и может устанавливаться на любом ПК или ноутбуке с системой Windows, начиная с версии Vista. Эффективность блокировки у него немного ниже по сравнению с другими, не встраиваемыми в систему программами. Но для блокировки большинства не предназначенных для детей ресурсов возможностей Live Family Safety будет достаточно.
iPhone/iPad
Пользователь может установить различные уровни ограничений для разных членов семьи, заблокировать одни приложения и оставить открытыми другие, а также установить широкий диапазон ограничений по времени и возрасту.
Экранное время
Есть два способа настроить экранное время: сделать это на детском устройстве и заблокировать все с помощью пароля, или установить параметры на своем телефоне и управлять ими оттуда же. Если выбрать последнее, сначала нужно настроить семейный доступ, что влечет за собой создание отдельного детского Apple ID. Apple ID предоставит ему дополнительный доступ к контенту.
- Зайти в «Настройки» и нажать «Экранное время».
- Следовать подсказкам на экране.
- Установить уникальный пароль, затем выбрать, чье это устройство.
Необходимо включить опцию «Контент и конфиденциальность». В разделе «Покупки в iTunes и App Store» выбирается параметр и устанавливается для него значение «Не разрешать». Также можно изменить настройки пароля для дополнительных покупок в iTunes и App Store.
В разделе «Экранное время» следует выбрать ограничения контента и конфиденциальности, если будет предложено, ввести пароль. Затем нажать «Конфиденциальность», выбрать настройки, которые нужно ограничить.
Управляемый доступ
- Перейти в «Настройки».
- Выбрать «Специальные возможности».
- Прокрутить страницу вниз и нажать «Управляемый доступ».
- Коснуться переключателя, чтобы он стал зеленым.
Затем, чтобы запустить управляемый доступ, следует трижды нажать боковую кнопку (питание). При включении кнопки и сенсорный экран будут отключены.
В этом разделе также можно установить пароль, ограничение по времени и включить функции автоматической блокировки.
Запрет веб-контента
- Зайти в «Настройки», затем – в «Экранное время».
- Перейти в ограничения содержимого и конфиденциальности и ввести пароль для экранного времени.
- Коснуться пункта «Ограничение контента», далее — «Веб-контент».
В разделе «Ограничение контента» стоит сразу ограничить функции Siri, например, запретить выполнять поиск в Интернете, когда задается вопрос, а также функции игрового центра (возможность играть в многопользовательские игры, добавлять друзей в Game Center, захват экрана и звука).
Как установить Родительский контроль в Windows 10
Для возможности использования Семейной безопасности Windows 10, в операционной системе необходимо создать новую учетную запись ребенка с пониженными правами.
- Войдите в меню «Пуск», запустите приложение «Параметры».
- Войдите в «Учетные записи», откройте раздел «Семья и другие люди».
- Нажмите на параметр «Добавить члена семьи».
- В окне для выбора типа учетной записи: взрослого или ребенка, выберите пункт «Добавить учетную запись ребенка».
- Если учетная запись была создана заранее, введите данные от существующей учетной записи. В противном случае, создайте учетную запись, сначала создайте адрес в электронной почте outlook.com.
- Выполните дальнейшие необходимые действия: введите пароль, выберите страну, вставьте дату рождения (можете ввести любые данные о возрасте). Для дополнительной защиты учетной записи укажите номер телефона. Обязательно запомните пароль от учетной записи ребенка, он понадобится для входа в систему.
Если ребенку меньше 8 лет, функция родительского контроля применит максимальные настройки безопасности. Для детей старше 8 лет у родителя будет возможность изменить все настройки вручную.
После завершения создания профиля, в разделе «Семья и люди» отобразиться учетная запись члена семьи: «Ребенок».
При включении компьютера, перезагрузке или при переключении между учетными записями в Windows, для входа в систему необходимо будет ввести пароль от основной учетной записи или от учетной записи ребенка. На экране откроется заставка, после клика по заставке появится панель для выбора учетной записи. Далее кликните по нужному профилю, для входа в учетную запись введите пароль от аккаунта.
Включение DNS-серверов Яндекс
Когда вы проводите время в интернете, работая или используя его в развлекательных целях, то очень не хочется случайным образом натыкаться на различный нелицеприятный контент. В особенности хочется отгородить от этого своего ребенка, который может оставаться за компьютером без наблюдения.
Яндекс создал свои собственные DNS — сервера, отвечающие за фильтрацию трафика. Работает это просто: когда пользователь пытается зайти на конкретный сайт или когда поисковая система пытается отобразить различные материалы (например, через поиск по картинкам), сперва все адреса сайтов проверяются через базу опасных сайтов, и затем все непристойные IP-адреса фильтруются, оставляя только безопасные результаты.
У Яндекс.DNS есть несколько режимов. По умолчанию в браузере работает базовый режим, по которому отсутствует фильтрация трафика. Вы можете выставить два режима.
- Безопасный — блокируются зараженные и мошеннические сайты. Адреса:
77.88.8.88 77.88.8.2 Семейный — блокируются сайты и реклама с контентом не для детей. Адреса:
Вот как сам Яндекс сравнивает свои режимы DNS:

Примечательно, что используя эти два режима, вы даже иногда можете получить некоторую прибавку к скорости, так как DNS находятся в России, СНГ и Западной Европе. Однако стабильного и существенного прироста скорости ожидать не стоит, поскольку ДНС выполняют иную функцию.
Чтобы включить эти сервера, нужно зайти в настройки своего маршрутизатора или же настроить параметры соединения в Windows.
Шаг 1: Включение DNS в Windows
Сперва рассмотрим, как зайти в сетевые настройки на разных версиях Виндовс. В Windows 10:
- Нажмите на «Пуск» правой кнопкой мыши и выберите пункт «Сетевые подключения».

Выберите ссылку «Центр управления сетями и общим доступом».

Нажмите на ссылку «Подключение по локальной сети».

- Откройте «Пуск» >«Панель управления» >«Сеть и Интернет».

Выберите раздел «Центр управления сетями и общим доступом».

Теперь инструкция для обеих версий Windows будет единая.
- Откроется окно с состоянием подключения, в нем нажмите кнопку «Свойства».

В новом окошке выберите «IP версии 4 (TCP/IPv4)» (если у вас IPv6, выберите соответствующий пункт) и нажмите «Свойства».

В блоке с настройками DNS переключите значение на «Использовать следующие адреса DNS-серверов» и в поле «Предпочитаемый DNS-сервер» введите первый адрес, а в «Альтернативный DNS-сервер» — второй адрес.

Включение DNS в роутере
Поскольку у пользователей разные роутеры, то дать единую инструкцию по включению DNS не представляется возможным. Поэтому если вы хотите обезопасить не только свой компьютер, но и другие устройства, подключаемые по Wi-Fi, ознакомьтесь с инструкцией по настройке вашей модели роутера. Вам необходимо найти настройку DNS и вручную прописать 2 DNS из режима «Безопасный» либо «Семейный». Поскольку обычно устанавливаются 2 DNS-адреса, то вам нужно прописать первый ДНС в качестве основного, а второй как альтернативный.
Шаг 2: Настройки поиска Яндекс
Для усиления безопасности вам необходимо задать соответствующие параметры поиска в настройках. Сделать это нужно обязательно, если требуется защита не только от перехода на нежелательные веб-ресурсы, но и для исключения их из выдачи по запросу в поисковике. Для этого следуйте следующей инструкции:
- Перейдите на страницу «Настроек результатов поиска Яндекс».
- Найдите параметр «Фильтрация страниц». По умолчанию используется «Умеренный фильтр», вам же следует переключиться на «Семейный поиск».

Нажмите кнопку «Сохранить и вернуться к поиску».

Для достоверности рекомендуем сделать запрос, который вы бы не хотели видеть в выдаче до переключения на «Семейный фильтр» и после изменения настроек.
Чтобы фильтр работал на постоянной основе, в Яндекс.Браузере должно быть включено сохранение cookies!
Родительский контроль на смартфоне
Для контролирования контента на телефоне также есть специальные приложения и отдельные функции. К примеру, осуществлять контроль можно через отдельный раздел в Play Маркет, для смартфонов с системой Андроид. Делается это также через настройки аккаунта.
Как можно понять, вариантов достаточно много. Родителю необходимо только выбрать наиболее подходящий исходя из ситуации. Однако необходимо помнить и такой момент, что любая установленная защита также просто и снимается. Для большей надежности можно использовать сразу несколько вариантов защиты.
Последнее обновление — 21 сентября 2021 в 16:25
Все о IT
Самое интересное и полезное. информационно-коммуникационные технологии Ежедневно новое ПЕРЕЙТИ телеграмм канал ITUMNIK






