Как поставить ударение в словах на iphone, android, windows и mac
Содержание:
- Сделать в Word ударение над буквой при помощи символов
- Как поставить ударение / акцент на Windows 10 (русская и английская раскладка)
- Делаем ударение в Ворде
- Использование макроса
- Третий способ
- Как поставить ударение в ворде над буквой – 2 способа
- Вставить специальный символ
- Как поставить знак ударения в Microsoft Word
- Как поставить ударение в ворде над буквой с клавиатуры и не только?
- Список гласных с готовым ударением
- Как поставить ударение над буквой в документах ворд?
- Как поставить ударение в ворде?
- Как вставить знак ударения на клавиатуре
Сделать в Word ударение над буквой при помощи символов
Ворд 2007 года и более поздние версии
Этот способ постановки ударения несколько различается в зависимости от применяемой версии программы. Если у вас Word версии от 2007 года или позднее, то данная операция выполняется следующим образом:
- Найдите на верхней панели меню пункт, который называется «Вставка» и перейдите по нему.
- Затем от вас потребуется отыскать пункт под названием «Символ», кликнуть по нему, в открывшемся окне после клика найти «Другие символы» и нажать на него с помощью левой кнопки вашей мыши.
- Теперь поместите ваш курсор строго после того печатного символа, над которым вы планируете разместить ударение.
- В выпадающем меню, которое называется «Набор» отыщите «Объединённые диакритические знаки» и выберите этот раздел.
- Далее, в разделе под названием «Объединённые диакритические знаки» от вас потребуется отыскать символ, которым обычно обозначают ударение, и кликнуть по нему.
- Проверьте, что вы сделали верный выбор. Чтобы убедиться в этом, посмотрите в нижнюю часть окна и найдите там форму под названием «Код знака». В окошке формы должны быть написаны цифровые символы «0301». Если это не так, то вы ошиблись с символом, и вам будет нужно повторить поиск символа, которым обозначается ударение, в разделе «Объединённые диакритические знаки».
- В нижней части окна найдите кнопку под названием «Вставить» и нажмите на неё с помощью левой кнопки вашей мыши. Если вы всё сделали правильно, то знак ударения появится над нужным печатным символом.
Ранние версии Ворда
В Word более ранних версий порядок выполнения подобной операции немного отличается от современных версий этой программы и выглядит следующим образом:
- Найдите на верхней панели пункт меню, который называется «Вставка» и кликните по нему.
- В открывшемся списке выберите пункт «Символ» и перейдите по нему.
- Теперь поместите ваш курсор строго после того печатного символа, над которым вы планируете разместить ударение.
- В выпадающем меню, которое называется «Набор», отыщите «Объединённые диакритические знаки» и выберите этот раздел.
- Далее в разделе под названием «Объединённые диакритические знаки» от вас потребуется отыскать символ, которым обычно обозначают ударение, и кликнуть по нему.
- Проверьте, что вы сделали верный выбор. Чтобы убедиться в этом, посмотрите в нижнюю часть окна и найдите там форму под названием «Код знака». В окошке формы должны быть написаны цифровые символы «0301». Если это не так, то вы ошиблись с символом и вам будет нужно повторить поиск символа, которым обозначается ударение, в разделе «Объединённые диакритические знаки».
- В нижней части окна найдите кнопку под названием «Вставить» и нажмите на неё с помощью левой кнопки вашей мыши. Если вы всё сделали правильно, то знак ударения появится над нужным печатным символом.
Итак, мы рассмотрели два основных способа, применяющихся в Ворде для того, чтобы поставить знак ударения над буквой, и надеемся, что благодаря им вы смогли получить интересующий вас результат.
Как поставить ударение / акцент на Windows 10 (русская и английская раскладка)
При редактировании документа в десктопной версии Windows 10, например в штатном редакторе WordPad, можно воспользоваться для постановки акцента или ударения следующими способами:
- Ударение — установить курсор после нужной буквы и набрать (буквально написать) комбинацию цифр 0301 и затем нажать Alt+X;
- Акцент — тоже самое с комбинацией цифр 0300;
Кроме того, ударение можно поставить при помощи комбинации цифр 0769, которую необходимо набрать на Numpad (в правой части полноформатной клавиатуры), предварительно установив курсор после нужной гласной и зажав клавишу Alt.
Примечательно, что таким образом можно поставить не один, а два знака вертикально один над другим. Это может быть полезным, например, если вы пишете заглавную букву «Я». Дело в том, что первый знак ударения будет отображаться на стандартной высоте и закроется самой буквой, а вот второй будет хорошо заметен.
Чтобы удалить лишние знаки акцента, можно воспользоваться клавишей backspace, при этом сама буква останется стоять на своем месте.
Стоит отметить, что специальные символы таким образом не получится ввести в блокноте или, например, браузере, но их можно туда скопировать.
Делаем ударение в Ворде
К сожалению, в Microsoft Word отсутствует возможность автоматизации процесса постановки ударений, то есть нельзя сделать так, чтобы программа ставила их сама, как это она может делать, например, с переносами слов. Точнее, в текстовом редакторе можно только самостоятельно, вручную проставить каждое ударение над буквой там, где оно должно быть. Обо всех возможных способах выполнения этого действия мы расскажем далее.
Способ 1: Вставка символа
Несмотря на то что ударение — это некое дополнение к букве (в визуальном плане), в Word оно представлено в виде отдельного символа, добавить который можно через соответствующее меню.
- Установите курсор сразу после буквы в слове, на которую требуется поставить ударение (в слове «энтузиастов», указанном в нашем примере, курсор установлен после буквы «а»).


В открывшемся окне «Символ» разверните меню пункта «Набор» и выберите там опцию «объединенные диакр. знаки».


Выберите символ ударения и нажмите «Вставить», а затем нажмите «Закрыть».



Способ 2: Преобразование кода

При добавлении знака ударения предыдущим способом вы наверняка заметили то, что у него есть код, а также закрепленное за ним сочетание клавиш. Указав первое и нажав второе, можно преобразовать числовое значение в интересующий нас знак.
- Установите указатель курсора после той буквы в слове, на которую должно падать ударение. (например, в слове «ежедневном» курсор нужно установить после третьей буквы «е»).

Введите сразу за этой буквой цифры «0301» без кавычек.

Нажмите комбинацию клавиш «Alt+X», после чего над первой буквой «е» в слове «ежедневном» появится знак ударения.


Способ 3: Комбинация клавиш
Есть еще один простой метод, позволяющий поставить ударение над нужной буквой в слове. Алгоритм его выполнения мало чем отличается от рассмотренного выше, с той лишь разницей, что вместо ввода и преобразования кода, мы будем использовать комбинацию клавиш, которую тоже отчасти можно назвать кодовой.
- Как и в предыдущих случаях, поместите каретку за той буквой, на которую требуется сделать ударение (в нашем примере это буква «о» слова «устройствами».

Убедившись в том, что режим NumLock активен, то есть для цифрового блока клавиатуры включен непосредственно режим ввода цифр, зажмите клавишу «ALT» и наберите комбинацию «769», после чего отпустите «ALT».

Ударение будет поставлено над обозначенной вами буквой, теперь нужно проделать аналогичное со всеми остальными словами, содержащимися в текстовом документе и состоящими из более чем одного слога.

Как и в предыдущих способах, добавьте слово с ударением в словарь или пропустите его проверку, чтобы убрать красное подчеркивание.

Из всех рассмотренных нами способов постановки ударения в Ворде именно этот можно смело назвать наиболее простым, но даже с учетом этого его можно еще немного упростить – вместо «ALT+769» можно назначить любую другую, удобную для вас комбинацию клавиш. Главное, чтобы она не была закреплена ни за какой другой функцией или инструментом текстового редактора.
- Повторите действия, описанные в шагах №1-3 первого способа настоящей статьи. Оказавшись в окне «Символ», выделите знак ударения.

Нажмите по расположенной в нижней области окна кнопке «Сочетание клавиш…».

В строке «Новое сочетание клавиш» введите то сочетание, с помощью которого вы хотите ставить ударение над буквами, то есть просто нажмите эти клавиши на клавиатуре.  Сделав это, нажмите по кнопке «Назначить»,
Сделав это, нажмите по кнопке «Назначить»,  после чего можно «Закрыть» и это окно, и окно вставки символов.
после чего можно «Закрыть» и это окно, и окно вставки символов.


Использование макроса
Краткое содержание
При работе с большим объемом текста не получится быстро расставить ударения, вписывая цифры вручную или каждый раз заходя в меню. Для этой цели можно создать макрос на кнопку или клавишу. Рассмотрим этот вариант:
- Для создания макроса необходим пример действия. Поставим ударение в слове августовский, но с записью макроса. Переходим во вкладку «Вид», открываем меню «Макросы» и выбираем отмеченный пункт.
- Указываем любое название и выбираем способ ввода. При нажатии комбинации клавиш или иконки в интерфейсе редактора символ будет появляться автоматически.
- Если выбрать вариант с кнопкой, то появится меню настройки. Выделяем макрос и жмем кнопку «Добавить». После этого выбираем его в окне справа и кликаем на «Изменить».
- Теперь выберем любую иконку для макроса, которая будет отображаться на верхней панели «Ворда».
- Далее, нужно указать само ударение любым из вышеописанных способов. О ведении записи макроса свидетельствует иконка возле курсора.
- Затем необходимо завершить запись действий через меню «Макросы».
Обратите внимание на верхнюю панель программы. Там появится иконка макроса. При нажатии на нее вы поставите ударение над словом.
При нажатии на нее вы поставите ударение над словом.
Если делать макрос через комбинацию клавиш, то инструкция несколько изменится:
- Выбираем вариант с клавиатурой.
- Жмем сочетание клавиш, поставив курсор в отмеченное поле, и закрываем окно.
- Выполняем действие по постановке ударения, после чего останавливаем запись макроса.
- Готово! С помощью выбранной комбинации вы сможете быстро добавить нужный знак над буквой.
Если записанные команды больше вам не нужны, то просто удалите их через окно «Макросы»:
Третий способ
В Microsoft Office Word есть большое количество функций, в том числе — возможность автоматизировать те или иные процессы. Условная команда, которая выполняется при нажатии юзером определённой кнопки или комбинации клавиш, называется «макрос». Он группирует одно или несколько действий для того, чтобы мгновенно и автоматически их воспроизвести. Основные сферы эксплуатации макросов:
- Для того, чтобы ускорить часто выполняемые задачи по редактированию, форматированию или вставке (особенно если сам по себе процесс занимает много времени или действий);
- Чтобы объединить несколько стандартных действий программы в одну — к примеру, можно задать функцию, которая будет вставлять таблицу с определённым размером, границами, количеством строк и столбцов;
- Чтобы упростить доступ к параметрам, которые требуют взаимодействия со множеством окон — к ним относится установка ударения над буквой в слове;
- Чтобы автоматизировать сложные, многоступенчатые задачи, которые формируются из действий со стандартными функциями программы.
Таким образом, однажды записав макрос для создания ударения над буквой, юзер сможет нажать на одну кнопку вместо сочетания клавиш или взаимодействия со множеством окон, чтобы вызвать таблицу символов.
Как создать макрос
В первую очередь для записи автоматизированной команды нужно получить доступ к функции «Макросы». Для этого можно отобразить вкладку «Разработчик» в Word:
- Нажмите кнопку Microsoft Office или «Файл»;
- Перейдите в пункт «Параметры»;
- Выберите вкладку «Настроить ленту»;
- Поставьте флажок напротив пункта «Разработчик»;
- Сохраните изменения.
Доступ к функции «Макросы» также можно получить, перейдя в «Вид» — «Макросы» — «Записать макрос».
Далее, необходимо создать команду:
- Кликните на «Записать макрос» во вкладке «Вид» или «Разработчик»;
- Задайте функции имя (целесообразно учитывать, что если вы дадите макросу имя, аналогичное встроенному или записанному ранее, он будет воспроизводиться взамен более раннего);
- В меню «Доступен для» выберите «Всех документов» — только расширение файла «.dotm» будет воспроизводиться везде;
- Введите описание.
Далее, вы можете:
- Начать запись — для этого, не связывая макрос с кнопкой или клавишами, нажмите «ОК»;
- Задать специальную команду, при активации которой действие будет воспроизводиться.
Для того чтобы задать горячую клавишу:
- Нажмите «Кнопка» — это позволит назначить быструю команду;
- В области «Настройка панели быстрого доступа» кликните на один или несколько документов, для которых вы хотите добавить кнопку на панель доступа;
- В окне «Выбрать» укажите макрос, который хотите записать;
- Для настройки нажмите «Изменить»;
- В «Символ» выберите, как будет выглядеть кнопка;
- В «Отображаемое имя» впишите название автоматического действия;
- Для записи дважды нажмите «ОК»;
- Символ отразится на панели доступа — его имя будет видно при наведении курсора мыши;
- Назначьте сочетание кнопок, при нажатии которого функция будет активна — нажмите «Клавиатура», выберите желаемый макрос, введите в поле последовательность и кликните «Назначить»;
- Для записи команды выберите «Закрыть»;
- Запись начнётся — выполните действия, которые будет включать в себя команда (повторите действия из первого или второго способа, описанных ранее, чтобы задать символ ударения);
- После того как вы поставили значок при включённой записи, нажмите «Остановить» там же, где её активировали — в «Вид» или «Разработчик».
Как запустить макрос через панель быстрого доступа Word
В случае, когда вы не хотите пользоваться сочетанием клавиш или назначать его, можно вставлять ударение через меню:
- Нажмите «Вид» (или «Разработчик») — «Макросы»;
- В списке выберите команду;
- Кликните «Выполнить».
Несмотря на то, что возможность запускать макрос через меню есть, это не так эффективно — всё равно придётся взаимодействовать с вкладками и окнами.
Как поставить ударение в ворде над буквой – 2 способа
Недавно у меня появилась задача – напечатать несколько правил по русскому языку и при выполнении её необходимо было расставить ударения в словах. Я разобрался, как это сделать и в этой статье расскажу Вам о двух способах, как поставить удаления. Способы универсальны и подойдут для Word 2003, 2007, 2010.
Вставка ударения с помощью горячих клавиш
Пожалуй, самый простой способ – это использование горячих клавиш в Word. Это настолько удобно, ведь не приходится залазить в меню и выбирать нужные пункты. Чтобы поставить ударение с помощью горячих клавиш Вам необходимо поставить курсор после той буквы, над которой нужно поставить ударение. Далее без пробелов и кавычек пишем цифры «0301» и нажимаем комбинацию клавиш «Alt+X».
Как можно увидеть на картинке – все получилось. Теперь я пользуюсь именно этим способом, запомнить 4 цифры и комбинацию – не составляет проблем, зато сильно экономит время, если в работе большой документ.
Вставка ударения с помощью дополнительных символов
Вставляются дополнительные символы немного по-разному. Сначала разберемся, как сделать в версии 2007 и старше, а затем рассмотрим 2003 версию Word. В 2007 версии необходимо перейти в раздел «Вставка», в появившемся меню нажать на раздел «Символ» и выбрать пункт «Другие символы».
- В 2003 версии необходимо выбрать пункт «Вставка» и перейти в раздел «Символ».
Далее инструкция одинакова для всех версий, так как интерфейс одинаков. Для начала ставим курсор после той буквы, над которой будет стоять ударении. Далее необходимо выбрать раздел «Объединенные диакритические знаки» и там уже выбрать символ ударения.
Обратите внимание, что снизу код символа должен быть «0301», если у Вас другой – найдите правильный символ. После чего нажмите на кнопку «Вставить» и ударение появится над необходимой буквой
Вставить ударение просто, не правда ли? Чтобы освоить ворд полностью добавляйте сайт в закладки и заходите к нам почаще и изучайте наши уроки.
Вставить специальный символ
Не менее сложный способ. Проставить ударение можно при помощи вставки специального символа. Достаточно выполнить следующий порядок действий:
• поставить курсор перед буквой, где требуется ударение;
• на главном меню в верхней панели найти пункт со вставкой;
• рядом располагается стрелочка с «Символом» и выбрать «другие символы»;
• должно открыться окно с набором, выбрать «объединенные диакритические знаки»;
• среди всего списка выбрать актуальный знак;
• последовательно нажать кнопки «вставить», «закрыть».
Если данным знаком приходится пользоваться довольно часто, то можно задать специальную комбинацию из клавиш. Чтобы задать использование кнопок, соблюдать следующую последовательность: «вставка», «символы» и «сочетание клавиш». Должно открыть окно, где нужно задать новую комбинацию с клавишами.
Как поставить знак ударения в Microsoft Word
Довольно редко пользователи Ворда задумываются о том, как поставить ударение в ворде. Если документ не для себя, то желательно проставить знаки ударения и не полагаться на то, что человек поймёт, о чем идёт речь и без точек над словом. Чтобы не допустить неприятной ситуации сейчас всё разберём и покажем, какое сочетание клавиш спасет в нужный момент.
Ставим ударение тремя разными способами
Рассмотрим три легких способа, благодаря которым можно с лёгкостью поставить знак ударения на любой слог в редакторе Word
Обратите внимание, что данные советы актуальны для таких версий как: Word 2007, 2010, 2013, 2016, а также и для старенькой версии 2003 года.
Способ 1: Комбинация на клавиатуре
Самый лёгкий и быстро запоминающийся вариант для написания буквы с ударением – следующая комбинация клавиш – Alt+X.
Важно! Обратите внимание на курсор, он должен находиться после буквы, на которую и будет делаться ударение. Следующим шагом нужно написать слитно такие цифры «301» и нажать заветную комбинацию кнопок Alt+X.
После нажима на Alt+X число «301» пропадет и появится знак ударения на нужной букве.
После нажима на Alt+X число «301» пропадет и появится знак ударения на нужной букве.
Использование числового кода «300» позволит сделать ударение с наклоном влево. Прочие шаги делаются в том же порядке.
Важно ставить курсор после буквы, на которую делается ударение, далее напечатать «300» и добавить нажатием главную комбинацию клавиш Alt+X. Всё получилось!. Главное правильно соблюдать последовательность всех действий
Тогда, кажущееся сложным, на первый взгляд, задание окажется пустяком.
Главное правильно соблюдать последовательность всех действий. Тогда, кажущееся сложным, на первый взгляд, задание окажется пустяком.
Способ 2: Зажатая клавиша Alt
Во втором способе снова будем работать с клавишей Alt, но с небольшим нововведением. Вводим слово, но не полностью, останавливаемся печатать после написания ударной буквы (курсор мигает около ударной буквы). Далее зажимаем клавишу Alt и не отпуская её вводим число «769» с помощью дополнительной цифровой клавиатуры.
Сразу предупреждаем, тот ряд с цифрами на клавиатуре, что находится над буквами, не сработает в данном случае
Важно использовать именно клавиатуру цифровую, что находится правее всех буквенных клавиш (показано стрелкой на скриншоте выше). После того как ввели число «769», отпускаем Alt и наслаждаемся словом с правильным ударением.
Способ 3: как поставить точку над буквой при помощи кнопки «Символ»
Последний способ займёт немного больше времени, чем два выше перечисленные. Как и в предыдущих двух случаях, необходимо оставить курсор после буквы, на которую будет падать ударение. Далее нужно перейти во вкладку «Вставка».
Далее передвигаем курсор в сторону кнопки «Символ» нажимаем и выбираем пункт «Другие символы» как показано на картинке ниже.
Если версия текстового редактора 2003, тогда следуйте следующим указаниям. Нажмите на «Вставка» и в выпадающем меню выберите «Символ». Далее полностью повторяйте действия для более новых версий Word.
После первого использования любого знака, он появится в свободном доступе в выпадающем меню «Символ». Это позволит не совершать большое количество действий как ранее, а просто выбрать знак в уже выпадающем окне.
Обратите внимание, что любой знак имеет свой числовой код, который можно посмотреть в том же окне «Символ» и запомнить на всякий случай.
Как поставить ударение в ворде над буквой с клавиатуры и не только?
Доброго всем времени суток! Сегодня мы продолжаем изучать особенности редактора ворд и форматирования в нем текста. Ворд предусматривает практически все возможные стилистические, грамматические и прочие текстовые правки.
Однако, к сожалению, несмотря на то, что этот редактор является достаточно популярным, в нем очень много недоработок, или трудоемких операций. Одной из таких является расстановка ударений над буквой.
В большинстве случаев мы мало пользуемся этой функцией, однако бывает и так, что просто необходимо проставить это самое ударение. И тут у многих тупик. А сделать это можно и при помощи клавиатуры, и собственно в самом редакторе ворд. Далее мы рассмотрим подробнее все эти варианты.
Отмечу сразу, наберитесь терпением при оформлении текста с ударениями. В конце статьи — видео на одном из примеров. Жаль конечно, что нет более удобных способов, но тут уж ничего не поделаешь. Придется потыркать пальцем.
Ставим ударение с клавиатуры в документе офис – ворд 2010
Как поставить ударение используя только клавиатуру? В принципе, поставить ударение несложно, просто единой кнопки для этого не существует. Вам надо установит курсор после той буквы, над которой должно стоять ударение. После этого пишем за буквой код 301 и нажимаем сочетание клавиш ALT+X. Схематично это выглядит так:
При этом знак будет наклонен вправо. Если вы наберете код 300, то знак окажется наклоненным влево. Вот такая мудреная команда. Еще один способ, как используя клавиатуру, поставить знак ударения. Для этого так же ставим курсор после буквы, над которой надо поставить этот знак.
После чего нажимаем клавишу ALT и, удерживая ее, на цифровой клавиатуре, которая расположена справа (ее еще называют дополнительной), набираем код 769. Главное держать клавишу, и набирать код не на верхних цифровых клавишах, а боковых.
Проставляем ударение над буквой в документе ворд 2007
В редакторе ворд 2007 версии установка ударения с использованием клавиатуры делается аналогично описанному выше способу. Кроме того, возможно установить ударение используя вкладку «символы». Сделать это гораздо более сложнее, чем используя клавиатуру. Так что будьте терпеливы. Итак открываем вкладку «Вставка», где находим панель «символы».
Ставим первым делом курсор после той буквы, над которой необходимо поставить ударение. Нажимаем на «символы» и в выпавшем меню выбираем внизу «другие символы».
В результате у вас откроется окно «символы», в котором нужны будут два поля: «шрифт» и «набор. В поле «шрифт» выбираем «(обычный текст)», в поле «Набор» выберите «объединенные диакр. знаки».
В списке знаков находим нужные символы (на рисунке показаны стрелками) и нажимаем «вставить».
Знак ударения встанет над буквой. Обратите внимание, что ниже имеется набор знаков под названием «ранее используемые…». Это значит, что здесь отражаются те символы, которые вы использовали. При последующем вводе этого же символа, вам не нужно искать его в верхнем списке, а обратиться к нижнему
Он уже там будет стоять. Остается только выбрать его
При последующем вводе этого же символа, вам не нужно искать его в верхнем списке, а обратиться к нижнему. Он уже там будет стоять. Остается только выбрать его.
Как установить ударение в ворде 2013-2016 над буквой?
Если Вы уже изучили вышеизложенный материал, в последних версиях ворд поставить символ так же несложно. Начнем с такого способа, как вставка через «символы». Для этого во вкладке «вставка» находим панель «символы» и в выпадающем меню при нажатии на эту панель, выбираем «другие символы».
Откроется окно, в котором в поле «шрифт» выбираем «обычный текст», а в поле «набор» — «объединенные диакр. знаки». Здесь находим символ ударения и выделяем его.
После этого жмем вставить и над над нужной буквой появится знак ударения.
Не забывайте перед всеми этими операциями установить курсор после той буквы, над которой вы хотите поставить ударение.
Кроме того, поставить знак ударения можно с клавиатуры, используя или сочетание клавиш Alt+X, или только одну клавишу Alt. В слове ставим курсор после той буквы, где необходимо поставить ударение и пишем с клавиатуры код 300.
Ударе301ние
Далее нажимаем Alt+X и получаем над буквой знак ударения:
Ударе́ние
- При этом существует несколько вариантов кода, при которых можно поставить разный наклон, или вовсе написать этот знак без наклона.
- 300 — для левого наклона ударения,
301 — для правого наклона ударения, - 30D — для ударения без наклона.
Список гласных с готовым ударением
В некоторых случаях требуется скопировать знак ударения без буквы. Вы можете сделать это прямо сейчас. Вот он — ́ . Выделите знак курсором мыши и нажмите клавиши Ctrl + C. На телефоне просто задержите на гласной букве палец и выделите. Выше будет кнопка Копировать.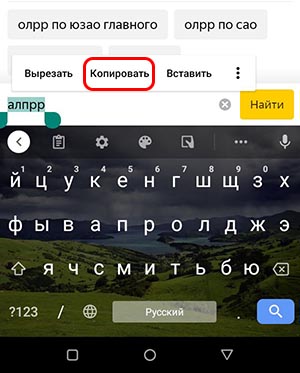 Нажимаете и переходите в место, куда нужно вставить символ. Снова нажимаете, держите, вставляете.
Нажимаете и переходите в место, куда нужно вставить символ. Снова нажимаете, держите, вставляете.
Таким же образом можно скопировать и вставить печатные буквы с ударением. Вот их список:
- а́, А́
- о́, О́
- у́, У́
- и́, И́
- е́, Е́
- э́, Э́
- ы́, Ы́
- ё́, Ё́
- ю́, Ю́
- я́, Я́
Принцип тот-же: необходимо выделить нужную букву, нажать в контекстном меню пункт Копировать. Далее вставить в определенном месте.
Как поставить ударение над буквой в документах ворд?
Доброго всем времени суток! Сегодня мы продолжаем изучать особенности редактора ворд и форматирования в нем текста. Ворд предусматривает практически все возможные стилистические, грамматические и прочие текстовые правки.
Однако, к сожалению, несмотря на то, что этот редактор является достаточно популярным, в нем очень много недоработок, или трудоемких операций. Одной из таких является расстановка ударений над буквой.
Отмечу сразу, наберитесь терпением при оформлении текста с ударениями. В конце статьи — видео на одном из примеров. Жаль конечно, что нет более удобных способов, но тут уж ничего не поделаешь. Придется потыркать пальцем.
Ставим ударение с клавиатуры в документе офис – ворд 2010
Как поставить ударение используя только клавиатуру? В принципе, поставить ударение несложно, просто единой кнопки для этого не существует. Вам надо установит курсор после той буквы, над которой должно стоять ударение. После этого пишем за буквой код 301 и нажимаем сочетание клавиш ALT+X. Схематично это выглядит так:
При этом знак будет наклонен вправо. Если вы наберете код 300, то знак окажется наклоненным влево. Вот такая мудреная команда. Еще один способ, как используя клавиатуру, поставить знак ударения. Для этого так же ставим курсор после буквы, над которой надо поставить этот знак.
После чего нажимаем клавишу ALT и, удерживая ее, на цифровой клавиатуре, которая расположена справа (ее еще называют дополнительной), набираем код 769. Главное держать клавишу, и набирать код не на верхних цифровых клавишах, а боковых.
Проставляем ударение над буквой в документе ворд 2007
В редакторе ворд 2007 версии установка ударения с использованием клавиатуры делается аналогично описанному выше способу. Кроме того, возможно установить ударение используя вкладку «символы». Сделать это гораздо более сложнее, чем используя клавиатуру. Так что будьте терпеливы. Итак открываем вкладку «Вставка», где находим панель «символы».
Ставим первым делом курсор после той буквы, над которой необходимо поставить ударение. Нажимаем на «символы» и в выпавшем меню выбираем внизу «другие символы».
В результате знак ударения встанет над буквой. Обратите внимание, что ниже имеется набор знаков под названием «ранее используемые…». Это значит, что здесь отражаются те символы, которые вы использовали
При последующем вводе этого же символа, вам не нужно искать его в верхнем списке, а обратиться к нижнему. Он уже там будет стоять. Остается только выбрать его.
Как установить ударение в ворде 2013-2016 над буквой?
Если Вы уже изучили вышеизложенный материал, в последних версиях ворд поставить символ так же несложно. Начнем с такого способа, как вставка через «символы». Для этого во вкладке «вставка» находим панель «символы» и в выпадающем меню при нажатии на эту панель, выбираем «другие символы».
Откроется окно, в котором в поле «шрифт» выбираем «обычный текст», а в поле «набор» — «объединенные диакр. знаки». Здесь находим символ ударения и выделяем его.
После этого жмем вставить и над над нужной буквой появится знак ударения.
Кроме того, поставить знак ударения можно с клавиатуры, используя или сочетание клавиш Alt+X, или только одну клавишу Alt. В слове ставим курсор после той буквы, где необходимо поставить ударение и пишем с клавиатуры код 300.
Далее нажимаем Alt+X и получаем над буквой знак ударения:
300 — для левого наклона ударения, 301 — для правого наклона ударения,
30D — для ударения без наклона.
Как поставить ударение в ворде?
Продолжая тему изучения текстового процессора Microsoft Word, в данной статье вы узнаете как в ворде любой версии ставится символ ударения над буквой. Ведь иногда от ударения в слове зависит его значение, и чтобы исключить его неправильный контекст требуется установка символа ударения.
Ударение в слове в MS Word
Способы постановки ударения в MS Word
Существует как минимум два способа поставить ударение в слове над буквой. Первый способ заключается в специальной комбинации клавиш в сочетании с кодом символа ударения. Второй способ простановки ударения – через вставку специального символа. Далее мы рассмотрим оба метода более подробно.
Ударение в ворде – комбинация клавиш
Для того, чтобы воспользоваться данным методом, нужно установить курсор после буквы, на которой требуется постановка ударения, ввести с клавиатуры цифры 0301 без пробелов и нажать сочетание клавиш “ALT” + “X”.
Цифры 0301 перед буквой с ударением
Комбинация кнопок alt + x на клавиатуре
После этого цифры 0301 превратятся в символ знака ударения на букве, после которой они были написаны.
Результат постановки ударения в слове в ворде
Стоит отметить, что данный способ работает в любой версии Microsoft Word.
Ударение через вставку специального символа
Чтобы поставить ударение при помощи вставки специального символа нужно, как и в методе выше, установить курсор за буквой, на которой должно стоять ударение, затем выбрать пункт главного меню “Вставка” -> “Символ“.
Вставка символа в ворде 2007 и выше
Вставка символа в 2003 ворде
Откроется окно вставки различных символов, которые отсутствуют на клавиатуре.
В версии word 2007 и выше при выборе пункта меню “Вставка” -> “Символ” откроется подменю, где для перехода к окну выбора символа нужно нажать “Другие символы”.
Для того, чтобы не искать среди них знак ударения достаточно ввести его код в поле “Код знака“. У знака ударения код – 0301.
Окно выбора символа для вставки
Далее нажимаете кнопку “Вставить” и ударение вставится в указанном слове на букве, после которой был установлен курсор. Окно вставки символа можно закрыть.
Результат постановки ударения в слове в ворде
Теперь вы знаете как быстро и легко в Microsoft Word установить ударение в слове над буквой.
Как вставить знак ударения на клавиатуре
На компьютерной клавиатуре, к сожалению, нет выделенной клавиши, которая бы отвечала за ударение. И ставила бы этот знак над буквой в слове там, где это нужно. Иногда в интернете на сайтах или в текстовом редакторе необходимо указать этот символ. Например, чтобы подчеркнуть правильность интонации и даже смысла.
Символ ударения называется «акут». Но это слово не используется в русском языке. Есть самый простой способ поставить видимое ударение. Если вы используете ПК с Windows, то сделать это можно следующим образом.
- Начните печатать слово и остановитесь на гласной, где нужно ударение.
- Нажмите слева клавишу Alt и удерживайте.
- Цифровая клавиатура справа на клавиатуре должна работать.
- Если при нажатии клавиши не печатают, нажмите на кнопку Num Lock — она должна включить печать цифр.
- Продолжая держать Alt, наберите комбинацию: 0769.
Знак ( ́ ) появится над буквой, после этого можно закончить слово. Есть еще знак, который выглядит, как символ ударения, только в другую сторону — ( ̀ ). Он использовался в старом русском языке. И обозначал безударные гласные в слове. Его еще называют «побочное ударение».
Чтобы напечатать такой знак, нужно сделать почти тоже самое: зажать Alt и напечатать на цифровой клавиатуре 0768. 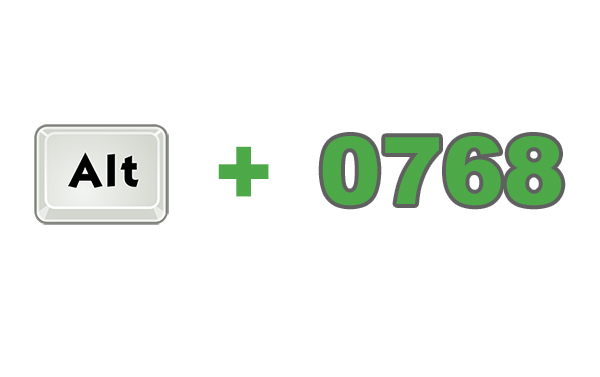 Чтобы напечатать ударение на клавиатуре Mac OS, нужно на английской (расширенной) раскладке нажать вместе Alt + Shift + E перед гласной.
Чтобы напечатать ударение на клавиатуре Mac OS, нужно на английской (расширенной) раскладке нажать вместе Alt + Shift + E перед гласной.
- Переводчики с русского языка на эмодзи
- Подобрать синонимы к слову онлайн






