Как распечатать документ с компьютера на принтере
Содержание:
- Подготовка фотографий к печати
- Способ 3: Дополнительные программы
- Как выбрать принтер
- Как напечатать постер на принтере
- Что делать, если принтер не печатает фото?
- Использование специальных программ
- Как распечатать документ в виде брошюры?
- Сохранение текста на ПК или флешку
- Подбираем бумагу: матовая или глянцевая, толщина
- Печать постера
- Правильная последовательность установки и настройки принтера на печать
- Два простых варианта, чтобы распечатать картину на нескольких листах А4
- Установка драйверов
- Инструкция как распечатать данные с телефона на принтер
- Правила распечатки фото с компьютера
Подготовка фотографий к печати
Чтобы снимок получится качественным, нужно ознакомиться с инструкцией. Также перед тем как распечатать на фотобумаге любое изображение, учтите следующие советы:
-
Для подготовки фото к печати используйте специальные программы. Например, Picasa или ACDSee. Этот софт подходит для небольших изменений по цвету, насыщенности, резкости и другим параметрам. Сделать более детальную подготовку можно в фотошопе.
-
Настройте параметры фото для печати. Здесь можно выбрать ширину и высоту фото, а также размер бумаги. На этом же этапе выбирается разрешение, ориентация бумаги и многое другое. Обычно эти настройки есть в стандартной программе, которая устанавливается вместе с софтом для принтера.
-
Проверяйте разрешение фото. Для фотографии 10х15 см оно должно быть от 300 DPI.
-
Изучайте все функции фотопринтера. Зная, как напечатать фото на фотобумаге, вы сможете сделать яркий альбом с памятными снимками.
-
Используя струйный принтер, оставляйте снимки на 15-20 минут, чтобы они полностью высохли.
-
Сопоставляйте изображение с размером фото. Конечно, его можно обрезать, но в некоторых случаях это испортит снимок.
Способ 3: Дополнительные программы
Некоторые пользователи предпочитают работать в специальных программах для обработки фотографий. Они и другие приложения для печати изображений позволяют настраивать параметры непосредственно перед началом работы. Вы можете найти информацию об этих программах и инструкции по взаимодействию с ними в других статьях на нашем веб-сайте, перейдя по ссылкам ниже.
Дополнительная информация: Печать фотографии на принтере Печать фотографии 3 × 4 на принтере Печать фотографии 10 × 15 на принтере Лучшее программное обеспечение для печати фотографий

Опишите, что для вас пошло не так. Наши специалисты постараются ответить как можно быстрее.
Как выбрать принтер
Правильно выбрать принтер – задача, в общем, довольно сложная. Но решаемая. Просто нужно определиться, для каких целей Вам нужно печатающее устройство.
Офисный или домашний?
Вообще, разница между «домашним» и офисным принтером – в объемах печати.
Обычно пользователю, даже если он распечатывает «много», хватает 400-500 страниц в месяц. В офисе этот объем может быть в десятки раз больше.
Поэтому «лазерники» (как и светодиодники, кстати) чаще выбирают для офиса, а «струйники» – на рабочий стол дома. При необходимости большого объема печати в домашних условиях устанавливается СНПЧ.
Покупка в целом может обойтись сравнительно недорого – от тридцати до ста долларов.
Качество печати
Вообще, качество печати – параметр довольно неоднозначный. Часто он определяется по принципу «нравится — не нравится», а о вкусах, как известно, не спорят. Однако есть и объективная характеристика — разрешение (dpi). Именно от него зависит, насколько четкой получится распечатка.

Стандартными разрешениями (в пределах офисной печати) являются: 600, 1200, 2400 пикселей на дюйм. Чем больше, тем лучше.
Но все же не стоит гнаться за этим параметром – практически все современные модели отличаются высоким разрешением.
Как напечатать постер на принтере
В большинстве случаев все необходимые настройки можно задать в меню устройства. Алгоритм простой:
- Открыть рисунок и нажать «Печать» или Ctrl+P.
- Выбрать «Свойства», а в открывшемся окне – вкладку «Страница».
- В разделе «Макет страницы» выбрать из списка «Печать постера», нажать «Задать».
- Выбрать оптимальный вариант разбивки: например, 3х3 или 4х4.
Такая настройка позволяет распечатать большой рисунок на нескольких А4 без использования специальных программ. Но, к сожалению, этот вариант подходит не всем: в меню некоторых принтеров не предусмотрена возможность печати постера. В таких случаях без дополнительного программного обеспечения не обойтись.
Что делать, если принтер не печатает фото?
- Итак, если девайс не печатает изображения на фотобумаге, то проблема может быть именно в ней. Каким-то образом, принтер не может обнаружить ее. Попробуйте распечатать изображение на обычном листе, и если вам это удастся, то источником проблемы является купленная вами ранее фотобумага.
- Кроме того, возможно, неполадка подобного рода связана с печатающей головкой, которая печатает текст, а фото нет. В данной ситуации попробуйте прочистить ее, но если сделать это не удастся, то обратитесь в любой надежной сервисный центр.
- Маловероятным, но возможным источником проблемы может стать краска в картридже, которой осталось очень мало для того, чтобы произвести печать полноценной фотографии.
- Устранения такой неисправности заключается в переустановке или перезаправке картриджа.
- Скорее всего, причиной того, что принтер не печатает фотографии, но при этом распечатывает документы с текстом, является отсутствие драйверов девайса. В таком случае на мониторе ПК никаких ошибок печати выскакивать не будет и компьютер будет видеть подключенное оборудование, однако на дисплее устройства загорится сообщение об отсутствии драйверов. Дело в том, что в принтере имеются еще внутренние драйвера, которые предназначены для правильной работы устройства, распознавания всевозможных команд и т.п. В целом такая неисправность может появиться во время выполнения ручной перенастройки девайса. Для ее устранения вам потребуется помощь профессионалов.
- Еще одна возможная причина описанной проблемы может быть связана с самим программным обеспечением, которое используется для открытия изображения и его дальнейшей печати. Попробуйте удалить ее, после чего снова установить и произвести тестовую печать изображения с использованием обычной бумаги.
Использование специальных программ
Это лишь часть программ, с помощью которых можно распечатать рисунок на нескольких листах А4, существуют и другие. Но, наверное, самые популярные те, которые доступны в каждой ОС Windows.
Хотя, есть и другие программы, к примеру, такие как Poster Printer, которые (как уже видно из названия) также могут распечатать большую раскраску или постеры на листах формата А4.
Эта утилита очень простая и понятная, так что при работе с ней не должно возникать никаких сложностей. После скачивания и установки этой платной программы можно осуществлять печать любых размеров.
Для этого открываем приложение, выбираем кнопку «Файл», затем «Открыть», выбираем нужное изображение и снова повторяем последнюю команду. После этого можно легко отредактировать изображение, сделать нужную обрезку, выбрать размеры и т. д. Затем, когда всё будет готово, останется нажать только кнопку «Печать».
Безусловно, это далеко не все возможности утилиты Poster Printer, но о других её функциях поговорим в другой раз.
В целом можно сказать, что схема печати довольно проста и понятна. И хотя существует большой выбор различных утилит, которые могут распечатать картинку на нескольких листах А4, но принцип действий везде примерно одинаковый.
Кроме того, в меню самого устройства можно провести все необходимые настройки в несколько кликов:
- открыть изображение, выбрать «Печать»;
- далее «Свойства страницы»;
- во вкладке «Макет страницы» подобрать печать постера и указать оптимальный способ разбивки на листы А4.
Но стоит помнить, что далеко не во всех принтерах есть опция, которая позволяет печатать постеры, и на это стоит обращать внимание. Если говорить о профессионалах в сфере печати, то они используют различные специализированные программы, которые создавались именно для такой работы. С ними можно легко делать различные коллажи, плакаты, постеры
Среди самых популярных можно назвать Ace Poster, Corel, ABViewer, The Rasterbator и т. д
С ними можно легко делать различные коллажи, плакаты, постеры. Среди самых популярных можно назвать Ace Poster, Corel, ABViewer, The Rasterbator и т. д
Если говорить о профессионалах в сфере печати, то они используют различные специализированные программы, которые создавались именно для такой работы. С ними можно легко делать различные коллажи, плакаты, постеры. Среди самых популярных можно назвать Ace Poster, Corel, ABViewer, The Rasterbator и т. д.
Есть онлайн сервис под названием Rasterbator.net. Он помогает настроить изображение в зависимости от размеров, нужных для печати. Именно здесь удастся сделать разделение картинки на листы А4, которые сохраняются в формате PDF. А далее можно сразу же пустить их на печать.
Ещё одна специальная программа Posteriza помогает с печатью постеров, это некий портативный вариант, который не требует установки перед работой, обладает русским интерфейсом. Важным отличием этой утилиты, является возможность добавлять фоновое изображение, текст, рамку и т. д.
Конечно же, прежде чем остановить свой выбор на какой-то из перечисленных выше программ, следует внимательно изучить их возможности и особенности. Это поможет подобрать оптимальный сервис, с которым печать любого постера или плаката будет приятным занятием.
Есть разные утилиты, доступные как в платной, так и в бесплатной версиях. Но если такая печать — это одноразовая работа, тогда и смысла в покупке утилиты не будет. А те, кто частенько используют такие функции, должны задуматься о таком вложении в будущее.
А с другой стороны, если Microsoft Excel и Paint хорошо справляются с такими задачами, зачем и вовсе что-то скачивать, устанавливать и тем более покупать.
Каждый пользователь такое решение должен принимать самостоятельно, ориентируясь на свой вкус и свои предпочтения.
Как распечатать документ в виде брошюры?
Печать документа в виде брошюры сэкономит вам много бумаги за счет использования в 4 раза меньшего количества листов. Описанным способом вы можете распечатать книгу, журнал или любой документ объемом более 2 страниц.
Итак, не будем философствовать и сразу перейдем к практической части. Для успешной печати брошюры из файла PDF необходимо установить Adobe Acrobat Reader. О том, как скачать и установить его на свой компьютер, рассказано в статье: «Как скачать и установить Adobe Acrobat Reader?». И, конечно же, вам понадобится принтер, подключенный к вашему компьютеру.
1. Включите принтер
2. Откройте файл, который хотите распечатать
3. Откройте окно печати командой «Файл -> Печать» или горячими клавишами Ctrl + P.
Файл — Печать
Файл — Печать
4. Укажите диапазон печати (1) — я указал все страницы и перехожу к настройкам печати буклета, нажав кнопку «Буклет» (2)
Окно настроек печати
Окно настроек печати
5. В раскрывающемся списке выберите диапазон буклетов: (1) — Используется только для двусторонних принтеров, (2) — Отпечатки на лицевой стороне, (3) — Отпечатки на оборотной стороне.
Подборка брошюр
Подборка брошюр
6. Теперь вам нужно выбрать диапазон страниц для печати. По умолчанию установлен диапазон для печати всего документа. (1) Затем выберите, где будет размещен корешок (т.е сгиб буклета). Обычно это слева. (2)
Параметры печати буклета
Параметры печати буклета
7. Если принтер не поддерживает двустороннюю печать, пропустите этот шаг и перейдите к следующему. Если ваш принтер поддерживает двустороннюю печать, вы уже можете нажать кнопку «Печать» в правом нижнем углу окна печати. Теперь вам просто нужно дождаться завершения печати и расположить страницы в правильном порядке, если они вышли из строя.
8. Тем, кто не может печатать на обеих сторонах принтера, бумагу необходимо повторно вставить в принтер дважды. Итак, сначала в настройках печати для «Гамма брошюры» выберите пункт «Односторонний» (1), а затем нажмите кнопку «Печать» (2).
Распечатать лицевую сторону брошюры
Распечатать лицевую сторону брошюры
9. Дождитесь завершения печати и запомните, какая сторона бумаги обращена вверх, чтобы вы могли подавать эти листы снова таким же образом. В зависимости от вашего принтера вам может потребоваться переставить листы так, чтобы первый был сверху. Просто поместите стопку бумаг на стол и по очереди перекладывайте их в новую стопку. Если необходимо переставить листы, вы поймете это только экспериментально. Если у вас большой документ, я рекомендую вам сначала потренироваться с маленьким, от 6 до 8 листов. Например, на принтере Canon серии LBP 6000 мне пришлось повернуть страницы для правильной печати, но на принтере Brother MFC-L2700 в этом больше нет необходимости. Здесь просто нужно поэкспериментировать. Итак, мы напечатали одну сторону, теперь снова откройте окно печати, как описано в шаге 3, измените «Диапазон буклета» на «Только обратная сторона» (1) и нажмите кнопку «Печать» (2)
Распечатать на обратной стороне брошюры
Распечатать на обратной стороне брошюры
10. Если у вас очень большой документ, лучше всего разделить его на несколько брошюр. Сшивать большое количество листов проблематично. Они также не будут хорошо складываться и будут постоянно раскладываться.
Сохранение текста на ПК или флешку
Как видите, набирать текст на компьютере или ноутбуке очень просто. Для сохранения результатов работы нужно использовать следующий алгоритм:
Щелкните по кнопке, которая символизирует дискету.
Выберите место для сохранения (жесткий диск или флешка), введите имя файла и нажмите «Сохранить».
Чтобы сохранить текущие изменения, вам нужно периодически щелкать по дискете: если вы наберете Word или WordPad с компьютера, однажды из-за отключения электроэнергии вы можете потерять все несохраненные данные. Пользователь должен будет снова ввести и отредактировать весь текст (до последнего сохранения). Конечно, такое случается редко, но иногда приходится весь день переделывать на работе.
Подбираем бумагу: матовая или глянцевая, толщина
Качество получаемого изображения напрямую зависит от типа используемой бумаги. Можно, конечно, использовать и обычный, но по-настоящему достойного качества с ним не получить. Для этого лучше приобрести специальную глянцевую или матовую фотобумагу.
Преимущества и недостатки обоих типов приведены в таблице:
| Вид бумаги | «Для» | «Против» |
| Блестящий | насыщенные яркие оттенки, защита от влаги | есть отпечатки пальцев, царапины |
| Непрозрачный | лучшие детали, ударопрочность | не такие насыщенные цвета |
Глянец толще матового. А еще фотобумага делится на брендовую — выпускаемую крупными компаниями (Epson, Canon и др.) Специально для оргтехники — и универсальную для любого бренда и типа принтера. Перед покупкой ознакомьтесь с информацией о подходящих типах бумаги на корпусе МФУ или на официальном сайте производителя.
Печать постера
Чтобы распечатать изображение большого формата, например постер, плакат, выкройки, карту на стену или игровое поле для игры, можно воспользоваться разбивкой на формат А4 и сделать это на стандартном принтере. Для этой операции не нужно устанавливать дополнительное программное или аппаратное оборудование. Установленного на обычный компьютер/принтер программного обеспечения в рамках ОС Windows достаточно.
Подготовка к печати
При печати крупного формата (даже с разбивкой на участки) к картинке предъявляются более строгие требования. Разрешение (качество) должно быть таким, чтобы при многократном увеличении не были видны пиксели. Чем больше размер распечатки, тем выше нужно качество исходника.
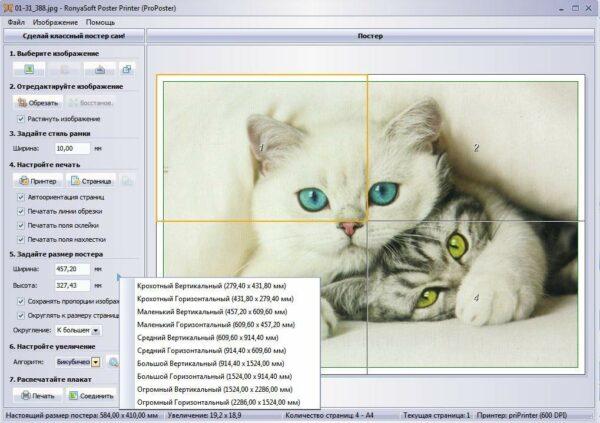
Чтобы соединить фрагменты изображения в крупную картинку легко и быстро, печать надо проводить без белых полей. Не все печатные устройства поддерживают такую опцию. На некоторых принтерах придется обрезать поля. Итоговое изображение выйдет меньшего размера или нужного, но из большего числа фрагментов. Информацию о функции печати без полей, а также инструкцию по ее использованию можно найти в руководстве пользователя для каждой конкретной модели принтера.
Как напечатать плакат на принтере
Для печати большого формата секторами, необходимо установить определенные настройки на принтер. Действовать надо следующим образом.
- В открытом графическом документе кликнуть кнопку «печать» (или дать команду с клавиатуры Ctrl+P).
- В окне печати войти в раздел «свойства», там перейти на пункт «страница».
- Далее надо найти меню «макет страницы», где в списке назначить «печать постера».
- С помощью кнопки «задать» определить, какой способ разбивки изображения на фрагменты подходит лучше: 3 на 3 или 4 на 4.
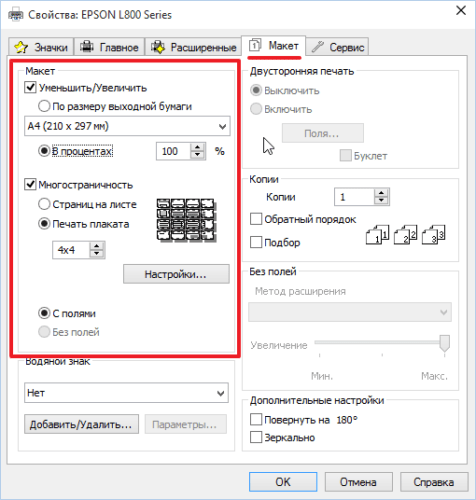
Этот алгоритм позволяет напечатать изображение большого формата без дополнительного программного обеспечения на тех печатных устройствах, где предусмотрена такая возможность. Если на принтере нет указанных выше опций, для печати крупного формата придется использовать дополнительное ПО.
Печать постера с помощью Paint
Данная программа входит в стандартный пакет Windows, ее не надо докупать и устанавливать. Она позволяет делать постеры с поэлементной разбивкой при обычных настройках принтера.
- Откройте изображение через меню «открыть с помощью…» и «Paint».
- В главном меню надо нажать кнопку «файл», в выплывающем меню выбрать пункт «печать», далее «параметры страницы».
- В результате появится окно, в котором надо выбрать расположение картинки: горизонтальное или вертикальное (альбомная/книжная). Далее надо поставить флажок около «уместить», где вручную задается количество страниц по горизонтали и вертикали. Так, если надо распечатать картинку на 4-х листах А4, надо указать 2 на 2.
- Желательно сделать предварительный просмотр подготовленного к печати документа, чтобы убедиться, что разделение постера на фрагменты прошло правильно. Далее надо просто запустить документ на печать.
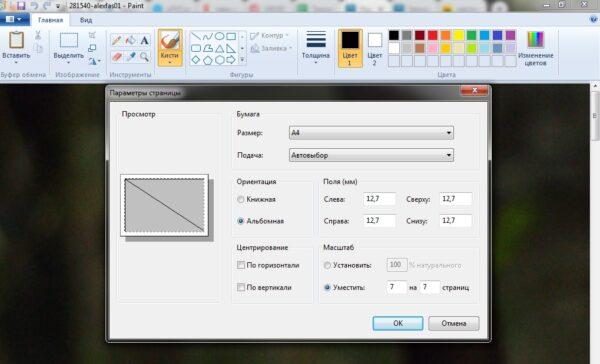
Paint позволяет быстро и просто напечатать большой плакат без дополнительной подготовки и нудной обрезки. Это проще, чем искать нужные настройки печатающего устройства (не факт, что они вообще есть).
Печать постера посредством Excel
Необычное, но эффективное решение – распечатать постер с помощью электронной таблицы Excel, которая также входит в стандартный пакет программ Windows.
- Для этого надо создать новый пустой документ Excel. В нем выбрать пункт основного меню «вставка», где в выплывающем меню перейти на пункт «рисунок». Далее необходимо найти изображение для печати в своем компьютере.
- Выйти в меню «вид», в котором надо выбрать действие «разметка страницы». Далее надо растянуть исходное изображение, выводя его границы на маркеры. Менять размер картинки можно в любом направлении. Чтобы видеть все происходящее у себя на экране, можно уменьшить масштаб (шкала масштаба находится в правом нижнем углу основного окна Excel).
- После того, как изображение заняло нужное число листов, его можно печатать.
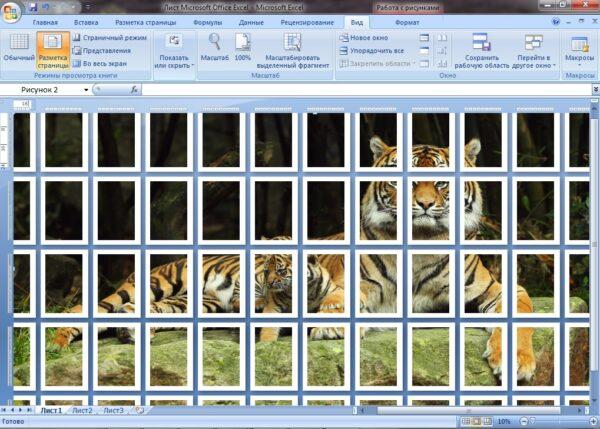
Перед печатью лучше сделать предварительный просмотр. На нем будет видно, корректно ли прошла разбивка изображения на фрагменты.
Другие способы распечатать постер
Для печати постеров можно воспользоваться сервисами, которые можно найти на просторах интернета. Среди них стоит присмотреться к Posteriza, Rasterbator и Poster Printer. Каждое приложение или программа имеет свои плюсы, в частности в Постер Принтер можно редактировать изображение, добавляя фон, надпись или красивую рамку. В зависимости от того, что именно надо сделать: только печать или нужны дополнительные опции, и выбирается онлайн сервис.
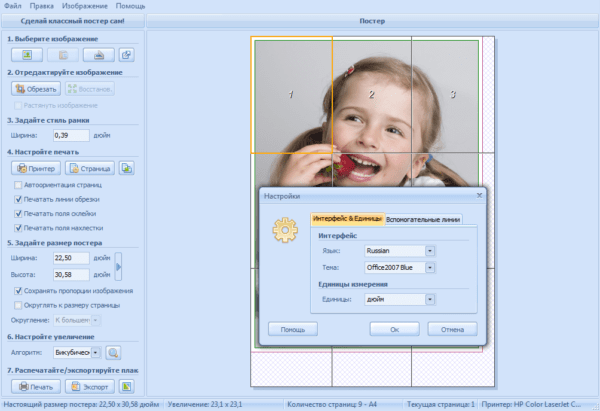
Правильная последовательность установки и настройки принтера на печать
Последние версии Windows предлагают сканировать новое оборудование, подключенное к компьютеру, и автоматически настраивать принтер для печати. Но иногда после автонастройки принтер не печатает и Epson CX4300 MFP не копирует документы. Почему не работает автоматическая настройка компьютера на печать и из-за этого устройство перестало нормально работать? Попробуйте самостоятельно настроить Epson CX4300 для печати.
- С помощью кабеля USB подключите принтер Epson к компьютеру.
- Подключите оба устройства к сети. На принтере Epson нажмите кнопку питания, запустите компьютер и дождитесь полной загрузки W
- Если Windows распознала новое оборудование и начала автоматическую установку, дождитесь завершения процесса и попробуйте распечатать текст или фотографию. Но что делать, если устройство отказывается печатать? Не спешите обращаться в службу технической поддержки, а сначала попробуйте настроить Windows для печати.
- Установочный компакт-диск поставляется с принтером Epson. Вставьте его в дисковод компьютера и дождитесь автозапуска.
Если диск потерян или через некоторое время он просто перестал считываться, вам необходимо скачать драйверы с официального сайта Epson, выбрав из списка необходимый принтер или модель МФУ, а также версию и разрядность установленной Windows.
- В открывшемся «Мастере установки» выполните все шаги настройки, следуя системным инструкциям.
- После завершения процесса попробуйте отправить текст или фотографию на печать, выполнив указанные выше действия.
Иногда вы можете столкнуться с проблемой печати на принтере Brother, когда текст и фотографии печатались неоднократно, но после сбоя или переустановки Windows печатающее устройство перестало работать.
Два простых варианта, чтобы распечатать картину на нескольких листах А4
Приветствую вас, читатели моего блога. С вами на связи, Тимур Мустаев. Решил я напечатать картину состоящая из нескольких листов формата А4. И конечно же я воспользовался имеющейся в моем арсенале программу Corel DRAW, для обрезки на несколько частей, конечно можно было и воспользоваться Photoshop, а дальше печать на принтере. Но, тут мне стало интересно, какими методами можно еще это сделать.
Я начал переворачивать весь интернет, и оказывается, все настолько просто, что каждый сможет сделать это, не имея мощных графических программ. Сегодня я поделюсь с вами, как распечатать картинку на нескольких листах а4, и поверьте, вы с легкостью это сделайте сами.
Первое, что рекомендуют везде, это разбивка изображения при помощи свойства принтера. Да, вариант хороший и вполне понятный. Да только дело в том, что не везде есть данная функция в свойствах принтера. Поэтому данный способ мы рассматривать не будем.
Для всех способ, я буду использовать одну и туже фотографию.

И так, первый способ в моем арсенале, это использования программы Paint. Да, это программа, которая по умолчанию есть в ОС Windows. И так, с чего начать. Открываем Paint. Файл — Открыть

В открывшемся меню, выбираем, где находится ваша фотография. Открываем ее. Если фотография большого разрешения, то в редакторе она откроется в масштабе 100%. Для того, чтобы уменьшить размер, сдвигаем ползунок влево, для получения нормального визуального размера.

После чего открываем, Файл – Печать – Параметры страницы

В появившемся меню выставляем настройки:
- Бумага. Размер – А4, Подача – Автовыбор.
- Ориентация. Здесь лучше поставить Альбомный. Если вы хотите Книжный, то пожалуйста, картина от этого не испортится.
- Поля (мм). Все можно оставить без изменения.
- Центрирование. Ставим обе галочки, По горизонтали и По вертикали.
- Масштаб. Здесь остановимся подробнее. Если вы хотите распечатать картину, в том исходном размере которая она есть, то ставим 100% в поле Установить. Если вы решили, что 100% для вас мало, смело ставьте 200% или больше. Но помните главное, чем больше вы увеличиваете масштаб, тем качество фотографии будет хуже, так как она растягивается.

В моем случае, оригинальная фотография разделилась всего на 4 части формата А4, при 100%, для меня показалось это мало и установил 200%, смотрим что получилось.


Установка драйверов
При подключении нового оборудования к ПК или ноутбуку система начинает сканирование и поиск необходимых драйверов. Скорее всего, Windows найдёт подходящее программное обеспечение для вашего принтера, но всё же будет лучше установить драйверы, предназначенные для конкретной модели. Они идут на диске в комплектации вместе с устройством, а также их можно найти и скачать на сайте производителя. Рассмотрим установку драйверов с диска:
- При включении диска, как правило, должен запуститься Мастер установки.
- Если запуска не произошло, его можно вызвать вручную, для этого пройдите к папке Мой компьютер и найдите там название дисковода, кликните на нём и в выплывающем меню нажмите Открыть, запустите загрузочный файл с расширением
-
Запустится Мастер установки, который и проведёт стандартную процедуру по установке драйверов, здесь требуется лишь минимальное ваше участие.
- Если наблюдается прерывание загрузки и файлы не могут установиться до конца, существует вероятность конфликта драйверов, проверьте, не находится ли на вашем компьютере какое-либо программное обеспечение других принтеров.
- При условии, что установка прошла правильно, в папке Устройства и принтеры появится значок с наименованием подключённого устройства. Это означает, что теперь принтер определяется системой, взаимосвязь между устройствами создана.
Инструкция как распечатать данные с телефона на принтер
Фотографии, сделанные на камеру современного телефона, подчас по качеству ничем не отличаются от тех, которые сделаны на цифровой фотоаппарат. Из-за этого карты памяти практически у всех полностью забиты снимками. Можно ли их распечатать прямо с телефона? Как это правильно сделать?
Беспроводная связь
Первый помощник – WIFI. Распечатать на принтере через WIFI – самый простой способ. Он применим даже в том случае, когда в принтере нет этой технологии. В этом случае можно обойтись даже без компьютера.
Печать на принтере с телефона
Итак, на телефонах с операционной системой Андроид необходимо зайти в меню настроек. Там следует найти раздел «Печать». Если в нем нажать «Загрузить модули», будут скачаны специальные программы для работы с печатающими устройствами. Вам нужно выбрать соответствующую модель, например, Canon или HP.
Дальше выбрать в галерее телефона фото, открыть его меню и нажать «Печать». Произойдет соединение устройств через WIFI. Спустя несколько мгновений снимок будет готов.
Облако
Печать документа с телефона на принтере возможна и с помощью облака. Для этого устройство должно поддерживать интернет. Если такая функция есть, как и в предыдущем случае можно обойтись без компьютера.
Как правильно действовать?
- Для начала необходимо пройти регистрацию в облачном хранилище. Если аккаунт там уже есть, ввести логин и пароль и авторизоваться.
- Теперь нужно настроить печать на компьютере, телефоне или планшете. Эти устройства могут находиться на довольно большом расстоянии от принтера. Если есть возможность выйти в интернет и зайти в облачное хранилище, печать будет осуществлена.
Распечатать фото с облака поможет специальная программа Google Cloud Print, называемая по-другому виртуальным принтером. Скачать ее можно в Play Market.
Программа Google Cloud Print
Есть два варианта работы с таким устройством:
- Авторизоваться в аккаунте Гугл Хром и подключить к нему принтер. Теперь можно распечатать один из документов, которые находятся в браузере.
- Второй вариант заключается в установке на телефон специального программного обеспечения, которое позволит печатать любые документы, которые хранятся на карте памяти.
В облаке можно хранить любые файлы. Не составит труда их оттуда извлечь и напечатать.
Использование кабеля
Распечатать с телефона на принтер через USB тоже довольно просто. Однако понадобится выполнить несложную подготовку:
- Приобрести специальный USB-шнур.
- Подготовить переходник для подключения USB к телефону.
- Установить специальное приложение, например, PrinterShare.
USB кабель
Осталось соединить все устройства между собой и зайти в программу. Выбрать там нужный принтер, а затем документ или фотографию.
Распечатать файлы таким способом можно не на всех устройствах, в отличие, например, от WIFI или облака.
Сервис печати PrinterShare
Работа с iPhone
Вышеперечисленными способами можно напечатать файлы, которые хранятся на устройствах Андроид или подключены к Google. В случае с iPhone и Apple ситуация выглядит немного по-другому.
Как и в предыдущих случаях, принтер должен подключаться к сети интернет (WIFI или проводное подключение). А на iPhone и другом гаджете от Apple должна быть установлена специальная программа.
- Apple airPrint. Для осуществления печати провода USB можно не использовать.
- Handy Print. Хорошая замена предыдущей программы. Имеет один существенный недостаток: первые 14 дней работает бесплатно, а после необходимо покупать подписку.
- Printer Pro. Позволяет печатать документы, находящиеся в облачном хранилище.
Печать с помощью AirPrint
При работе с iPhone и Apple можно использовать принтеры любой модели, будь то Canon, HP или что-то другое.
Еще варианты
Можно ли как-то распечатать документы или фото с телефона, не имея под рукой вышеописанных приспособлений?
- Подключить свой смартфон к ноутбуку или компьютеру. Зайти в его память через эти устройства. Здесь телефон будет играть роль карты памяти.
- Подключить отдельно карту памяти, предварительно вытащив ее. В этом случае понадобится кард-ридер.
- Также можно загрузить файл в одну из социальных сетей, а потом, зайдя туда с компьютера, выполнить печать.
Распечатать данные с телефона не так уж и сложно. Здесь помогут специальные программы, WIFI, USB-шнур. Можно ли обойтись без них? Да, воспользовавшись соцсетями или сделав телефон накопителем. Некоторые способы работают не со всеми моделями устройств, например, то, что подходит к HP, может не подойти к принтерам других компаний.
Правила распечатки фото с компьютера
Существуют некоторые правила, которые позволят качественно распечатать изображение через компьютер:
- Убедитесь, что устройство правильно подключено. Лучше всего воспользоваться инструкцией для проверки. После включения проверьте готовность принтера к работе.
- Очистите очередь. Для этого заходим в «Пуск», «Панель управления». Там ищем разделы «Устройства и принтеры». После его открытия появятся категории, выбираем «Принтеры». У нас высвечивает список принтеров, подключенных к компьютеру. Это касается и виртуальных моделей (их создают некоторые приложения, чтобы повысить функциональность устройства). Находим наш принтер. Нажимаем левой клавишей мыши, и сверху должна появиться кнопка «Просмотр очереди печати». Она позволит открыть все документы, которые находятся в очереди. В случае если список пуст, не нужно ничего делать, но если в нем остались документы, их следует удалить.






