Как распаковать файл rar и zip на компьютере
Содержание:
- Как распаковать архив zip просто и без программ
- Наиболее популярные программы для работы с архивами
- Как воспользоваться архиватором tar
- Извлечь данные из файла RAR
- Альтернативный бесплатный способ — Hamster Lite Archiver
- Что такое файл ZIP?
- Как разархивировать файл ZIP?
- Распаковать ZIP-файлы с паролем, скачанные с Malavida
- Что такое архиватор файлов
- Зачем вообще нужны ZIP-архивы?
- Как открыть ZIP файлы на ПК
- Три самых распространенных архиватора для Windows:
- Разархивировать файл zip на Windows 7 в два клика
- Как распаковать архив в Windows
- Для распаковки архива используем программу WinRAR
- Другие инструменты для архивирования файлов
- Как извлечь файлы из 7-Zip
Как распаковать архив zip просто и без программ
Практически все пользователи используют на своём компьютере простой архив zip. Эта программа для разархивации есть на каждом компьютере. Как её распаковать? Следуем инструкции, здесь всё очень просто. Нажимаем на архив левой кнопкой мыши, он выделяется. Затем правой выбираем из меню раздел «Извлечь в текущую папку» (Рисунок 1).
После этого файл, который у Вас там был перенесётся в эту папку, которую мы выбрали. Есть ещё варианты извлечения. Например, можно просто открыть архив нажатием левой кнопки мыши, выбрать там файл и удерживая его мышкой переместить на компьютер в любое место. Далее, Вы можете установить любую папку на выбор, чтобы извлечь файл из архива. В этом случае снова выбираем архив и в меню архива – «Извлечь файлы» (Рисунок 2).
После этого появляется окно, где Вы можете выбрать любую папку для распаковки файла и нажмите «ОК», чтобы завершить этот процесс.
Наиболее популярные программы для работы с архивами
Что касается того, как разархивировать файл ZIP, то уже понятно, что «родной» архиватор не является универсальным средством. Он может просто извлекать информацию из zip- или rar-контейнера.
Зато некоторые программы, применяемые для архивации или извлечения данных, используют и множество других форматов. В частности 7Zip является достаточно новым и успешным форматом, который в скором времени сможет заменить все остальные
Но тут стоит обратить внимание и на такие программы, как WinRAR. По существу, данное приложение является чуть ли не лучшим в своей области. Программный продукт этого типа воспринимает абсолютно все файлы, заключенные в контейнерах, даже образы дисков типа .iso
Кстати сказать, специализированная утилита Ultra ISO не может похвастаться такой производительностью, которую предлагает программа WinRAR с извлечением данных даже из файлов .dat
Программный продукт этого типа воспринимает абсолютно все файлы, заключенные в контейнерах, даже образы дисков типа .iso. Кстати сказать, специализированная утилита Ultra ISO не может похвастаться такой производительностью, которую предлагает программа WinRAR с извлечением данных даже из файлов .dat.
Как воспользоваться архиватором tar
Для работы с архиватором будем использовать сборку Kali Linux. Данный алгоритм подойдет и для других версий Unix/Linux, поэтому можете просто следовать инструкциям, чтобы прийти к тому же результату.
Создать новый архив или распаковать уже созданный мы можем двумя путями: воспользоваться необходимыми командами через консоль либо использовать встроенный архиватор ручным способом. Давайте рассмотрим оба варианта и посмотрим, как с их помощью можно создать новый архив, посмотреть его содержимое, распаковать данные и провести их сжатие.
Архивируем файлы
Чтобы добавить один или несколько файлов в архив через консольное окно, нам потребуется сначала прописать пути, чтобы система понимала, откуда брать файлы. Сделать это довольно просто: указываем в консоли путь до директории, в которой находятся файлы. В нашем случае это /home/kali/.

Для архивации вводим команду типа:
tar -cf <наименование будущего архива с расширением .tar> <имя архивируемого файла>
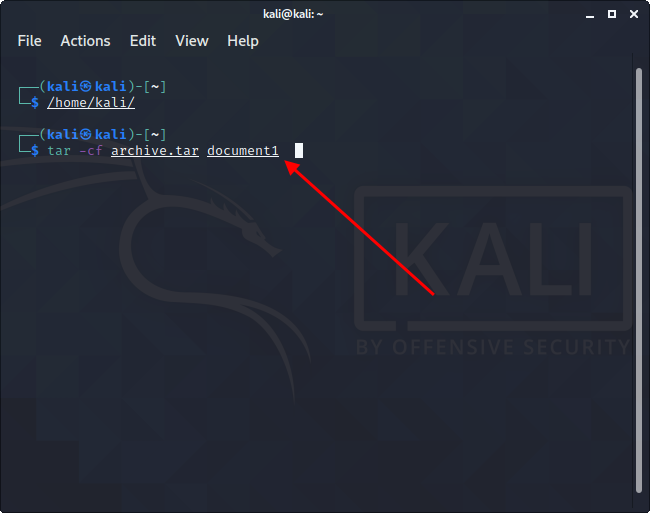
В результате будет создан архив в исходной папке – перейдем в нее и убедимся, что все прошло корректно:
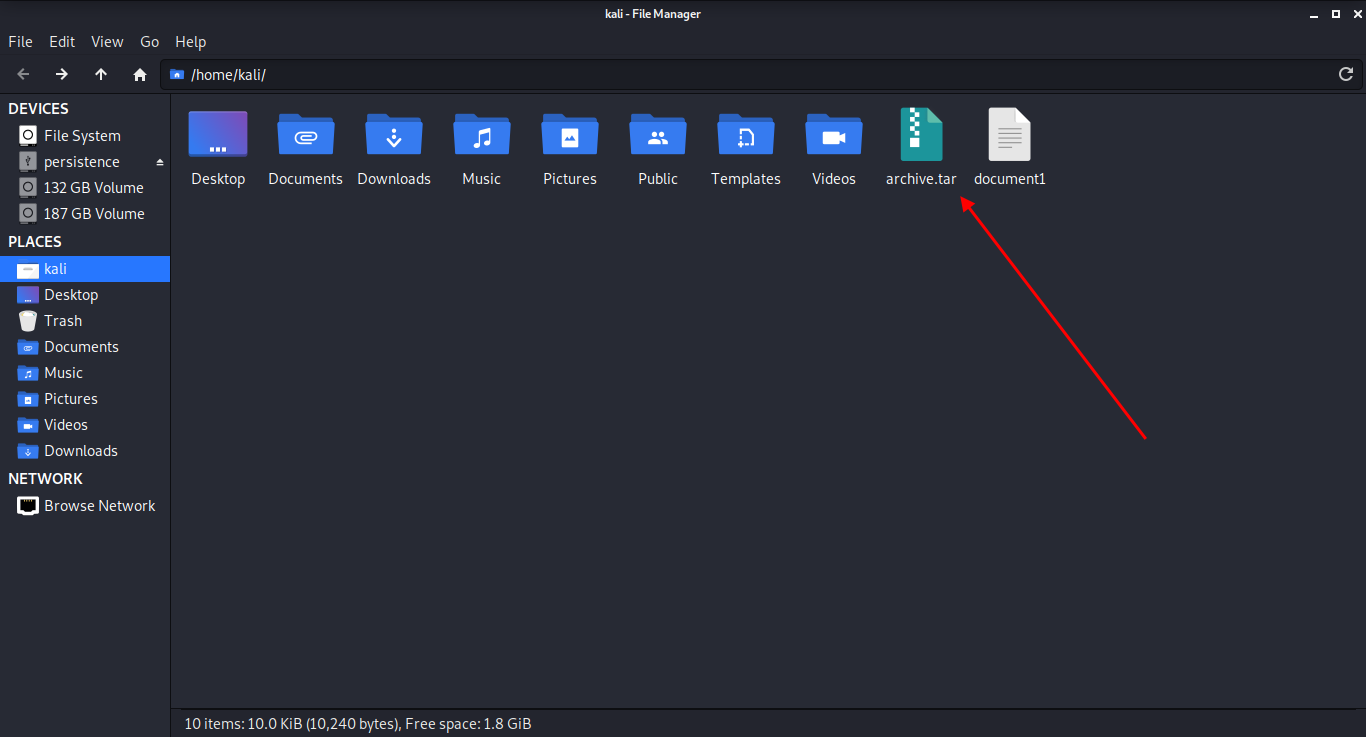
Второй способ – ручное архивирование. Для этого выбираем файл, который нужно заархивировать, и кликаем по нему правой кнопкой мыши. В отобразившемся меню нажимаем на функцию создания архива. Далее нам потребуется указать название файла, задать ему расширение .tar и воспользоваться кнопкой архивирования файлов.
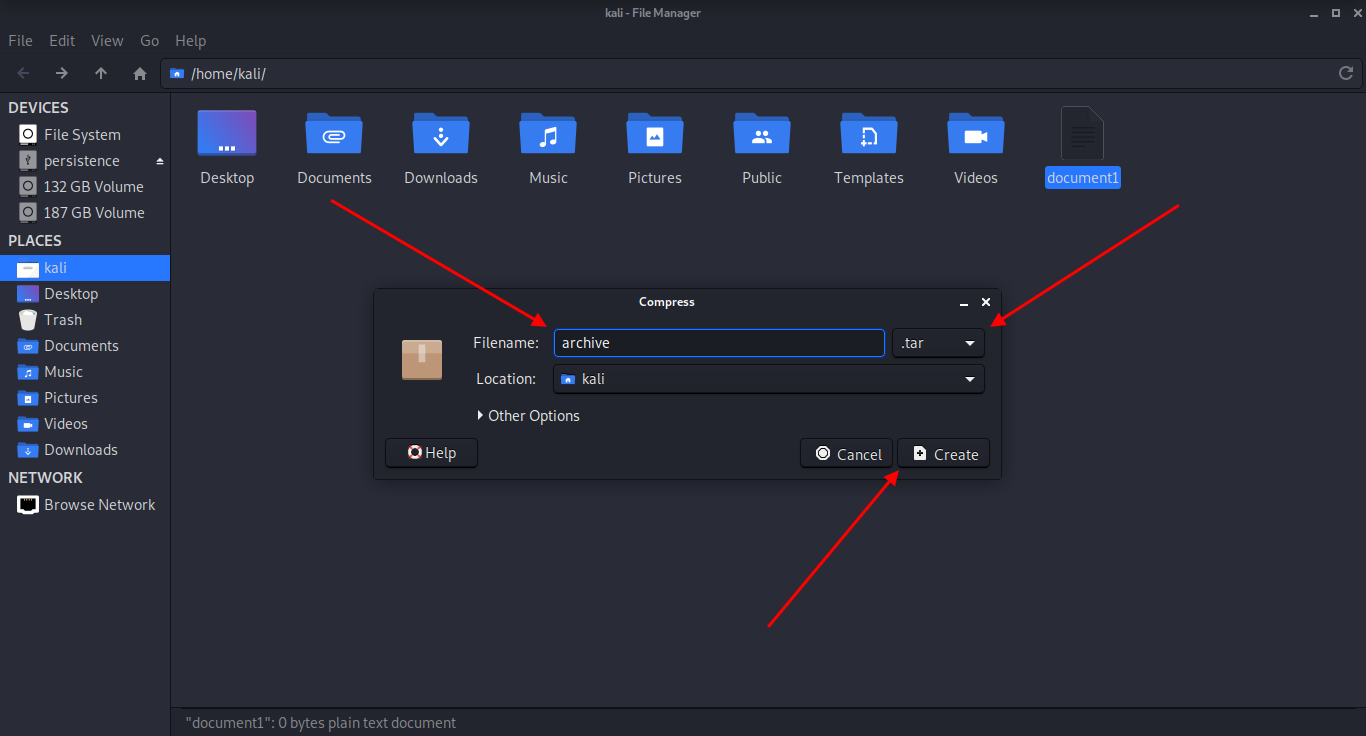
Как видите, создать tar-архив в Linux совсем не сложно. Если вам нужно заархивировать несколько документов через консоль, то просто пропишите их имена с использованием пробела.
Распаковываем tar-файлы
В данном случае нам также потребуется в консольном окне перейти в нужную директорию. Как только пути будут прописаны, можно вводить команду для разархивации:
tar -xvf archive.tar
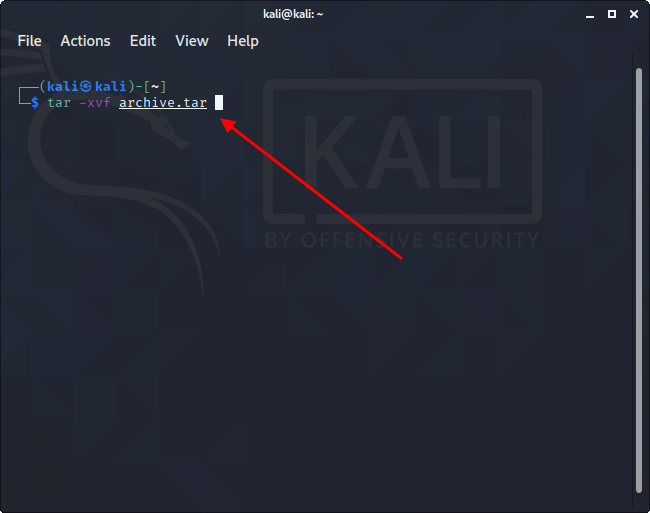
Таким образом будут получены файлы, находящиеся в архиве. Также мы можем их достать и ручным способом – для этого достаточно кликнуть правой кнопкой мыши по файлу и нажать на «Извлечь здесь».
Как работать со сжатием файлов
Напоминаю, что tar не сжимает файлы, а только добавляет их в архив. Для уменьшения размера архивируемых файлов потребуется дополнительно воспользоваться такими утилитами, как bzip2 и gzip. Они хорошо взаимодействуют с tar, поэтому в консольном окне достаточно прописать несколько новых значений. В ручном режиме сжатие файлов выполняется с помощью расширения .tar.bz2 или .tar.gz.
Итак, для сжатия в bzip2 переходим через консоль в нужную директорию и прописываем следующую команду:
tar -cjvf <название нового архива с расширением .tar.bz2> <наименование файла/файлов>
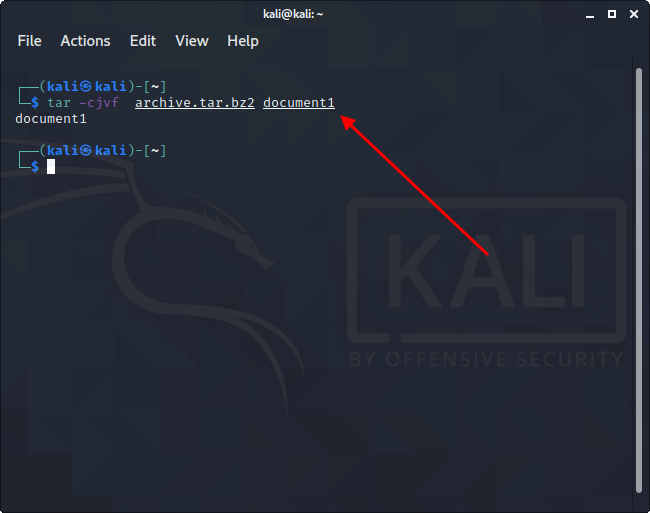
Чтобы использовать gzip, другую утилиту для сжатия, вводим следующее:
tar -czvf <название нового архива с расширением .tar.gz> <наименование файла/файлов>
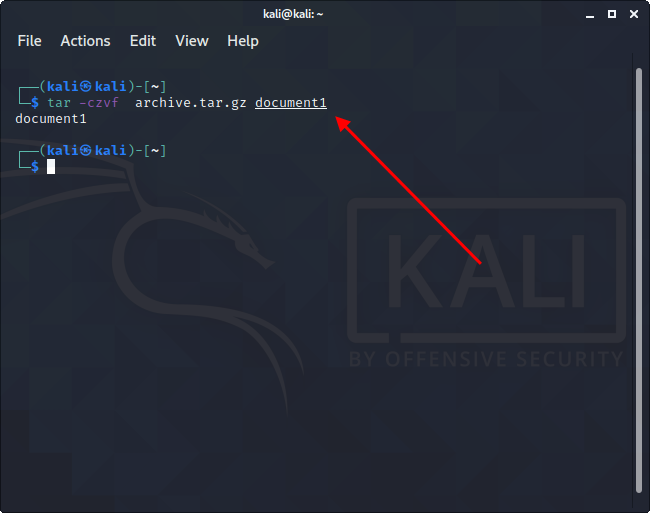
Для распаковки файлов такого типа используйте:
tar -xjvf <наименование архива в формате .tar.bz2>
Или:
tar -xzvf <наименование архива в формате .tar.gz>
Ручной способ аналогичен созданию обычного архива, только необходимо указать расширение .tar.bz2 либо .tar.gz.
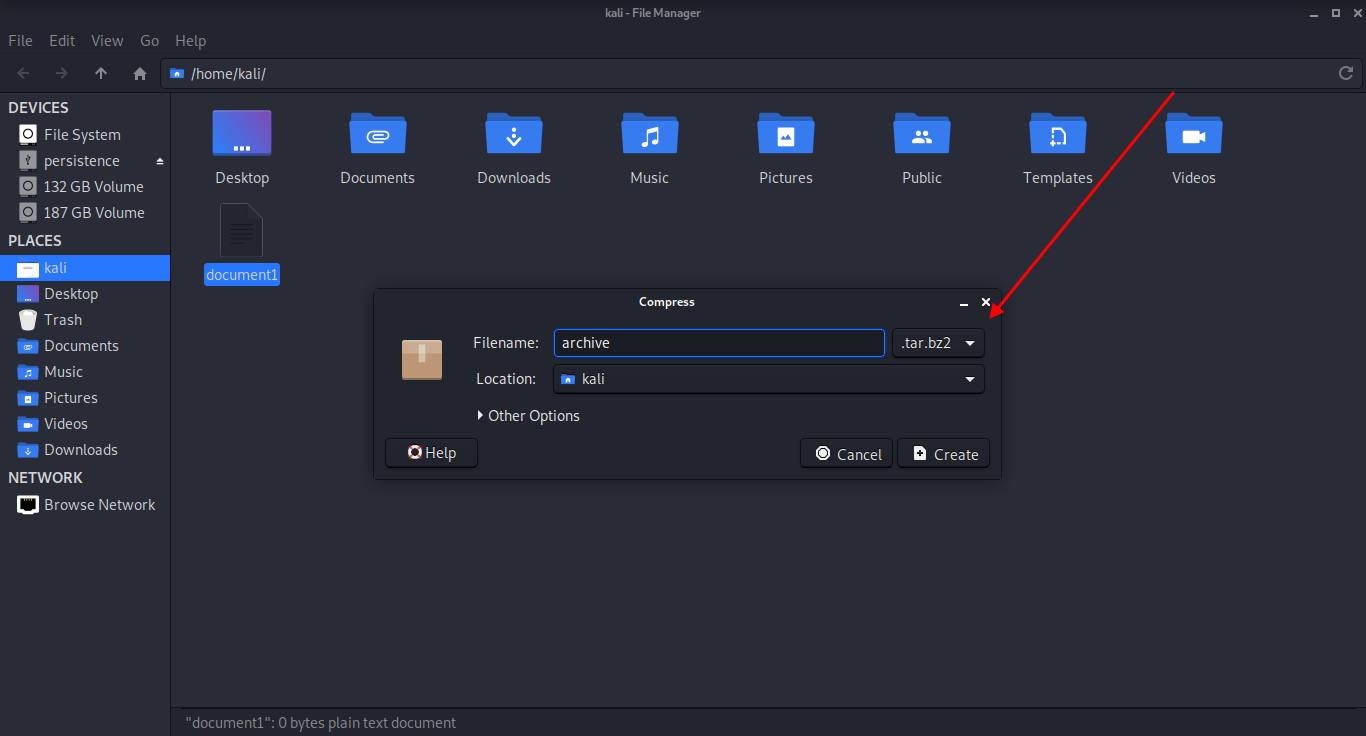
Распаковать файлы самостоятельно тоже просто – для этого нужно кликнуть правой кнопкой по архиву и выбрать «Извлечь здесь».
Как посмотреть содержимое архива
Мы можем посмотреть, что находится в архиве без его распаковки. В консоли для этого необходимо ввести команду такого типа:
tar -tf <название архива>
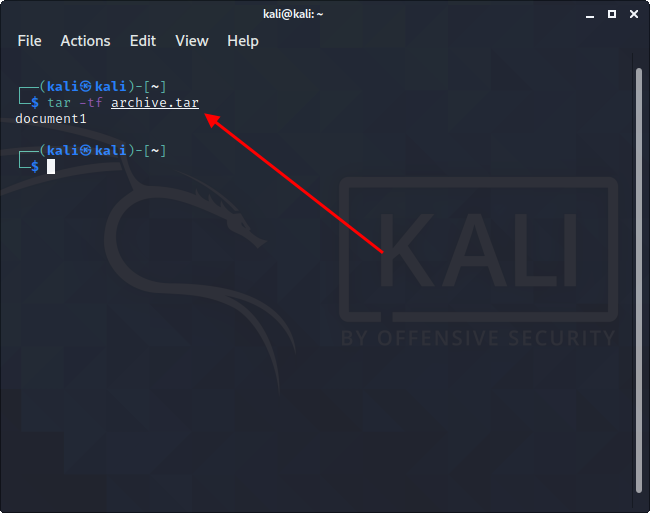
Обратите внимание, что под командой отобразилось название «document1» – это файл, находящийся в архиве. Если файлов несколько, то каждый будет прописан в новой строке
Для просмотра архива без использования консоли достаточно кликнуть двойным щелчком мыши по архиву. После этого отобразится новое окно, в котором будет показан весь список файлов.
Извлечь данные из файла RAR
Если в вашей системе есть файлы RAR, вы не сможете открыть их с помощью проводника Windows. Вместо этого можете использовать утилиту WinRAR с www.rarlab.com/download.htm или 7-Zip, представленную ниже.

WinRAR предлагает поддержку других форматов файлов, включая ZIP, 7-Zip (см. Ниже), CAB, GZip, TAR и даже ISO. Вы можете использовать экран настройки, чтобы выбрать, какой из них поддерживается в установленной версии (это можно изменить позже), а также определить, какие элементы включены в контекстное меню. (Если это замедляет работу Проводника Windows, вы можете отредактировать или удалить их).
Опции в приложении WinRAR включают инструменты для просмотра и поиска файлов, а также проверку на вирусы. В целом, RAR — это более гибкий способ сжатия данных и управления архивами. , как объяснил Джастин Пот.
WinRAR является платным программным обеспечением, и после пробного запуска программа будет запрашивать обновление до платной версии при каждом запуске программного обеспечения. Чтобы обойти это, щелкните правой кнопкой мыши ваши файлы RAR и выберите один из параметров « Извлечь» , который автоматически распаковывает архив.
Конечно, если вы регулярно используете программное обеспечение, мы предлагаем вам заплатить разумную лицензию в размере 29,95 евро. Или вы можете использовать следующий инструмент.
Альтернативный бесплатный способ — Hamster Lite Archiver
Ещё хочу познакомить с одной новомодной программой Hamster Lite Archiver. Она ещё проще, бесплатна и имеет современный интерфейс. После её установки в контекстном меню проводника также появляются новые пункты. Чтобы распаковать архив rar или zip нажимаем по нему правой кнопкой и выбираем один из вариантов:
- Extract files… — открывает окно диалога
- Extract Here – извлекает файлы в текущую папку
- Extract to «Имя папки» — разархивирует в папку

Несмотря на то, что пункты контекстного меню на английском, сама программа на русском. Видимо ещё не добрались до перевода этих пунктов, но на момент прочтения этой статьи ситуация может уже исправится. Диалог выглядит следующим образом:

Что такое файл ZIP?
ZIP — это специальный формат файла для сжатых данных c расширением .zip
ZIP-файл имеет два основных преимущества: ZIP файлы служат своеобразным пакетом и поэтому могут объединять множество других файлов и папок в один архив. Например, вы можете упаковать и отправить несколько документов, изображений и папок в один файл.
С другой стороны, данные значительно сокращаются путем упаковки их в ZIP файл. В зависимости от размера файла можно сохранить несколько процентов исходного размера файла. Таким образом, фильм размером 4,5 ГБ c расширением .zip легко превращается в видео размером 4 ГБ.
Как разархивировать файл ZIP?
Файлы обладающие расширением .ZIP являются одними из самых распространенных типов архивов. Благодаря этому, в большинстве операционных систем уже предусмотрены стандартные средства извлечения zip. Так что тут не нужно искать и устанавливать дополнительные программы. Сделайте щелчок правой кнопкой мышки по архиву, и выберите пункт «Извлечь все».
Дальше откроется специальный мастер, в котором потребуется указать место, куда попадут файлы из содержимого архива. Если ничего не менять, то этим местом будет текущая папка.
Еще там есть пункт «Показать извлеченные файлы». Если возле него оставить флажок, то после извлечения откроется окошко проводника со всем извлеченным содержимым.
Кстати, не обязательно извлекать файлы из архива – его можно открывать как обычную папку и прям от туда запускать нужные документы.
Распаковать ZIP-файлы с паролем, скачанные с Malavida
Windows 10
С помощью встроенного инструмента Windows все, что вам нужно сделать, это дважды щелкнуть по скачанному вами ZIP-файлу. Таким образом, вы можете увидеть его содержимое.
 Содержимое файла ZIP
Содержимое файла ZIP
Внутри вы найдете два файла. С одной стороны, новый ZIP-файл, содержащий программное обеспечение, а с другой стороны, текстовый документ под названием Password. Дважды щелкните по текстовому файлу, чтобы открыть его, там вы найдете пароль. Вы также можете сделать это с Блокнотом Windows, или с любым другим редактором, совместимым с файлами TXT. Не закрывайте файл.
 Открытый файл с паролем
Открытый файл с паролем
Далее дважды щелкните по внутреннему ZIP-файлу, чтобы увидеть его содержимое. Если дважды щелкнуть по исполняемому файлу или другим внутренним файлам, чтобы запустить их, или при попытке переместить их в другой каталог, инструмент Windows для сжатия файлов сообщит вам, что он защищен паролем. Все, что вам нужно сделать, это ввести ключ, видимый в текстовом документе, который мы открыли на предыдущем шаге
Во избежание ошибок важно соблюдать указанные прописные и строчные буквы. Далее, нажмите кномку Ok в правой стороне экрана
Через несколько секунд процесс установки вашего программного обеспечения будет запущен.
 Введите пароль во всплывающем окне при открытии исполняемого файла
Введите пароль во всплывающем окне при открытии исполняемого файла
WinRAR
 Содержимое файла с ZIP и документом TXT
Содержимое файла с ZIP и документом TXT
Дважды щелкните по документу TXT, чтобы прочитать его содержимое, в нем вы можете увидеть необходимый вам ключ. Не упускайте его из виду.
 Пароль из документа TXT
Пароль из документа TXT
Далее дважды щелкните по внутреннему ZIP-файлу, содержащему программное обеспечение. Вы увидите его исполняемые файлы. При запуске любого из них, WinRAR попросит вас ввести пароль. Вам просто нужно ввести пароль из файла TXT и нажать Ok ниже, и установка программного обеспечения начнется.
 Ввод пароля для открытия исполняемых файлов из защищенного ZIP-файла
Ввод пароля для открытия исполняемых файлов из защищенного ZIP-файла
7Zip
Процесс сжатия и распаковки файлов с этим программным обеспечением не отличается от предыдущего. Сначала дважды щелкните по файлу, который вы скачали с Malavida, и вы увидите его содержимое, то есть новый ZIP (защищенный паролем) и текстовый документ, содержащий ключ.
 Защищенное содержимое ZIP, видимое с 7Zip
Защищенное содержимое ZIP, видимое с 7Zip
Откройте документ TXT, содержащий ключ, и держите его в пределах досягаемости, чтобы выполнить последний шаг.
 Файл TXT содержит ключ
Файл TXT содержит ключ
В заключение, дважды щелкните по защищенному ZIP-файлу, который содержит исполняемый файл или файлы, и попробуйте запустить или переместить его в какой-то каталог на вашем ПК. Во всплывающем окне вам будет предложено ввести пароль TXT, просто введите его и нажмите Ok.
 Введите пароль, чтобы открыть ZIP с исполняемым файлом
Введите пароль, чтобы открыть ZIP с исполняемым файлом
Любой из трех способов поможет вам увидеть и открыть содержимое защищенных паролем ZIP-файлов, которые можно скачать с сайта.
Что такое архиватор файлов
Это специальная программа, которая необходима для сжатия данных. Для этого используют специальный алгоритм, уменьшающий объем файлов. Архив – контейнер с упакованными документами. Работает архиватор и в обратную сторону и может извлекать информацию из томов. Зачем использовать архивацию:
- Экономия. При архивации вы экономите место на жестком диске, уменьшается объем в десятки раз. Иногда архив не сжимает данные.
- Удобство. При передачи данных через интернет часто возникает проблема, что сервис не отправляет папку целиком и предлагает делать это с каждым файлом по отдельности. Через архив файлов можно отправить все данные сразу.
- Длительное хранение. Используют системы томом rar/zip для создания резервных копий важных баз данных. Это надежно и удобно, когда в 1 файле находится 1 резервная копия.
Зачем вообще нужны ZIP-архивы?
Архивация решает две важные задачи:
- Значительное уменьшение размера файлов.
- Большое количество информации умещаются в одном архиве.
К архивации прибегают люди, которые часто имеют дело с большим количеством файлов и их пересылкой. Согласитесь, гораздо удобнее отправить один архив с документами, чем прикреплять каждый по отдельности.
Архивацию используют и те, у кого недостаточно места на жёстком диске, и удалять уже нечего. Заархивировав нужные, но нечасто используемые файлы, вы быстро решите проблему с нехваткой памяти.
Стоит отметить, что данная процедура нередко используется для защиты данных. Большинство программ-архиваторов имеют функцию наложения пароля, который закроет доступ к упакованной информации.
Но давайте будем исходить из того, что вы никогда не прибегали к архивации файлов, и на ваш компьютер попал ZIP-архив, содержимое которого вас очень интересует.
Как открыть ZIP файлы на ПК
Если Вас интересует, как открыть файлы ZIP на вашем компьютере с установленной Windows? Тогда решения, на которые вы должны положиться, и указания, которым вы должны следовать, приведены ниже.
Менеджер архивов по умолчанию
Чтобы открыть ZIP-файлы, сохраненные на вашем компьютере, вы можете сначала обратиться к стандартному диспетчеру сжатых архивов Windows, который позволяет сжимать и распаковывать файлы, относящиеся к рассматриваемому типу, не прибегая к использованию сторонних решений.
Чтобы использовать его, найдите значок ZIP-файла, который вы хотите извлечь, щелкните правой кнопкой мыши по нему и выберите пункт Извлечь все в контекстном меню.
В появившемся окне нажмите кнопку Обзор и укажите место вывода, в которое следует извлечь данные, затем выберите, следует ли автоматически отображать извлеченные файлы в конце процедуры или нет, отметив галочкой или оставив соответствующий флажок, и нажмите кнопку Извлечь.
В качестве альтернативы тому, что я только что указал, вы можете просто дважды щелкнуть по интересующему ZIP-файлу и затем перетащить файлы, которые вы хотите извлечь из архива, из открытого окна, освободив его в том положении, которое предпочитаете.
Помните, что если ZIP-файл, который вы хотите открыть, защищен паролем, вам также будет предложено ввести его, чтобы распаковать.
7-Zip
Вы предпочитаете использовать сторонние инструменты для открытия ZIP-файлов в Windows, включающие дополнительные функции? В таком случае, я предлагаю обратиться к 7-Zip. Это бесплатная программа, широко используемая и высоко ценимая пользователями. Она с открытым исходным кодом и позволяет разархивировать файлы ZIP, RAR, 7Z и т.д. Она также позволяет создавать ZIP-архивы и архивы в других форматах, а также создавать / извлекать запароленные и многотомные защищенные архивы.
Чтобы скачать её на ваш компьютер, зайдите на соответствующий сайт и нажмите ссылку Download, в соответствии с версией Windows, используемой на вашем ПК (64-битная или 32-битная), в верхней части страницы.
После завершения загрузки откройте полученный файл .exe и в окне, показанном на рабочем столе, нажмите кнопки Да, Установить и Закрыть.
После завершения установки щелкните правой кнопкой мыши значок ZIP-файла, который вы хотите извлечь, и выберите в контекстном меню, которое отображается, 7-Zip → Открыть элементы. В открывшемся окне на экране нажмите кнопку Извлечь, затем укажите место на вашем компьютере, в котором вы хотите сохранить извлеченные файлы, и нажмите кнопку ОК.
В дополнение к тому, как я уже указал, в контекстном меню вы также можете выбрать другие параметры для извлечения: указать точное местоположение в Windows, в которое нужно извлекать файлы, или извлечь конкретные элементы.
Имейте в виду, чтобы открывать защищенные паролем ZIP-файлы, при извлечении архива вам будет предложено ввести его.
Другие программы для открытия ZIP файлов на ПК
Ни одно из предложенных мною решений по открытию ZIP-файлов в Windows не убедило вас, и вы хотели бы, чтобы я порекомендовал какую-нибудь альтернативу? Сказано – сделано!
Вот список дополнительных программ, полезных для этой цели:
- WinRAR – известный менеджер сжатых архивов, который позволяет просто и быстро создавать и открывать файлы ZIP и RAR. Он платный, но вы можете попробовать его бесплатно в течение 40 дней. Впоследствии, программа продолжает работать, но с навязчивыми баннерами, которые рекомендуют покупку лицензии, и блокирует создание зашифрованных архивов RAR.
- WinZIP – это ещё один известный менеджер архивов, благодаря которому можно сжимать и распаковывать файлы этого типа, создавать сжатые архивы, защищенные шифрованием AES, и напрямую обмениваться документами в облачных сервисах хранения. Он платный, но его можно использовать в течение пробного периода в 22 дня.
Три самых распространенных архиватора для Windows:
1) WinZip — один из самых известнейших и старейших архиваторов.
Дата создания первой версии WinZip — 1989 год. Это условно-бесплатная программа, цена около 30 долларов. Умеет работать с архивами zip, zipx, lha, lzh. Умеет распаковывать файлы bz2, rar, iso, img, 7z. Ранее это был пожалуй самый популярный архиватор. Ситуация изменилась с выходом весьма неплохих бесплатных аналогов, самый достойнейший из которых — 7zip.
Установка WinZip.
Для установки архиватора WinZip нужно скачать установщик из Интернета и запустить.

Установщик обычный и затруднений вызвать не должен.
Как открыть или распаковать архив с помощью программы WinZip.
После установки у файлов с расширением ZIP должна смениться иконка. Чтобы открыть файл ZIP, RAR, 7z или ISO вам нужно будет кликнуть на нем дважды мышью и откроется программа WinZip:

Для того, что чтобы распаковать архив, Вам нужно выбрать его и кликнуть кнопку «Распаковка».
Так же, для формата zip и rar при клике правой кнопкой по файлу будет доступны пункты контекстного меню «Извлечь (Extract to)», с помощью которых так же можно быстро распаковать файл архива.

2) WinRar — ещё один именитый архиватор.

Первая версия WinRar увидела свет в 1995 году. WinRar считается одним из лучших архиваторов по соотношению степени сжатия к скорости работы.
К сожалению, тоже платная программа — стоимость лицензии на WinRar — около 35 долларов. Первоначально умел работать с архивами rar и zip. Сейчас умеет распаковывать файлы формата cab, arj, lzh, tar, gz, ace, uue, bzip, jar, iso, 7z, z.
Как установить WinRar.
Установка WinRar проста, как и у большинства программ под Windows. Скачиваем установщик и запускаем:

Выбираем папку для установки и нажимаем кнопку «Установить (Install)». После установки WinRar у архивных файлов rar измениться значок и добавятся пункты в контекстное меню.
Как открыть или распаковать архив с помощью программы WinRar.
Чтобы открыть файл rar или zip Вам нужно будет кликнуть на нем дважды мышью и откроется программа WinRar:

Чтобы распаковать архив с помощью WinRar — Вам нужно открыв архив нажать кнопку «Извлечь». Можно распаковать архив быстрее, прямо из проводника Windows с помощью клика правой кнопкой на файле архива — откроется контекстное меню, где нужно выбрать пункт «Извлечь»:
3) 7-ZIP — самый популярный на сегодняшний день архиватор для Windows.

7zip — бесплатный файловый архиватор с высокой степенью сжатия данных. Первая версия 7zip была выпущена в 1999 году. Кроме свободного распространения , архиватор 7zip стал таким популярным в первую очередь благодаря тому, что умеет полноценно работать с 7z, bzip2 (bz2, tb2, tbz, tbz2), gzip (gz, tgz), tar, zip (jar), xz, wim, а так же распаковывать архивы форматов arj, cab, chm, cpio, deb, dmg, mbr, iso, lzh (lha), lzma, msi, nsis, rar, rpm, vhd, xar, z (taz).
Установка архиватора 7Zip.
Для установки архиватора 7zip Вам нужно скачать его с официального сайта 7-zip.org и запустить установщик:

Выбрав папку для установки архиватора, нажимаем кнопку Install и ожидаем окончания установки программы. По умолчанию программа не делает ассоциации с файлами архивов, то есть чтобы архивы открывались с помощью программы 7zip — Вам надо будет настроить ассоциации. Для этого надо запустить 7zip и выбрать пункт меню «Сервис «=> «Настройки»:

На вкладке «Система» выбираем нужные типы архивов и нажимаем кнопку «Применить». После этого все выбранные типы файлов будут открываться с помощью архиватора 7zip.
Как открыть или распаковать архив с помощью программы 7zip.
Для того, чтобы открыть архив с помощью программы 7zip — нужно дважды кликнуть по нему левой кнопкой мыши. Откроется вот такое окно:

Далее для того, чтобы распаковать файл архива — Вам нужно кликнуть кнопку «Извлечь».
Так же, как и у платных собратьев, в случае с 7zip в контекстное меню Windows добавляются пункты контекстного меню:

То есть, чтобы распаковать любой из поддерживаемых типов архивов, Вы можете прямо в проводнике Windows кликнуть правой кнопкой мыши по архиву и выбрать пункт меню «7-Zip» => «Извлечь».
Способ второй — открываем архив с помощью Онлайн-архиватора.

Чтобы распаковать архив, Вам надо на главной странице сайта нажать кнопку «Browse from computer». Откроется окно выбора файла — в нем нужно выбрать архив, который будем распаковывать и нажать кнопку «Открыть». Затем нажимаем кнопку «Uncompress» и ждем результата:

Появится ссылка на распакованные файлы, которые будут храниться на сервере 3 дня.
Теперь я объясню подробнее по каждому из самых популярных типов архивов — zip, rar и iso.
Разархивировать файл zip на Windows 7 в два клика
С zip файлами в операционной системе Windows 7 все просто, это функция уже встроена в проводник, вам достаточно кликнуть правой кнопкой мыши и нажать «Извлечь всё…» Но программы для других архивов, нам все таки понадобятся.

Далее появится окно выбора пути для распаковки файла, если вы хотите распаковать архив в другое место нажмите «Обзор…» и сохраняйте файл по нужному пути  По умолчанию Windows распаковывает файлы в текущую папку, а если оставить галочку «Показать извлечённые файлы» то после распаковки откроется окно проводника с новой папкой. Еще проще нажать на zip, как на обычную папку, так можно открывать текстовые файлы не распаковывая их, но это может вызвать ошибки при запуске приложений из архива, поэтому перед открытием файла лучше разархивировать его.
По умолчанию Windows распаковывает файлы в текущую папку, а если оставить галочку «Показать извлечённые файлы» то после распаковки откроется окно проводника с новой папкой. Еще проще нажать на zip, как на обычную папку, так можно открывать текстовые файлы не распаковывая их, но это может вызвать ошибки при запуске приложений из архива, поэтому перед открытием файла лучше разархивировать его.
как разархивировать файл zip на компьютере программой 7-zip
 Важные пункты для нас:
Важные пункты для нас:
- «Открыть архив» — откроется меню программы нажимаем, кнопку извлечь для распаковки архива
- «Распаковать» — извлечение файлов с выбором пути
- «Распаковать здесь» — извлечение в текущую папку (самый быстрый метод).
- «Распаковать в “Имя папки”» — извлечение файлов и создание папки с именем файла.
Хочу заметить, что я пользуюсь только этой программой, она выполняет все функции для разархивирования файлов rar и других всевозможных архивов.
https://www.youtube.com/watch?t=109&v=7tZ0n1p67OM
Как собрать архив из частей
Если архив разделен на части то обычно это сразу видно, на нем указан порядковый номер, к примеру 01, 02, 03 или часть1, часть 2, часть 3 и т.д. Чтобы собрать такой архив из частей, нужно поместить их в одну папку и разархивировать первый по номеру архив.  Если имеется обычный архив без номеров распаковываем его.
Если имеется обычный архив без номеров распаковываем его.
Как распаковать архив в Windows
Пользователям Windows не нужно устанавливать дополнительное программное обеспечение для распаковки ZIP-архива. Начиная с Windows ME, функциональность для извлечения файлов ZIP была включена в операционную систему.

Если у вас есть ZIP-файл, вы можете просмотреть его содержимое в проводнике Windows — просто дважды щелкните, как если бы вы использовали любую папку, чтобы просмотреть «заархивированные» файлы.
В зависимости от содержимого файла ZIP вы можете распаковать или распаковать файлы внутри. Вы можете сделать это, щелкнув правой кнопкой мыши ZIP-файл и выбрав Извлечь все … , решив, куда распаковать файлы
Обратите внимание, что местоположение по умолчанию имеет то же имя, что и ZIP-файл, но без расширения .zip
Пользователи Windows 8.x могут выбрать ZIP-файл и использовать контекстную вкладку « Извлечь » в проводнике Windows, где находится кнопка « Извлечь все» .
В обоих случаях альтернативой является извлечение отдельного файла или подпапки, что можно сделать, перетащив элемент из ZIP-архива в новую папку.

До того, как Windows включила поддержку ZIP-файлов, WinZip был популярным выбором для установки, и он остается опцией, которую вы можете установить на свой компьютер, и доступен на www.winzip.com с бесплатной пробной версией . Поскольку в Windows есть собственный инструмент ZIP, встроенный в Проводник Windows, эта версия действительно предназначена только для тех, кому требуется больший контроль над сжатием и разархивированием файлов, а также возможность управлять другими типами архивов, такими как файлы RAR или шифрование данных.
Для распаковки архива используем программу WinRAR
Эту популярную программу часто используют для извлечения файлов из архивов с расширением rar. Программу можете скачать прямо с официального сайта разработчиков. Главное убедитесь, что загружаете именно русскоязычную версию. Программа устанавливается очень просто, как и большинство подобных приложений, по этому проблем тут не должно возникнуть.
WinRAR это платная программа и у нее есть пробный, бесплатный период использования на 40 дней. Когда это время завершится, программа продолжит и дальше работать и выполнять свои функции, просто теперь будет выскакивать окошко с просьбой купить лицензию.
Для распаковки архивов нужно совершить те же действия, что и в предыдущих программах. Сделайте клик правой кнопкой мышки по файлу архива и выберите один из следующих пунктов:
- Извлечь файлы – появится окошко с параметрами извлечения файлов;
- Извлечь в текущую папку – все файлы распакуются в туда же, где и архив;
Извлечь в «название папки» – файлы извлекутся в указанную папку, которая будет автоматически создана в этом же каталоге.
- Например, в разделе «Режим обновления», есть такие параметры. Извлечение с заменой файлов – при распаковке новые файлы заменят аналогичные, с таким же именем, которые уже находились вне архива.
- Извлечь с обновлением файлов – по сути тот же эффект, просто замене подвергнуться только те файлы, что старее находящихся в архиве.
- Обновление только существующих файлов – существующие файлы будут обновлены, а все остальные даже не будут извлекаться. В разделе «Режима перезаписи» можно выставлять параметры поведения программы во время перезаписи файлов.
Кроме того, используя данное окно можно распаковывать поврежденные архивы. Ведь если использовать стандартные настройки, то программа будет выдавать ошибку, и распаковка будет не возможна. Но если установите флажок напротив пункта «Оставить на диске поврежденные файлы», то даже поврежденные файлы будут вытянуты из архива.
К примеру в случае с музыкой или видеозаписью, их можно будет открывать. Хотя это еще зависит от степени их повреждения в архиве.
Извлекать документы из архивов можно и через главное окно программы. Выделяете все нужное и нажимаете на кнопку «Извлечь» или «Мастер».
В некоторых случаях, приложение WinRAR можно использовать и для выполнения резервного копирования важной информации. Только учитывайте такую небольшую особенность: после установки вышеперечисленных приложений, стандартная функция для извлечения архивов с расширением ZIP может попросту пропасть из контекстного меню
Только учитывайте такую небольшую особенность: после установки вышеперечисленных приложений, стандартная функция для извлечения архивов с расширением ZIP может попросту пропасть из контекстного меню.
Другие инструменты для архивирования файлов
Хотя 7z, WinZip и WinRAR являются наиболее широко используемыми инструментами сжатия файлов для Windows. , другие доступны. Наиболее заметными среди них являются:
- PeaZip — бесплатная альтернатива WinZip и WinRAR с собственным форматом .pea Был несколько обогнал 7z, но остается полезным.
- Gzip — обычно используется в системах Linux, доступна версия для Windows .
- TAR — подобно Gzip, TAR в основном используется в Linux, и снова можно установить версию для Windows . Однако эти методы можно комбинировать — достаточно часто видеть имя файла как .tar.gz .
С каждым из них принцип сжатия и извлечения данных остается неизменным. Если вы можете извлечь данные из файла ZIP, RAR или 7z, вы сможете без проблем сделать то же самое с архивом .pea, .tar или .gzip. Конечно, вы вряд ли сможете сделать многое в Windows с несжатыми архивами TAR или GZIP, если это не что-то вроде базы данных MySQL.
В то время как мы говорим о других платформах, пользователи Mac OS X могут использовать Unarchiver , универсального архиватора, который может работать с ZIP, 7z, TAR, CAB даже EXE, MSI и BIN (все это архивы, используемые для установки или запуска программ).
Как извлечь файлы из 7-Zip
В отличие от WinRAR и WinZIP, 7-Zip бесплатен и доступен по адресу www.7-zip.org (наш обзор 7-Zip )
Это не единственная причина, чтобы любить это, однако. Для пользователей Windows это лучший универсальный вариант, способный работать с его собственным форматом, а также с ZIP, RAR, TAR, Gzip и другими файлами.

Распаковать архивы с помощью 7-Zip легко и просто. Утилита интегрируется в контекстное меню в Windows, позволяя вам использовать такие параметры, как Открыть архив , Извлечь файлы… , Извлечь здесь , Извлечь в « \ », просто щелкнув правой кнопкой мыши по архиву и выбрав 7-Zip , как показано на рисунке.
Если вам не нужно использовать RAR-файлы и иметь много ZIP-архивов, но иногда нужно открывать другие форматы, 7-Zip, вероятно, является лучшим вариантом; он также имеет лучшую степень сжатия (2-10%), чем WinZip.
В отличие от WinZip и WinRAR, дополнительные функции 7-Zip, помимо сжатия и извлечения, ограничены, но остаются хорошим выбором.






