Как разблокировать доступ к микрофону в яндексе на телефоне андроид
Содержание:
- Яндекс не выполняет голосовой набор
- Активация микрофона в браузере Яндекс
- Возможные проблемы с камерой или микрофоном в браузере
- Отключаем доступ к камере Андроид
- Как включить разрешение микрофону в Яндекс.Браузере на Андроид
- Как разблокировать микрофон в Яндексе на Андроид телефоне
- Как разблокировать доступ к микрофону в Яндексе на телефоне Андроид
- Как включить микрофон в Гугл Хром в компьютере
- Активация микрофона в браузере Яндекс
Яндекс не выполняет голосовой набор
Голосовой набор должен активироваться, когда вы нажимаете на значок микрофона возле строки ввода текста или с помощью удаленной команды «Слушай, Яндекс!». Очень часто после таких действий ничего не происходит. Вот две основные причины:
На вашем гаджете микрофон не выбран в качестве входного аудио устройства. То есть система просто не понимает, с чего ей считывать звук для ввода текста с поисковую строку. Если это смартфон, а не ПК, то доступ к микрофону на этом телефоне также необходимо открыть в настройках.
Как исправить: для решения проблемы необходимо зайти в настройки звука – правый нижний угол экрана, значок динамика, там выбираем «Звуки». Откроется панель настройки звука. Затем выбираем вкладку «Запись» – теперь перед вами представлены все доступные устройства на вашем компьютере, через которые возможно осуществлять запись. Останется выбрать только требуемый микрофон.
В настройках записывающего устройства (микрофона) изначально установлен очень низкий уровень громкости, то есть в нашем случае – громкость записи. В итоге, записывающее устройство просто «не слышит» то, что вы в него говорите, и как результат – голосовой набор также никак не реагирует на действия пользователя.
Как исправить: опять заходим в настройки звука, переходим в раздел «Запись», выбираем необходимое устройство записи, на котором правой кнопкой мыши вызываем контекстное меню. Далее «Свойства», после чего откроется окно «Свойства микрофона». Там будет вкладка «Уровни», в которой вы увидите ползунок со шкалой от 0 до 100. Выставьте необходимый уровень громкости для микрофона с помощью мыши.
Голосовой набор может быть отключен непосредственно в самом браузере.
В таком случае разблокировать ваш микрофон в поиске можно двумя способами: полностью для всего браузера, или для конкретной страницы.
Как исправить (1 вариант): зайдите в настройки Яндекс Браузера и откройте раздел «Разрешения». Отдельной строкой в данном разделе будет выделен микрофон, а напротив него соответствующий переключатель. Установите его в положение «Включено».
Как исправить (2 вариант): в командной строке (там, куда вводите адрес сайта или поисковый запрос) справа есть значок «Разрешения» или «Доступ». В зависимости от того, каким браузером вы пользуетесь, внешний вид значка может меняться, но суть остается той же. Нажмите на него, появится всплывающее меню, в котором необходимо в строке «Микрофон» переключить в соответствующее положение или установить флажок напротив строчки «Всегда предоставлять доступ …».
Мобильное приложение не осуществляет голосовой ввод или, как можно разблокировать микрофон в яндексе на андроиде. Тут проблема не в самом приложении, а в его изначальных настройках, а точнее «разрешении» на использование микрофона. Изначально все приложения, которые вы устанавливаете на свой смартфон, не имеют полного доступа к вашему девайсу, включая микрофон.
Как исправить: приложению необходимо дать доступ к устройству записи. Заходим в «Настройки» вашего смартфона, выбираем «Приложения». Находим ту программу, с которой у вас проблемы голосового набора (как правило, это Яндекс Браузер, Хром, Скайп, Вайбер, Телеграмм и т.д.). Нажимаем на нее и попадаем на внутренние свойства приложения. Посередине или ближе к нижней части экрана будет строка «Разрешения», тапаем по ней. Отроется список разрешений, которые можно предоставить данному приложению. Находим в списке «Микрофон» и устанавливаем ползунок напротив в положение «Включено», т.е. открываем приложению доступ к микрофону на вашем телефоне.
Теперь при следующем вызове программы, с которой были проблемы голосового ввода, система предложит вам еще раз уточнить, можно ли этому приложению использовать микрофон. Нажимаем «Разрешить», предварительно установив флажок в поле «Больше не спрашивать».
Виталий Солодкий
Сегодня в статье поделимся как разблокировать микрофон на телефоне Андроид для приложений. Микрофон используется большинством программ поддерживающим голосовой ввод. Наиболее часто пользователи ищут способ разблокировать микрофон в Яндексе для Алисы или в Гугл Хроме для голосового поиска. Так же голосовые команды доступны в некоторых играх. Давайте рассмотрим несколько способов как разрешить доступ к микрофону определенному приложению.
Активация микрофона в браузере Яндекс
Прежде чем перейти ко включению микрофона в веб-обозревателе, следует убедиться в том, что он правильно подключен к компьютеру, настроен и в целом нормально работает в среде операционной системы. Сделать это вам помогут представленные по ссылкам ниже руководства, мы же приступим к рассмотрению всех возможных вариантов решения задачи, озвученной в теме статьи.
Подробнее: Проверка микрофона в Windows 7 и Windows 10
Вариант 1: Активация по запросу
Чаще всего на сайтах, предоставляющих возможность задействования для общения микрофона, автоматически предлагается предоставить разрешение на его использование и, если потребуется, выполнить его включение. Непосредственно в Яндекс.Браузере это выглядит следующим образом:
То есть все что от вас требуется – воспользоваться кнопкой вызова микрофона (начать звонок, озвучить запрос и т.д.), а затем нажать во всплывающем окне «Разрешить» после того. Это потребуется лишь в том случае, если вы решили впервые воспользоваться устройством голосового ввода на том или ином веб-сайте. Таким образом вы сразу активируете его работу и сможете приступить к разговору.
Вариант 2: Настройки программы
Если бы всегда все делалось так просто, как в рассмотренном выше случае, этой статьи, как и в целом столь высокого интереса к теме, не было бы. Далеко не всегда тот или иной веб-сервис запрашивает разрешение на задействование микрофона и/или начинает его «слышать» после включения. Работа устройства голосового ввода может быть запрещена или отключена в настройках веб-обозревателя, причем как для всех сайтов, так и только для конкретного или некоторых. Следовательно, его необходимо активировать. Для этого выполните следующие действия:
- Откройте меню веб-обозревателя, кликнув левой кнопкой мышки (ЛКМ) по трем горизонтальным полосам в его правом верхнем углу, и выберите пункт «Настройки».
В боковом меню перейдите во вкладку «Сайты» и в ней нажмите по отмеченной на изображении ниже ссылке «Расширенные настройки сайтов».</li>
Пролистайте список доступных параметров до блока опций «Доступ к микрофону» и убедитесь, что в перечне устройств выбрано то, которое вы планируете использовать для голосового общения. Если это не так, выберите его в выпадающем списке. Сделав это, установите маркер напротив пункта «Запрашивать разрешение (Рекомендуется)», если ранее было установлено значение «Запрещен».</li>
Теперь перейдите на сайт, для которого требовалось включить микрофон, и воспользуйтесь функцией его вызова. Во всплывающем окне кликните по кнопке «Разрешить», после чего устройство будет активировано и готово к работе.</li>
Дополнительно: в подразделе «Расширенные настройки сайтов» Яндекс.Браузера (конкретно в посвященном микрофону блоке, который показан на изображениях из третьего пункта) вы можете видеть список сайтов, которым доступ к микрофону разрешен или запрещен – для этого предусмотрены соответствующие вкладки. Если какой-либо веб-сервис отказывается работать с устройством голосового ввода, вполне возможно, что ранее вы ему запретили это делать, поэтому при необходимости просто удалите его из списка «Запрещен», нажав по отмеченной на скриншоте ниже ссылке. </li>
Ранее в настройках браузера от Яндекс можно было именно включить или выключить микрофон, теперь же доступен только выбор устройства ввода и определение разрешений на его использование для сайтов. Это более безопасное, но, к сожалению, не всегда удобное решение.</ol>
Вариант 3: Адресная или поисковая строка
Большинство пользователей русскоязычного интернета для поиска той или иной информации обращаются либо к веб-сервису Google, либо к его же аналогу от компании Яндекс. Каждая из этих систем предоставляет возможность использования микрофона для ввода поисковых запросов с помощью голоса. Но, прежде чем обратиться к данной функции веб-обозревателя, необходимо предоставить разрешение на использование устройства конкретному поисковику и затем уже активировать его работу. О том, как это делается, мы ранее писали в отдельном материале, с ним и рекомендуем ознакомиться.
Подробнее:Голосовой поиск в Яндекс.БраузереАктивация функции голосового поиска в Яндекс.Браузере
Возможные проблемы с камерой или микрофоном в браузере
Неработоспособность захвата видео или аудио через Яндекс.Браузер даже при имеющихся разрешениях говорит о других ограничениях на ПК, неправильном подключении микрофона или камеры либо о их неисправности.
Причина 1. Техника не найдена
Если устройство не подключено либо сломано, оно не определится. Проверяются установленные устройства в «Диспетчере устройств», утилита открывается через поиск в «Пуске».
В разделе «Аудиовходы и аудиовыходы» находятся все микрофоны и динамики, а в «Камеры» — вебкамеры. Если в списке ничего нет, то подключенная аппаратура не функционирует.
Причина 2. Экономия трафика
При попытке активировать носимое устройство оно может заблокироваться приложением Adobe Flash Player. В таком случае включить микрофон или вебку можно в окне «Флеш Плеера», которое появляется на месте контента. Достаточно нажать «Разрешить» и «Ок».
Причина 3. Блокировка от Windows
Если после установки всех необходимых разрешений звук или видео с компьютера не работают, то разрешение не дано Windows. Решается проблема через параметры операционной системы в меню «Пуск», раздел «Конфиденциальность». В отделе «Камера» и «Микрофон» поставить галочку напротив «Разрешить приложениям доступ к…».
Вот как настроить работу с микрофоном и камерой в Яндекс.Браузере. Главное — иметь исправное и правильно подключенное оборудование в системном блоке или ноутбуке.
Отключаем доступ к камере Андроид
Camera Block — Anti spy-malware
Разработчик:
BytePioneers s. r. o.
4.16
- После запуска приложения попадаем в главное меню, где будет изображен замочек с камерой желтого цвета. Это значит, что устройство не защищено и камеру могут использовать абсолютно все приложения.
- Для активации функции блокировки нужно нажать на значок, после чего выбрать «Активировать». Иконка поменяет цвет на синий, и вы можете чувствовать себя более защищенным.
- В настройках можно также просмотреть список приложений, которые имеют доступ к камере с возможностью сразу удалить сомнительные.
- Здесь также есть возможность создания виджета для быстрого доступа к нужной вам программе/игре без ограничений доступа к камере.
В момент включенной блокировки камеры или микрофона удалить приложения стандартным способом не получится. Вы увидите надпись «Удаление не удалось» — это незамысловатая защита от несанкционированного удаления. Чтобы удалить потребуется запустить одну из программ, перейти в настройки и уже там выбрать пункт «Деинсталлировать приложение».Использование данных программ значительно увеличивает потребление энергии аккумулятора. Но если вам не хочется, чтобы вас прослушивали и уже тем более кто-то знал о вашей личной жизни, то советуем воспользоваться одним из указанных приложений. Проще зарядить устройство, нежели удалять информацию из Интернета.
Как включить разрешение микрофону в Яндекс.Браузере на Андроид
Обычно доступ к микрофону в обозревателе включается при первой попытке вызвать Алису или в поисковой строке при активации голосового набора. Но если этого не произошло включить разрешение можно вручную. В зависимости от модели устройства и версии операционной системы последовательность действий будет отличаться.
На примере Андроид 9.0:
- Открываем «Параметры» при помощи соответствующей иконки на экране смартфона.
- Выбираем раздел «Приложения и уведомления».
- Далее находим в списке «Яндекс.Браузер» — тапаем по нему.
- Открываем «Разрешения».
- Переключаем маркер в пункте «Микрофон» в активное положение.
- Выходим из параметров.
- Открываем Яндекс.Браузер и кликаем по фиолетовой иконке слева в поисковой строке, чтобы активировать Алису.
- Чтобы в дальнейшем Алису можно было активировать голосом, даже когда смартфон спокойно лежит на столе, открываем настройки Яндекс.Браузера и переходим в параметры, кликнув на кнопку в виде трех точек в правой части поисковой строки на главном экране.
- Переходим в «Настройки» — здесь в разделе «Голосовые возможности» отмечаем пункт «Голосовая активация».
Кликнув на кнопку «Добавить на домашний экран» можно добавить иконку помощницы на рабочий стол, как отдельное приложение и взаимодействовать с ней в любое время.
Источник
Как разблокировать микрофон в Яндексе на Андроид телефоне
Yandex — поисковая система, частью которой является помощник «Алиса». Ассистент мгновенно распознаёт речь человека, участвует в диалоге с ним и выполняет команды. Механизмы постоянно совершенствуются, пользоваться программой становится проще. Но для нормальной работы необходимо разблокировать доступ к микрофону. В статье рассказывается, что нужно для этого сделать на телефоне Android.
Как включить микрофон в Яндексе на телефоне Андроид
Существует четыре способа включить микрофон в Яндекс Браузере на Андроиде. Стоит рассмотреть каждый из них подробнее и выбрать для себя наиболее подходящий.
При запуске Яндекс.Браузера
Пошаговый алгоритм, как активировать микрофон при первом запуске программы:
- Открыть Яндекс на смартфоне. Его ярлык расположен на главном экране.
- Система предложит воспользоваться голосовым помощником, надо согласиться.
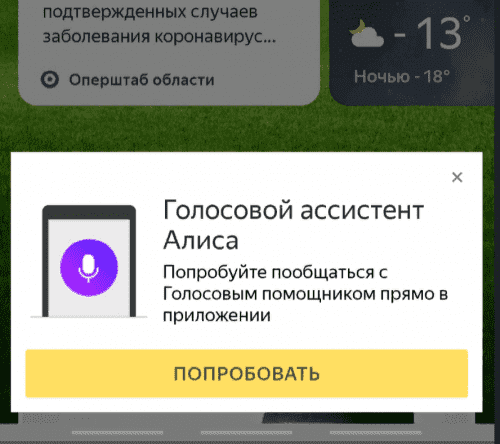
- Приложением будут запрошены разрешения на определение местоположения, запись аудио. Во всех случаях следует нажать « Разрешить ».
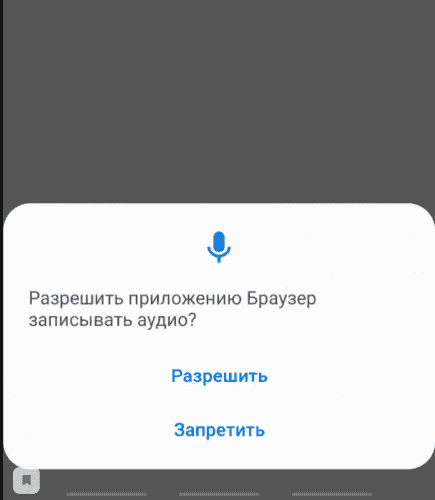
Данный способ актуален только при первом переходе в приложение, поэтому для большей части пользователей такой вариант не подходит.
Через «Настройки» браузера
Подробная инструкция по запуску микрофона с помощью меню браузера:
- Перейти в Yandex на телефоне. Его иконка может находиться на главном экране.
- Открыть страницу, на которой расположено поисковое поле.
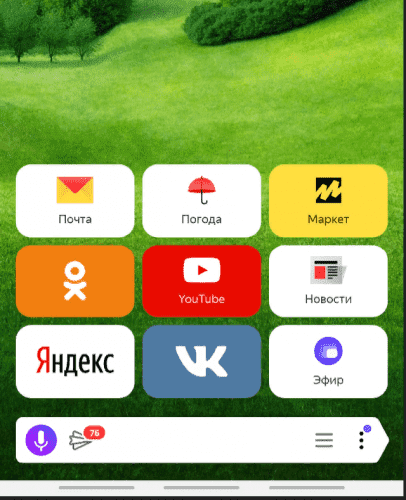
- Тапнуть на три точки, находящиеся справа от строки.
- Выбрать пункт « Настройки ».
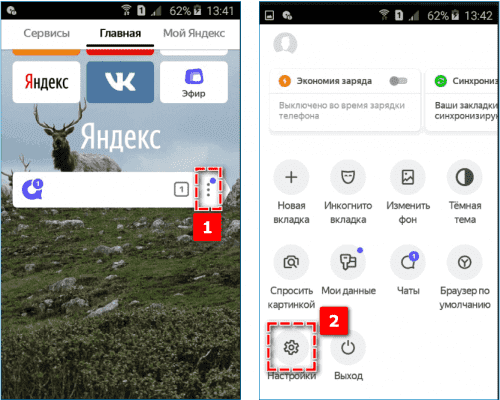
- Пролистнуть немного вниз до раздела « Голосовые возможности ».
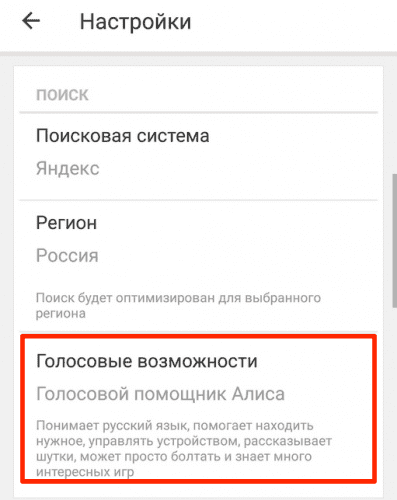
- Убедиться, что функционирует помощник « Алиса ». В кружочке рядом с этим пунктом должна стоять точка. Если включен другой режим, то « Алиса » не сработает.
- Включить голосовую активацию, переведя соответствующий ползунок в правильное положение. Будет достаточно произнести слова « Слушай, Алиса », ассистент сразу запустится.
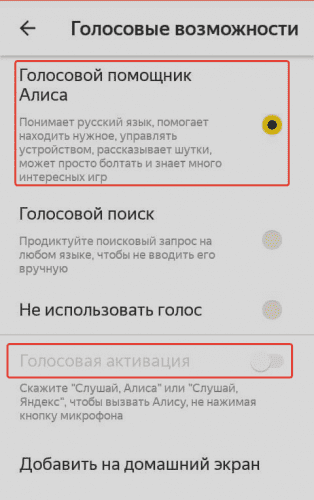
Если нужен другой помощник, следует активировать его через параметры смартфона.
Через «Настройки» смартфона
Пошаговая инструкция по включению микрофона через функции телефона:
- Перейти в настройки гаджета. Для этого требуется найти соответствующую иконку (шестерёнку) в меню/верхней панели экрана.
- Открыть раздел « Приложения »/« Программы ». Название может отличаться в зависимости от модели устройства.
- Пролистнуть вниз и найти Yandex . Если приложений слишком много, проще набрать название в поисковой строке. Обычно она находится в верхней части экрана.
- Выбрать пункт « Разрешения » или « Диспетчер разрешений ».
- Нажать на « Микрофон ».
- Тапнуть « Разрешить » или перевести ползунок вправо, чтобы его индикатор стал ярко-синим.
- Нажать « Сохранить », если есть такая кнопка.
Теперь можно воспользоваться голосовым поиском, тапнув на соответствующую иконку. Ассистент поможет найти нужную информацию.
Посредством переустановки приложения
Чтобы переустановить приложение, его нужно удалить. Для этого необходимо зажать пальцем ярлык программы. Далее возможно 2 варианта:
- При нажатии появится меню с 3 значками: Поделиться , О приложении и Удалить . Выбрать соответствующий пункт.
- Перенести ярлык к верху экрана, где появится иконка Корзины .
После удаления программы ее следует установить повторно:
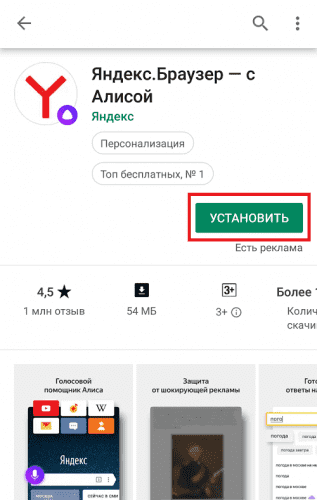
- После того, как программа скачается, появится кнопка Открыть . Нужно нажать на нее.
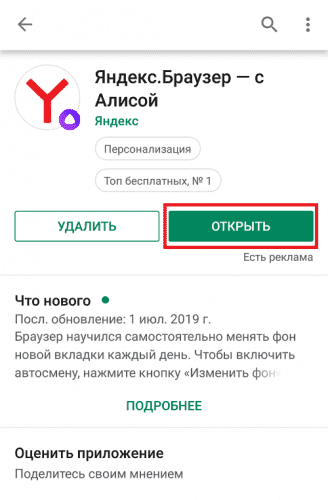
- Появится приветственное окно с информацией, как пользоваться браузером, и с предложением сделать его основным. Можно согласиться или нажать на крестик.
- Программа запросит доступ к месторасположению. Нажать подтвердить или отказаться.
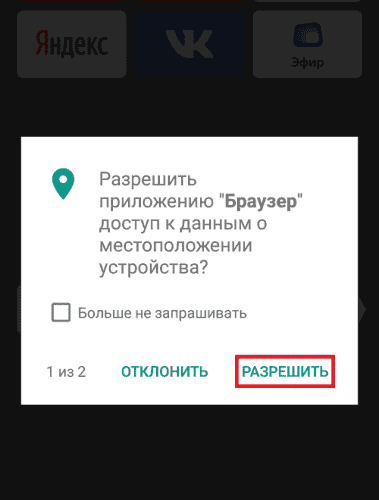
- Далее программа запросит доступ к записи аудио. Нажать Разрешить .
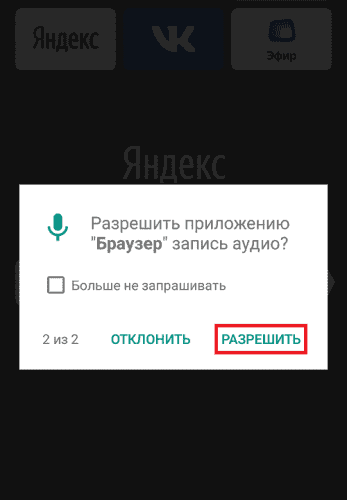
Данный способ не самый популярный, но наиболее простой. Ведь пользователю не требуется переходить в меню, искать нужные разделы и подразделы.
Чтобы разблокировать микрофон в Яндексе на смартфоне Андроид, необходимо дать разрешение на его использование, перейдя в меню браузера/телефона или сделать это при первом запуске программы, повторной установке. Если приведённые советы не помогли, следует проверить, насколько стабильно работает Интернет и достаточно ли свободного места в памяти устройства.
Как разблокировать доступ к микрофону в Яндексе на телефоне Андроид
Чтобы разблокировать микрофон в Яндексе на смартфоне Андроид, нужно дать разрешение на использование соответствующей функции сторонним приложением. Выполняется это путем внесения изменений в параметры безопасности устройства. Предварительный запрет реализован с целью сохранения персональных данных владельца.
Как разблокировать микрофон на телефоне в Яндексе
Есть несколько способов достижения поставленной цели, каждый из которых подразумевает корректировку настроек смартфона. Действия могут выполняться в параметрах устройства или в обозревателе от Яндекс.
При первом запуске голосового поиска в браузере
Включить микрофон в браузере Яндекс на Андроид можно непосредственно в момент поступления запроса от системы. Соответствующее уведомление проще вызвать посредством запуска голосового поиска.
- Запустить браузер , на заглавном экране тапнуть по значку с микрофоном .
- В первом всплывающем окне согласиться с предоставлением приложению доступа к данным о местоположении устройства.
- Разрешить использование микрофона при появлении соответствующего запроса.
Через меню настроек телефона
Всплывающее окно с искомой опцией появляется исключительно при первом запуске голосового поиска, если в этот момент не выбрать верный пункт, микрофон не заработает. В качестве альтернативы можно внести правки в параметры безопасности через меню настроек телефона.
- Зайти в настройки устройства, перейти в раздел « Конфиденциальность ».
- Проследовать в меню « Разрешения для приложений ».
- На вкладке « Приложения » найти и тапнуть по иконке « Яндекс.Браузера ».
- Активировать переключатель на пункте « Микрофон ».
Через «Настройки» Яндекс браузера
Если функции голосового помощника от Яндекса нет, то менять конфигурацию нужно прямо в приложении.
- Запустить браузер, нажать на функциональную кнопку , выполненную в виде трех вертикально расположенных точек.
- В появившемся меню тапнуть по пункту « Настройки ».
- Перейти в раздел « Голосовые возможности ».
- Установить отметку напротив параметра « Голосовой помощник Алиса ».
После меню параметров можно закрыть — ассистент будет функционировать исправно.
Путем переустановки приложения
При инсталляции софта или в процессе эксплуатации браузера может случиться системная ошибка, которая повлечет за собой выход из строя голосовых функций. Для исправления неполадки потребуется выполнить переустановку программы через магазин Google Play.
- Удалить веб-обозреватель со смартфона. Для этого необходимо некоторое время удерживать палец на иконке софта, после чего выбрать соответствующую опцию в диалоговом меню.
- Запустить с главного экрана приложение Play Маркет .
- В поисковой строке, расположенной в верхней части экрана, ввести запрос « яндекс браузер » и тапнуть по одноименной выдаче.
- Нажать кнопку « Установить », дождаться завершения процедуры.
Для решения проблемы наиболее эффективным методом из предложенных является внесение изменений в параметры смартфона, но неопытным пользователям не рекомендуется этого делать. Первостепенно следует осуществить настройку при первом запуске голосового поиска или изменить конфигурацию веб-обозревателя. В случае отсутствия результата нужно переустановить программу.
Как включить микрофон в Гугл Хром в компьютере
Чтобы голосовой набор работал корректно в настройках браузера необходимо разрешить доступ к записывающему устройству, а также чтобы на компьютере корректно работал сам микрофон. Настроить эту функцию можно несколькими способами в зависимости от того посещал ли пользователь сайт, на котором используется функция голосового набора или нет.
При запросе
Когда вы переходите на какой-нибудь сайт или в поисковой системе и кликаем на иконку микрофона, чтобы с помощью голоса задать какой-нибудь ключевой запрос, в левом верхнем углу появляется небольшое всплывающее окно, в котором браузер спросит разрешение на доступ к устройству для голосового набора.
Если нажать на кнопку «Разрешить» вы сможете с помощью голоса набирать текст независимо от местоположения и скриптов, используемых на сайте.
Разрешить доступ к микрофону на сайте
В отдельных случаях вы случайно могли запретить доступ к микрофону в настройках и при попытке ввести голосовой запрос функция не срабатывает. Тогда нужно изменить параметры разрешений непосредственно в настройках браузера.
- Переходим на страницу сайта, где нужно предоставить доступ к устройству записи голоса и кликаем на иконку замка слева в адресной строке.
- В открывшемся окне напротив функции «Микрофон» из выпадающего списка выбираем «Разрешить».
Если на конкретном сайте голосовой набор никак не используется в окне с настройками просто не будет данной опции с переключателем.
Разрешить доступ к микрофону через настройки
Если ранее вы запретили доступ к записывающим у устройству на конкретном сайте, теперь даже при переходе на этот ресурс и попытках голосом что-нибудь сказать функция не срабатывает, и не появляется уведомление с запросом на разрешение.
Исправить ситуацию достаточно просто:
- Переходим на искомый ресурс и кликаем на иконку замочка в адресной строке.
- В открывшемся небольшом окне выбираем «Настройки сайтов».
- Напротив пункта «Микрофон» из выпадающего списка определяем параметры его работы «Разрешить», «Блокировать» или «Спрашивать по умолчанию».
Таким образом вы сможете установить индивидуальные настройки для отдельного сайта.
Базовые настройки разрешения для всех сайтов
Чтобы включить в настройках разрешения на доступ к записывающему устройству для всех сайтов следуем дальнейшей инструкции:
Активация микрофона в браузере Яндекс
Прежде чем перейти ко включению микрофона в веб-обозревателе, следует убедиться в том, что он правильно подключен к компьютеру, настроен и в целом нормально работает в среде операционной системы. Сделать это вам помогут представленные по ссылкам ниже руководства, мы же приступим к рассмотрению всех возможных вариантов решения задачи, озвученной в теме статьи.

Подробнее: Проверка микрофона в Windows 7 и Windows 10
Вариант 1: Активация по запросу
Чаще всего на сайтах, предоставляющих возможность задействования для общения микрофона, автоматически предлагается предоставить разрешение на его использование и, если потребуется, выполнить его включение. Непосредственно в Яндекс.Браузере это выглядит следующим образом:

То есть все что от вас требуется – воспользоваться кнопкой вызова микрофона (начать звонок, озвучить запрос и т.д.), а затем нажать во всплывающем окне «Разрешить» после того. Это потребуется лишь в том случае, если вы решили впервые воспользоваться устройством голосового ввода на том или ином веб-сайте. Таким образом вы сразу активируете его работу и сможете приступить к разговору.
Вариант 2: Настройки программы
Если бы всегда все делалось так просто, как в рассмотренном выше случае, этой статьи, как и в целом столь высокого интереса к теме, не было бы. Далеко не всегда тот или иной веб-сервис запрашивает разрешение на задействование микрофона и/или начинает его «слышать» после включения. Работа устройства голосового ввода может быть запрещена или отключена в настройках веб-обозревателя, причем как для всех сайтов, так и только для конкретного или некоторых. Следовательно, его необходимо активировать. Для этого выполните следующие действия:
- Откройте меню веб-обозревателя, кликнув левой кнопкой мышки (ЛКМ) по трем горизонтальным полосам в его правом верхнем углу, и выберите пункт «Настройки».

В боковом меню перейдите во вкладку «Сайты» и в ней нажмите по отмеченной на изображении ниже ссылке «Расширенные настройки сайтов».


Теперь перейдите на сайт, для которого требовалось включить микрофон, и воспользуйтесь функцией его вызова. Во всплывающем окне кликните по кнопке «Разрешить», после чего устройство будет активировано и готово к работе.
Дополнительно: в подразделе «Расширенные настройки сайтов» Яндекс.Браузера (конкретно в посвященном микрофону блоке, который показан на изображениях из третьего пункта) вы можете видеть список сайтов, которым доступ к микрофону разрешен или запрещен – для этого предусмотрены соответствующие вкладки. Если какой-либо веб-сервис отказывается работать с устройством голосового ввода, вполне возможно, что ранее вы ему запретили это делать, поэтому при необходимости просто удалите его из списка «Запрещен», нажав по отмеченной на скриншоте ниже ссылке.

Ранее в настройках браузера от Яндекс можно было именно включить или выключить микрофон, теперь же доступен только выбор устройства ввода и определение разрешений на его использование для сайтов. Это более безопасное, но, к сожалению, не всегда удобное решение.
Вариант 3: Адресная или поисковая строка
Большинство пользователей русскоязычного интернета для поиска той или иной информации обращаются либо к веб-сервису Google, либо к его же аналогу от компании Яндекс. Каждая из этих систем предоставляет возможность использования микрофона для ввода поисковых запросов с помощью голоса. Но, прежде чем обратиться к данной функции веб-обозревателя, необходимо предоставить разрешение на использование устройства конкретному поисковику и затем уже активировать его работу. О том, как это делается, мы ранее писали в отдельном материале, с ним и рекомендуем ознакомиться.







