Советы и инструкции: как раздать wifi с iphone 5s
Содержание:
- Особенности настройки точки доступа для разных версий iPhone
- Технические характеристики iPhone 5S
- Раздача интернета с iPhone
- Как настроить режим модема на iPhone
- Что делать, если нет режима модема на iPhone
- Установка или смена пароля Wi-Fi
- Варианты как раздать wifi с iphone 6
- Как раздать интернет с Айфона на комп по Bluetooth
- Возможные проблемы
- Как настроить LTE по Wi-Fi
- Почему режим модема на айфоне пропал или не работает?
- Как настроить телефон в качестве модема?
- Как правильно настроить режим модема на Айфоне?
- Как раздать интернет через Bluetooth
- Преимущества и недостатки метода
- Как установить пароль вай-фай с Айфона
Особенности настройки точки доступа для разных версий iPhone
Разные версии айфона имеют свои особенности в настраивании hotspot.
iPhone 4 и 4s
Как же включить точку доступа на Айфоне 4? Инструкция:
- Открыть «Настройки» и выбрать «Основные».
- Выбрать «Сеть».
- Нажать «Личная точка доступа».
- Сдвинуть рычаг включения.
- Выбрать «Включить Wi-Fi и Bluetooth».
iPhone 5 и 5s
Инструкция:
- Посетить «Настройки».
- Выбрать «Сотовая связь».
- Запустить функцию «Режим модема».
- Включить функцию «Bluetooth», если потребуется.
iPhone 7
Чтобы активировать функцию на Айфоне 7 (7 plus), потребуется:
- Кликнуть «Настройки», затем — «Сотовая связь».
- Щелкнуть «Параметры данных», потом -«Сотовая сеть передачи данных».
- Пролистать вниз страницы до настроек режима модема.
- Ввести в строку «APN» данные, которые пришлет оператор.
После введения полученных данных нужно:
- Вернуться в меню настроек.
- Найти функцию «Режим модема», которая должна появиться и включаться.
- При неудачном выполнении перезагрузить устройство, повторить процедуру заново.
iPhone 8
Инструкция:
- Посетить «Настройки».
- Выбрать «Сотовая связь».
- Найти в нем «Передача данных».
- Войти во вкладку «Режим модема», где появится APN, пользовательское имя и пароль для раздачи сотовых данных.
Технические характеристики iPhone 5S
| Процессор (CPU) | Apple A7 1300 Мгц (2-ядерный) |
| Графический процессор (GPU) | PowerVR SGX 6-й серии |
| ОС (операционная система) | Apple iOS 7 |
| Встроенная память | 16 — 64 ГБ |
| Оперативная память (RAM) | 1 Гб |
| Экран | 4″ Retina Display 326 ppi (пикселей на дюйм) IPS |
| Основная камера | 8 Мп (мегапикселей) Quad HD (2560 x 1440) Full HD (1920 x 1080) HD (1280 х 720) |
| Фронтальная камера | 1.2 Мп (мегапикселей) |
| SIM-карта | Nano-SIM (4FF, 12.3 x 8.8 x 0.67 мм) |
| Поколение сотовой связи | 4G (100 Мбит/с — 1 Гбит/с) |
| Поддержка LTE | Поддерживает |
| Встроенный Wi-Fi | 802.11 a |
| USB | 2.0 (до 480 Мбит/с) |
| Bluetooth | Встроенный Bluetooth адаптер |
| Безопасность | Сканнер отпечатка пальца Удаленная блокировка телефона Удаленный поиск телефона Удаленное стирание данных с телефона Установленный VPN |
| Размеры (мм) | 112 г, 123.8×58.6×7.6 мм |
Раздача интернета с iPhone
Чтоб активировать в смартфоне Apple возможность раздавать по wifi интернет необходимо сначала войти в настройки и включить «3G», «Сотовые данные» и «4G/LTE» в случае, если такой стандарт поддерживается моделью телефона. Этот формат даст возможность передавать данные значительно быстрее.
После этого следует выбрать пункт меню «Режим модема» и активировать эту настройку. Теперь смартфон iPhone будет способен раздавать по wifi интернет. Это достигается за счет возможности телефона работать в режиме модема для беспроводной связи. Если в меню настроек смартфона отсутствует такой пункт, как «Режим модема», то необходимо войти в раздел «Сотовая связь». Здесь можно увидеть все настройки, которые используются телефонам для использования мобильного интернета. Аналогичные сведения также есть на официальной страничке каждого оператора сотовой связи, SIM-карта которого установлена в устройстве.
Здесь хозяин смартфона увидит три строки, а именно: «APN», «Имя пользователя» и «Пароль». Далее внизу располагается пункт «Режим модема». Необходимо выбрать эту часть меню и скопировать сюда сведения из строчек «APN», «Имя пользователя» и «Пароль».
После введения этих сведений под строкой «Сотовая связь» в предыдущем разделе настроек телефона также должна появиться надпись «Режим модема». По умолчанию этот параметр находится в отключенном положении. Пользователю необходимо передвинуть ползунок и тем самым .
Кроме того, в этой части настроек можно задать пароль для подключения к wifi-сети других устройств. Для этого необходимо выбрать строку «Пароль Wi-Fi» и в открывшемся окошке ввести комбинацию из восьми символов с помощью графической клавиатуры.

По завершении этих несложных манипуляций смартфон iPhone перейдет в режим работы в качестве модема и сможет предоставить доступ в интернет другим устройствам, подключенным через wifi к данному аппарату. Чтобы присоединиться к образованной сети пользователю другого телефона, планшета или компьютера необходимо будет выбрать в настройках необходимое подключение и ввести заданный владельцем iPhone пароль.

Если создание новой сети было произведено как положено и другим устройствам удастся подключиться к интернету через iPhone, то в верхнем углу экрана телефона возле сведений об уровне заряда аппарата, времени и подсоединении к интернету появится мерцающее оповещение: «Режим модема — подключений 1». Здесь цифра один указывает на количество устройств, которые используют интернет раздающего iPhone.
Как настроить режим модема на iPhone
На самом деле в этом нет ничего сложного. Более того, данная функция будет очень полезной, если собираетесь путешествовать, но жить без интернета — неохота.
Настроить режим модема правильно (чтобы он потом работал) можно только, если вы согласуете все нюансы со своим мобильным оператором и настроите интернет на iPhone.
Настройка для режима модема на iPhone:
Заходим в настройки iPhone Затем переходим во вкладку сотовой связи Затем открываем параметры данных
Внимание! Не активируйте флажок роуминга — за это может списываться дополнительная плата. Вам нужно перейти во вкладку Параметры и данные — «Голоси выбрать «3G» или «LTE»
Это позволит использовать возможности интернета вашего оператора по максимуму. После этого вам нужно вернуться назад во вкладку Сотовая связь и открыть меню «Сотовая сеть передачи данных». Мы советуем связаться с вашим оператором (если вы только что купили ваш iPhone или настраиваете его с нуля). Оператор может отправить вам нужные настройки, которые необходимо будет просто сохранить. Это лучший исход, так как у каждого из операторов свои принципы и свои условия прописывания подключения к интернету.
Важно! При общении с оператором, уточните пожалуйста про функцию раздачи интернета с вашего тарифа и попросите отправить настройки и для нее. Вот инструкция от операторов и Киевстар, что нужно прописывать в данных полях для настройки интернета
6. После того, как оператор отправит вам настройки и вы сохраните их — перезагрузите iPhone. 7. Затем вам необходимо опять зайти в настройки iPhone, перейти во вкладку сотовые данные и активировать значок сотовых данных.8. После этого возвращаемся в Настройки и переходим во вкладку «Режим модема». 9. Здесь у нас есть три варианта создания соединения: Wi-Fi, Bluetooth и USB. Я чаще всего пользуюсь первым и вам тоже советую его — просто, удобно и никаких проблем с подключением.
10. Также в этой вкладке вы увидите поле с паролем. Советую перед активацией режима модема изменить пароль на более адекватный, который вы могли бы ввести на другом устройстве. 11. После смены пароля можете активировать режим модема и пробовать подключить свое устройство к сети.
Важно! Имя точки доступа будет зависеть от вашего имени (как назван ваш iPhone). Изменить его вы можете в основных настройках
Как раздать интернет с iPhone используя USB-кабель:
- Включите передачу данных (сотовую связь). Сделать это можно, если открыть настройки iPhone, перейти в меню «Сотовая связь» и активировать флажок напротив сотовой связи.
- Затем включите режим модема, перейдя в: Настройки—Режим модема (активируйте рычажок напротив этого пункта)
- Подключите ваш iPhone к MacBook через USB кабель
- Разрешаем доступ к вашему iPhone для MacBook
- Открываем iTunes
- Если система запросит пароль подключения — вводим его.
После этого у вас на MacBook должно появиться подключение к сети раздаваемой iPhone.
Примечание: если хотите воспользоваться этим способом для Windows — скачайте iTunes.
Как раздать интернет с iPhoneиспользуя Bluetooth:
- Включите передачу данных (сотовую связь). Сделать это можно, если открыть настройки iPhone, перейти в меню «Сотовая связь»и активировать флажок напротив сотовой связи.
- Затем включите режим модема, перейдя в:Настройки—Режим модема(активируйте рычажок напротив этого пункта)
- Переходим в настройки и включаем Bluetooth на вашем iPhone
- Затем активируем Bluetooth на устройстве, которое будет подсоединяться к интернету iPhone
- Проводим сопряжение устройств, вводим соответствующие пароли
- Затем подключитесь к интернету через Bluetooth:
Mac — перейдите в строку Bluetooth (Настройки Bluetooth), выберите устройство iPhone с раздачей данных и подключитесь к сети.
Windows — также перейдите в настройки Bluetooth, затем войдите в меню присоединения к личной сети (PAN) и подключитесь к вашему iPhone с помощью диалогового окна вызванного правой кнопкой мыши.
Что делать, если нет режима модема на iPhone
Из меню айфона опция может исчезнуть. Причиной проблемы становится некорректное обновление операционки, в результате чего происходит сбой в функционировании ПО. Иногда режим исчезает из-за поломок модуля или параметров оператора связи (отсутствия соединения с вышкой).
Чтобы вернуть опцию в меню, не обязательно производить жесткий сброс смартфона. Последовательность действий пользователя следующая:
- Открывают конфигурацию (иконка в виде шестеренки).
- Выбирают «Сотовые данные», в настройках APN вводят логин и пароль. Информацию предоставляет провайдер.
- Изменения сохраняют, девайс перезагружают.
- Открывают конфигурации, в меню «Режим модема» передвигают выключатель в активное состояние (зеленое).
У каждого мобильного оператора индивидуальные настройки. При замене симки одного поставщика услуг на другого нужно вручную откорректировать данные. Конфигурации популярных провайдеров в таблице.
| Название | Имя пользователя | Пароль | APN |
| МТС Россия | mts | mts | internet.mts.ru |
| Билайн | beeline | beeline | internet.beeline.ru |
| Мегафон | gdata | gdata | internet |
| Теле2 | не заполняют | оставляют пустым | internet.tele2.ru |
| Life Беларусь | пусто | пусто | internet.life.com.by |
| МТС Беларусь | mts | mts | mts |
| Lifecell Украина | не заполняют | пусто | internet |
| Vodafone | пусто | оставляют пустым | internet |
| Kyivstar | не заполняют | пусто | для контрактных абонентов www.kyivstar.net, для предоплаченной связи — www.ab.kyivstar.net. |
Установка или смена пароля Wi-Fi
Необходимо установить пароль Wi-Fi, чтобы настроить режим модема. Чтобы сменить пароль Wi-Fi, перейдите в меню «Настройки» > «Сотовая связь» > «Режим модема» или «Настройки» > «Режим модема», затем нажмите «Пароль Wi-Fi»*.
Выберите пароль Wi-Fi не менее чем из восьми символов ASCII. При использовании символов не из таблицы ASCII другие устройства не смогут подключаться к точке доступа в режиме модема. В таблицу ASCII не входят символы китайского, русского, японского и других языков. К символам ASCII относятся следующие:
- Все буквы латинского алфавита в верхнем и нижнем регистрах
- Цифры от 0 до 9
- Некоторые знаки пунктуации
* После изменения пароля любые подключенные устройства будут отключены.
Варианты как раздать wifi с iphone 6
Достаточно легко пояснить, как раздать wifi с iphone 6 даже не самому опытному пользователю. Единственным условием такой операции становится большой объем трафика. В идеальном варианте в использовании удобен безлимитный интернет. Если такого нет, нужно контролировать расходование трафика.
Это особенно важно, когда посетителям виртуального пространства на самом деле важно получить необходимую информацию из Всемирной паутины. Узнавая, как раздать вай фай с айфона 6, получится сразу оценить плюсы использования такой функции мобильного устройства
Подключение раздачи займет буквально одну-две минуты, тогда как подключение стационарного модема в большинстве случаев занимает много больше времени.
После подключения может использоваться несколько вариантов действий, как раздать интернет с айфона 6:
- Раздача с использованием wi-fi.
- Использование возможностей
- Направление сигнала через USB кабель на ПК или планшетное устройство.
Самым простым и понятным из перечисленных опций становится использование wi-fi. Чтобы активировать эту опцию на яблочном устройстве, потребуется просто зайти в раздел «Настройки», который каждый владелец легко находит в меню. Здесь пользователь находит раздел «Сотовая связь».
В этом разделе, можно узнать, как настроить режим модема на iphone 6. Нужно просто перейти в подраздел «Сотовая сеть передачи данных». Именно здесь находится опция «Режим модема»
Важно только успешно ввести секретный пароль. О необходимости такой операции заявит сама система
Плюс секретного пароля в том, что он может быть использован однократно. Только в ситуации, когда указанная точка доступа пользователем ранее никогда вообще не использовалась. В ситуации, когда необходимость понять, как включить режим модема на айфон 6 возникает уже не впервые, все такие данные вводятся в систему в автоматизированном режиме.
Об успехе выполняемой операции проинформирует появившиеся на экране устройства подключаемая точка доступа используемого смартфона и его наименование. В настойках также появляется пароль используемого wi-fi. Айпад начинает успешно выполнять роль виртуального модема.
Далее, к виртуальному ресурсу легко подключаются различные устройства. В том числе ПК, планшеты, смартфоны на платформе Андроид. На этих устройствах потребуется только указать точку доступа и обязательно ввести указанный секретный пароль. Информация об успешно выполненном подключении выводится на экран устройства.
Важно помнить, что Айпад, работающий в режиме модема, очень быстро разряжается. Его необходимо или дополнительно подзаряжать, или даже оставить подключенным к постоянному источнику передачи электрического питания
На скорость расходования зарядки непосредственно влияет число устройств, которые теперь входят в общую сеть.
При передаче сигнала скорость подключения к сети практически не меняется. Айпад в роли модема успешно обеспечивает прием сигнала до 5 другими устройствами.
При желании не только просто понять, как включить модем на iphone 6, но и как прекратить доступ к своему смартфону в роли источника выхода в виртуальное пространство. Операция выполняется в уже указанном разделе настройки.
Потребуется просто активировать опцию «Изменить пароль» и придумать новый набор секретных цифр и букв. Каждый пароль обязательно включает не менее 8 символов, в которых смешиваются буквенные и цифровые обозначения, могут использоваться знаки пунктуации.
Узнавая, как включить режим модема на iphone 6 и как раздать wifi с iphone 6 с использованием Bluetooth и USB кабеля, потребуется также в режиме настройки выбрать режим подключения к своему смартфону других устройств, на которые будет передаваться сигнал. Использование кабеля особенно популярно при необходимости передавать сигнал Интернет на ПК, который лишен опции приема вай фай.
Владелец яблочного устройства легко сможет во всех случаях контролировать число дополнительных подключенных устройств. Они выводятся на панели устройства. По этой причине, можно понимать, не только как раздать вай фай с айфона 6, но и какое число друзей или знакомых пользуются виртуальными возможностями смартфона, переведенного в режим модема.
Как раздать интернет с Айфона на комп по Bluetooth
Для успешной раздачи интернета через Bluetooth пользователю следует убедиться, что ПК поддерживает эту технологию. Многие компьютеры не оборудованы встроенным Bluetooth, поэтому понадобится приобрести в магазине адаптер. После того, как маленькое устройство было вставлено в разъем, выполняется автоматическая установка нового ПО. По окончанию установки должна появиться иконка Bluetooth на панели значков и уведомлений. Соединение происходит согласно следующему пошаговому алгоритму:
- Пользователь подключает Bluetooth на обоих гаджетах. Если компьютер не может обнаружить Айфон, то следует зайти во вкладку блютуз в настройках телефона, и включить видимость устройства. Аналогичные действия совершаются при невозможности обнаружения компьютера;
- В списке обнаруженных устройств нужно найти строку с названием ПК, а затем нажать на нее пальцем. Соединение устанавливается посредством ввода одинакового пароля на обоих гаджетах;
- Далее активируется функция модема. Так пользователь сможет просматривать нужные файлы через браузер, используя интернет соединение.
Возможные проблемы
Несмотря на наличие пошаговых инструкций, у пользователей возникают проблемы при подключении. В таблице представлены частые ошибки, которые мешают осуществлению синхронизации. Также даны способы устранения проблем.
Самым простым способом синхронизации по-прежнему является подключение через вай-фай. Оно требует меньше всего операций, поэтому большинство пользователей предпочитают приобрести адаптер. Оптимально, если у пользователя установлена Windows версии 7 или 10, поскольку эти ОС адаптированы под современные функции. Они быстро подключаются к телефону, и, как правило, с ними не возникает никаких проблем.
Как настроить LTE по Wi-Fi
1. Откройте настройки iPhone / Режим модема / Пароль Wi-Fi и задайте пароль, который нужно будет ввести подключаемому устройству.
2. Если подключаемое устройство авторизовано с тем же Apple ID что и iPhone, то вы можете режим модема не включать. При подключении оно будет включаться и выключаться автоматически.
Если подключаемое устройство не авторизовано, необходимо включить режим модема, тогда все устройства вокруг смогут видеть ваш iPhone.
3. В менюбаре MacBook нажмите на иконку Wi-Fi и выберите ваш iPhone из списка. Когда соединение будет установлено иконка Wi-Fi изменит свой облик на специальный значок.
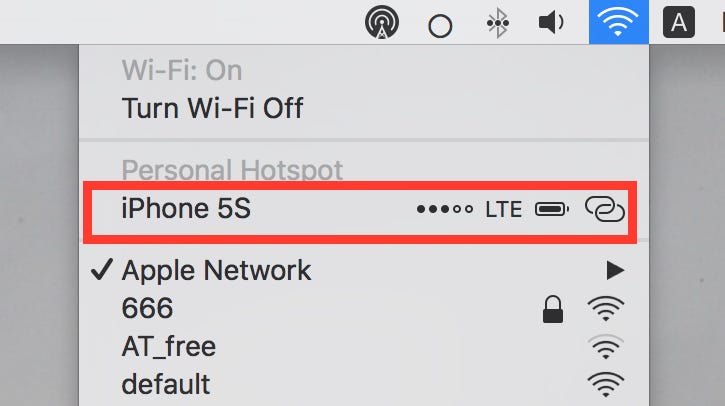
Почему режим модема на айфоне пропал или не работает?
Начнем с того, что определимся, где именно на iPhone находится тот самый «режим модема». А расположен он в «Настройках» в одноименном разделе.
В нормальном состоянии он либо отключен, либо включен и раздает мобильный интернет. Причем, имя сети отображается в виде названия вашего телефона.
Если он не включается или пропал, то причиной тому могут быть следующие сбои в работе:
Отключена передача через сотовые данные
Я не буду брать в расчет такой банальный случай, как отсутствие связи из-за отдаленности от сотовой вышки оператора. Думаю, это и так понятно, что если ее нет, то и интернета не будет. А вот намного более вероятна ситуация, когда мобильный интернет принудительно отключен на айфоне для экономии батареи или средств.
То есть смартфон не сможет ни раздавать его по WiFi, ни самостоятельно подключаться.
- Для того, чтобы заработал режим модема, надо зайти в «Сотовую связь»
- И активировать пункт «Сотовые данные»
Запрет оператора
Следующей причиной неработающего режима модема на iPhone, может быть ограничение на раздачу мобильного интернета со стороны сотового оператора. В настоящее время большинство компаний старается как можно больше заработать на своих абонентах. И чтобы не было такого, что вы купили одну СИМ-карту и пользуетесь интернетом через нее сразу с нескольких устройств, они практикуют запрет на раздачу его по WiFi (например, я уже разбирал на данном сайте, как обойти подобные блокировки на пакетах «Тарифище» и «Безлимитище»)
Для того, чтобы реализовать эту возможность, существуют отдельные тарифы, которые так и называются «Для ноутбука» или «Для модема». Зачастую они стоят дороже, но имеют безлимитный доступ в интернет. Уточните у своего поставщика, есть ли возможность на вашем тарифном плане раздавать wifi с айфона на другие устройства. Если нет, то нужно будет переключиться на другой.
Ваше мнение — WiFi вреден?
Да
22.94%
Нет
77.06%
Проголосовало: 33180
Как настроить телефон в качестве модема?
Как настроить Windows XP, чтобы через телефон на Андроид выйти в Интернет?
Андроид 6.0Windows XP.
Если в Win7 проблем с этим подключением не было, то в XP это не совсем быстро и просто. В этой статье рассмотрим как это сделать подробно в картинках.
Для реализации такого подключения, кроме компьютера и телефона нам понадобится кабель USB microUSB и бесплатный драйвер (не большой файлик — tetherxp), который можно скачать здесь.
Итак, подключаем телефон к компьютеру. В свойствах компьютера или в панели управления находим диспетчер устройств. В диспетчере устройств появляются записи с восклицательным знаком во вкладке «другие устройства»

Далее, а можно и сразу перед подключением к компьютеру включаем в телефоне режим модема.
Для этого заходим в «НАСТРОЙКИ»

Переходим во вкладку «ЕЩЁ»

Заходим в «РЕЖИМ МОДЕМА»

Теперь в компьютере, во вкладке «Диспетчер устройств» появится «RNDIS»

Нажимаем правой кнопкой мыши, выбираем «обновить драйвер» и кликаем левой кнопкой.

Далее выбираем «установка из указанного места»

Далее выбираем самостоятельно драйвер по картинкам ниже:




Указываем путь, где скачали файл драйвера.

Появляется окно с предупреждением. Продолжаем установку.
Внимание! Если это окно не показалось, а вышло сообщение о том, что в файле драйвера нет необходимой информации о Вашем устройстве, то в конце статьи рассказано как добавить код VID, PID в файл драйвера


Установка завершена, жмём «ГОТОВО»

Теперь в Диспетчере устройств во вкладке «Сетевые платы» появится сетевая плата «Android USB Ethernet/RNDIS»

Добавится новое подключение по локальной сети

В правом нижнем углу появятся два компьютера… После получения сетевого адреса в свойствах подключения будут прибавляться отправленные и принятые пакеты.

На этом подключение закончено. Можно открывать браузер и пробовать работу в Интернет.
ВНИМАНИЕ!
В файле драйвера прописаны различные варианты устройств, но если Ваш там не оказался, то нужно: правой кнопкой мыши выбрать «СВОЙСТВА».
Затем во вкладке сведения скопировать или переписать код экземпляра устройства:

Далее этот код прописываем в файл драйвера.
Для этого открываем файл tetherxp текстовым редактором WordPAd и добавляем имя своего устройства и коды VID & PID в директории , аналогично так же, как сделано это с другими устройствами:

P.S. В системе Windows 7 и выше нужно только подключить телефон к компьютеру. В телефоне включить режим модема. Указанный файл драйвера ненужен, система сама всё настроит, появится также новое сетевое подключение.
Как правильно настроить режим модема на Айфоне?
Что делать, если кто-то пытается взломать ваше соединение, тратя ваш трафик?
Вы должны успокоиться, потому что точка доступа iPhone защищена паролем. (Тем более не следует выбирать слово «пароль» или что-то еще, до чего легко догадаться.) И вы увидите небольшое уведомление в верхней части экрана вашего iPhone, когда какое-то устройство подключиться к своей точке доступа, поэтому вы получите предупреждение если кто-то в вашем вагоне поезда сумеет разгадать ваш пароль.
Более важное предупреждение касается ограничений трафика для вашего собственного серфинга. Мы рекомендуем избегать загрузки больших приложений и файлов
Одна важная вещь, которую следует помнить: в отличие от обычного Wi-Fi, ваша персональная точка доступа использует данные из вашего тарифного плана данных iPhone, который предлагает ограниченный объем данных. Ваш ежемесячный тариф данных может быть быстро израсходован, если вы будете смотреть видео или качать большие файлы.
Как раздать интернет через Bluetooth
Существует дополнительный вариант работы, если два предыдущих способа не подходят: поделиться можно через Bluetooth. Для успешной установки соединения нужно активизировать модемный режим и Bluetooth-устройство на двух гаджетах, создать из них парную цепь. Сотовый используется в роли роутера, а второй девайс – в качестве приемника.
Процедура проходит по следующей схеме:
- Процесс начинается после активизации модемного режима на айфоне в его настройках.
- После появления окошка, предлагающего подключить Wi-Fi и Bluetooth, действие подтверждается.
- Переходят к настройке: при использовании последней версии операционной системы от Майкрософт открывают «параметры».
- Переходят в подраздел «устройства – Bluetooth».
- После его включения запускают процедуру соединения кнопкой «связать».
- Подтверждение созданной пары проводится как на сотовом, так и на нетбуке.
Результатом действий становится установленная связь между двумя гаджетами. Следующий шаг – это переход к списку всех Bluetooth-устройств: кликают по иконке, расположенной на панели задач и выбирают вариант «показать устройства Bluetooth». В списке выделяют айфон или нажимают клавишу «подключаться через», после чего находят «точку доступа».
Раздача через Блютуз
Важно! Выполнение пошагового алгоритма приводит к выдаче интернета через девайс на компьютер
Преимущества и недостатки метода
Основная цель раздавать интернет другим людям — дать им возможность выйти в сеть для получения важной информации, совершения денежных операций на сайтах, общения в мессенджерах и пр. Бывают ситуации, что у владельца сотового в данный момент сеть Internet не подключена, однако крайне необходима, здесь и поможет другой Айфон с функцией модема
Это в определенной степени упрощает процесс, так как пакет с интернетом понадобится лишь на 1 устройстве
Бывают ситуации, что у владельца сотового в данный момент сеть Internet не подключена, однако крайне необходима, здесь и поможет другой Айфон с функцией модема. Это в определенной степени упрощает процесс, так как пакет с интернетом понадобится лишь на 1 устройстве.
Обеспечивая связью окружающих, стоит помнить, что такая раздача может:
- Быстро израсходовать весь трафик при лимитном интернете.
- Предполагать дополнительную оплату в соответствии с тарифным планом.
- Посадить аккумулятор в сжатые сроки.
- Мешать другой работе телефона или замедлять сетевые действия. В частности, при использовании режима модема недоступно копирование iCloud, отправка фото в медиатеку.
Включение точки доступа приводит к быстрому разряду батареи
Как установить пароль вай-фай с Айфона
Когда телефон работает как роутер, при этом не защищен кодом безопасности, подсоединиться к нему могут нежеланные гости. Поэтому пользователю необходимо на Wi-Fi установить ключ:
- Открыть Режим модема.
- Выбрать пункт Пароль Wi-Fi и ввести не менее 8 символов (латинских букв и цифр).
Владелец Айфона с последними версиями iOS имеет возможность передать личный интернет-код выбранному абоненту. Ключ не обязательно копировать или переписывать, достаточно сделать:
- Добавить клиента в список контактов передающего устройства.
- Включить Wi-Fi и Bluetooth на двух гаджетах.
- На 2 телефоне перейти в Настройки, далее — Беспроводное подключение.
- На главном смартфоне нажать Подтвердить рядом с предложением поделиться паролем.
- Операция завершена — 2 пользователь автоматически выходит в сеть.
С помощью функции Семейный доступ в ряде тарифов телефон может раздать интернет другим членам семьи
iPhone может предоставить доступ к своей сети любому электронному прибору в несколько простых шагов. Владельцу раздающего устройства стоит уточнить возможности аппарата, а если все успешно подключено — следить за наличием денежный средств на счету, которые будут расходоваться значительно быстрее, особенно в условиях роуминга.
Все о IT
Самое интересное и полезное. информационно-коммуникационные технологии Ежедневно новое ПЕРЕЙТИ телеграмм канал ITUMNIK






