Способы быстрой раздачи wi-fi с ноутбука и пк
Содержание:
- Бесплатная идея для последних систем Windows
- Проверка наличия Wi-Fi-адаптера и актуальности драйвера
- Через сторонние программы
- Как использовать ноутбук для раздачи интернета на телефон
- Беспроводная сеть компьютер компьютер, или как раздать интернет по WiFi на Windows XP?
- Любители пингвинов остались в стороне?
- Использование программ для раздачи интернета с ноутбука
- Использование функции Мобильный хот-спот в Windows 10
- Раздача вай-фай с ноутбука Виндовс 8
- Способы раздать Wi-Fi с ноутбука
- Создание беспроводной точки доступа на ноутбуке с Windows 7
- Раздача Wi-Fi с помощью встроенных средств
- Как раздать вай фай с ноутбука через командную строку?
- Использование сторонних программ для раздачи Wi-Fi
- С помощью специальных программ
- Вывод
Бесплатная идея для последних систем Windows
Программа Switch Virtual Router подкупает не только своей большой функциональностью и великолепной стабильностью, но и наличием русифицированного меню. Единственный её недостаток – это несовместимость с морально устаревшими системами Windows XP и VISTA. Программа создает беспроводную локальную сеть и позволяет использовать оргтехнику, передавая данные по WiFi с ноутбука. В дружелюбном интерфейсе программы разберется даже новичок. После установки и запуска программы предлагается заполнить всего два поля – дать имя сети и ввести пароль два раза. Нажав кнопку «Старт», можно смело подключать устройства по WiFi.
Проверка наличия Wi-Fi-адаптера и актуальности драйвера
Прежде чем заниматься поиском способов раздачи вайфая, убедитесь, может ли конкретно ваш ноутбук раздавать Wi-Fi. Для этого необходимо проверить присутствие беспроводного адаптера в конструкции и драйверов (специального ПО для корректной работы комплектующих). Сначала рекомендуем заглянуть в спецификацию. В разделе «беспроводная связь» должна быть надпись Wi-Fi, что говорит о наличии компонента.
Другой вариант – найти свою модель в онлайн-магазине. Перейдите на вкладку характеристики, а затем поищите аналогичный раздел, описывающий средства связи лэптопа с внешним миром. Набирайте модель четко со всеми буквами и цифрами. У отдельных продуктов есть разные комплектации, отличающиеся всего несколькими параметрами.
Если документация утеряна, а в Интернете найти информацию не удалось, используйте диспетчер устройств:
Второй важный пункт – наличие драйверов. При беспроблемном подключении к точкам вайфай можно не обновлять драйвер. Если возникли проблемы, советуем поставить последнюю версию от производителя. Сделать это можно двумя способами:
в диспетчере устройств кликните ПКМ по адаптеру «Обновить драйверы»;
самостоятельно зайдите на сайт производителя, укажите свою модель и тип ОС, загрузите инсталлятор, а затем запустите его.
После установки требуется перезагрузить переносной компьютер. Проверьте работоспособность вайфай, подключитесь к точке беспроводным путем. После всех описанных настроек можно раздавать через ноутбук Интернет.
Через сторонние программы
Чтобы не мучиться с кодами в командной строке, можно воспользоваться специальными программами, которые помогают настроить раздачу Wi-Fi. Но перед тем, как ими воспользоваться, нужно сначала разрешить другим гаджетам использовать подключение вашего ПК. Как это сделать, было уже написано раньше. Рассмотрим следующие приложения: Connectify Hotspot, mHotspot, My Public WiFi и VirtualRouterPlus.
Connectify Hotspot
Connectify Hotspot распространяется бесплатно и в двух платных версиях – Pro и Max. В бесплатной версии SSID сети задается программой и его нельзя поменять на другое, также отсутствуют режимы моста, повторителя сигнала и проводного маршрутизатора. Кроме того, в платных версиях существует возможность осуществлять раздачу интернета, идущего по мобильным сетям, – 3G и LTE.
Чтобы установить Connectify Hotspot, требуется запустить инсталляционный файл на выполнение. После установки надо перегрузить ноутбук, чтобы программа могла запустить собственные сетевые службы.
В начале работы во время первого запуска приложения появится окно, в котором можно выбрать три варианта дальнейшего использования программы: пользоваться приложением бесплатно («Попробуйте его»), ввести лицензионный ключ (кнопка «Уже купил») и перейти на платную версию («Купить прямо сейчас»). Перейти на платную версию можно в любой момент.
В главном окне Connectify Hotspot в верхней строке «Общий доступ к Интернету» требуется указать соединение, набрать имя сети и пароль и нажать кнопку «Запустить точку доступа». Сведения о подключенных к Wi-Fi сети пользователях можно увидеть на вкладке «Клиенты».
Платные версии приложения Connectify Hotspot могут работать помимо основного еще в таких режимах:
- в режиме «Проводной маршрутизатор» можно интернет, получаемый по беспроводной сети, раздавать через сетевой кабель;
- в режиме «Повторитель Wi-Fi сигнала» ноутбук будет повторять Wi-Fi сигнал, расширяя тем самым зону действия сети.
MHotspot
MHotspot – это небольшое бесплатное приложение, используя которое можно раздать Wi-Fi с ноутбука.
После запуска установки нужно согласиться с лицензионным соглашением, указать папку, в которую будет установлена программа, решить, нужна ли вам иконка утилиты на рабочем столе. На последнем этапе вам предложат установить дополнительные программы. Чтобы отказаться от их установки, снимите галочки.
После инсталляции утилиты нужно произвести ее настройку. Для этого в главном окне mHotspot:
- в строке «HotspotName» пишем желаемое имя нашей сети;
- напротив «Password» указываем пароль;
- в списке «Internet Source» выбираем расшаренное интернет-соединение, которое мы хотим раздавать;
- в поле «Max Client» указываем наибольшее разрешенное количество подключений к Wi-Fi на ноутбуке (нельзя указать больше 10) и нажимаем «StartHotspot».
Внизу окна можно посмотреть, сколько пользователей подключено в данный момент, объем загруженных и отданных данных и скорость подключения.
В настройках приложения можно включить: загрузку утилиты вместе с операционной системой, раздачу при старте программы, автоматическую проверку обновлений, а также сбросить настройки приложения до заводских.
MyPublicWiFi
MyPublicWiFi – это простая утилита, при помощи которой легко заставить ноутбук выполнять работу роутера. Она отличается от других бесплатных приложений тем, что поддерживает 3G подключение. Когда приложение установлено и запущено, на экране появляется главное окно.
Здесь требуется указать имя создаваемой Wi-Fi сети, пароль и указать, через какое соединение с компьютера будет происходить соединение с всемирной сетью. Для запуска сети требуется кликнуть по «Set up and Start».
Virtual Router Plus
VirtualRouterPlus — следующая бесплатная программа, используя которую можно легко раздавать интернет с ноутбука на windows 7.
При запуске утилиты появится окно, в котором для настройки, нужно указать желаемое имя SSID сети, секретный пароль и выбрать то подключение, через которое ПК соединяется с всемирной сетью. Для запуска нажимаем кнопку снизу.
После запуска раздачи все поля приложения становятся неактивными. Для прекращения раздачи нужно нажать «Stop Virtual Router».
Как использовать ноутбук для раздачи интернета на телефон
Вот мы и добрались до самого интересного. Убедившись, что лэптоп способен стать точкой доступа, нужно непременно протестировать эту возможность. Способов сделать это существует несколько. Для реализации некоторых из них даже нужно дополнительное оборудование. Но обо всем по порядку.
Через Wi-Fi
Раздача интернета с ноутбука через Wi-Fi – самый популярный и простой способ. Однако следует помнить, что ваш ноутбук должен иметь доступ к Сети альтернативным способом (то есть, к примеру, подключен по кабелю или с помощью USB-модема).
Итак, чтобы раздать Сеть по Wi-Fi с устройства, работающего под управлением ОС Windows 10, нужно:
- Подключить ноутбук к интернету НЕ через Wi-Fi;
- Если вы пользователь Windows 10, нужно активировать функцию «Мобильный хот-спот». Она доступна в разных местах, среди которых нижняя область в «Центре уведомлений» или же через Windows Search. Также можно использовать сторонний софт для создания точек доступа. Таких программ существует множество.
Как известно, на всех современных смартфонах и планшетах устанавливают Wi-Fi модули, поэтому с таким подключением проблем возникнуть не должно.
Обеспечить раздачу с ноутбука можно с помощью хот-спота. И это самый простой и верный способ справиться с поставленной задачей
USB-модем
USB-модем компактен и достаточно недорого стоит, поэтому такая полезная вещь должна быть у каждого владельца компьютера, хотя бы про запас. Способ такой раздачи интернета менее популярен, но все же имеет место.
Его применение предполагает выполнение следующих действий:
- Подключите ноутбук к интернету не через USB-модем, а любым другим способом.
- Подключите USB-модем, настройте его и при необходимости установите драйверы.
- Пользователям Windows 10 достаточно активировать уже известную нам функцию «Мобильный хот-спот», установив свои настройки, если нужно. Юзерам Win 7 понадобится нажать на значок подключения к интернету, выбрать «Центр управления сетями и общим доступом», после чего зайти в «Изменение параметров адаптера» и выбрать подключение к интернету. Для этого кликаем на него правой кнопкой тачпэда.
Далее необходимо выполнить соответствующие настройки:
- В контекстном меню выбрать «Свойства».
- В появившемся окне перейти на вкладку «Доступ».
- Активировать пункт «Разрешить другим пользователям сети использовать подключение к Интернету данного компьютера», в списке чуть ниже выбрать подключение к Сети.
- Жмем «Ок». Теперь при подключении к вашему USB-модему с телефона, заработает интернет.
Однако стоит подчеркнуть, что для использования этого способа нужно купить дополнительное оборудование – USB-модем.
Еще один способ произвести передачу трафика с ноутбука на устройства помельче, заключается в использовании съемного USB-модема
С помощью Bluetooth
Технология Bluetooth становится спасительной, когда, к примеру, вы подключены с ноутбука к сети по Wi-Fi, и по каким-то причинам, вам нужно сделать лэптоп точкой доступа. Для пользователей Windows 10 справиться с поставленной задачей проще простого.
Для этого:
- Заходим в «Настройки» и переходим по пути «Сеть и интернет» – «Мобильный хот-спот».
- Если требуется, нажав «Изменить», меняем имя сети и пароль.
- Затем ниже выбираем способ раздачи через Bluetooth.
- Активируем ползунок вверху с «Откл.» на «Вкл.».
Раздача интернета по Bluetooth с ноутбука – не такой актуальный способ, но тем не менее, иногда он может выручить.
Через командную строку для Windows 10
Если вышеперечисленных методов вам недостаточно, то существует еще один. Он несколько сложнее, чем предыдущие, поскольку придется иметь дело с командной строкой.
Инструкция его применения предполагает выполнение следующих шагов:
- Откройте командную строку, нажав Win+R, а затем прописав «cmd».
- Введите netsh wlan set hostednetwork mode=allow ssid=наименование_сети key=входной_пароль – «наименование_сети» замените на имя сети, прописанное через подчеркивания, а «входной_пароль» – на желаемый пароль.
- После создания точки доступа, открываем уже знакомые нам «Настройки параметров адаптера» и, как описывалось выше, настраиваем подключение к интернету во вкладке «Доступ».
Бывалым же пользователям ПК не составит особого труда создать точку доступа через cmd, да еще и с ощутимой экономией времени
Помимо физического подключения USB-модема, его еще нужно настроить, перейдя в соответствующие настройки используемого устройства
- Заходим в настройки iPhone.
- Выбираем пункт «Режим модема», активируем ползунок.
- Вводим желаемый пароль, и следуем инструкциям, описанным для каждого типа подключения ниже.
Беспроводная сеть компьютер компьютер, или как раздать интернет по WiFi на Windows XP?
После того, как все устройства установлены и готовы к работе, попробуем настроить раздачу интернет через wifi
. Прежде всего включим wifi модуль — если вы используете внешнее устройство, то запустите софт, который к нему прилагался на диске и был вами установлен. Я буду описывать действия с картинками Win XP, а о том, как раздать интернет Windows 7 по wifi с ноутбука, вы узнаете из еще одного видео в уроке.
Итак, заходим в «Пуск > Настройка > Сетевые подключения» — все действия для удобства будем производить параллельно на обоих компьютерах. Увидите иконки проводного и беспроводного соединений. Кликаем по «Беспроводное сетевое подключение» правой кнопкой мыши и жмем «Включить». Повторяем то же самое на втором компе.
После этого, в этом же выпадающем списке (которое появляется при нажатии на иконку правой кнопкой мышки) выбираем последний пункт — «Свойства». И производим настройки нашей будущей локальной сети. Для этого переходим в пункт «Протокол интернета (TCP/IP)»
На головном компьютере или ноутбуке, связанном с интернет и раздающим его по wifi, выставляем настройки:
IP адрес: 192.168.0.1
Маска: 255.255.255.0
На втором компе такие:
IP адрес: 192.168.0.5
Маска: 255.255.255.0Основной шлюз: 192.168.0.1
Основной шлюз — это ip первого компа, который имеет выход в интернет по кабелю и через который мы его будем по wifi получать на второй комп.
Окей! Теперь надо настроить беспроводную wifi сеть компьютер компьютер. А именно, разрешить доступ к интернету второму устройству. Возвращаемся к первому компьютеру, в разделе «Сетевое подключение» находим непосредственно соединение с интернетом по кабелю — обычно оно называется «Подключение по локальной сети».
Кликаем по нему правой кнопкой, заходим в «Свойства» и переходим во вкладку «Дополнительно». Здесь ставим галочку на пункте «Разрешить другим пользователям сети» и жмем ОКэ.
После этого заходим во вкладку «Беспроводные сети» и нажимаем «Добавить» для создания новой wifi сети.
После этого переходим на вкладку «Дополнительно», жмем на кнопку «Параметры» и отключаем брандмауэр, чтобы он не блокировал раздачу с основного ноутбука интернета на другой комп.
Теперь возвращаемся в первую вкладку «Общие». Внимательно посмотрите на картинку ниже и скопируйте все настройки
Обратите внимание, что снята галочка с пункта «Ключ предоставлен автоматически» и наоборот установлена на «Это прямое соединение компьютер-компьютер». Ключ — это пароль для подключения к wifi интернет, который вы можете придумать самостоятельно и запомнить
Его нужно будет ввести на втором компьютере.
Сетевое имя (SSID) – название нашей сети.Проверка подлинности – выбираем совместнаяШифрование данных – WEPКлюч предоставлен автоматически – галочку снять, иначе не получится задать свой ключ.Ключ сети – необходимо ввести достаточно длинный ключ, состоящий из букв и цифр.Подтверждение – повторяем ключ.Отмечаем галочкой пункт «Это прямое соединение компьютер-компьютер, точки доступа не используются».
После этого зайдем в следующую вкладку данного окошка и поставим галочку на «подключаться, если сеть находится в радиусе действия» — это обеспечит автоматическое подключение к нашему раздаваемому wifi Windows.
Все, сеть создана, и теперь в правом нижнем углу в панели Windows будет отображаться второй значок в виде двух компьютеров (первый был вашим подключением к провайдеру).
Это означает, что первый компьютер подключился и готов соединиться со вторым. Заходим на компьютер номер два, кликаем дважды по иконке с перечеркнутыми компьютерами
либо заходим в «Пуск > Настройка > Сетевые подключения», кликаем правой кнопкой на «Беспроводные соединения» и выбираем «Свойства»
Заходим во вкладку «Беспроводные сети» и кликаем по одноименной кнопке
Появится список доступных для подключения сетей. Если их несколько, то находим свою, подключаемся к ней, введя заданный ранее пароль.
Если все прошло успешно, то в нижней панели задач Windows появится соответствующий индикатор, и компьютер-клиент сможет воспользоваться подключением к интернету первого компа.
Теперь, после того, как мы разобрались, как раздать интернет по wifi
, можно проделать все те же шаги на неограниченном количестве компов и ноутбуков и напрямую подключаться к нему с любого устройства при включенном базовом первом компьютере. При этом, не обязательно основным должен быть станционарный настольный ПК — раздать интернет с ноутбука
также не составляет никакого труда и в этом нет никакой разницы. Кстати, советую следить за новыми статьями, так как совсем скоро я расскажу много чего интересного. Для того, чтобы их не пропустить, оформите подписку через форму в правой колонке.
Любители пингвинов остались в стороне?
«Линукс» – это система для продвинутых пользователей. Поэтому алгоритм действий представлен очень кратко:
- Установить пакеты: sudo apt-get install hostapd libpam-radius-auth.
- «Беспроводные сети» – «Добавить».
- В поле имени соединения и SSID указывается название точки, режим ставится специальный, а mtu — автоматический. Остальные пункты можно не трогать.
- Метод, во вкладке Ipv4, обязательно поставить «Общий с другими компьютерами», а вот с вкладкой «Безопасность» придется экспериментировать, видимо, это связано с типом модуля Wi-Fi. Для начала можно установить WEP 40/128, он работает на многих ноутбуках, да и ключ будет для него на пять символов, что вполне приемлемо.
Использование программ для раздачи интернета с ноутбука
Использование сторонних программ наиболее простой способ. Они не требуют сложных настроек, работают по принципу — поставил и забыл. Для тех, кто хочет быстрой наладки раздачи интернета, установка таких приложений оптимальный вариант. Созданная этим способом точка доступа имеет плюсы и минусы.
Плюсы:
- Быстрая установка и легкая настройка. Разработчики заботятся об удобстве пользователя, особенно в том случае, если продукт коммерческий. Интерфейс программ прост и удобен. Начало работы не требует специальных знаний и сложных манипуляций.
- Стабильная работа приложений. Первые программы, по созданию точки доступа на ноутбуке, были написаны на заре появления интернета. Сейчас их работа отлажена и не доставляет неудобств.
- Стабильная раздача.
Минусы:
- Не поддерживают Windows XP.
- Коммерческие версии требуют оплаты. Некоммерческие продукты или пробные версии показывают надоедливую рекламу, ограничены по функционалу, или работают нестабильно.
- Неясен вопрос с безопасностью бесплатных программ. Разработчики таких приложений могут встроить в код программы вредоносные компоненты. Как откровенные вирусы, так и модули контроля интернет-трафика пользователя в корыстных целях.
- Использование дополнительных программ утяжеляет систему, требуя дополнительных ресурсов для работы.
Программа Connectify Hotspot
Программа позволяет превратить ноутбук или компьютер в беспроводной роутер . Требует оплаты, но имеет бесплатную версию, с существенно ограниченными функциями. При этом разработчики сделали все, чтобы в бесплатной версии пользователь получил удобную точку доступа, но при этом программа всегда напоминает об удобстве оплаченного продукта.
Настройка программы элементарна. Нужно ввести сетевое имя WiFi в поле настроек « Hotspot name ». Название будет видно на других устройствах при поиске сети для подключения. Задать пароль в поле «Pas s word». Для безопасности требуется, чтобы он был не меньше 8 знаков . И затем выбрать адаптер , через который ноутбук получает интернет . Как правило, приложение автоматически выбирает нужное устройство. Остается только инициировать точку доступа:«Start hot s pot».
На телефоне или планшете в списке доступных вай фай появится созданная сеть. Подключившись к ней, устройство получит интернет, который будет раздавать программа Connectifty.
Статистика размещена на вкладке « Clients ». Здесь подробно описана текущая раздача: подключения, скорость, и указаны устройства, подключавшиеся ранее.
В настройках программы можно указать варианты загрузки программы. Загружаться вместе с Windows или по вручную. Приложение запускает свою службу в виндовс и другие ресурсы, что существенно замедляет загрузку системы. Если точка доступа на компьютере или ноутбуке не используется постоянно, то есть смысл загружать ее по необходимости.
Плюсы Connectify Hotspot
- Легко настраивать.
- Удобный интерфейс.
- Можно включать и выключать загрузку служб в настройках программы.
Минусы программы:
В бесплатной версии имя сети поменять невозможно. Оно останется от разработчиков. Сеть всегда будет называться Connectify-me
А также в этой версии точка доступа отключается каждые полчаса, привлекая внимание пользователя. Показывается реклама программы и другие акции разработчиков.
Ценой программа сравнима с бюджетным Wi-Fi роутером.
Дополнительно нагружает систему.
Программа Virtual Router
Продукт полностью бесплатный. На своем сайте о первых версиях программы разработчик написал, что сделал ее для школ и других учебных заведений. Приложение может похвастаться минимализмом и лаконичностью интерфейса.
Для начала работы программы необходимо ввести имя WiFi сети. Во втором поле ввести пароль. Для безопасности требуется, чтобы он был не меньше 8 знаков. Выбрать устройство, через которое компьютер получает доступ в интернет, и инициировать точку доступа.
На телефоне или планшете в списке доступных вай фай появится созданная сеть. Подключившись к ней, устройство получит интернет, который будет раздавать программа Virtual Router .
Плюсы Virtual Router:
- Бесплатная программа.
- Легко устанавливать и настраивать.
- Отсутствие рекламы.
Минусы программы:
- Стороннее ПО, система нагружается дополнительными задачами.
- Программа давно не обновлялась. Возможны версии, в которых добавлены элементы, не предусмотренные разработчиком.
Использование функции Мобильный хот-спот в Windows 10
Эту функцию могут использовать только обладатели операционной системы «Виндовс 10». Однако есть небольшое замечание – данная функция появилась только в юбилейной сборке 1607. Для систем более старых версий будет необходимо обновиться или использоваться другой способ. Выполнить обновление можно через «Центр обновлений» или, загрузив самостоятельно. Чтобы раздать Интернет c помощью мобильной точки, выполните следующее:
- Откройте «Пуск» и раздел «Параметры» (изображение шестерни).
- Перейдите в раздел настроек Wi-Fi.
- Выберите подраздел мобильный хот-спот. В меню будут показаны названия и пароль. Они заданы автоматически системой, но допускается изменение при необходимости.
- Далее укажите подключение, через которое открывается доступ к мировой паутине (Ethernet – для проводного) и разрешите использование, передвинув бегунок во включенное состояние.
- На этом создание завершено. Внизу отображаются смартфоны, которые подключились с их физическими адресами. Допускается не более восьми одновременно работающих гаджетов.
В отдельных вариантах функция не будет работать из-за конфликта IP-адресов. Попробуйте выставить их вручную или активировать DHCP. При системных ошибках проверьте компоненты Windows на целостность. Данная утилита – хороший повод перейти на «юбилейную десятку».
Раздача вай-фай с ноутбука Виндовс 8
В старшей версии Виндовс 8 настройка производится идентично. Системный функционал позволяет использовать командную строку, где необходимо вводить все то же самое, что и для 7-й версии. Достаточно будет взглянуть на скриншоты, чтобы понять, что делается настройка без каких-либо изменений, кроме разве что тех, что были сделаны во внешнем оформлении ОС и некоторых особенностей интерфейса.
Рассмотрим по пунктам:
- Вход в командную строку посредством комбинации «Win»+«X» и обязательного выбора «Командная строка» с дополнением «(администратор)».
- Далее вводится все то же:
После введения устройство необходимо перезагрузить и, если все было сделано правильно, то появиться информация о подключении нового устройства, как и с Windows 7. Опять же после настройки использовать для включения/отключения доступа нужно будет следующие команды:
- Далее все делается также через «Центр управления…». Следующие пункты выбираются по аналогии, как показано на скриншотах.
- В настройках адаптера имеется единственное отличие. Должно быть сделано разрешение для основного подключения, через которое сам ноутбук получает интернет. Только так сеть будет раздаваться по Wi-Fi. Делать все также, как и на скриншотах.
Если же говорить об использовании софта, который позволяет раздавать интернет дистанционно, то идеально подойдут следующие программы: Conectify Hotspot, Virtual Router Plus.
Способы раздать Wi-Fi с ноутбука
Использовать ноутбук как точку доступа WiFi достаточно просто, и скорости, выдаваемой в случае использования этого устройства, достаточно для комфортной работы в интернете. Раздавать по WiFi с ноутбука возможно, используя:
- Встроенные инструменты Windows.
- Сторонний софт.
Возможна также раздача wifi с компьютера, но в таком случае на нем должен быть установлен адаптер беспроводной связи. В заводской сборке он устанавливается крайне редко, чаще всего используется внешнее устройство. Такой адаптер напоминает радиоприемник от беспроводной мыши и обеспечивает хороший сигнал Bluetooth и WiFi.
Создание беспроводной точки доступа на ноутбуке с Windows 7
Несмотря на то, что Microsoft прекратила поддержку Виндовс 7, многие продолжают использовать эту, одну из самых удачных версий ОС. Превратить ноутбук или компьютер с семеркой в полноценный вай-фай маршрутизатор можно разными способами.
Настройка точки доступа через графический интерфейс
Создание беспроводного подключения стандартными средствами операционной системы — самый удобный и привычный для большинства способ:
- Правым кликом по пиктограмме Интернета вызывают меню подключений и нажимают строку «Центр управления сетями и общим доступом».
- В открывшемся окне выбирают пункт «Создать новое подключение» и вариант «Подключение к беспроводной сети вручную».
- Добавляют параметры новой сети: имя, тип безопасности и пароль. Самый оптимальный и широко используемый тип безопасности — WPA2-Personal, его взлом практически невозможен. Этот тип позволяет установить 8-значный пароль, который будет сохранен в памяти устройства. Если подключаемое устройство не видит сеть, защищенную WPA2-Personal, то можно изменить тип безопасности на WEP.
- Нажимают «Далее». Новая точка доступа почти готова к использованию.
- Чтобы другие девайсы могли использовать новое подключение, на нем нужно разрешить доступ для сторонних устройств. Для этого заходят в «Центр управления сетями и общим доступом» и открывают параметры подключения, через которое раздающий компьютер соединен со Всемирной паутиной.
- Во вкладке «Доступ» ставят галочку возле строки «Разрешить другим пользователям сети использовать подключение к Интернету данного компьютера» и выбирают подключение через Wi-Fi.
- Виртуальный роутер создан для подключения к нему других устройств. В списке вай фай сетей выбирают имя созданной точки доступа и вводят заданный пароль.
Предоставление доступа в Интернет другим пользователям на семерке
Важно! Обязательно нужно всегда защищать беспроводное соединение паролем. Во-первых, к незащищенной сети могут подключиться халявщики, которые будут тормозить скорость интернет-соединения и тратить оплаченный трафик, во-вторых, если к открытой сети подключится злоумышленник, то он сможет получить доступ ко всем данным компьютеров, находящихся в сети, и использовать их по своему усмотрению, либо совершать незаконные действия под IP-адресом раздающего устройства, отвечать за которые придется хозяину точки доступа
Настройка сети «компьютер-компьютер»
Раздача Wi-Fi с ноутбука при помощи сети «компьютер-компьютер» — быстрый и удобный способ создания виртуального роутера, доступный в 7 и 8 версиях Виндовс. Процесс настройки происходит в несколько шагов:
- Правым кликом по значку подключения в системном трее (в нижнем правом углу монитора) выбирают пункт «Центр управления сети и общим доступом».
- Кликают на строку «Настройка нового подключения или сети».
- В открывшемся окне выбирают пункт «Настройка нового беспроводной сети компьютер-компьютер», нажимают «Далее».
- Вводят данные нового подключения: имя беспроводной сети, тип безопасности и пароль. Если в строке «Тип безопасности» выбрать вариант «Нет проверки подлинности», то созданное подключение не будет защищено паролем.
- Отмечают пункт «Сохранить параметры этой сети». Это нужно, чтобы не настраивать сеть заново каждый раз, как она понадобится. Потом нажимают «Далее».
- После завершения настройки точки доступа откроется окно со сводными параметрами нового подключения. Чтобы сеть могла передать Интернет на другие устройства, нажимают строку «Включить общий доступ к подключению к Интернету».
- После появления сообщения о том, что общий доступ включен, нажимают кнопку «Закрыть». Настройка завершена. Новая точка доступа появится в списке Wi-Fi сетей и будет иметь статус «Ожидание подключения пользователей».
- Процесс подключения к данной сети стандартный: на другом устройстве выбирают название данной точки доступа, нажимают кнопку «Подключение» и указывают заданный ранее пароль.
Настройка будущего подключения
Обратите внимание! Если на ноутбуке с Windows 7 отсутствует пункт «Настройка нового беспроводной сети компьютер-компьютер», значит на данном девайсе не настроен вай-фай или неисправен Wi-Fi модуль. Также возможность создать подключение подобным образом отсутствует в начальной версии седьмой ОС — Windows 7 Starter
Раздача Wi-Fi с помощью встроенных средств
Первый способ, как сделать точку доступа wifi на ноутбуке, очень простой и появился в системах Windows 10, версии старше 1607. Это все происходит в графическом меню и без использования команд.
Сначала требуется открыть меню «Пуск», найти слева в столбце «Параметры». Открыть его и запустить «Сеть и Интернет». Среди списка предлагаемых параметров, найти и открыть «Мобильный хот-спот». Далее сразу включить его, перетащив ползунок, либо нажать на кнопку «Изменить» и ввести собственные пароль и название будущего подключения. Все, после этого точка заработает. Ответ на вопрос, как правильно раздать wifi на ноутбуке, найден.
Как раздать вай фай с ноутбука через командную строку?
На следующем этапе настройки вам также понадобится помощь текстовой консоли. Чтобы раздать wifi с ноутбука на месте мигающего курсора пропишите сочетание netsh wlan set hostednetwork mode=allow ssid=наименование_сети key=входной_пароль.
Вместо фраз «наименование_сети» и «входной_пароль» укажите сетевое название и секретное слово для защиты созданной ноутбуком wifi сети (данные параметры выбираются произвольно).
«Входной_пароль» — этот ключ, который понадобится пользователю внешнего устройства (телефона, смартфона или другого компьютера) для подключения к защищенной сети.
SSID — это уникальный идентификатор сети, благодаря которому внешнее устройство и его пользователь смогут распознать обнаруженную сеть, чтобы подключиться к ней. Вся команда разрешает использование режима размещаемой сети, а также изменяет SSID и секретное ключевое слово этой сети.
Использование сторонних программ для раздачи Wi-Fi
Программа Connectify
Если предыдущие способы Вам не помогли, для раздачи Wi-Fi можно использовать специальную программу Connectify. Для начала нужно скачать программу и установить ее на свой компьютер. Connectify можно использовать в двух версиях: бесплатной (Free) и платной (PRO). Бесплатный вариант отличается от платного несколько ограниченными возможностями, но их с лихвой хватит для наших целей.
Запускаем программу. Задаем название сети и пароль. В поле «Internet to Share» выбираем подключение, с помощью которого ноутбук получает доступ к интернету. В поле «Share Over» выбираем беспроводной адаптер, с помощью которого будем раздавать Wi-Fi. В поле «Sharing Mode» выбираем режим работы беспроводного адаптера (рекомендуется «Wi-Fi Ad-Hoc, Encrypted»). Для начала раздачи нажимаем кнопку «Start Hotspot».

После этого Вы можете подключать к созданной сети всевозможные устройства
Обратите внимание, что при использовании каких-либо дополнительных утилит для настройки Wi-Fi адаптера на ноутбуке программа Connectify может не работать или работать нестабильно. Лучше отключите такие утилиты
Программа MyPublicWiFi
Эта простая программа является бесплатным аналогом Connectify и достаточно часто используется пользователями для раздачи Wi-Fi с ноутбука. Перед использованием MyPublicWiFi скачайте программу и установите на свой компьютер. После этого запускаем MyPublicWiFi от имени администратора.
Устанавливаем селектор напротив пункта «Automatic HotSpot configuration». В поле «Network Name» задайте имя создаваемой беспроводной сети. В поле «Network Key» введите придуманный пароль, который будет использоваться при подключении устройств к сети. Далее устанавливаем флажок напротив пункта «Enable Internet Sharing» и ниже выбираем подключение, которое используется ноутбуком для доступа к интернету. Раздача Wi-Fi начнется после нажатия кнопки «Set up and Start Hotspot».
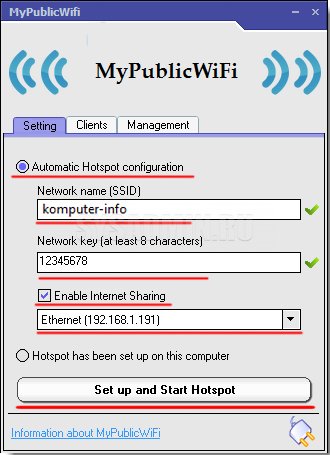
Во вкладке «Management» можно выставить автоматический запуск программы при загрузке операционной системы компьютера. Для этого ставим галочку в разделе «Auto start».
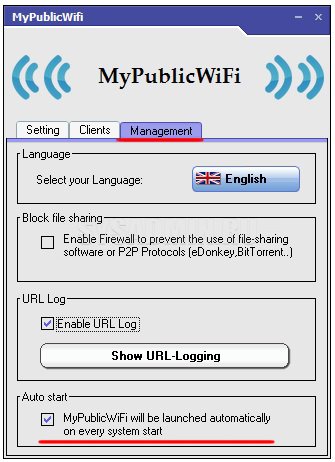
Программа mHotSpot
mHotSpot это еще одна простая программа, которая поможет пользователю ответить на вопрос, как раздать Wi-Fi с ноутбука. Интерфейс этой утилиты простой и понятный. Скачайте и установите mHotSpot на свой компьютер. Запустите программу от имени администратора.
Далее в поле «Hotspot Name» вводим желаемое имя сети. В поле «Password» задаем надежный пароль, а в поле «Internet Source» выбираем то подключение. С помощью которого ноутбук получает доступ к интернету. В поле «Max Client» можно задать максимальное количество одновременно подключенных к сети устройств (не более 10). Для начала раздачи Wi-Fi нажимаем кнопку «Start Hotspote».
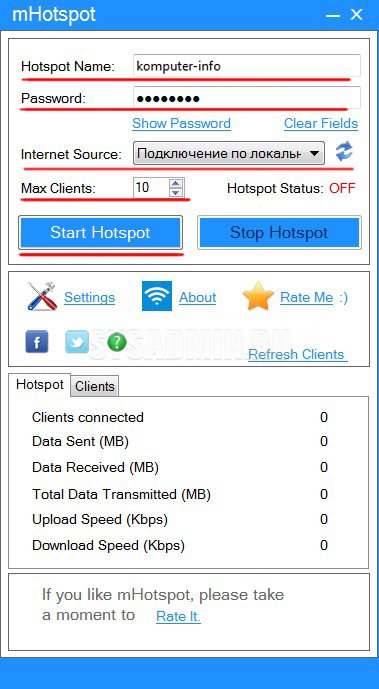
Теперь Вы можете подключить к созданной сети различные совместимые устройства.
С помощью специальных программ
Кроме того, на собственный персональный ПК, работающий на операционной системе Windows, рекомендуется скачать специальные программы, созданные исключительно для раздачи интернета. Их преимуществом является больший уровень функциональности по сравнению со стандартными способами и, как правило, вопросов, как раздать интернет, практически не возникает, потому что все понятно на интуитивном уровне.
Virtual Router Plus
По аналогичному принципу настраивается программ Virtual Router Plus. Скачивается с официального ресурса, устанавливается без стороннего ПО. После этого запускается ярлык с рабочего стола, заполняются поля: имя сети, пароль, вид используемого интернет-соединения. Однако минусом является то, что в ней отсутствует галочка, разрешающая пользоваться интернетом, раздаваемым через wifi сторонними устройствами. Для этого нужно зайти в свойства в разделе «Сетевые адаптеры» и во вкладке «Доступ» установить галочку. После этого wifi легко раздается с ноутбука на Windows.
Вывод
Как видите, настроить wi-fi на ноутбуке очень просто. Мы лично проверяли все три способа и беспроводное соединение работало отлично. Да, в некоторых случаях могут возникнуть ошибки. Все они, как правило, касаются устаревших драйверов. Иногда, бывает, ругаются различные антивирусы, особенно те, в которых встроены фаерволы, контролирующие сетевой трафик. Их, разумеется, лучше отключать перед настройкой беспроводного соединения. Также втроенный в операционную систему брандмауэр тоже может быть недоволен. В остальном, процесс настройки должен пройти без проблем.
Модем, маршрутизатор, роутер: что это такое и в чем отличия?
Как настроить WLAN-репитер: на что нужно обратить внимание
Фото: компании-производители; www.pexels.com






