Как сделать яндекс поисковиком по умолчанию
Содержание:
- Виндовс 7
- В чем фирменная фишка программы Яндекс.Браузера?
- Поисковая система Chrome по умолчанию
- Уведомление при входе
- Как установить по умолчанию другую поисковую систему в браузере
- На компьютере
- Сделать Яндекс (Гугл) поиском по умолчанию в Firefox и др.
- Отключение Интернет-обозревателя по умолчанию
- Пользовательский сброс настроек
- Встроенный блокировщик рекламы
- Что такое «по умолчанию»
- Как сделать аналог домашней страницы в Яндекс Браузере
Виндовс 7
В этой системе по умолчанию используется Explorer. Мы легко можем сделать его основным, используя первые два метода, которые мы описали выше для первой десятки. Но в сектах нет параметров. Поэтому воспользуемся «панелью управления».
Делаем браузер основным с помощью панели управления
- Нажмите «Пуск» и выберите вкладку «Панель управления»;
- Вверху справа выберите команду «Категория» и в главном окне ссылку «Программы»;
- В новом окне мы должны выбрать команду «Программы по умолчанию» и в том же разделе ссылку «Установка программ по умолчанию»;
- Подождем немного, теперь нам нужно найти Яндекс Браузер в списке установленного ПО, поэтому нам нужно выбрать команду «Использовать эту программу по умолчанию».
Добавим, что этот метод также подходит для Windows 10, так как вы можете ввести «Панель управления» в поле поиска, затем перейти к появившемуся элементу и выполнить все шаги, упомянутые для семерки.
В чем фирменная фишка программы Яндекс.Браузера?
Прежде, чем установить Яндекс.Браузер на Windows 10 (на Windows XP и Vista не поддерживается) или на смартфон Meizu, Айфон от Apple, пользователь задается вопросом о том, в чем же фишка данного приложения?
Ответить на этот вопрос можно с позиции сравнения этого браузера с другими. Чего же есть такого в Яндексе, чего нет в Google Chrome или Opera?
Это главные отличия данного обозревателя. Во всем остальном он очень похож на Chrome и Opera, так как построен на движке Chomium.
Как установить Яндекс.Браузер на компьютер?
Прежде, чем рассматривать пошаговую инструкцию, как настраивать Яндекс Браузер по умолчанию, стоит коснуться вопроса, как установить этот софт на свой ПК.
Переходим на главный сайт Яндекса и нажимаем на кнопку «Скачать браузер».
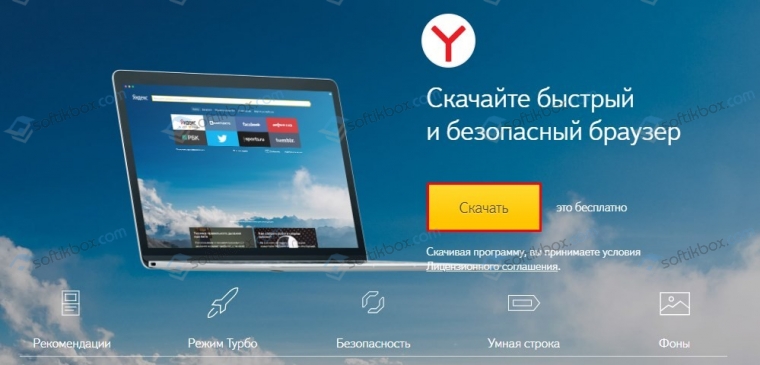
- Запуститься загрузка программы. Нужно подождать, пока exe файл будет скачанный на ПК. Главное во время установки ничего не упустить, так как инсталлятор может предложить дополнительно установить антивирус, поисковую строку и т д.
- Также на этом этапе можно сделать браузер программой по умолчанию, так как для этого имеется соответствующая отметка. Ставим галочку или снимаем. Жмем «Установить».
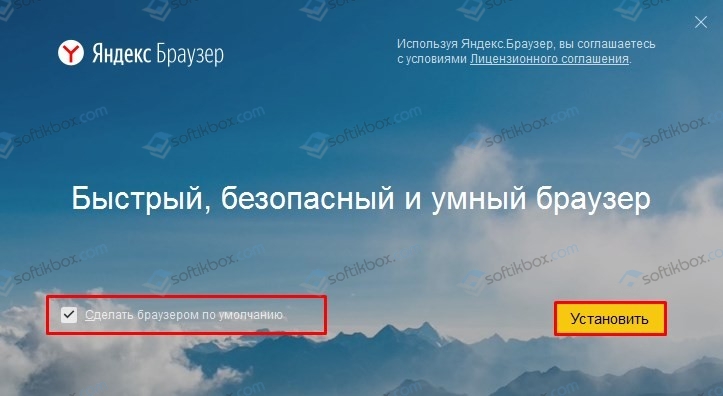
Разрешаем программе внести изменения в настройки системы.
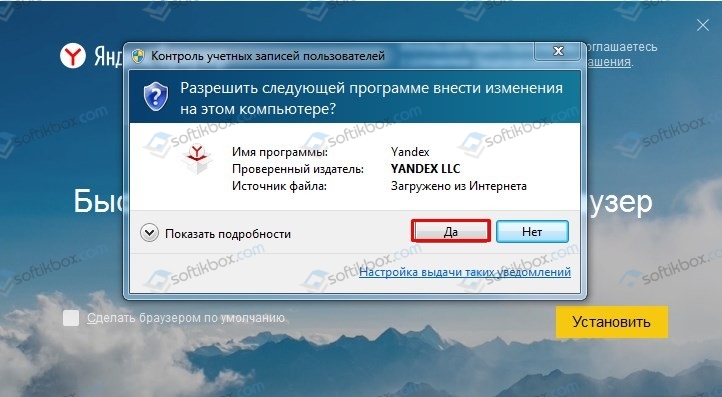
Запуститься распаковка фалов софта.
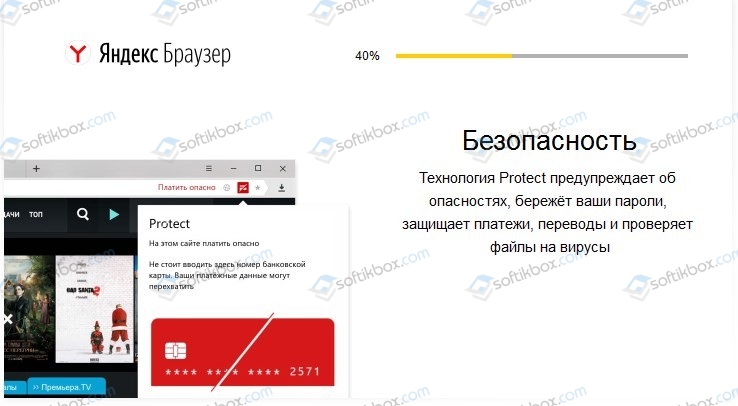
Установка завершена.
Яндекс откроется со стартовой страницы с таблом. Здесь можно настраивать иконки сайтов: добавлять, удалять, менять местами и т д. По умолчанию все иконки будут сервисами Яндекс. Их можно изменить.
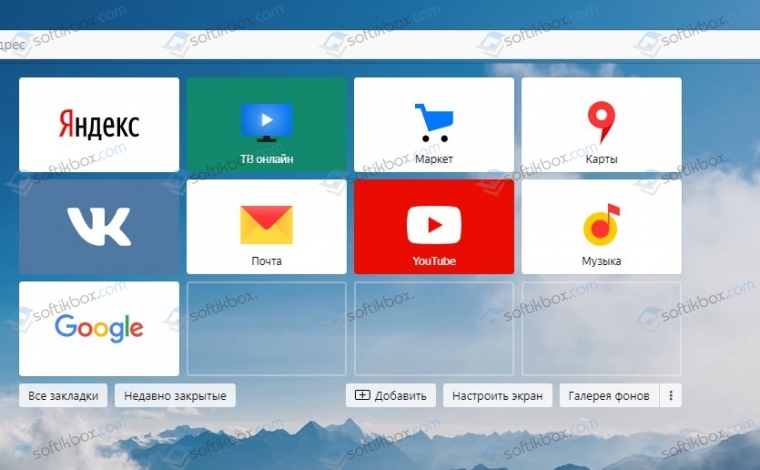
Как сделать Яндекс браузером по умолчанию?
Когда вы устанавливаете Яндекс.Браузер на свой ПК, у вас есть возможность сразу сделать этот обозреватель программой по умолчанию, поставив на начальном окне соответствующую отметку. Однако, если вы решили сначала потестировать программу, понять, подходит ли она вам, удовлетворяет ли ваши запросы, тогда этот процесс можно пропустить и сделать Яндекс софтом по умолчанию через настройки со временем. Для этого нужно сделать следующее:
Жмем «Меню», находим в списке «Настройка».
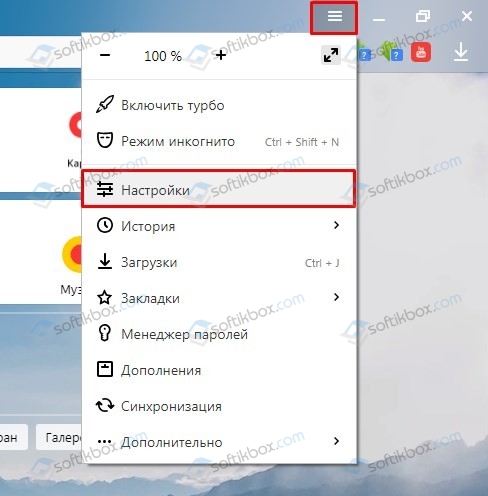
Находим пункт «Браузер по умолчанию» и нажимаем на кнопку «По умолчанию использовать Яндекс.Браузер».
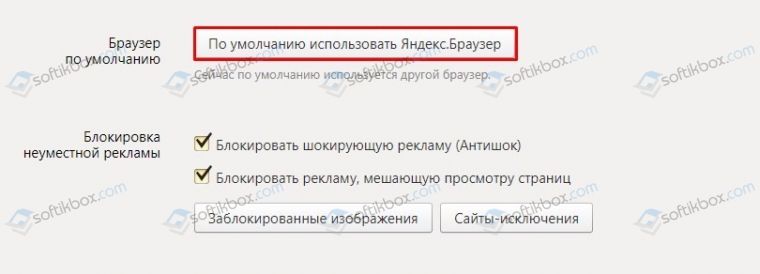
Подтверждаем выполнения действия. Для вступления изменений в силу стоит перезапустить программу.
Есть еще один способ, как сделать данный обозреватель основным. Для этого выполняем следующее:
Переходим по адресу C:\Users\Имя пользователя\AppData\Local\Yandex\YandexBrowser\Application.
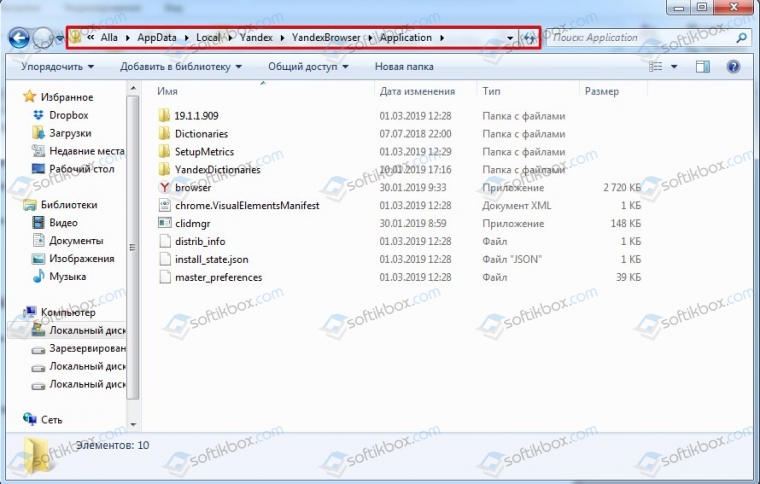
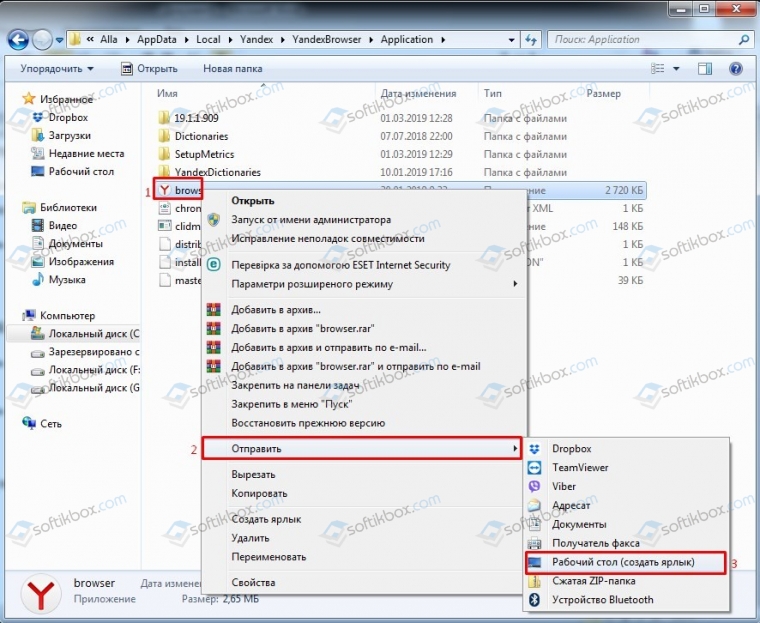
Возвращаемся к рабочему столу. Нажимаем на ярлыке правой кнопкой мыши и выбираем «Свойства».
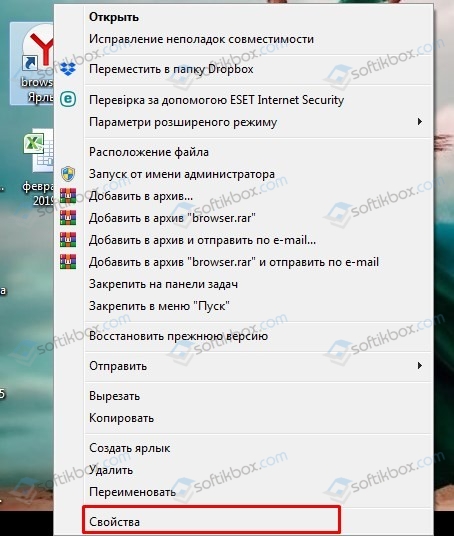
В строке «Объект» вставляем в конце такую строчку —make-default-browser. Жмем «Применить».
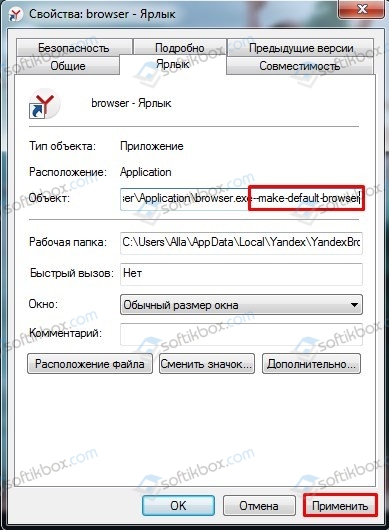
Перезагружаем систему. Браузер будет использован по умолчанию как основная программа.
Задать Яндекс программой по умолчанию можно и через Панель управления Windows. Для этого выполняем следующее:
Открываем «Панель управления», выставляем режим просмотра «Мелкие значки» и находим «Программы по умолчанию».
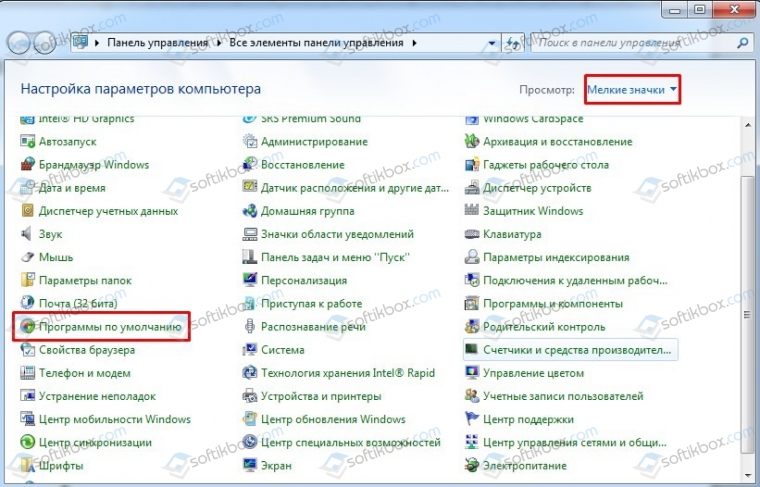
Выбираем пункт «Задание программ по умолчанию».
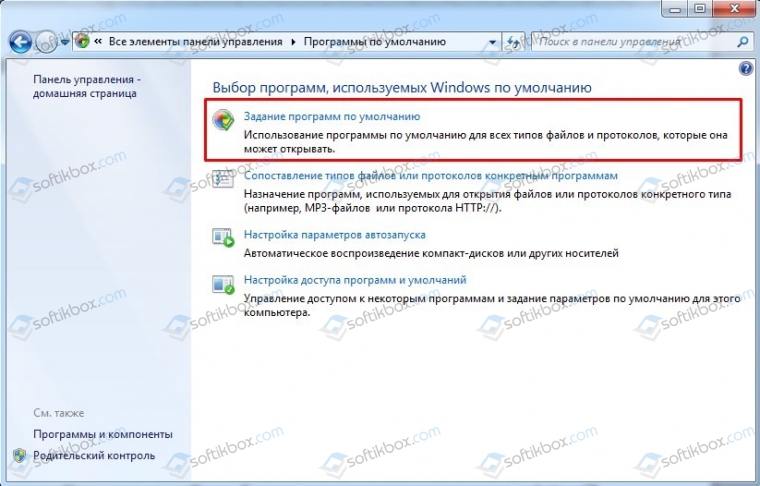
Из списка выбираем Яндекс и нажимаем на него, чтобы выделить (один клик). В меню справа появится несколько вариантов выбора. Выбираем «Использовать данную программу по умолчанию».

Это последний способ, с помощью которого любой софт, а не только Яндекс, можно сделать основным по умолчанию.
Как использовать Яндекс.Браузер только для открытия некоторых файлов?
Бывают ситуации, когда пользователю удобнее использовать для серфинга в сети Google Chrome, а открывать некоторые файлы с помощью Яндекса. Но как это сделать?
Следуем такой инструкции:
- Жмем «Панель управления» и открываем, как и в способе выше, «Программы по умолчанию».
- Далее выбираем «Задание программ по умолчанию».
- Выбираем Яндекс и нажимаем на ссылку «Выбрать умолчания для этой программы».
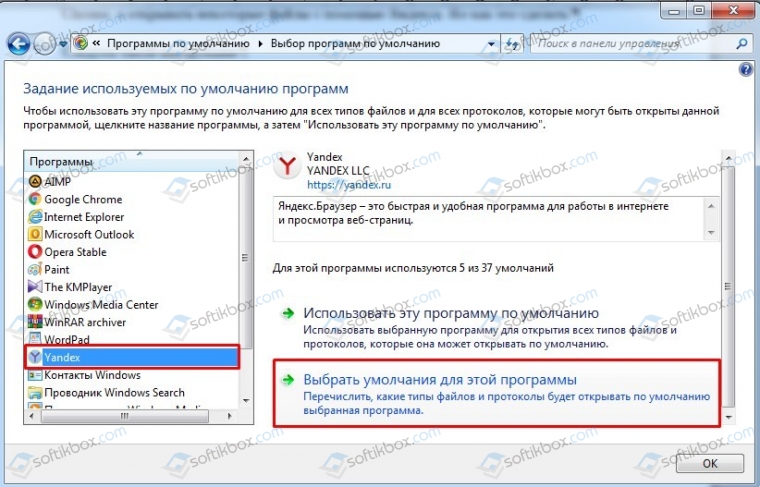
Здесь отмечаем те типы файлов, которые будут отдельно открываться в Яндексе.
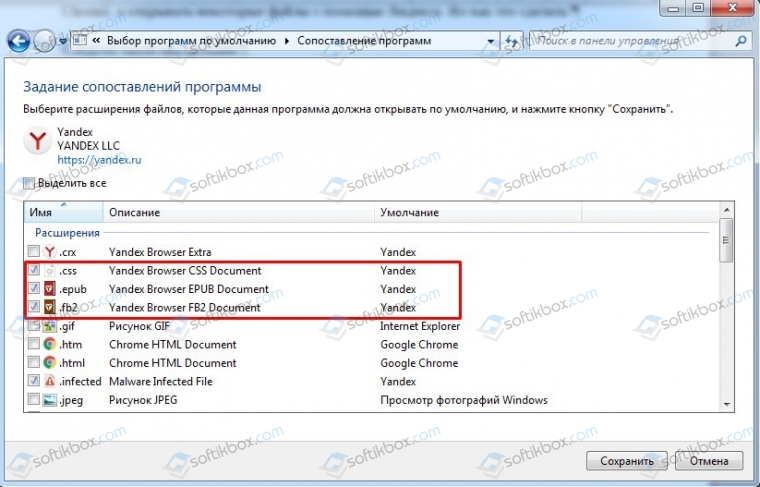
Сохраняем результат.
Теперь, когда вы будете использовать Оперу или Хром, но попытаетесь открыть в программе файл отмеченного формата, запуститься Яндекс и вы увидите желаемый поисковый результат.
Таким образом, Яндекс можно использовать как браузер по умолчанию, так и как программу для открытия отдельных форматов файлов. Это удобно, ведь режим чтения в русскоязычном обозревателе реализован лучше и удобнее
А это важно для каждого пользователя
Поисковая система Chrome по умолчанию
Есть два способа изменить поиск по умолчанию в Chrome. Вы можете изменить его, посетив домашнюю страницу поисковой системы, или вы можете изменить его в собственных настройках Chrome.
Домашняя страница поисковой системы
Поисковые системы конкурируют друг с другом за пользователей. Когда поисковая система обнаруживает, что она не используется в вашем браузере по умолчанию, она дает вам одним щелчком мыши кнопку, чтобы установить ее в качестве поисковой системы по умолчанию.
Возьмем, к примеру, bing. Если вы посетите эта страница Bing вы увидите кнопку, позволяющую установить его в качестве поисковой системы по умолчанию. Вам нужно будет установить приложение, чтобы выполнить эту работу, и это может быть не то, что вам удобно. Кроме того, не все поисковые системы предлагают аналогичный вариант, поэтому вы должны знать, как изменить поисковую систему в настройках Chrome.
Настройки Chrome
Откройте Chrome и нажмите кнопку дополнительных параметров в правом верхнем углу. В открывшемся меню выберите «Настройки». На странице настроек прокрутите вниз до раздела «Поисковая система».
Возможно, у вас уже есть несколько поисковых систем, если вы часто ищете что-то на определенном веб-сайте. Откройте раскрывающееся меню «Поисковая система, используемая в адресной строке» и просмотрите уже добавленные поисковые системы. Если вы видите тот, который хотите использовать, выберите его.
Если вы не видите поисковую систему, которую хотите использовать, щелкните «Управление поисковыми системами».
Прежде чем вы сможете добавить поисковую систему, вам понадобится правильный URL поискового запроса для нее. Вы можете найти его в Google или в большинстве других поисковых систем. Например, для DuckDuckGo вам нужно ввести;
https://duckduckgo.com/?q=%s&atb=v81-4__
На странице «Управление поисковыми системами» нажмите «Добавить» и введите URL-адрес в поле запроса. Дайте поисковой системе имя и ключевое слово. Нажмите «Сохранить». Затем нажмите кнопку «Дополнительные параметры» рядом с недавно добавленной поисковой системой и выберите «Использовать по умолчанию».
Вредоносные расширения и приложения
Chrome проактивен в отношении расширений, изменяющих настройки по умолчанию в браузере. Он предупредит вас, когда расширение изменило вашу поисковую систему по умолчанию, однако, если вы не можете изменить ее обратно, попробуйте следующее:
- Удалите расширение или настольное приложение, которое вызывает изменение. Chrome может загружать расширения, которые являются вредоносными, но настольные приложения могут изменять и действительно изменяют поисковую систему по умолчанию, и браузеры не имеют большого контроля над ними. После того, как вы удалили приложение / расширение, вы сможете установить поисковую систему по умолчанию в Chrome на все, что захотите.
- Вы можете сбросить настройки Chrome, чтобы избавиться от вредоносных расширений, которые взяли под контроль браузеры. В этом случае вы не хотите создавать резервную копию и восстанавливать папку профиля Chrome, так как она тоже может быть заражена. Чтобы сбросить Chrome, откройте браузер и нажмите кнопку дополнительных параметров. Выберите в меню «Настройки», прокрутите страницу настроек вниз и нажмите «Дополнительно». Прокрутите до самого конца и нажмите «Очистить компьютер». После завершения очистки вернитесь в ту же область настроек и нажмите «Восстановить настройки до исходных значений по умолчанию».
Если вам по-прежнему не удается избавиться от вредоносного расширения или приложения, используйте антивирус, чтобы просканировать вашу систему и удалить его.
Уведомление при входе
Для начала отметим простейший вариант, как Яндекс сделать браузером по умолчанию:
- Если вы используете другую программу, при открытии ПО на верхней панели появится всплывающее окно;
- В нем будет предложено использовать другую программу – просто кликните «Установить».
Если вы не установите запрещающие настройки, приложение будет постоянно выводить уведомление с предложением об установке.
Если этот вариант вам не подходит, рассмотрим, как еще можно сделать браузер Яндекс по умолчанию в Windows 7 или других версиях операционной системы через настройки программы.
Поставить Яндекс. Браузер по умолчанию в Windows 10 (8 или 7) сможет каждый – достаточно выучить простейшую последовательность действий:
- Нажмите на иконку меню – три горизонтальные полоски в верхнем правом углу экрана;
- Выберите пункт «Настройки»;
- В самом начале страницы перед вами появится запрос «Сделать основным?»
- Кликните на «Да, сделать»
Давайте рассмотрим третий способ – он сложнее предыдущих, но столь же действенный.
Как установить по умолчанию другую поисковую систему в браузере
Основную массу времени за компьютером каждый пользователь проводит в интернете. Посещение социальных сетей и поиск самой разнообразной информации, будь то изображения, видео, музыка или любой другой контент — это то, без чего не может представить свою жизнь ни один человек в современном мире. Есть самые разные браузеры и «поисковики», имеющие свои плюсы и минусы, среди которых каждый пользователь выбирает то, что ему по душе. В этой статье разберёмся, как изменить поисковую систему по умолчанию в каждом из популярных веб-обозревателей. Давайте же начнём. Поехали!
Для тех, кто пользуется Google Chrome, алгоритм действий такой:
- Откройте меню обозревателя (иконка в виде трёх горизонтальных полосок);
- Перейдите к настройкам;
- В блоке «Поиск» щёлкните по кнопке «Управлять поисковыми системами»;
- Перед вами откроется окно со списком всех вариантов, где необходимо выбрать нужный;
- Рядом с названием вы увидите кнопку «Использовать по умолчанию». Нажмите её.
Там же в настройках вы можете добавлять машины вроде Rambler, Bing, Mail.ru, которые могут отсутствовать в списке. Для Яндекс.Браузера всё выполняется практически так же.
Если же вы пользуетесь Internet Explorer, пройдите следующие шаги:
- Кликните по стрелке, расположенной возле иконки лупы в адресной строке, и щёлкните по строчке «Добавить»;
- В открывшемся окне выберите нужный вам вариант из предложенных и добавьте её в Internet Explorer при помощи соответствующей кнопки;
- Обязательно о.
В веб-обозревателе Mozilla Firefox весь процесс выглядит так:
Для изменения параметров поиска в Opera пройдите следующие шаги:
- Воспользуйтесь комбинацией клавиш Alt+P, чтобы перейти к настройкам;
- В меню слева перейдите на вкладку «Браузер»;
- В разделе «Поиск» укажите желаемую машину.
Если вы используете Microsoft Edge, то редактирование параметров выполняется так:
- Нажмите на иконку в виде трёх точек, чтобы перейти в меню Edge;
- Далее, щёлкните «Посмотреть дополнительные параметры»;
- В разделе «Поиск в адресной строке с помощью» кликните по пункту «Добавить новый»;
- Появится специальное поле, в котором необходимо ввести адрес желаемой машины;
- Нажмите на ссылку «Использовать по умолчанию» расположенную под полем для ввода адреса.
Пользователям компьютеров от компании Apple, у которых установлен браузер Safari, необходимо выполнить такие действия:
- Открыть меню Safari;
- Перейти к настройкам;
- Зайдите на вкладку «Поиск»;
- Установите желаемый вариант в соответствующем поле.
Как установить настройки роутера по-умолчанию Смотрим список посещений в браузере и удаляем его Как в Windows установить сторонний браузер основным в системе Работа с cookies в браузере
На компьютере
Сделать Яндекс.Браузер браузером по умолчанию в Windows 10 можно двумя способами: через настройки программы, либо через параметры самой системы. Далее мы разберем оба случая более детально.
Через настройки браузера
Настройки браузера позволяют значительно изменить не только внутренние настройки, но и внешние — то есть возможность сделать браузер основным. Чтобы это сделать, необходимо выполнить следующее:
- Открываем Яндекс браузер на компьютере и кликаем по кнопке в виде трех линий в верхнем правом углу.
- В отобразившемся окне переходим в раздел «Настройки».
- В настройках приложения Яндекс браузер нам будет предложено сделать браузер основным в самой верхней части страницы. Просто кликаем по кнопке «Да, сделать».
В том случае, если в настройках приложения у вас не отображается данная кнопка, вам потребуется воспользоваться другим способом, речь о котором пойдет далее.
Через параметры системы в Windows 10
Также сделать браузер основным можно и через параметры Windows 8, 10. Для других операционных систем, нижеуказанная инструкция, к сожалению, не подойдет.
Итак, чтобы установить браузер основным через параметры системы, необходимо выполнить следующее:
- Кликаем правой кнопкой мыши по меню «Пуск» и в отобразившемся меню выбираем «Параметры».
- Далее переходим в раздел «Приложения».
- В отобразившемся окне выбираем «Приложения по умолчанию».
- Затем находим раздел «Веб-браузер» и кликаем левой кнопкой мыши по текущему браузеру.
- В завершении выбираем браузер «Yandex».
Таким образом вы можете установить не только браузер по умолчанию, но и другие программные средства: музыкальный плейер, видеоплеер и т.д.
В версии 14.2-14.8
- Для начала нажимаем кнопку «Настройки браузера Yandex», которую Вы видите на картинке.
- Далее выбираем графу «Настройки» и кликаем по ней.
- Теперь в пункте настроек находим графу «Браузер по умолчанию» и кликаем кнопку «Сделать Yandex браузером по умолчанию».
- Когда Yandex будет установлен браузером по умолчанию, в графе «Браузер по умолчанию» Вы увидите запись «Сейчас Ваш браузер по умолчанию — Yandex».
Сделать Яндекс (Гугл) поиском по умолчанию в Firefox и др.
Сейчас практически во всех современных браузерах не нужно специально открывать главную страницу Яндекс или Гугла, для того чтобы начать поиск в интернете. Достаточно будет ввести свой запрос прямо в адресной строке (расположенной в самом верху) и нажать на расположенную рядом кнопку или просто на Энтер на клавиатуре.
В некоторых браузерах прямо при вводе запроса можно выбрать поисковую систему, которой будет переадресован ваш запрос. Но это далеко не всегда так, ибо разработчики браузеров получают деньги от поисковых систем на установку их поиска (Firefox, например, получил когда-то миллиард от Гугла за установку этого поиска по умолчанию на один год — не слабо так, да).
Что же вам делать, если вы, например, обожаете Фаерфокс, но при этом хотите искать с помощью Яндекса или, наоборот, хотите исключительно гуглить и никак иначе? Просто прочитайте эту заметку до конца.
Итак, как же изменить автоматический поиск по умолчанию в Mozilla Firefox? Для начала надо зайти в настройки Фаерфокса, кликнув по кнопке с тремя горизонтальными полосками в правом верхнем углу и выбрав пункт «Настройки» из выпадающего меню (см. скриншот в предыдущем разделе этого поста).
В открывшемся окне настроек перейдите на вкладку «Поиск» и выберите из выпадающего списка поисковую систему, которую Firefox будет использовать по умолчанию в поисковом окне, в адресной строке и даже на начальной странице.
Если нужной вам поисковой системы в этом списке не найдется, то вы сможете ее добавить с помощью расположенной внизу ссылки «Добавить другие поисковые системы». Вот и все. Если вдруг таким образом сделать Яндекс и Гугл поиском по умолчанию у вас не получается, то смотрите советы по устранению этого безобразия от великого и ужасного зеркала рунета.
Достаточно только будет кликнуть по названию браузера вызвавшего у вас проблемы и вы получите полный сборник инструкций по устранению проблем с выбором поиска по умолчанию в Firefox, Яндекс Браузере, Хроме и Интернет Эксплорере.
В Гугл Хроме поиск используемый по умолчанию тоже довольно легко поменять в настройках. Для этого достаточно будет кликнуть по кнопке с тремя горизонтальными линиями в правом верхнем углу и выбрать из выпадающего меню пункт «Настройки» (см. скриншот в начале предыдущего раздела). На открывшейся странице в области «Поиск» вы сможете воспользоваться выпадающим списком для выбора поисковой системы используемой по умолчанию.
Если захотите добавить новый поисковик, то жмите на кнопку «Настроить поисковые системы» и внизу открывшегося окна вам такая возможность предоставится.
В Яндекс браузере и новой Опере выбор поисковой системы осуществляется точно так же, ибо все эти три браузера работают на одном и том же движке, поэтому и настройки у них очень похожи.
В старой Опере 12.17 нужно будет выбрать из меню кнопки Опера (расположенной в левом верхнем углу) пункты «Настройки» — «Общие настройки», после чего в открывшемся окне перейти на вкладку «Поиск».
В открывшемся окне нужно будет кликнуть мышью по нужной поисковой системе и нажать справа на кнопку «Правка». Откроется еще одно окно, где следует нажать на кнопку «Подробнее» и поставить галочку в поле «Использовать как службу поиска по умолчанию». Все, жмете на ОК и проверяете.
В Интернет Эксплорере все совсем просто. В правой части адресной строки нажмите на стрелочку рядом с иконкой лупы:
Внизу можно будет выбрать поисковую систему, которую вы хотите использовать для поиска по введенному вами запросу. Если нужного поиска там не нашлось, то добавьте его с помощью одноименной кнопки расположенной чуть правее.
Владельцы компьютеров и ноутбуков часто сталкиваются с возникающим уведомлением, которое спрашивает, через какой браузер открыть ту или иную ссылку. Разумеется, по истечении какого-то времени, такое уведомление начнет раздражать пользователя. Выходов из сложившейся ситуации два – оставить на устройстве только один веб-обозреватель или же выбрать браузер по умолчанию. Второе решение позволит открывать сайты через одну программу и надоедливое уведомление больше не будет беспокоить своим появлением на экране. Существует несколько способов, как сделать браузер по умолчанию, о которых и пойдет речь в этой статье.
Отключение Интернет-обозревателя по умолчанию
Используемый обозреватель по умолчанию, как таковой, не отключить. Нужно лишь назначить желаемую программу для выхода в Интернет взамен уже установленной. Для достижения этой цели можно использовать несколько вариантов. Об этом и пойдёт речь дальше в статье.
Способ 1: в самом браузере
Этот вариант заключается в изменении свойств выбранного Вами обозревателя, чтобы заменить им заданный по умолчанию. Это позволит заменить браузер по умолчанию тем, который Вам более привычен.
Посмотрим, как это сделать пошагово в браузерах Mozilla Firefox и Internet Explorer, однако аналогичные действия можно произвести и в других браузерах.
Чтобы узнать, как сделать другие браузеры программами для выхода в интернет по умолчанию, читайте эти статьи:
Как сделать Яндекс браузером по умолчанию
Назначение Opera браузером по умолчанию
Как сделать Google Chrome браузером по умолчанию
То есть, Вы открываете обозреватель, который Вам нравится, и в нём производите нижеуказанные действия. Таким образом, Вы установите его по умолчанию.
Действия в обозревателе Mozilla Firefox:
1. В обозревателе Mozilla Firefox открываем в меню «Настройки».
2. В пункте «Запуск» нажимаем «Установить по умолчанию».
3. Откроется окно, где нужно кликнуть «Веб-браузер» и выбрать подходящий из списка.
Действия в обозревателе Internet Explorer:
1. В обозревателе Internet Explorer нажимаем «Сервис» и дальше «Свойства».
2. В появившейся рамке переходим в пункт «Программы» и кликаем «Использовать по умолчанию».
3. Откроется окно «Выбор программ по умолчанию», здесь выбираем «Использовать по умолчанию» – «ОК».
Способ 2: в параметрах ОС Windows
1. Необходимо открыть «Пуск» и нажать «Параметры».
2. После автоматического открытия рамки Вы увидите параметры Windows – девять разделов. Нам нужно открыть «Система».
3. В левой стороне окна появится список, где нужно выбрать «Приложения по умолчанию».
4. В правой части окна ищем пункт «Веб-браузер». Сразу видно значок интернет-обозревателя, который сейчас стоит по умолчанию. Нажмите на него единожды и выпадет список всех установленных обозревателей. Выберите тот, который хотели бы назначить как основной.
Способ 3: через панель управления в ОС Windows
Альтернативный вариант убрать браузер по умолчанию – это использовать настройки, находящиеся в панели управления.
1. Жмём левой кнопкой мыши на «Пуск» и открываем «Панель управления».
2.Появится рамка, где необходимо выбрать «Программы».
3. Дальше выбираем «Задание программ по умолчанию».
4. Кликаем на нужном Вам веб-обозревателе и отмечаем «Использовать по умолчанию», после чего нажимаем «ОК».
Можно прийти к выводу, что заменить веб-обозреватель по умолчанию совсем не трудно и под силу каждому. Мы рассмотрели несколько вариантов как это сделать – использовать сам браузер или средства ОС Windows.Все зависит от того, какой из методов Вы сами посчитаете наиболее удобным. Мы рады, что смогли помочь Вам в решении проблемы.Опишите, что у вас не получилось. Наши специалисты постараются ответить максимально быстро.
Помогла ли вам эта статья?
Наверняка многие не раз сталкивались с тем, что при попытке открыть какую-нибудь ссылку на компьютере, запускался совсем не тот браузер, которым пользователь привык пользоваться. Почему так случается? Потому что именно этот браузер установлен в системе по умолчанию, а значит, все страницы и ссылки будут открываться только через него. В сегодняшнем материале мы расскажем о том, как убрать браузер по умолчанию. Сложного в этом ничего нет, так что справится любой.
Пользовательский сброс настроек
Есть несколько способов сделать это: в зависимости от используемой версии и платформы. Рассмотрим особенности каждого способа подробнее.
На ПК
Чтобы сбросить настройки браузера от Яндекса по умолчанию на компьютере:
- Жмем на кнопку «Меню» в правом верхнем углу браузера (кнопка в виде трех горизонтальных полос).
- В выпадающем списке выбираем «Настройки».
- Кликаем по вкладке «Системные» на панели навигации слева.
- Пролистываем страницу в самый низ.
- Здесь нас интересует пункт «Сбросить все настройки».
- В открывшемся окне, читаем предупреждение и активируем кнопку «Сбросить».
Данное действие не удалит пользовательские данные. Ваши логины и пароли останутся. Будут откреплены все визуальные закладки, отключены расширения, также будут удалены временные файлы.
В качестве альтернативного варианта сбросить все настройки в Yandex Browser можно следующим образом.
Но для начала нужно сделать скрытые папки видимыми:
- Для Wndows 7 — кликаем по кнопке «Пуск» в левом нижнем углу.
- В выпадающем окне активируем вкладку «Мой компьютер».
- В Windows 10 — достаточно открыть «Проводник» и пройти в раздел «Этот компьютер». Дальше инструкция будет аналогичная.
- В открывшемся окне кликаем по вкладке «Вид» в левом верхнем углу.
- Снимаем галочку напротив пункта «Скрытые элементы».
Теперь можно выполнять сброс:
- Открываем системный диск, открываем папки .
- В открывшейся папке выделяем ЛКМ (левая клавиша мыши) папку «User Data».
- На клавиатуре жмем клавишу Delete.
Перед удалением нужно закрыть браузер. А также отключить его в трее, иначе удалить папку не удастся. При следующем запуске обозревателя, он попытается перенести пользовательские данные с других обозревателей, если таковые есть на компьютере. На первом экране запустится мастер настройки, где с помощью голосового помощника Алисы вы сможете настроить обозреватель так как вам нужно.
Важно: при сбросе настроек таким образом будут удалены пароли, автозаполнение и прочие данные, Поэтому перед сбросом рекомендуется выполнить синхронизацию с акантом Яндекс.
На смартфоне
Удалить настройки браузера в мобильной версии довольно просто:
- Запускаем Яндекс.Браузер на смартфоне.
- На главной страничке активируем иконку в виде трех вертикальных точек напротив поисковой строки.
- В выпадающем списке выбираем вариант «Настройки».
- Пролистываем список системных параметров, находим блок «Очистить данные».
- Выделяем галочками данные, подлежащие очистке.
- Подтверждаем действие и ждем завершения процедуры.
Таким образом можно легко сбросить часть пользовательской информации в утиль.
Встроенный блокировщик рекламы
Большинство сайтов среди контента включают рекламу, поскольку это необходимое условие для их существования. Так владельцы ресурса зарабатывают дополнительный доход. Поэтому не редкими являются добавление баннеров и различных объявлений. Однако переизбыток таких дополнений вызывает раздражение у посетителей.
В Яндексе эту проблему решили сразу, предложив компромиссный вариант. Чтобы не устанавливать дополнительные расширения и плагины, которые урезают количество рекламных объявлений, был включен блокировщик.
Адблокер работает при необходимости и способен автоматически запускаться, когда это требуется. Также пользователи могут самостоятельно его включать для непрерывной работы. В результате на посещенном сайте не будет назойливых баннеров.
Что такое «по умолчанию»
У многих юзеров на одном устройстве имеется несколько различных приложений для поиска информации в интернете. Каждый из них нормально функционирует и справляется с работой, даже при одновременном запуске. Если пользователь решит открыть сайт, нажав на ссылку, расположенную не в обозревателе, а допустим в текстовом документе на компьютере с операционной системой windows, машина автоматически определит, в какой программе ее запустить. Загрузится интернет-страница в том приложении, которое выбрано по умолчанию.
Браузером по умолчанию принято считать программу,
установленную главной над всеми остальными аналогичными утилитами. Через нее
будут запускаться файлы, если пользователь вручную не даст другую команду.
Как сделать аналог домашней страницы в Яндекс Браузере
Основная роль изначальной страницы браузера – это быстрый доступ к необходимому функционалу сайтов. Несмотря на отсутствие нужной функции, мы всё же можем ускорить доступ к некоторому материалу. В этом нам помогут следующие способы.
Способ 1: Фиксация вкладки
Пожалуй, это лучший метод сменить стартовую страницу Yandex browser. Мы можем закрепить абсолютно любую вкладку в веб-обозревателе в пару кликов. Что нам это даёт? Закреплённая вкладка не закрывается стандартными способами, до момента её открепления. Можем смело использовать инструмент «Закрыть другие вкладки», а наша закреплённая страница останется. Она всегда находится в крайней левой позиции по сравнению с прочими вкладками, но в то же самое время не мешает ими пользоваться, ведь имеет меньший размер и не перемещается.
Таким образом поменять стартовую страницу в браузере от Яндекса не слишком сложно:
- Открываем желаемую страницу в веб-обозревателе.
- Нажимаем на вкладку правой кнопкой мыши и выбираем пункт «Закрепить вкладку».
Для примера, можем сделать Гугл стартовой страницей в Яндекс браузере. Такой способ помогает достаточно комфортно пользоваться Google как после первого запуска браузера, так и во время его длительной эксплуатации.
Теперь эта вкладка всегда будет доступна всего за один клик, и она не исчезнет даже в случае экстренного закрытия браузера. Если данная вкладка когда-то станет неактуальной, жмём на неё ПКМ и выбираем «Открепить вкладку». После этого действия её можем закрыть любым удобным способом.
Способ 2: Установка автозапуска для любого сайта
Ещё одна альтернатива помогает вместе с браузером запустить нужный веб-сайт. Стандартные настройки подразумевают запуск страницы yandex.ru, при условии, что другие вкладки отсутствуют. Если изменить начальную страницу в Yandex веб-обозревателе этим методом, при каждом пуске браузера с ярлыка, будет открываться любой сайт, установленный нами. Запуск нашего веб-сайта не зависит от количества прочих страниц. Более того, таким же способом можем настроить автозапуск нескольких стартовых страниц в Яндекс браузере.
Всё, что нам для этого нужно – задать правильные ключи ярлыку:
- Открываем браузер, переходим на подходящий в роли изначальной страницы сайт и копируем его URL-адрес.
- Находим на рабочем столе ярлык Яндекс браузера, зажимаем кнопку Alt и жмём Enter.
- Добавляем скопированный URL в конец строки «Объект» разделив путь с адресом сайта через пробел.
- Нажимаем кнопку «Применить» и закрываем свойства ярлыка.
- Запускаем браузер через данный ярлык.
Если есть желание открыть сразу 2 или больше сайтов, вставляем ссылки на них через пробел между собой. Теперь указанные сайты начнутся открываться при каждом запуске браузера. Чтобы сменить домашнюю страницу в Яндекс веб-обозревателе, придётся также перейти в свойства ярлыка браузера и редактировать строку «Объект».
Способ 3: Использование расширения
К сожалению, нет дополнения в Google Extensions, которое бы позволяло устанавливать любой сайт первой страницей после открытия браузера. Зато есть расширение, способное заменить табло. После клика на него открывается вкладка дополнения с массой полезных виджетов, их можем настраивать по собственному усмотрению.
Самые полезные виджеты:
- Запланированные дела (стандартный органайзер);
- Gmail;
- Быстрые ссылки (доступ к самым полезным сайтам в один клик);
- Курс валют;
- Заметки;
- Календарь;
- Закладки;
- Новости;
- Быстрый перевод и прочее.
За счёт всего этого расширение может стать достойной альтернативой табло. Хоть этот способ и не позволяет полностью заменить стартовую страницу в Яндекс Браузере, но дарит массу полезных возможностей.
Что нужно делать:
- Переходим на страницу расширения «iChrome — Продуктивная домашняя страница».
- Нажимаем кнопку «Установить».
- Жмём на клавишу в уведомлении «Установить расширение».
- Нажимаем на зелёный значок дополнения, который расположен правее от «Умной строки».
Это функциональное расширение имеет и несколько минусов:
- Не открывается автоматически после закрытия вкладок, нужно всегда запускать вручную;
- Показывает рекламу, её не будет только в Pro-версии;
- В качестве поисковой системы используется Bing, которым мало кто пользуется.
В остальном это удобный органайзер для быстрого доступа к сайтам и другой базовой информации. Вполне может стать заменой традиционной домашней странице.






