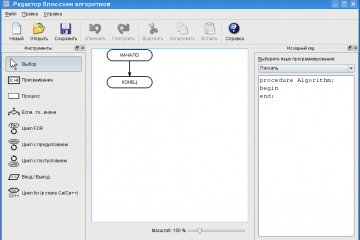Программы для создания чертежей и схем
Содержание:
- КОМПАС-3D
- Общая инструкция для использования чертежного ПО
- 9.10. Последовательность чтения чертежа общего вида
- Как нарисовать схемы в Word 2003
- Как научиться читать чертежи?
- Как сделать эстакаду из различных материалов
- Рисование электрических схем в программе Microsoft Word – Основы электроники
- Нанесение размеров
- Инструкция по изготовлению деревянной мини эстакады
- Мини эстакада в гараже своими руками
- Начало работы
- Популярные онлайн сервисы
- Пошаговый алгоритм создания чертежа в AutoCAD
КОМПАС-3D

КОМПАС-3D является аналогом AutoCAD от российских разработчиков. Приложение обладает обширным количеством инструментов и дополнительных функций и подойдет профессионалам, работающим с проектированием оборудования, зданий и т.п. Новичкам также не составит труда разобраться в работе с КОМПАС-3D.
Программа подойдет как для черчения электрических схем, так и для черчения домов и других сложных объектов. КОМПАС-3D поддерживает объемное 3D моделирование, что видно по самому названию программы. Это позволяет представить созданные проекты в более наглядном виде.
К минусам, как и большинства других серьезных программ для черчения, можно отнести платность КОМПАС-3D. При первом запуске активируется пробный период на 30 дней, после которого необходимо приобрести лицензию на работу в программе.
Скачать программу КОМПАС-3D
Урок: Чертим в КОМПАС-3D
Общая инструкция для использования чертежного ПО
Можно составить общий алгоритм действий:
- Скачать нужную программу на свой ПК, желательно делать это из проверенного или официального сайта, чтобы не обзавестись вирусом.
- Открыть программу и кликнуть на области «Создать».
- Выбрать нужный формат чертежа.
- Теперь можно приступать к основной работе (построению геометрических объектов) посредством разных панелей инструментов. Каждый редактор оснащен несколькими панелями инструментов. Самая легкая, но обязательная – панель простейших команд (окружность, линия, точка). Панель продвинутых операторов поможет масштабировать, обрезать изображение или создать его зеркальное отображение.
- Проставить числовые значения (размеры).
- Распечатать чертеж в нужном масштабе.
Конечно же, каждая программа имеет и свои тонкости, зависящие от набора функций и интерфейса.
9.10. Последовательность чтения чертежа общего вида
- По данным, содержащимся в основной надписи, и описанию работы изделия выяснить наименование, назначение и принцип работы сборочной единицы.
- По спецификации определить, из каких сборочных единиц, оригинальных и стандартных изделий состоит предложенное изделие. Найти на чертеже то количество деталей, которое указано в спецификации.
- По чертежу представить геометрическую форму, взаимное расположение деталей, способы их соединения и возможность относительного перемещения, то есть, как работает изделие. Для этого необходимо рассмотреть на чертеже общего вида сборочной единицы все изображения данной детали: дополнительные виды, разрезы, сечения, и выносные элементы.
- Определить последовательность сборки и разборки изделия.
При чтении чертежа общего вида необходимо учитывать некоторые упрощения и условные изображения на чертежах, допускаемые ГОСТ 2.109-73 и ГОСТ 2.305-68*:На чертеже общего вида допускается не показывать:
- фаски, скругления, проточки, углубления, выступы и другие мелкие элементы (Рисунок 9.21);
- зазоры между стержнем и отверстием (Рисунок 9.21);
- крышки, щиты, кожухи, перегородки и т.д. при этом над изображением делают соответствующую надпись, например: «Крышка поз.3 не показана»;
- надписи на табличках, шкалах и т.д. изображают только контуры этих деталей;
- на разрезе сборочной единицы разные металлические детали имеют противоположные направления штриховки, либо разную плотность штриховки (Рисунок 9.21). Необходимо помнить, что для одной и той же детали плотность и направление всех штриховок одинаковы на всех проекциях;
- на разрезах показывают не рассечёнными:
- составные части изделия, на которые оформлены самостоятельные сборочные чертежи;
- такие детали как оси, валы, пальцы, болты, винты, шпильки, заклёпки, рукоятки, а также шарики, шпонки, шайбы, гайки (Рисунок 9.21);
- сварное, паяное, клееное изделие из однородного материала в сборе с другими изделиями на разрезе имеет штриховку в одну сторону, при этом границы между деталями изделия показаны сплошными линиями;
- допускается равномерно расположенные одинаковые элементы (болты, винты, отверстия) показывать не все, достаточно одного;
- если ни одно отверстие, соединение не попадает в секущую плоскость, то допускается его «доворачивать», чтобы оно попало в изображение разреза.
На сборочных чертежах проставляют справочные, установочные, исполнительные размеры. Исполнительные это размеры на те элементы, которые появляются в процессе сборки (например, штифтовые отверстия).Рисунок 9.21 – Сборочный чертежРисунок 9.22 – Спецификация
Как нарисовать схемы в Word 2003
Как нарисовать схемы в Word 2003? Для того, что бы рисовать схемы в Word, вам понадобиться только ваша фантазия, желание, и сама программа – текстовый редактор, который входит в пакет офисных программ от Microsoft. Попробовав один раз, вы уже сможете создавать любые схемы и небольшие топографические схемы. В дальнейшем я научу вас делать и это. Вы увидите, что в хороших руках из текстового редактора и цветного принтера можно сделать целую мини-типографию.
Как нарисовать схемы в Word
Прежде чем создавать схемы в Word неплохо было бы научиться изменять цвет страницы, создавать красивые рамки, и пользоваться WordArt.
Откройте новый документ: — Пуск – Программы – Microsoft Office — Microsoft Office Word . Внизу на панели – Рисование – выбираем иконку – Прямоугольник .
Если у вас нет этой панели, то зайдите в меню – Вид – Панели инструментов – и выберите – Рисование .
После того, как вы кликнули мышкой по иконке – Прямоугольник – у вас появится такая рамочка.
Кликните в любом месте вновь созданного поля. Поле примет вот такой вид.
Этот квадратик в центре можете вырезать (щелкните на нем правой кнопкой мыши и в выпадающем меню выберите – Вырезать -). Выделите прямоугольник, в котором мы будем рисовать. На панели – Рисование – откройте – Автофигуры – Основные фигуры – Куб – и кликнете мышкой на поле выделенного прямоугольника.
У вас должна получиться, вот такая картинка.
Вы можете перемещать и изменять размер этого куба. Для этого кликните по этому кубику, чтобы выделить его. Если при наведении мышкой на этот кубик курсор принимает вид крестика со стрелочками на концах, значит, этот предмет можно переместить. Если же курсор принимает вид двунаправленной стрелки (на узелках, которые обозначены маленькими кружочками), значит можно изменить размер объекта. Сделайте из куба прямоугольную фигуру.
Кликните по новой фигуре правой кнопкой мыши и в выпадающем меню выберите пункт – Копировать .
Потом кликните правой кнопкой мыши на свободном поле рядом с фигурой и выберите – Вставить . Проделайте этот трюк дважды.
Уже готовые необходимые вам фигуры можно выбрать из панели — Рисование – Автофигуры – Другие автофигуры .
Должно получиться вот так.
Теперь перетащите эти фигуры как у меня.
Следующую фигуру попробуйте сделать сами (опять же методом копирования).
Сюда же можно вставлять и небольшие рисунки извне, например иконки. Просто берёте нужную вам иконку и копируете или перетаскиваете её на место. Вот что у нас получилось.
Теперь подпишем наши рисунки. Для этого выделите рамку с рисунками (кликните на свободном от рисунков месте, чтобы появилась рамочка) и выберите на панели Рисование иконку Надпись .
Теперь кликните мышкой на свободном поле рамочки. Должно получиться вот так.
У нас появилась новая маленькая рамочка с курсором. В ней мы и будем писать. Размер этой рамочки также можно изменять.
Создайте методом копирования такие же надписи как у меня и переместите их по местам.
Теперь нарисуем соединительные линии. Для этого в Автофигурах (на панели – Рисование -) выбираем – Соединительные линии . Не забывайте перед выбором выделять главную рамку. Можно её назвать « Холст ». Ведь мы рисуем на ней как на холсте. Я в качестве соединительной линии выбрала – Уступ со стрелкой .
Вот тут вам придётся набраться терпения и потренироваться. Наводите курсор в виде крестика на то место откуда собираетесь вести линию и щелкаете не отпуская левой кнопки мыши, тянете линию до того места куда вам нужно и только тогда отпускаете кнопку мыши.
Если не получилось, то отмените ваше действие и опять выберите соединительную линию и начните сначала. Каждую новую линию необходимо заново выбирать на панели – Рисование .
Линии можно изменять, потянув за желтые ромбики на них.
Теперь сделаем симпатичный фон нашему рисунку. Для этого опять выделяем наш «холст» и выбираем всё на той же панели иконку – Цвет заливки .
Выбрав необходимый цвет, щелкните по иконке ещё раз и второй щелчок сделайте уже на свободном поле «холста». Или сначала щелкните по «холсту», а потом по иконке заливки.
Вот, что у нас получилось.
Чтобы наши отдельные рисунки и иконки не смещались в разные стороны, необходимо каждый элемент (и соединительные линии тоже) выделить (щелкайте по каждому элементу, удерживая клавишу « Ctrl », пока не выделите все элементы). Тут тоже придется попотеть. Даже у меня не всегда с первого раза получается.
Теперь аккуратно щелкните правой кнопкой мыши на каком-нибудь выделенном элементе (например, на иконке монитора) и выберите – Группировка – Группировать .
Потренируйтесь немного и вы запросто сможете быстро и легко создавать любые схемы в Word.
Примечание
Как научиться читать чертежи?
Чертежи — это 2-х мерные архитектурные схематические наброски, которые показывают на размер проектирования здания. На материалы, которые будут использованы в строительстве
Обучение чтению чертежей важно для строителей и любые работники, которые нанимают архитекторов для их составления
Тренировка пространственного воображения
Стандартные чертежи обычно имеют три проекции предмета в которой на оси расположены точки координат X, Y, Z. Однако при их составе масштабирование остаётся и для всех устанавливается одно и тоже.
Человеку свойственно проводить наблюдения каждого предмета или детали в геометрической изометрии под определенным углом зрения. Это часто происходит в отраслях машиностроительного черчения, и в дизайнерской разработке предметов художественного — технического конструирования. Поэтому стоит представить объект чертежа плоским в определённой проекции.
А дополнительной деталью является — проекционная связь разных изображений объекта чертежа. Если все элементы обеих конфигурации будут построены не так как надо с масштабными искажениями, что приведёт к несовпадению копии чертежа с оригиналами. Поэтому стоит в процессе составления проекции соблюдать ряд правил:
Измерение проводятся с использованием линейки – для простых, штангенциркулем или микрометром – для сложных деталей, для всех размерных элементов. Установить их взаимное расположение по каждой из проекций детали. Сопоставить полученные результаты с реальным изображением детали. С исправлениями ошибок. Проводится итоговые замеры расстояния на оригинале предмета или его макете чертежа. Если все данные верны и совпадают, значит были правильно прочитанные схемы и чертежи.
Как правильно нанести размеры?
Не имеет никакого значения какой масштаб выполненных чертежей, все внимание обращено на основание детали и его размеры. При написании определённого числа не показывается единица измерения, которая является стандартной
Чтобы обозначить параметры детали наносят размерную траекторию с расположенной на ней цифрой. Она чертится параллельно отрезку детали и ограничивается стрелками. Минимальное расстояние между размерной линией и контуром детали составляет 10 мм.
Как получить помощь в приобретении навыков самостоятельной технической графики? Для освоения навыков чтения чертёжных таблиц, необходимо проводить курс обучения и практические работы. Проводить ремонты несложной конструкции бытовой техники, для производства новой и старой элемента деталей. При этом также приходится изготавливать примитивные чертежи.
Узнайте, как правильно читать чертежи, а затем научитесь представлять плоскую картину на чертеже в объёмной форме. Навыки чтения рисунков помогают грамотно изготовить всевозможные предметы, собрать их из узлов, конечного продукта, получить весь аппарат, модели и многое другое.
Виды форматов
Формат листа с чертежом определяется длиной линии, чертящейся на краю листа. Внутренние составляют с расстояниями по 2 см от левой стороны и на 5 мм от других. Стоит придерживаться точным расчётам чертежа, чтобы при их чтении не возникало разногласий, как выглядит деталь.
Форматы рамки чертежа разделяют на основные и дополнительные направления. В первый тип вошли все полученные схемы путём уменьшения линий вдвое от точки А0. Размеры для чертежа А1, проводят так, чтобы при разделении самой большой из них оси на два получался прямоугольник, аналогичного исходному образцу. Обозначение стандартных форматов состоят из буквы и цифры от одного до пяти.
Автоматическое составление чертежей
Первое место заняли те чертежи, которые выполненные с помощью программ автоматизированного проектирования. Для разных конструкций и деталей. Это касается двух систем — Авто — кад и Компас. В них проводится чтение чертежей иного типа. И задаётся изображение всего узла. А после производится проектирование деталей, входящих в сборочную единицу. Благодаря их работе с целыми библиотеками исходных данных. Ведь они включают в себя профильные нормализованные и стандартизированные элементы. Применяя его в работе разработчик способен вставлять фрагмент в заготовку, управляя отдельными параметрами, приспосабливать чертёж под новые исходные данные.
Как сделать эстакаду из различных материалов
Для автовладельцев в сельской местности или проводящих много времени на даче подойдет вариант конструкции из кирпичной кладки на цементном растворе. Конструкция имеет вид трапеции шириной, равной расстоянию между колесами авто.
Недостатки такой эстакады:
- Нужен участок для ее сооружения.
- Со временем кирпич станет разрушаться.
- Для освобождения участка понадобится демонтаж сооружения, что потребует от владельца значительных усилий и затрат времени.
Эстакада из железнодорожных шпал
Эстакаду можно собрать из железнодорожных шпал.
В этом случае выкладываются два основания укладкой шпал друг на друга в виде горки, как показано на фото. Поперек укладываются колеи для заезда.
Эстакада из шпал
Для надежности конструкции ее скрепляют скобами.
Недостатки такой эстакады:
- Не все имеют требуемый запас шпал.
- Шпалы достаточно тяжелые, что не позволяет собрать и разобрать такую конструкцию одному человеку.
- После окончания ремонтных работ понадобится для хранения шпал много места.
При сооружении данной конструкции на своем участке их можно оставить под открытым небом. Деревянные шпалы обычно пропитываются креозотом, предохраняющим дерево от гниения.
Большей популярностью пользуются металлические эстакады.
Как сделать эстакаду из металла
Металлическая эстакада – универсальная. Использовать ее можно и в городских гаражах.
Для изготовления конструкции понадобится:
- Металлический прокат.
- Сварочный аппарат.
- Любая арматура.
- Болгарка с комплектом отрезных кругов.
- Метизы.
- Краска по металлу
При желании эстакаду можно сделать сборно-разборной, что позволит при необходимости ее быстро собрать.
Инструкция состоит в следующем:
- Собирается четыре стойки-основания примерно 50 сантиметров высотой. Чтобы обеспечить устойчивость, боковые стороны следует собрать в виде трапеции и соединить их одинаковой длины поперечинами из равнополочного уголка 63х5. Мостики можно выполнить из уголка 40х4 и арматуры диаметром 12 миллиметров. Мостики — это обычная металлическая лесенка.
- Изготавливаются два мостика для заезда авто и два мостика для размещения автомобиля при проведении ремонта. Минимальная длина последних подсчитывается измерением расстояния между центрами колес автомобиля и к нему прибавляется небольшой припуск.
- Все элементы скрепляются болтами, что позволяет быстро собрать или разобрать конструкцию.
Сборно-разборная металлическая конструкция
Если места в гараже очень мало, можно изготовить мини-эстакаду, позволяющую автомобиль поднимать частично, а цена ее минимальна. Для изготовления самого элементарного варианта мини-эстакады можно использовать дерево или металл.
Переносная эстакада
Для работы понадобится:
- Доска толщиной 50 миллиметров.
- Деревянная рейка сечением 100х100 миллиметров. От размеров поперечного сечения зависит высота поднятия автомобиля.
Порядок сборки конструкции:
- На доскесверху фиксируется брусок, выполняющий роль ограничения движения колес.
- С другой стороны крепятся два деревянных бруска: один чуть дальше середины, другой с краю доски.
Таких устройств необходимо минимум два штуки, а для поднятия всего автомобиля над землей нужно четыре элемента. Принцип работы эстакады заключается в следующем.
При установке конструкции под колесо автомобиля она будет опираться на землю в двух точках:
- Передней частью доски и бруском, закрепленным ближе к середине.
- После заезда колеса авто на доску центр тяжести сместится ближе к концу доски, передний ее край поднимется, а задняя часть опустится.
- Изготовление брусков одинакового сечения позволит занять доске горизонтальное положение.
Какие существуют виды эстакад, как их изготовить, подробно показывает видео.
Рисование электрических схем в программе Microsoft Word – Основы электроники
Для рисования электрических схем существуют большое множество программ. В этой статье я расскажу как с помощью широко известного текстового редактора Word можно быстро нарисовать электрическую принципиальную схему.
Здесь специально применяю термин «рисование электрических схем» вместо «черчение электрических схем» так как считаю, что черчение подразумевает строгое выполнение чертежа схемы согласно ГОСТу, что в описываемом методе рисования электрических схем будет не всегда удобно.
Рисование электрических схем с помощью программы Microsoft Word производится с помощью набора заранее изготовленных рисунков электрорадиоэлементов, подключаемых к шаблону документа.
Установка шаблона для рисования электрических схем
Для того что бы приступить к работе сделаем наш текстовый редактор более удобным для рисования электрических схем. Для этого установим следующий шаблон Normal.dot.
Заходим в меню Файл – Открыть, перед нами появляется диалоговое окно изображенное на рисунке 1.
Рисунок 1. Диалоговое окно открытия документа.
Далее делаем по пунктам, отмеченным на рисунке: 1. В выпадающем списке тип документа ставим – Все шаблоны Word.2. В окне проводника указываем путь до скачанного файла Normal.dot.3.
Выбираем файл Normal.dot.4. Нажимаем кнопку Открыть.Идем в пункт Надстройки главного меню, где появляется дополнительная панель инструментов шаблона Normal.dot (рисунок 2.
Описание панели инструментов для рисования электрических схем
Рассмотрим подробнее панель для рисования электрических схем (рисунок 2.).
Рисунок 2. Панель для рисования электрических схем.
Здесь мы видим:1. Панель форматирования текста, абзаца, вставки специальных объектов и меню вызова утилит.2. Стандартную панель инструментов с некоторыми дополнительными функциями.
3. Панель инструментов Схема с набором библиотек электрорадиоэлементов и вставки стандартных объектов некоторых фигур.
Думаю, стандартная панель форматирования шрифта и абзаца вопросов не создаст, поэтому затрагивать ее не буду.
Выпадающее менюСхема полностью повторяет панель Схема, последняя в свою очередь включается нажатием на пиктограмму в виде обозначения транзистора.Выпадающее меню Шаблон позволяет вставить на лист готовые шаблоны различных рамок, выполненных согласно ГОСТа (рисунок 3.).
Рисунок 3. Мени Шаблоны.
С помощью инструментов выпадающего меню Язык выполняется различные функции, связанные с языком документа.
Из особенностей стандартной панели инструментов следует отметить наличие кнопок:- вызов редактора формул; – вставка символов;
– отображения панели Схема.
Теперь перейдем к рассмотрению панели инструментов Схема (рисунок 4.).
Рисунок 4. Панель Схема.
4. Группа инструментов вставки объектов из библиотеки элементов.
Библиотека инструментов для рисования электрических схем состоит из наборов основных электрорадиоэлементов и представлена на рисунке 5.
Рисунок 5. Библиотека инструментов для рисования электрических схем.
Создание электрических принципиальных схем
Тем, кто хоть немного умеет работать с программой Microsoft Word будет совсем не трудно создать электрическую схему.
Необходимо только выбрать необходимый элемент в библиотеке, нажать на него и он тут же появиться в документе.
Теперь только останется внесенные таким образом элементы расположить как вам необходимо на листе и соединить линиями места соединения схемы и схема готова! Не забываете пользоваться стандартными инструментами программы.
Пример создания схемы в программе Microsoft Word можно посмотреть на рисунке 6.
Рисунок 6. Пример создания схемы в программе Microsoft Word.
Нанесение размеров
Термин размер означает числовое значение угловой или линейной величины в заданных единицах. Числовые значения являются стандартными и подбираются из ряда предпочтительных чисел. Размеры чертежа модели должны указываться соответствующими числами и размерными линиями согласно ГОСТ 2 .307−68.
Чтобы указать размеры прямолинейного отрезка, линию следует проводить параллельно ему. Указание длины дуги окружности требует нанесения концентрично окружности, а указание размера угла сопровождается нанесением дуги с центром при вершине заданного угла.
Ограничивающие размерные линии стрелки должны упираться острием в соответствующие линии фигуры. Иногда наносятся точки, где обязательно перед размерным числом радиуса следует ставить букву R.
В случае наличия нескольких параллельных линий необходимо избегать их пересечения между собой. Размерные линии не могут являться продолжением контура или оси. Допустимо проводить такие линии с обрывом вне зависимости от того, полностью изображена окружность или нет.
Для элементов деталей
Наносимые на чертеж размеры делятся на линейные и угловые. Первые составляют большую часть числовых характеристик деталей. По назначению практические размеры деталей могут быть:
- Сопряженные определяют форму сопрягаемой поверхности одной детали относительно другой.
- Свободные характеризуют положение свободных, не сопрягаемых между собой поверхностей.
- Конструктивные обуславливаются расчетом и условиям работы каждого элемента в определенной конструкции.
- Технологические могут обеспечиваться при применении типовых технологических методов обработки каждой отдельной детали.
Выбор размеров обосновывается геометрией форм, составляющих деталь. Анализ структуры детали определяет порядок построения проекций, простановки размеров формы элементов и их вероятного расположения.
Размещение на чертеже
Быстрое и правильное чтение чертежа сопровождается правильным выполнением размещением на поле чертежа. Каждое изображение должно иметь те элементы деталей, для выявления каких они были сделаны. Размеры одного элемента должны группироваться на том участке, где такой элемент показан наиболее понятно.
Рабочие чертежи рекомендуют использовать группу конструкторских баз, куда относят основную и вспомогательную. Первая отвечает за задание положения самой детали, а вторая определяет задачу положения соединяемых деталей.
Именно от них при обработке и контроле ведется замер детали.
В определенных случаях не все элементы могут потребовать отсчета от одной готовой базы, поскольку их размеры удобно отсчитывать от вспомогательных баз в связке с основными. Использование таковых помогает замерять размеры элементов и непосредственно без таблиц и промежуточных вычислений для упрощения контроля.
Инструкция по изготовлению деревянной мини эстакады
Деревянная конструкция отличается невысокой стоимостью материалов. Также к достоинствам стоит отнести:
- простоту конструкции. Она не требует специальных инструментов и оборудования, ее можно сделать подручными материалами;
- передвижная эстакада обладает сравнительно небольшим весом;
- мобильность – легко поставить и убрать.
К недостаткам относится малый запас прочности. Со временем эстакада из бруса будет гнить, ее подтачивают насекомые. Специальная обработка поможет увеличить срок эксплуатации.
Переносная эстакада из дерева бывает двух типов:
- Цельная. Берут брус со стороной сечения не менее 0,2 метра. Соединяют его гвоздями с еще одним отрезом. С одного края срезают скос. Высота такой эстакады небольшая, но она легкая, и может храниться в багажнике машины.
- Ступенчатая. Создается из колодок и 50-миллиметровых досок. Колодки нарезают на куски. В зависимости от высоты, с одного края некоторые срезают. Собирается конструкция слоями: доска, на ней, с определенным шагом, прибито несколько колодок, и снова доска. Каждый ярус короче предыдущего. Останавливаются на требуемой высоте. Сверху обязательно набивают колодку-ограничитель движения. Чем меньше угол наклона, тем легче заехать машине. Но это удлиняет эстакаду и делает ее более тяжелой.
Мини эстакада в гараже своими руками
Предлагаем вашему вниманию еще одну интересную конструкцию, изготовленную из уголков и профиля.
Она имеет меньшие габариты, по сравнению с предыдущим вариантом, но довольно надежна и удобна в эксплуатации.
Самодельную мини эстакаду можно использовать как для легковых авто, так и для машин потяжелее — например, для небольших фургонов (типа «Газели»).
Чтобы машина не свалилась, трапы эстакады имеют бортики по бокам и упор спереди. Это значительно повышает безопасность заезда.
Приступаем к работе. Первым делом необходимо отрезать четыре металлических уголка. С помощью болгарки подрезаем одну из полок в каждом уголке, чтобы можно было согнуть заготовки под нужным углом.
По ходу работ места надреза необходимо будет заварить кусочками стальной полосы.
Отрезаем по размеру профильные трубы, и свариваем две П-образных рамки для переднего упора эстакады.
После этого свариваем боковые трапеции, выставив заготовки в нужном положении, и зафиксировав струбцинами.
В идеале сначала лучше сварить первый трап эстакады, а потом по его размерам (используя его как шаблон) свариваем второй трап. Таким образом, получим две одинаковых части конструкции.
Далее привариваем к трапам распорки основания — на каждый трап по четыре штуки, и опорные стойки — по две с каждой стороны.
Верхнюю часть трапов автор решил сделать из стальной полосы толщиной 5 мм, расположив их с шагом 3 см (для большей надежности нужно будет приварить снизу ребро жесткости из той же металлической полосы). Однако можно и арматуру использовать — тогда ребро жесткости не понадобится.
Опорные площадки, на которых будут находиться колеса автомобиля, автор дополнительно усилил укосинами — таким образом конструкция получилась довольно надежной.
В завершении останется только зачистить швы от сварки болгаркой с лепестковым кругом, прогрунтовать и покрасить. Потому как должно быть не только практично, но и красиво.
Подробно о том, как сделать эстакаду для авто своими руками, можно посмотреть в авторском видеоролике. Идеей поделился автор YouTube канала All-by-myself.
Начало работы
Итак, теперь переходим к изучению интерфейса и функционала софта. Все меню и названия инструментов переведены на русский язык, поэтому любой пользователь, знакомый с черчением, разберется в основах программы. В главном окне появится 3 вкладки:
- Документы. Здесь можно выбрать создание нового чертежа, посмотреть готовые примеры.
- Справка. Данный раздел содержит много полезной информации. Начиная от учебника по функционалу и заканчивая документацией для написания скриптов.
- Активность. В этой вкладке появляется информация о нововведениях в программу. Обязательна к ознакомлению тем, кто постоянно пользуется софтом.
Если вы загрузите предыдущий проект через меню «Файл» или создадите новый чертеж, то верхняя панель инструментов станет активной. На ней вы найдете весь необходимый инструментарий в быстром доступе. С помощью верхних меню открывается доступ к полному функционалу и макросам.
Вы можете загружать во FreeCAD сторонние проекты и, наоборот, сохранять чертежи в одном из универсальных форматов для запуска в других утилитах.
Популярные онлайн сервисы
Некоторые задачи необходимо сделать здесь и сейчас, а под рукой не всегда есть ноутбук с предустановленным профессиональным ПО для проектирования. В этом случае пригодятся онлайн-сервисы, которые по своему функционалу не являются конкурентами для оффлайн софта, но некоторые задачи способны решить.
Draw.io. Данный сервис сможет решить элементарные задачи в области черчения, но на большее он не способен. Интерфейс прост и понятен, а созданную работу можно сохранить в необходимом формате прямиком на рабочий стол. Draw.io — это англоязычная разработка, доступная .
Gliffy. Этот редактор идеально подойдет для разработки простейших чертежей и схематических изображений. В нем есть уже готовые шаблоны и фигуры, что упрощает взаимодействие с программой. Чтобы начать работать в нем необходимо будет авторизоваться через любую социальную сеть, после чего появится главное окно для создания и редактирования.
Пошаговый алгоритм создания чертежа в AutoCAD
Данный алгоритм поможет Вам при создании чертежа «с нуля», т.е. в ситуации, когда на входе Вы имеете пустой экран, а на выходите хотите получить законченный чертеж. Статья адресована тем, кто уже умеет работать в программе, но хотел бы привнести системный подход в свои действия. На мой взгляд, данная последовательность действий является самой удобной:
- Создаем новый файл на основе шаблона. Это может быть пустой шаблон acadiso.dwt или Ваш собственный шаблон.
- Создаем и настраиваем (или переносим из другого файла через Центр управления CTRL+2) все необходимые:
- слои
- текстовые стили
- размерные стили
- стили мультивыносок
- стили таблиц
- листы (настроенные для печати и содержащие рамки со штампами)
- блоки
Примечание: если Вы используете свой шаблон, то скорее всего, вся необходимая информация уже содержится в Вашем шаблоне , так что можете пропустить этот шаг. Чтобы создать свой шаблон, поместите в файл всё необходимое и нажмите «Сохранить как», далее в строке «Тип файла» выберите «Шаблоны чертежей .dwt».
Отрисовываем всю необходимую на чертеже графику (виды, планы, разрезы и т.п.) в пространстве модели, в масштабе 1:1, в мм (т.е. если хотим нарисовать 1 метр – рисуем отрезок длиной 1000 (мм))
Переходим в пространство листа и размещаем на листе все необходимые виды в нужных Вам масштабах с помощью видовых экранов (ВЭ)
Именно на этом шаге Вы задаете масштаб каждого вида чертежа, поэтому было очень важно рисовать все в модели и именно в масштабе 1:1.
Проставляем все необходимые размеры, текстовые надписи и выноски внутри ВЭ в пространстве листа или в пространстве модели, используя аннотативные стили размеров, выносок и текста.
Примечание: преимущество простановки размеров внутри ВЭ в том, что аннотативный объект сразу принимает масштаб ВЭ (т.е отображается правильно), в то время как в пространстве модели Вам нужно помнить про переключение текущего масштаба аннотаций и не забывать изменять его значение.
P.S. Если какая-то часть данного материала показалась Вам непонятной, скорее всего Вы еще незнакомы с какой-то частью функционала программы. Записаться на индивидуальное обучение можно по телефону +7 904 510 66 43
Комментарии приветствуются! Уже 2
Михаил, а не могли бы Вы в дополнение к данному материалу выложить еще и пошаговый алгоритм создания в AutoCAD подшивок?
Тут надо уточнить, как именно Вы их используете. Я встречал 2 «способа»:
1) В подшивку добавляются уже существующие листы из одного или нескольких dwg файлов.
2) Листы формируют непосредственно подшивкой. Тут создают специальные блоки обозначений, специальный шаблон листа (чтобы все заполнялось через поля), куда вставляются виды из моделей.
Первый вариант мало чем отличается от пакетной печати — Публикации — там тоже можно создавать список листов из одного или нескольких файлов.
А вот второй мне показался каким-то громоздким и я не нашел для себя смысла в его использовании, соотв. и урок написать не смогу. Это лично мое мнение, признаю, что инструмент полезный.