Инструкция как создать диаграмму в powerpoint
Содержание:
- Вставка диаграмм в PowerPoint
- Как построить диаграмму ганта — этапы.
- Можно ли сделать диаграмму в PowerPoint Online?
- Как создавать диаграммы связей в PowerPoint
- Руководство по созданию диаграммы
- Настройка диаграммы
- Метод 2: классический вариант
- Столбчатая диаграмма на слайде
- Как создать диаграмму в презентации Power Point
- Круговая
- 1 Круговая диаграмма в Microsoft Office Excel
- Как сделать график в Excel
- Создание диаграммы
- Отличие диаграмм от графиков
- Создаем диаграмму в диаграмме Excel
Вставка диаграмм в PowerPoint
Несмотря на то, что создание таблиц и графиков это специализация приложения Excel, в программе MS Power Point также реализована возможность вставки самых различных диаграмм. Причем вставлять диаграммы в презентацию можно не только посредством буфера обмена.
Вставить диаграмму в презентацию можно просто, во вкладке вставка нужно найти блок иллюстрации и кликнуть по кнопке «Диаграмма». В открывшемся окне «Вставка диаграммы» следует выбрать необходимый для данного случая тип диаграммы. После нажатия кнопки ОК, в слайд будет вставлен выбранный нами тип диаграммы и откроется окно Excel для ввода данных.
Вставка диаграммы в слайд Power Point
В рабочем поле слайдов, как правило, находятся ссылки для вставки различных объектов, в том числе и диаграмм. Наличие этих ссылок несколько упрощает и ускоряет доступ к окну вставки диаграмм.
Окно вставки диаграммы можно вызвать нажатием соответствующей кнопки в поле слайда
Чтобы диаграмма в презентации была красивая и понятная нужно корректно заполнить таблицу данных для нее, правильно подписать категории и ряды. Возможно, для этого придется изменить тип диаграммы, что можно сделать прямо в Power Point.
Изменить тип диаграммы можно прямо в конструкторе слайдов
Как построить диаграмму ганта — этапы.
В Microsoft PowerPoint
- Вставить диаграмму. Для этого используется одноименная команда на ленте управления, либо пиктограмма «Диаграмма» на новом слайде.
- Выбрать тип диаграммы «Линейчатая с накоплением». На слайд будет добавлена диаграмма и одновременно с PowerPoint на экране отразится Excel.
Диаграмма ганта в Excel
- Уменьшить количество столбцов в таблице, убрать ряд 3 за ненадобностью.
- Вместо названий «Категория» внести названия задач проекта (плана).
- Столбец «Ряд 1» является датой начала действия задач. В нем нужно выставить соответствующие цифровые показатели. Например, порядковый месяц начала задачи, если месяцы являются временным критерием.
- Столбец «Ряд 2» указывает на продолжительность реализации задачи. Нужно указать показатели. Единицы измерения для всех задач должным быть одинаковыми.
- Закрыть Microsoft Excel.
В Microsoft PowerPoint (продолжение)
- Выделить первый ряд данных и через контекстное меню изменить внеший вид, сделав его незаметным. Т.е. нужно выполнить: «Формат ряда данных», «Заливка» — «Нет заливки», «Цвет границы» — «Нет линий».
- Активировать диаграмму и перейти на вкладку «Макет». Здесь можно отрегулировать отображение подписей.
- Через кнопку «Название диаграммы» выбрать «Нет», так как название будет отображено в заголовке слайда.
- Через «Названия осей» добавить названия горизонтальной и вертикальной осей при необходимости.
- Другие настройки, которые можно применить: «Легенда» — «Нет», «Таблица данных» — «Нет».
Диаграмма Ганта создана, соответственно во время презентации можно показать, как развивались или будут развиваться события во времени.
Можно ли сделать диаграмму в PowerPoint Online?
Создавать подобные визуальные элементы можно как в PowerPoint, так и в Excel. Когда данных слишком много, удобнее выполнить работу в Эксель, после чего просто скопировать готовую диаграмму в презентацию. Кстати, при постоянном обновлении данных такой вариант оптимален, и позволяет сделать ее актуальной на момент просмотра. Когда будете ее копировать, просто сохраните связь с исходником в Excel.
Важно! PowerPoint Online не поддерживает функцию создания полноценных диаграмм, поэтому придется действовать обходными путями. Сделать диаграмму PowerPoint онлайн можно только двойным путем, сначала создать ее в локальной версии, а после закинуть в онлайн сервис
Для создания диаграммы с нуля в локальной версии Повер Пойнт выполните следующее:
Сделать диаграмму PowerPoint онлайн можно только двойным путем, сначала создать ее в локальной версии, а после закинуть в онлайн сервис. Для создания диаграммы с нуля в локальной версии Повер Пойнт выполните следующее:
- На панели меню выберите вкладку «Вставка».
- Перейдите в раздел «Диаграмма».
- В открывшейся коллекции выберите готовый макет.
- Щелкните по этому варианту мышкой дважды.
- На странице (листе) измените все заполнители данными, которые требуются вам.
- Когда все будет внесено, закройте лист.
Для удобства работы с диаграммой в Повер Поинт используйте кнопки, которые находятся в правом верхнем углу. Каждая из них отвечает за свои параметры:
- Элементы диаграммы. Оно отобразит, скроет или отформатирует ряд элементов. К примеру – подпись данных, название осей.
- Стили диаграмм. С помощь этой опции вы сможете настроить вид диаграммы, изменить ее стиль и цветовое решение.
- Фильтры диаграммы. Чтобы скрыть часть данных, или же наоборот отобразить их, воспользуйтесь этой кнопкой.
После построения диаграммы в локальной версии вы можете сохранить любой слайд как рисунок в формате PDF. А далее добавить его в Повер Пойнт Онлайн.
Как создавать диаграммы связей в PowerPoint

Примечание: посмотрите этот короткий видео урок или следуйте шагам, описанными ниже.
1. Откройте новый слайд
Вот пример того, как может выглядеть диаграмма связей.
Это пример законченный пример диаграммы связей.
Графическое представление диаграммы связей подобно той, на которую мы смотрим, является отличным способом организовать ваши мысли. Давайте начнём с нового слайда и на ленте PowerPoint перейдём во Вставка > SmartArt.
Кликните на Вставка SmartArt, чтобы добавить фигуру SmartArt.
2. Использование SmartArt для вставки фигур
Есть множество стилей SmartArt, которые вы можете использовать, а я собираюсь перейти к варианту Иерархия и выберу Горизонтальную иерархию. Затем, нажму ОК.
В PowerPoint вы можете использовать SmartArt для создания организационных диаграмм.
3. Создание веток диаграммы связей
Используйте этот шаблон диаграммы связей, чтобы генерировать идеи. Например, я могу начать с простой цели: Заполучить новых клиентов.
Начните вашу графическую диаграмму связей придумывания цели.
Затем я сделаю разветвление для двух различных стратегий, таким как интернет-маркетинг и личная реклама. Если бы я хотел добавить третий вариант, я мог бы нажать Enter на моей клавиатуре и добавить новый пункт.
Теперь на вашей диаграмме связей PowerPoint несколько ветвей.
Продолжайте добавление ветвей и форм к вашей диаграмме связей PowerPoint, пока не закончите её.
Закругляемся!
Использовать SmartArt в PowerPoint намного проще, чем использование многих других инструментов, когда вы постоянно меняете идею в своей голове. SmartArt достаточно гибкий, чтобы построится под то, как мы думаем и отображает идеи.
В принципе, всё что вы делаете для создания диаграмм связей в PowerPoint позволит вашему разуму работать и быстро выстраивать идеи, используя функцию организационных диаграмм с SmartArt.
Руководство по созданию диаграммы
Итак, шагаем по порядку:
- Открываем программу PowerPoint;
- Находим вкладку Вставка;
- Выбираем объект Диаграмма;
- Перед нами открывается диалоговое окно Вставка диаграммы:
Выбираем нужный тип диаграммы
Маленький совет начинающим:
- Самыми универсальными являются Гистограмма и Линейчатая.
- Если у вас есть целое, а вы хотите показать соотношение в нем частей, выбираем Круговую, Кольцевую.
- Хотите одновременно в графике показать структуру целого и величину каждой составляещей – устанавливаем Лепестковую.
Кстати, на этот тип диаграммы стоит обратить внимание психологам, проводящим социометрические измерения. Лепестковая компьютерная диаграмма сократит время, потраченное на рисование «от руки» социограммы
А если вам надо показать динамику процесса – используем График
- Теперь на экране будут одновременно открыты окна двух приложений: PowerPoint (а на слайде появится эскиз диаграммы) и Excel (с таблицей):
- Работаем с таблицей. Меняем названия категорий и рядов, и соответственно добавляем свои числовые данные.
Внимание, если вы работаете с именованными числам – в ячейки нельзя записывать единицы измерения, проценты и т.п. Вносим только числа
Если данных меньше, чем предусмотрено в шаблоне таблицы – не рекомендуется их убирать командой очистить содержимое или клавишей Delete, так как при таком удалении в области Диаграммы остается большое расстояние между столбиками-рядами. Лучше лишние строки или колонки просто удалить.

Плохо
- Практически диаграмма готова, можно закрыть окно в Excel.
В случае необходимости, вы всегда можете вернуться в это дополнительное приложение, изменить цифры в таблице. Нужную команду Изменить данные вы найдете на кладке Работа с диаграммами-Конструктор. Кстати, здесь же можно задать стиль оформления:
Но, чтобы данные легче воспринимались, мы рекомендуем доработать внешний вид диаграммы.
- Открываем вкладку Макет, добавляем название диаграммы и осей, если категорий много -создаем легенду, ОБЯЗАТЕЛЬНО устанавливаем подписи данных, для подтверждения верности построенной диаграммы можно на слайд вынести и таблицу.
-
В принципе, каждый элемент диаграммы можно изменить. Для этого делаем двойной щелчок по нужному элементу, работаем с диалоговым окном.
Короткое описание, как сделать диаграмму в презентации Powerpoint, завершено. И как всегда, договоримся – вы получили очень краткую инструкцию. Но практически на каждом шаге работы с диаграммами существует большое количество настроек, которые помогут вам интересно выполнить работу, создать объект в вашем стиле. Успехов!
Настройка диаграммы
Как правило, в большинстве случаев (кроме вставки из Excel) добавляется базовый график со стандартными значениями. Их, как и оформление, приходится изменять.
Изменение значений
В зависимости от типа диаграммы, изменяется и система перемены ее значений. Однако, в целом процедура одинаковая для всех видов.
-
Для начала нужно произвести двойное нажатие левой кнопкой мыши на объект. Откроется окно Excel.
-
Здесь присутствует уже автоматически созданная таблица с некоторыми стандартными значениями. Их можно переписывать, как и, например, названия строк. Соответствующие данные будут моментально применяться на диаграмме.
- Ничто не мешает добавлять новые строки или столбцы с соответствующими характеристиками, если нужно.
Изменение внешнего вида
Настройка облика диаграммы производится широким спектром средств.
-
Для изменения названия нужно нажать на него дважды. Этот параметр не регулируется в таблицах, вводится он только таким способом.
-
Основная настройка происходит в специальном разделе «Формат диаграммы». Чтобы открыть его, нужно дважды щелкнуть левой кнопкой мыши в область графика, но не по нему, а по белому пространству внутри границ объекта.
- Содержимое этого раздела изменяется в зависимости от типа диаграммы. В целом, тут два отделения по три вкладки.
- Первое отделение — «Параметры диаграммы». Здесь и изменяется внешний облик объекта. Вкладки тут следующие:
- «Заливка и граница» — позволяют изменять цвет области или его рамок. Применяется как ко всей диаграмме в целом, так и к отдельным столбцам, секторам и сегментам. Для выбора нужно нажать на необходимую часть левой кнопкой мыши, после чего производить настройки. Проще говоря, эта вкладка позволяет перекрасить любые части диаграммы.
- «Эффекты» — здесь можно настроить эффекты теней, объемности, свечения, сглаживания и так далее. Чаще всего в профессиональных и рабочих презентациях эти средства не требуются, но это не мешает настраивать для передачи индивидуального стиля показа.
- «Размер и свойства» — тут уже происходит корректировка габаритов как всего графика, так и отдельных его элементов. Также тут можно настроить приоритет отображения и замещающий текст.
- Второе отделение — «Параметры текста». Данный набор инструментов, как можно понять по названию, предназначен для форматирования текстовой информации. Здесь все разделено на следующие вкладки:
- «Заливка и контур текста» — здесь можно произвести заливку области текста. Например, можно выбрать фон для легенды диаграммы. Для применения нужно выбирать отдельные текстовые части.
- «Текстовые эффекты» — применение эффектов теней, объемности, свечения, сглаживания и т.д. для выбранного текста.
- «Надпись» — позволяет регулировать дополнительные текстовые элементы, а также изменять расположение и размер уже имеющихся. Например, пояснения к отдельным частям графика.

Все эти инструменты позволяют без проблем настроить любое оформление для диаграммы.
Метод 2: классический вариант
Теперь инструкция, которая отражает классический подход при добавлении диаграммы. Всё максимально просто, доступно и быстро, поэтому у вас не возникнет лишних вопросов в процессе реализации:
- Запустите программу и откройте пустой слайд.
- Теперь перейдите во вкладку под названием «Вставка», она является частью горизонтального меню в верхней части окна.
- Изучите весь перечень инструментов, которые представлены в соответствующем блоке. Там достаточно много кнопок, одна из которых подписана как «Диаграмма». Сопровождается элемент графической иконкой, которая выглядит как миниатюрная диаграмма. Кликните по компоненту, чтобы продолжить.

По сути, данный способ идеален, так как нет никаких подводных камней, вы моментально получаете результат. Найти все настройки легко, с этим справится даже новичок без какого-либо опыта. Достаточно внимательно читать все инструкции.
Столбчатая диаграмма на слайде
Щелкнем значок (в случае пиктограммы Вставка
диаграммы — два раза). На слайде появится макет диаграммы и
соответствующая ей модельная таблица.
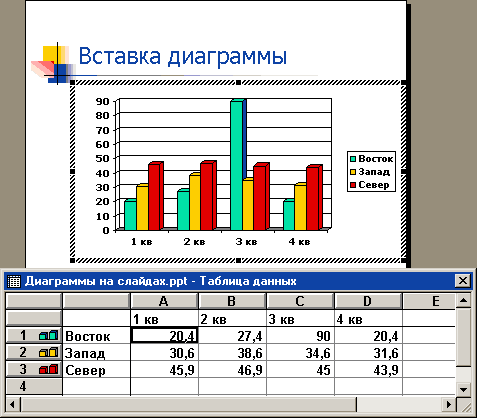
Такие диаграммы называются столбчатыми в
соответствии со своим видом.
Пример — выпускники школ
Для того, чтобы нам было проще разбираться с
таблицей и соответствующей ей диаграммой, давайте изменим таблицу. Пусть теперь
вы не директор прогимназии, а методист района, который сравнивает три учебных
заведения района.
- Это:
- Школа №
500 - Гимназия № 1500
- Лицей №
2000
При этом вы интересуетесь — сколько выпускников
из этих учебных заведений поступили в вузы, и хотите, исходя из этого, где
уровень подготовки выше.
Вы собрали информацию и свели её в таблицу.
|
2000 |
2001 |
2002 |
2003 |
2004 |
|
| Школа № 500 |
25 |
23 |
24 |
24 |
25 |
| Гимназия № 1500 |
15 |
23 |
27 |
31 |
24 |
| Лицей № 2000 |
18 |
23 |
20 |
25 |
29 |
Вставим соответствующие значения в таблицу. Получим следующий
слайд.
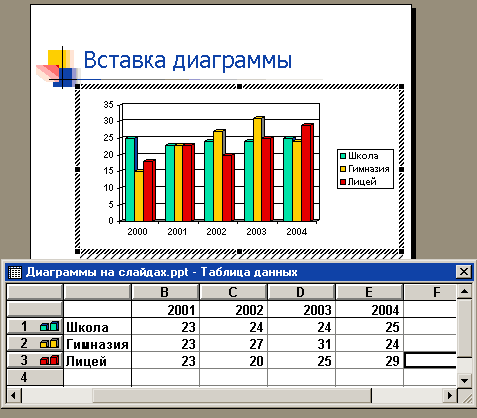
Как создать диаграмму в презентации Power Point
Для того чтобы рассказать о каком-либо явлении или предложении в большинстве случаев используют электронные презентации. Назначение презентаций заключается в привлечении внимания слушателей к докладу с помощью красочных картинок, схем, таблиц, графиков.
Сопровождение устной речи докладчика красочными рисунками и таблицами, включенными в слайды презентации, значительно упрощает понимание излагаемого материала. Это относится и к диаграммам и графикам, с помощью которых можно, например, показать изменение какого-нибудь явления или сравнения данных.
Вставка диаграмм в PowerPoint
Несмотря на то, что создание таблиц и графиков это специализация приложения Excel, в программе MS Power Point также реализована возможность вставки самых различных диаграмм. Причем вставлять диаграммы в презентацию можно не только посредством буфера обмена.
Вставить диаграмму в презентацию можно просто, во вкладке вставка нужно найти блок иллюстрации и кликнуть по кнопке «Диаграмма». В открывшемся окне «Вставка диаграммы» следует выбрать необходимый для данного случая тип диаграммы. После нажатия кнопки ОК, в слайд будет вставлен выбранный нами тип диаграммы и откроется окно Excel для ввода данных.
Вставка диаграммы в слайд Power Point
В рабочем поле слайдов, как правило, находятся ссылки для вставки различных объектов, в том числе и диаграмм. Наличие этих ссылок несколько упрощает и ускоряет доступ к окну вставки диаграмм.
Окно вставки диаграммы можно вызвать нажатием соответствующей кнопки в поле слайда
Чтобы диаграмма в презентации была красивая и понятная нужно корректно заполнить таблицу данных для нее, правильно подписать категории и ряды. Возможно, для этого придется изменить тип диаграммы, что можно сделать прямо в Power Point.
Изменить тип диаграммы можно прямо в конструкторе слайдов
Вставка диаграммы через буфер обмена
В том случае, когда презентация составляется на основании готового отчета, выполненного в редакторе Word, или данные для диаграмм имеются в файлах Excel, то наша задача значительно упрощается. Это связано с тем, что в исходных документах уже имеются готовые диаграммы, и нам остается только перенести их в презентацию посредством буфера обмена.
Делается очень просто: выделяем нужную диаграмму в исходном документе и копируем ее в буфер обмена. Затем открываем слайд презентации и кликаем «вставить». Если в последующем потребуется вносить изменения в диаграмму нужно связать ее с исходным файлом Excel.
Предварительно скопированную в буфер диаграмму вставляем нажатием этой кнопки
Данные для диаграммы
Любой, кто хоть раз попробовал создавать диаграммы в офисных приложениях, знает, что диаграмма является только визуальным отображением цифровых данных, которые записываются в таблице. И, для того, чтобы изменить диаграмму нужно внести изменения в эту исходную таблицу.
Изменение данных этой таблицы тут же отобразится на диаграмме
Открыть таблицу с исходными цифровыми данными можно выделив диаграмму кликом мыши и в появившейся вкладке «Конструктор» нажать «Изменить данные».
Или вызвать выпадающее меню, кликнув для этого правой кнопкой мыши в области диаграммы. В появившемся окне также нужно выбрать «Изменить данные».
Какой из этих двух способов применять зависит от вкусов и привычек каждого пользователя при работе на компьютере.
Изменение данных
Если диаграмма в презентацию вставлена посредством буфера обмена и может потребоваться изменение данных для диаграммы, то, как говорилось выше, необходимо установить связь между вставленной диаграммой и исходным файлом.
Эту связь устанавливают как обычную гиперссылку с диаграммы, расположенной в презентации на файл Excel с таблицей данных. После этого открытие исходной таблицы осуществляется так же как описано выше – по кнопке «Изменить данные».
Связываем диаграмму с файлом Excel, содержащим исходные данные
Таким образом, создание наглядной диаграммы в презентации Power Point делается очень просто, однако этот процесс не обходится без приложения Excel. Поэтому для удобства вставки диаграмм в Power Point необходимо, чтобы на компьютере был установлен этот табличный процессор.
Круговая
Круговая – это диаграмма в виде пирога, размер куска которого показывает относительную величину демонстрируемого показателя. Удобно сравнивать однотипные величины, когда количество показываемых объектов не больше 10. Покажем на круговой диаграмме площади федеральных округов России.
Слева на картинке типовая круговая диаграмма. По ней легко анализировать данные, если выводимые объекты схожей величины. Но в нашем случае видно, что дальневосточный округ занимает 40% площади России, а северокавказский только 1 процент. Для таких ситуаций можно воспользоваться разновидностью круговой диаграммы – вторичной линейчатой. На примере справа взяли 3 региона, размер которых менее 5-ти процентов. На главной диаграмме показали сумму площадей по 3-м попавшим в выборку регионам в категории «Другой» и на гистограмме с накоплением расписали что в эту комбинированную категорию входит, и в какой пропорции.
1 Круговая диаграмма в Microsoft Office Excel
Запускаете программу и вводите данные, или открываете уже готовый файл.
Вносите простые тестовые и цифровые данные, которые собственно и вносятся в круговую диаграмму.
Например, вы можете взять любые цифры из своей повседневной жизни – сколько времени вы тратите на завтрак, ужин, просмотр телевизора и так далее.
Текстовые данные помещаете в один столбик друг под другом, а время выставляете в другом столбце напротив ваших действий в цифровом формате.
Теперь сохраняете документ и выделяете мышкой все поля с данными, нажав на начальной заполненной ячейке. Теперь, не отпуская кнопку мыши, выделяете все остальные данные.
После этого нажимаете на пункт меню «Вставить» и выбираете пункт «Диаграмма».
В открывшемся окне выбираете вид отображения ваших данных, которые будут внесены в диаграмму презентации. Как видите, выбор достаточно широк, так что вы можете подобрать себе вариант, который вас устраивает больше всего.
Если нажмете на миниатюру изображения, то вы увидите пример вашей готовой диаграммы в презентации.
Теперь нажимаете на надпись «Далее» и выставляете настройки уже точнее.
Предварительный просмотр делается в окне источника данных, в нем вы можете проверить правильность выбранных данных строк и столбцов.
Жмете на кнопку «Далее» и откроется окно параметров диаграммы. В нем выбираете закладку «Записи» и создаете название (Заглавие) для графика.
Нажимаете на пункт меню «Подписи данных» и выбираете внешний вид вашей информации. Например, можно выбрать процентное отображение или в виде категорий.
После этого нажимаете на кнопку «Готово». Все, теперь вы можете копировать и вставлять этот график в любой нужный вам документ или отчет.
Как сделать график в Excel
В Excel графики делают для наглядного отображения данных которые записаны в таблице. Прежде чем в экселе начертить график у вас должна быть создана и форматирована таблица с занесёнными в неё данными. Таблицу лучше всего делать на вкладке Вставка.
 Делать графики в Excel 2010 нужно начинать с подготовки таблицы
Делать графики в Excel 2010 нужно начинать с подготовки таблицы
Нажав на иконку Таблица откроется окошко в котором задаются параметры таблицы. Заполненную таблицу форматируют на главной вкладке нажав на Форматировать как таблицу и выбрав понравившийся стиль. Внутренние и внешние линии таблицы задаются на главной вкладке нажав на Другие вкладки, при этом нужно обязательно выделить всю таблицу. Когда таблица будет готова и заполнена то можно начать построение графиков в Excel с двумя осями.
 Строить графики в Excel 2010 можно на вкладке Вставка
Строить графики в Excel 2010 можно на вкладке Вставка
Перед тем как начать построение графиков в экселе наведите курсор на какую-нибудь ячейку в таблице и нажимаете левую кнопку мыши. Чтобы создать график в экселе нужно перейти на вкладку Вставка и нажать График. Выберите из предложенных графиков нужный и он сразу отобразится. Когда закончите строить графики в экселе нужно их отредактировать.
 Закончив построение графика Excel необходимо его отредактировать
Закончив построение графика Excel необходимо его отредактировать
Наводите курсор на график и нажимаете правую кнопку мыши. Откроется контекстное меню в котором имеются несколько пунктов.
- Удалить — выбрав этот пункт вы удалите график с листа.
- Восстановить стиль — выбрав этот пункт вы восстановите стиль после его изменения.
- Изменить тип диаграммы — выбрав этот пункт откроется окно в котором можно изменить вид текущего графика на другой.
 Построение графика в Excel 2010 производится на вкладке Вставка
Построение графика в Excel 2010 производится на вкладке Вставка
Выбрать данные — выбрав этот пункт откроется окно под названием Выбор источника данных. В этом окне удаляя или добавляя элементы можно сделать график в экселе согласно заданных данных.  Можно в экселе построить график по координатам задав их в левой колонке
Можно в экселе построить график по координатам задав их в левой колонке
Например можно удалить ненужный график удалив его элемент в правой части окна. Также в этом окне можно построить график в Excel по точкам используя левую часть окна.
Добавить подписи данных — выбрав этот пункт сразу прямо на графике отобразятся данные из таблицы
Добавить линию тренда — выбрав этот пункт сразу появится прямая линия которая разделит график примерно поровну
Формат ряда данных — выбрав этот пункт откроется окно в котором можно будет настроить саму линию графика выбрав для него цвет, ширину, тип линии, тень, свечение с выравниванием, сделать объёмным, а также настроить маркеры
Нарисовать график в Excel 2010 можно любым цветом
Пункт Формат области построения появится если кликнуть левой кнопкой мышки наведя курсор около линии графика, выбрав этот пункт откроется окно под названием Формат области построения. Построение графиков в Excel 2010 завершается их редактированием
В этом окне можно внутри шкалы сделать заливку фона, изменить цвет границ,изменить стиль границ, создать тень, свечение с выравниванием и сделать график объёмным.
Пункт Формат области диаграммы появится если кликнуть левой кнопкой мышки наведя курсор за шкалу графика, выбрав этот пункт откроется окно под названием Формат области диаграммы в котором можно настраивать весь график.
Чтобы подписать оси графика в Excel 2010 необходимо навести курсор на область графика и нажать левую кнопку мыши.
 Подписать оси на графике в экселе можно на вкладке Макет
Подписать оси на графике в экселе можно на вкладке Макет
После этого на панели инструментов появится вкладка Макет на которую и необходимо перейти. На этой вкладке нажимаете на Название осей и выбираете Название основной горизонтальной оси или Название основной вертикальной оси. Когда названия отобразятся на осях графика их можно будет отредактировать изменяя не только название но и цвет и размер шрифта.
В этом видео показано как построить график функции в Excel 2010.
Создание диаграммы
Созданная в PowerPoint диаграмма используется как медиафайл, который можно динамически изменять в любой момент. Это крайне удобно. Подробности настройки таких объектов будут ниже, а для начала нужно рассмотреть способы, позволяющие создать диаграмму в PowerPoint.
Способ 1: Вставка в область текста
Самый быстрый и простой способ создания диаграммы в новом слайде.
- При создании нового слайда по умолчанию производится стандартная разметка – один заголовок и одна область для текста. Внутри рамки находятся 6 иконок для быстрой вставки разных объектов – таблиц, картинок и так далее. Вторая иконка слева в верхнем ряду как раз и предлагает добавление диаграммы. Остается лишь нажать на нее.
-
Появится стандартное окно создания диаграммы. Здесь все разделяется на три основные зоны.
- Первая – это левая сторона, на которой размещены все виды доступных диаграмм. Здесь потребуется выбрать, что именно требуется создать.
- Вторая – это стиль графического отображения. Это не несет никакого функционального значения, выбор определяется либо регламентом мероприятия, для которого создается презентация, либо собственными предпочтениями автора.
- Третья демонстрирует общий итоговый вид графика перед его вставкой.
- Остается нажать «ОК», чтобы диаграмма была создана.
Стоит отметить, что этот способ позволяет быстро создавать нужные компоненты, однако это занимает всю область текста и после окончания слотов метод уже недоступен.
Способ 2: Классическое создание
График можно добавить и классическим способом, доступным в программе Microsoft PowerPoint с момента ее появления.
- Нужно зайти во вкладку «Вставка», которая расположена в шапке презентации.
Затем понадобится нажать на соответствующую иконку «Диаграмма».
Дальнейшая процедура создания схожа с вышеописанным методом.
Стандартный способ, который позволяет создавать диаграмму без каких-либо других проблем.
Способ 3: Вставка из Excel
Ничто не запрещает вставить этот компонент, если он ранее был создан в Excel. Тем более, если к диаграмме привязана соответствующая таблица значений.
- Там же, во вкладке «Вставка», требуется нажать кнопку «Объект».
В открывшемся окне нужно выбрать слева вариант «Создать из файла», после чего нажать кнопку «Обзор…», либо ввести путь к нужному листу Excel вручную.
Имеющаяся там таблица и диаграммы (либо только один вариант, если второго нет) будет добавлена на слайд.
Здесь важно добавить, что при таком варианте также можно настроить связывание. Это делается перед вставкой – после выбора нужного листа Excel можно поставить под строкой адреса в этом окне галочку в пункте «Связать»
Данный пункт позволит соединить вставленный файл и оригинал. Теперь любые изменения в исходном Excel будут автоматически применяться и для вставленного в PowerPoint компонента. Это касается как внешнего вида и формата, так и значений.
Этот способ удобен тем, что позволяет вставить как таблицу, так и ее диаграмму неотрывно. Также во многих случаях корректировка данных в Excel может оказаться проще.
Отличие диаграмм от графиков
Но если мы захотим перейти к ГРАФИЧЕСКОМУ
представлению в виде ДИАГРАММ, то такая наглядная картина уже не
будет иметь места.
Диаграмма — это какие-то столбики, не правда ли?
Эти столбики мы вынуждены расположить РЯДОМ друг с
другом.
Такая диаграмма показана на рисунке.
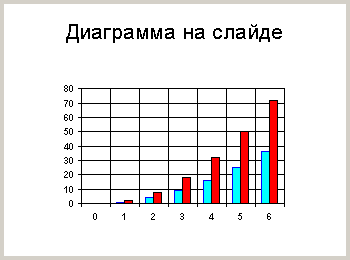
«Столбики» стоят парами — по два у каждого значения «икса». Высоты «столбиков»
соответствуют значениям «игреков».
Тот факт, что одни «столбики» стоят чуть впереди
или позади других, не имеет никакого значения: диаграмма играет
только роль иллюстрации.
Ось значений и ось категорий
В случае диаграмм, как и в случае графиков,
используют понятие осей. Как правило, диаграмма имеет две
оси.
Дадим определение осей из
Справки.
Оси
– это линии, ограничивающие
область построения диаграммы, используемые как система координат в
выбранных единицах измерения.
Ось Y обычно расположена
вертикально; вдоль нее строятся
данные.
Ось X обычно расположена горизонтально,
вдоль неё располагаются независимые аргументы.
В терминологии PowerPoint для этих осей, как показано на
рисунке, существуют специальные названия:
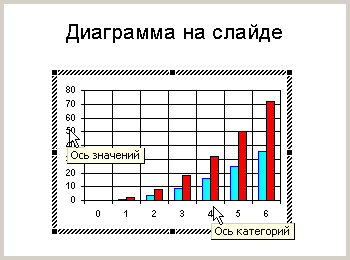
Если термин «значения» понятен и привычен,
то слово категории – не вполне.
Действительно, мы привыкли из школьного курса,
что по оси X всегда откладываются
какие-то возрастающие значения, поэтому закономерен вопрос: «как
могут какие-то категории возрастать?»
Вам приходится привыкнуть, что слово
категории есть обобщение понятия «независимый аргумент».
Хм… тут не все математики? Ну ладно — тогда это просто обобщение
понятие «иксы», годится?
В диаграммах вдоль оси X могут располагаться не только упорядоченные
числа, но и названия фирм, названия школьных предметов — короче,
всё, что угодно, и количество чего мы выразим в каких-то единицах и
отложим по оси Y.
Вот то, что мы «указываем» по оси «иксов» —
называется категориями, а то, что важно для нас в этих категориях —
«указываем» по оси «игреков» в численном виде и называем
значениями. Порядок следования категорий по оси «иксов»
зависит ОПРЕДЕЛЯЕТСЯ вами
Порядок следования категорий по оси «иксов»
зависит ОПРЕДЕЛЯЕТСЯ вами.
Программа PowerPoint
не следит вместо вас за какой-либо правильностью чередования
категорий. Если вы скажете, что в ВАШЕЙ диаграмме порядок следования
чисел должен быть таким: 1917, 1905, 1961, 2005, 1913, то программа
не возмутится.
Точно также Вы можете утверждать, что по оси
«иксов» должны быть указаны страны Майя, Апрелия,
Июния, Февралия. PowerPoint примет это как
истину.
Как видите, диаграммы в PowerPoint отличаются от графиков функций довольно заметно.
Создаем диаграмму в диаграмме Excel
Приступим к выполнению каждого действия, производимого при построении комбинированных графиков, гистограмм или других типов диаграмм
Важно разобраться абсолютно с каждым шагом, ведь от этого зависит правильность отображения значений и удобство дальнейшей настройки
- Вставка диаграммы производится уже после того, как все значения выделены, а значит, это нужно сделать прямо сейчас, зажав левую кнопку мыши и проведя курсором по всем блокам. Захватите и названия столбцов, чтобы они соответствовали названиям осей.

Когда все ячейки будут выделены, перейдите на вкладку «Вставка».

В разделе «Диаграммы» определитесь с тем, каким будет первый график.

Разверните весь список, посмотрите доступные варианты и нажмите по подходящему.

Диаграмма сразу же поместится в таблицу, а вы сможете заняться изменением ее размера и подбором подходящего расположения.

Разберемся с теми значениями, для которых и нужно создать график, отличающийся от первого. Изначально может сложиться такая ситуация, что из-за большой разницы в диапазоне значений его ось не будет видна в диаграмме, поэтому нужно ее настроить.

- Кликните по ряду правой кнопкой мыши и в контекстном меню выберите пункт «Изменить тип диаграммы для ряда».

Отметьте галочкой пункт «Вспомогательная ось», которая и позволит нормализовать отображение.

Окно настройки можно не закрывать, поскольку оно еще пригодится, а вот изменения доступны для просмотра прямо вверху.

Теперь остается только изменить тип диаграммы, для чего разверните выпадающее меню «Тип диаграммы».

В таком же списке, как отображается на вкладке «Вкладка», найдите подходящую диаграмму и примените ее.

Вернитесь к таблице для проверки внесенных в диаграмму изменений.

Если же сводок значений больше двух, проделайте ту же операцию с другими рядами, предварительно подключив для них вспомогательные оси в случае проблем с правильностью отображения данных. Не бойтесь использовать совершенно разные виды диаграмм, чтобы каждый ряд выделялся и все сведения были понятны с первого взгляда.
Дополнительные настройки
В завершение пробежимся по основным настройкам, которые можно изменить в созданной комбинированной диаграмме. Например, вас не устраивает диапазон чисел, отображающийся по одной из осей. Для редактирования дважды нажмите по ней.

В появившемся окне ознакомьтесь с настройками вкладки «Параметры оси». Помимо визуальных изменений внизу есть и выбор разбежности в значениях, предоставляется возможность поработать с линиями или присутствующими столбцами.

Отдельный раздел называется «Параметры текста», где изменяется цвет надписей, общий стиль и другие опции. Посмотрите все настройки, которые здесь есть, чтобы подстроить внешнее отображение диаграмм под себя.

Опишите, что у вас не получилось.
Наши специалисты постараются ответить максимально быстро.






