Фон в css
Содержание:
- background-image
- Как в ворде убрать фон за текстом
- Как растянуть картинку на весь экран в ворде?
- Как растянуть картинку на весь лист в ворде?
- Как сделать фото на весь лист а4?
- Как вставить рисунок на задний план в Word?
- Как сделать фон в ворде на всю страницу?
- Как вставить картинку в ворд без полей?
- Как растянуть картинку на весь экран CSS?
- Как растянуть изображение на весь экран в игре?
- Как сделать картинку на весь экран Windows 10?
- Как сделать картинку на весь лист а4 в ворде?
- Как печатать фотографии без полей?
- Как сделать так чтобы принтер печатал на весь лист?
- Как сделать рисунок на задний план в Excel?
- Как поставить картинку на задний план в Paint?
- Как сделать фон в Microsoft Word 2013?
- Фиксация фонового изображения
- Свойство background-color
- Прозрачность и прозрачность цвета фона HTML
- Создание полупрозрачного фона в CSS
- Background как свойство в каскадных стилевых таблицах
- Повторение фона
- Свойство background-attachment
- Иконка рядом с текстом
- Прозрачность
- Свойство background-image
- Меню
background-image
С помощью этого свойства в качестве фона для сайта можно поставить изображение. Указывая значения других свойств, можно изменять его размер, определять место на странице и повторять как в горизонтальном, так и в вертикальном направлении. Указателем на рисунок в таблице является путь к файлу-изображению, который записывается с помощью конструкции url. Следует помнить, что тег img, в отличие от свойства image, является частью языка html.
See the Pen
background-image by Андрей (@adlibi)
on CodePen.
Если для элемента установлено значение цвета фона, то он будет виден до окончания загрузки картинки, а также сквозь ее прозрачные участки.
Как в ворде убрать фон за текстом
Если вы часто работали с документами Word, вы скорее всего обращали внимание на выделения в тексте, которое рассчитано на привлечение внимания к определенному объекту в тексте. Это может быть как отдельная буква, слово, предложение или же даже ячейка в таблице, которая вставлена как объект. Возможно даже выделение фоном всего листа целиком или же всего документа
Но чрезмерное выделение может не только не выполнять свое предназначение, а и раздражать при просмотре и чтении документа. Я думаю что вы не увлекаетесь такими крайностями (хотя я видел такое часто) и в случае, если вам для чтения или ознакомления попадется такой документ, после прочтения вы будете знать как в ворде убрать фон за текстом, как убрать фон в ворде при копировании и как сделать фон. Давайте по порядку
Возможно даже выделение фоном всего листа целиком или же всего документа. Но чрезмерное выделение может не только не выполнять свое предназначение, а и раздражать при просмотре и чтении документа. Я думаю что вы не увлекаетесь такими крайностями (хотя я видел такое часто) и в случае, если вам для чтения или ознакомления попадется такой документ, после прочтения вы будете знать как в ворде убрать фон за текстом, как убрать фон в ворде при копировании и как сделать фон. Давайте по порядку.
- Как записать файл ISO
- Как в экселе сделать выпадающий список
Как я говорил выше, фон за текстом может присутствовать в разных элементах. Среди них буква, слово, абзац, весь текст или элемент в таблице (ячейка, столбец или строка).
Удаление фона страницы
Для удаления фона страницы сделайте следующее:
- Для Word 2007-2010 в открытом документе в верхней части Ворд выбираете раздел «Разметка страницы», для Word 2013 вам надо выбрать раздел «Дизайн». Я использую Word 2013 и изображения привожу для этой версии.
- В разделе находите панель «Фон страницы» в которой необходимо нажать на кнопку «Цвет страницы»
- В выпадающем меню нажмите на ссылку «Нет цвета»
Убираем фон текста
Кроме задания фона всей страницы, возможен вариант с выделением отдельного текста фоном. Чтобы убрать это выделение:
- Курсором выделите весь текст, фон которого необходимо убрать или изменить
- Откройте вкладку «Клавная» в верхней части документа
- Найдите иконку с изображением ведра с краской и нажмите на него
- В выпадающем списке выберите нет цвета. Фон выделенного вами текста исчезнет.
- Еще один инструмент чтобы убрать фон текста — это маркер. С его помощью можно выборочно отмечать нужные слова, а так же выборочно убирать фон. Вы просто выбираете этот инструмент, выбираете цвет выделения (если необходимо выделить) или пункт «Нет цвета» (если необходимо убрать цвет фона и просто выделяете интерактивно выборочный текст. Можно так же выделить весь текст.
Удаление фона всей таблицы
Увидеть ярко выделенные ячейки или вовсе всю таблицу тоже не редкость. Многие финансовые документы выглядят как праздничные открытки школьников. Чтобы избавиться от этого проделайте следующее:
- Наведите курсор над таблицей (должен появиться в левом верхнем углу таблицы крестик) и нажмите на крестик правой кнопкой мыши. Появиться контекстное меню
- Нажмите на ведро с заливкой .
- В выпадающем списке выберите «Нет цвета».
Удаление фона отдельных ячеек в таблице
Фон отдельных ячеек изменить или убрать не сложнее чем фон всей таблицы. Для этого:
- Выделяете несколько ячеек правой кнопкой мыши (не отпуская ее), после выделения должно появиться всплывающее меню. Если не появилось, нажмите правой кнопкой мыши на выделенных ячейках. Для одной ячейки сразу нажимайте на ней правой кнопкой мыши.
- Нажмите на иконке с ведром.
- В выпадающем списке выберите «Нет цвета»
Как растянуть картинку на весь экран в ворде?
Как растянуть картинку на весь лист в ворде?
Далее выделяем вставленный рисунок, наведя на него курсор и кликнув правой кнопкой мыши и в контекстном меню выбираем «Обтекание текстом» / «За текстом». Теперь выделив рисунок, можно подводить курсор к краю, брать за белый маркер рисунка и растягивать вставленный рисунок на всю страницу.
Как сделать фото на весь лист а4?
Порядок печати больших форматов на А4 простой:
- Необходимо открыть изображение и нажать на печать.
- Выбрать свойства и страницу.
- В пункте «Макет страницы» избрать печать постера и выбрать способ разбивки листов А4.
Как вставить рисунок на задний план в Word?
Вставка фонового рисунка или изображения в Word
- На вкладке конструктор выберите подложка > Настраиваемая подложка.
- Нажмите кнопку подложка рисунка и выберите рисунок.
- Установите или снимите подложку.
- Нажмите кнопку ОК.
Как сделать фон в ворде на всю страницу?
Для того, чтобы сделать рисунок фоном в документе Word, необходимо перейти на вкладку «Разметка страницы» и в группе «Фон страницы» нажать на кнопку «Цвет страницы». В открывшемся списке выберите пункт «Способы заливки».
Как вставить картинку в ворд без полей?
Вставка изображения или рисунка с компьютера
- Выберите то место документа, куда вы хотите вставить изображение.
- Нажмите клавиши ALT+С, 9, чтобы открыть диалоговое окно Вставка рисунка.
- Перейдите в папку с изображением на компьютере, выберите файл и нажмите ВВОД. …
- По умолчанию в Word вставляется рисунок с текстом.
Как растянуть картинку на весь экран CSS?
Чтобы растянуть изображение на весь экран, ему необходимо задать min-height и width со значением 100%. А чтобы изображение не сжималось до размера меньшего, чем оригинальный, установим min-width со значением равным ширине картинки.
Как растянуть изображение на весь экран в игре?
Если ее нет, то попробуйте нажать правой кнопкой мыши по рабочему столу и найти этот пункт в выпадающем меню. Если и там вы его не обнаружите, то попробуйте посмотреть в панели управления. В окне программы выберите пункт «Регулировка размера и положения рабочего стола». Включите пункт «Во весь экран».
Как сделать картинку на весь экран Windows 10?
Для этого необходимо нажать правой кнопкой мыши на свободном месте рабочего стола, выбрать в появившемся меню пункт «Персонализация». Затем открыть пункт «Темы» и найти «Параметры значков рабочего стола». В появившемся окне поставить галочку возле «Мой компьютер» и нажать «ОК».
Как сделать картинку на весь лист а4 в ворде?
- Заходим в редактор Word и в ленте меню выбираем пункт «Вставка» — «Рисунки».
- Далее, выбираем на нашем компьютере любую подходящую фотографию. …
- Теперь нажмите на изображении правой кнопкой мыши и выберите пункт «Обтекание текстом» — «За текстом».
Как печатать фотографии без полей?
Настройка параметра «Печать без полей»
- Откройте окно настройки драйвера принтера.
- Выберите печать без полей. Выберите вариант Без полей (Borderless) в списке Макет страницы (Page Layout) на вкладке Страница (Page Setup). …
- Проверьте размер бумаги. …
- Настройте степень расширения для бумаги. …
- Завершите настройку.
Как сделать так чтобы принтер печатал на весь лист?
Печать листа на одной странице
- На вкладке Разметка страницы выберите Параметры страницы.
- В разделе Масштаб выберите Разместить не более чем и введите 1 в полях по ширине страницы и по высоте страницы. Нажмите кнопку ОК. .
- В меню Файл выберите элемент Печать.
Как сделать рисунок на задний план в Excel?
Перейдите на вкладку Вставка и нажмите на Рисунки.
- Выберите вариант Рисунки под параметром Вставка.
- Используйте кнопку Вставка, чтобы вставить изображение в вашу таблицу.
- Настройте изображение добавив контур.
- Используйте параметр На задний план, чтобы использовать изображение в качестве фона электронной таблицы Excel.
Как поставить картинку на задний план в Paint?
- Открываем картинку, которая будет служить основой вашего изображения и к которой вы собираетесь прикрепить другую.
- Нажимаете на стрелочку под кнопкой «Вставить».
- Выбираете функцию «Вставить из», после чего выбираете то изображение, у которого вы сделали прозрачный фон.
Как сделать фон в Microsoft Word 2013?
Добавление и изменение цвета фона
- Перейдите на страницу конструктор > Цвет.
- Выберите нужный цвет в разделе цвета темы или Стандартные цвета. Если вы не видите нужный цвет, выберите пункт другие цвета, а затем выберите нужный цвет в поле цвет .
Фиксация фонового изображения
Вы наверное не раз заходили на сайты, на которых задний фон остается на месте, а содержимое страницы прокручивается как бы над ним. Этот эффект достигается с помощью свойства background-attachment, которое определяет, должно ли фоновое изображение оставаться на одном месте или оно будет прокручиваться вместе с остальным содержимым веб-страницы.
Так как по умолчанию задний фон прокручивается вместе с содержимым, то в качестве примера мы зафиксируем наше фоновое изображение на одном месте с помощью значения fixed:
body {
background-image: url('image.png');
background-repeat: no-repeat;
background-position: right top;
background-attachment: fixed;
}
Попробовать »
Свойство background-color
Каждый элемент на странице может иметь фоновый цвет. Чаще его назначают для блочных элементов, но также он применим и к блочно-строчным, например, к ссылкам со значением свойства , и реже — к строчным элементам, которые нужно выделить на странице цветом:
CSS код
CSS
div { background-color: #f00;}
| 1 | div {background-color#f00;} |
Для указания цвета может быть использовано 16-ричное значение в виде 3-х или 6 цифр, rgb(), rgba(), hsl(), hsla() или название цвета. В коде приведены разнообразные варианты записи красного цвета, в том числе и с полупрозрачностью:
Цветовые значения
CSS
div { background-color: #f00;}
div { background-color: #ff0000;}
div { background-color: rgb(255, 0, 0);}
div { background-color: rgb(100%, 0%,0%);}
div { background-color: rgba(255, 0, 0, .5);}
div { background-color: hsl(0, 100%, 50%);}
div { background-color: hsla(0, 100%, 50%,.5);}
div { background-color: red;}
|
1 |
div {background-color#f00;} div {background-color#ff0000;} div {background-colorrgb(255,0,);} div {background-colorrgb(100%,0%,0%);} div {background-colorrgba(255,0,0,.5);} div {background-colorhsl(0,100%,50%);} div {background-colorhsla(0,100%,50%,.5);} div {background-colorred;} |
Вы можете сами посмотреть, как применяется это свойство с разными значениями цвета, причем не только красного.
Меняем цвет фона
Также используется значение (для прозрачного фона). Кстати именно transparent является значением по умолчанию для всех элементов.
Также вы можете подобрать цвет фона в системе rgb с помощью примера от Dev Loop
See the Pen Change colors based on BG Contrast | Brain.js by Dev Loop (@dev_loop) on CodePen.18892
Прозрачность и прозрачность цвета фона HTML
При изменении цвета фона в HTML вы не ограничены сплошными цветами. Вы можете изменить непрозрачность и прозрачность для создания интересных визуальных эффектов.
Допустим, у вас есть две кнопки Bootstrap рядом. Вы хотите, чтобы посетители нажимали одну кнопку – например, кнопку отправки – и не нажимали другую – вариант «нет, спасибо». Вот HTML:
Вы можете уменьшить непрозрачность последнего, чтобы он казался деактивированным и приводил к меньшему количеству кликов. В этом случае вы можете использовать свойство CSS opacity. Значения этого свойства варьируются от 0 до 1, где 0 означает полную прозрачность, а 1 – совсем непрозрачность (или полную непрозрачность).
Чтобы сделать вторую кнопку прозрачной на 40%, вы должны использовать селектор класса .btn-secondary, чтобы применить уникальные свойства стиля ко второй кнопке, а не к обеим кнопкам. Затем вы должны установить уровень непрозрачности на 0,4.
Вот CSS:
Вот результат:
Возможно, вы заметили, что нам не нужно использовать свойство CSS background-color, потому что мы использовали классы модификаторов Bootstrap по умолчанию.
Узнайте больше о Bootstrap в The Ultimate Guide to Bootstrap CSS.
Создание полупрозрачного фона в CSS
Полупрозрачный элемент хорошо заметен на фоновом рисунке. В веб-дизайне полупрозрачность достигается за счёт свойства opacity или задаваемого для фона формата цвета RGBA.
Особенность данного свойства заключается в том, что прозрачность действует не только на фон, но и на все дочерние элементы. После увеличения прозрачности, и текст и фон станут полупрозрачными.
Пример создания полупрозрачного блока:
<!DOCTYPE html>
<html>
<head>
<meta charset="utf-8">
<title>opacity</title>
<style>
body {
background: url("http://cs614726.vk.me/v614726246/4a02/300wj_aFOK4.jpg");
background-size: 10% auto;
}
div {
opacity: 0.7;
background: #717ceb; /* Цвет фона */
padding: 20px; /* Поля вокруг текста */
}
</style>
</head>
<body>
<div>Так выглядит полупрозрачный блок.</div>
</body>
</html>

Однако достаточно часто полупрозрачным должен быть только фон определённого элемента, а текст оставаться непрозрачным для читабельности.
В таком случае opacity не подходит и следует воспользоваться форматом RGBA, в котором помимо значений яркости синего, красного и зелёного цветов устанавливается ещё и значение прозрачности. 1 означает абсолютную непрозрачность, а 0 — полную прозрачность.
Пример задания прозрачного фона:
<!DOCTYPE html>
<html>
<head>
<meta charset="utf-8">
<title>rgba</title>
<style>
body {
background: url("http://cs614726.vk.me/v614726246/4a02/300wj_aFOK4.jpg");
background-size: 20% auto;
}
div {
background: rgba(60, 150, 250, 0.7); /* Цвет фона */
color: #fff; /* Цвет текста */
padding: 20px; /* Поля вокруг текста */
}
</style>
</head>
<body>
<div>Прозрачный фон блока и непрозрачный текст.</div>
</body>
</html>

Надеемся, что данное руководство вам пригодилось, и желаем успехов в освоении веб-дизайна!
РМРимма Михайловаавтор
Background как свойство в каскадных стилевых таблицах
Он задается или в отдельном файле с css стилями, или в элементе <style>. С помощью данного свойства можно устанавливать фоновые рисунки или цвет, указывать начальное местоположение на странице, задавать повторяющиеся и фиксированные изображения. Для большей наглядности я оформил определения в таблице.
| Параметры | Предназначение |
| background-attachment | Используется для установки фиксированного или прокручиваемого изображения вместе с контентом сайта. Бывает fixed, scroll и inherit |
| background-image | Задает изображение фона. Может указываться одновременно с цветом. Тогда последний будет отображаться, пока полностью не загрузится картинка |
| background-position | Задает начальное расположение объекта для предыдущего параметра. Горизонтально указывается right, left и center, а по вертикали – bottom, top и center. Помимо этого, можно наследовать положение (inherit), задавать в процентах, пикселях и других размерностях |
| background-repeat | Применим при использовании атрибута background-image. Регламентирует, каким образом будет повторяться изображение. Можно указывать 2 значения: для горизонтали и вертикали. Существуют такие характеристики: no-repeat, repeat, repeat-x, repeat-y, inherit, space |
| background-color | Устанавливает цвет заднего плана из палитры. Цвет наследника всегда совпадает с цветом элемента-предка. |
| inherit | Наследует все характеристики родительского элемента |
Повторение фона
Если просто добавить фоновую картинку, то она будет повторяться одновременно по горизонтали и вертикали. Это поведение может быть изменено с помощью свойства background-repeat или универсального background. Есть три значения:
- no-repeat — фон не повторяется; применяется для простого добавления единственной картинки;
- repeat-x — фон повторяется по горизонтали;
- repeat-y — фон повторяется по вертикали.
Рассмотрим вертикальный бесшовный фон — при повторении картинки по вертикали между отдельными фрагментами не заметно стыков и фоновый рисунок выглядит цельным. Предварительно следует подготовить фоновое изображение, которое должно удовлетворять ряду условий:
- занимать по высоте не меньше 20–30 пикселей;
- при стыковке с аналогичным фрагментом изображения по вертикали не должно быть видимых стыков.
Поясним про высоту фоновой картинки. Если сделать изображение слишком узким (2–3 пикселя), то при отображении фона эффект его появления будет виден невооружённым глазом. Увеличение высоты позволяет замостить фон элемента быстро и незаметно.
В качестве образца фона возьмём узор, показанный на рис. 2.
Рис. 2. Фоновая картинка
В примере 2 показано добавление фона на веб-странице с повторением его по вертикали. Чтобы текст не выводился поверх рисунка к селектору body добавлено поле слева.
Пример 2. Повторение фона по вертикали
<!DOCTYPE html>
<html>
<head>
<meta charset=»utf-8″>
<title>Повторение фона</title>
<style>
body {
padding-left: 80px; /* Поле слева */
background:
url(/example/image/pattern-left.png) repeat-y; /* Путь к графическому файлу и
повторение фона по вертикали */
}
</style>
</head>
<body>
<p>Человек должен уметь иногда посмеяться над собой, иначе
он сойдёт с ума. Об этом, к сожалению, знают немногие,
поэтому в мире так много сумасшедших.</p>
<p>Рафаэль Сабатини</p>
</body>
</html>
Результат данного примера показан на рис. 3.

Рис. 3. Вид фона, повторяющегося по вертикали
Аналогично делается и повторение по горизонтали. Предварительно готовим подходящее изображение, затем добавляем его фоном к элементу через background и включаем повторение repeat-x (пример 3).
Пример 3. Повторение фона по горизонтали
<!DOCTYPE html>
<html>
<head>
<meta charset=»utf-8″>
<title>Повторение фона</title>
<style>
.strip {
background: url(/example/image/strip.png) repeat-x; /* Параметры фона */
border-radius: 10px; /* Радиус скругления */
height: 30px; /* Высота элемента */
}
</style>
</head>
<body>
<div class=»strip»></div>
</body>
</html>
Результат данного примера показан на рис. 4.

Рис. 4. Вид фона, повторяющегося по горизонтали
Свойство background-attachment
Вы, скорее всего, видели, что, как правило, фон двигается за элементом. За это отвечает свойство background-attachment: scroll. Но его можно изменить на значение fixed, и тогда фон «зафиксируется», а контент, т.е. содержимое вашей странички будет прокручиваться как бы поверх фона.
Еще свойство имеет значение — для элементов с полосой прокрутки фон в них будет прокручиваться локально.
CSS
background-attachment: scroll || fixed || local || inherit;
| 1 | background-attachmentscroll||fixed||local||inherit; |
Обратите внимание на значение inherit — оно характерно для большинства свойств css и обозначает, что данное свойство наследуется от родительского элемента. Не поддерживается Internet Explorer версии 7
В примере ниже можно посмотреть на 2 значения свойства и . Его имеет смысл открыть в новой вкладке:
В примере ниже вы можете посмотреть на разницу между значением и lдля элементов с внутренней прокруткой (для них обычно указывают свойство или ):
Иконка рядом с текстом
На скриншоте выше видно, что значок находится слева от текста. Вспоминаем все свойства background и понимаем, что для размещения слева годится background-position (начальная позиция фонового изображения). Перейдём к коду.
Сперва ничего особенного — обычная ссылка:
Вся магия в CSS:
- Сначала задали путь до изображения.
- Потом установили начальное положение фона (background-position) в left center — ведь наша иконка левее текста (горизонтальная позиция left) и на одном с ним уровне (вертикальная позиция center).
- Размер фонового изображения (background-size) мы задали, чтобы предотвратить отдалённые проблемы.
Дело в том, что иконка может оказаться больше блока, в котором её захотят показать. Тогда она некрасиво обрежется по бокам. Чтобы этого не произошло — указываем размеры, в которые иконка должна вписаться.
И наконец, устанавливаем режим повторения фона (background-repeat) в no-repeat. Без этого фоновая картинка будет дублироваться, пока не заполнит собой блок (как это выглядит — зависит от размеров картинки и html-элемента, где она задана фоном).
Что же мы получили:
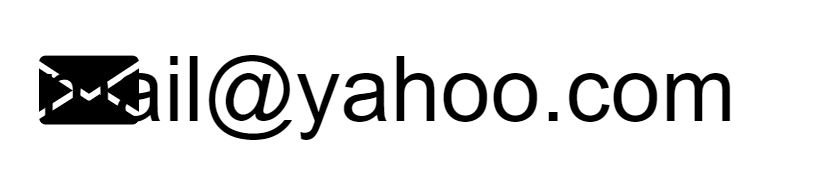
Не совсем то, чего ожидали. Давайте разбираться.
Наш «конвертик» стал фоновым изображением для блока, который занимает ссылка. Текст ссылки — это содержимое того же блока. Оно и наложилось на наше фоновое изображение.
Значит, нужно отодвинуть это самое содержимое от левой границы блока (помните, мы прижали «конвертик» именно к левому краю). Причём отодвинуть более чем на 20px (ширина фоновой картинки, заданная background-size) — тогда увидеть наш фон уже ничто не помешает.
Делается это с помощью свойства padding (внутренний отступ).
Добавим в код такой отступ слева:
Вот теперь всё вышло как надо:

Прозрачность
CSS позволяет легко изменять уровни прозрачности элементов. Для этого мы будем использовать свойство opacity и модель RGBa.
Свойство opacity или как сделать фон страницы в html прозрачным
Свойство opacity используется для указания уровня непрозрачности (который является обратным для прозрачности).
- При значении 1 элемент будет полностью непрозрачным: это поведение по умолчанию.
- При значении 0 элемент будет полностью прозрачным.
Вам нужно выбрать значение от до 1. При значении 0,6 элемент будет на 60% непрозрачным, и вы сможете видеть сквозь него!
Вот как это можно использовать:
p
{
opacity: 0.6;
}
Вот пример, который даст представление о прозрачности.
body
{
background: url('snow.png');
}
p
{
background-color: black;
color: white;
opacity: 0.3;
}

Прозрачный абзац
Прозрачность работает во всех браузерах, включая Internet Explorer, начиная с версии IE9 и выше.
Если вы примените свойство opacity к элементу веб-страницы, все содержимое этого элемента станет прозрачным. Если хотите сделать цвет фона прозрачным, лучше всего использовать указание RGBa.
Модель RGBa
CSS3 предоставляет еще один способ изменения прозрачности: модель RGBa. Это RGB, которое мы рассматривали ранее, но с четвертым параметром: уровнем прозрачности (альфа-каналом). При значении 1 фон полностью непрозрачен. При значении менее 1 он становится прозрачным.
p
{
background-color: rgba(255, 0, 0, 0.5); /* Красный, полупрозрачный фон */
}
Это обозначение распознают все современные браузеры, включая Internet Explorer (начиная с версии IE9 и выше). Для устаревших браузеров рекомендуется указывать стандартный код RGB, в дополнение к RGBa.
p
{
background-color: rgb(255,0,0); /* Для старых браузеров */
background-color: rgba(255,0,0,0.5); /* Для новых браузеров */
}
Свойство background-image
Для вставки фонового изображения используйте правило :
CSS
background-image: url(путь к файлу.расш);
Например,
background-image: url(images/bg.jpg);
|
1 |
background-imageurl(путькфайлу.расш); Например, background-imageurl(images/bg.jpg); |
Для того чтобы убрать изображение необходимо использовать значение none:
Значение none для удаления изображения
background-image: none;
| 1 | background-imagenone; |
Именно является значением по умолчанию для свойства , т.к. любой блок не имеет картинки, назначенной ему в качестве фона браузером.
Для фоновых изображений используют обычно файлы в формате JPG, PNG, SVG или GIF. Еще одним редко используемым форматом является APNG, т.е. Animated (анимированный) PNG, просто потому, что изображений в таком формате еще очень мало и они поддерживаются далеко не всеми браузерами (инфо на ). Также в сети все больше появляется файлов в формате WEBP, предложенном Google в 2010 году и имеющем пока частичную поддержку браузерами (). Этот формат можно получить с помощью конвертера.
Посмотрите на примере на фоновые изображения в разных форматах:
Меню
Панель значковЗначок менюАккордеонВкладкиВертикальные вкладкиЗаголовки вкладокВкладки полной страницыВверх НавигацияОтзывчивый TopnavПанель поискаИсправлена боковая панельБоковая навигацияПолноэкранная навигацияМеню Off-CanvasНаведение с помощью кнопокМеню горизонтальной прокруткиВертикальное менюНижняя навигацияОтзывчивый снимок NavСсылки на нижнюю границуСсылки справаЦентрированные ссылки менюИсправлено менюСлайд-шоу в прокруткеСкрыть Navbar в прокруткеПрикрепленное NavbarВыпадающие окна HoverНажмите «Раскрывающиеся окна»Раскрытие в ТопнавеРаспространение в СиденеОткроется панель NavbarDropupMega MenuпагинацияПанировочные сухариГруппа кнопокГруппа вертикальных кнопокВажная социальная панельОтзывчивый заголовок






