Как сделать подпись в яндекс почте
Содержание:
- Добавление подписей к письмам
- Как сделать подпись в письме
- Gmail
- быстро с изображением и логотипом
- Как вставить картинку прямо в тело письма
- Отправка html-письма через веб-интерфейс Яндекс.Почта
- Как добавить подпись в Яндекс.Почте
- Видео инструкция по добавлению подписи
- Три причины создать электронную подпись
- Как сделать подпись в электронной почте
- Как сделать подпись в Яндекс Почте
- Проблемы с оформлением
- Зачем нужна подпись в электронном письме
- Инструкция по созданию
Добавление подписей к письмам
В рамках данной статьи мы уделим внимание исключительно процедуре добавления подписи путем ее включения через соответствующий раздел настроек. При этом правила и методы оформления, равно как и этап создания, полностью зависят от ваших требований и будут нами пропущены
Gmail
После регистрации нового аккаунта на почтовом сервисе Google подпись к письмам не добавляется автоматически, но ее можно создать и включить вручную. За счет активации данной функции нужная информация будет прикрепляться к любым исходящим сообщениям.
- Откройте ваш почтовый ящик Gmail и в правом верхнем углу разверните меню, кликнув по иконке с изображением шестерни. Из данного списка необходимо выбрать пункт «Настройки».


Пролистайте страницу дальше вниз и нажмите кнопку «Сохранить изменения».

Для проверки результата без отправки письма достаточно перейти к окну «Написать». В данном случае информация будет расположена в основной текстовой области без разделений.

У подписей в рамках Gmail нет каких-то существенных ограничений по части объема, из-за чего ее можно сделать больше самого письма. Старайтесь не допускать подобного, составляя карточку максимально кратким образом.
Mail.ru
Процедура создания подписи для писем на данном почтовом сервисе почти не отличается от показанного нами выше. Однако в отличие от Gmail, Mail.ru позволяет создавать одновременно до трех различных шаблонов подписей, каждая из которых может быть выбрана на этапе отправки.

Отсюда необходимо перейти к разделу «Имя отправителя и подпись».

В текстовое поле «Имя отправителя» укажите имя, которое будет отображаться у получателей всех ваших писем.

С помощью блока «Подпись» укажите информацию, автоматически добавляемую к исходящей почте.

Воспользуйтесь кнопкой «Добавить имя и подпись», чтобы указать до двух (не считая основного) дополнительных шаблонов.

Для завершения редактирования нажмите кнопку «Сохранить» внизу страницы.

Чтобы оценить внешний вид, откройте редактор новых писем. С помощью пункта «От кого» можно будет переключаться между всеми созданными подписями.

За счет предоставляемого редактора и отсутствия ограничений на размеры, можно создать множество красивых вариантов подписей.
Яндекс.Почта
Средство создания подписей на сайте почтового сервиса Яндекс аналогично обоим вышерассмотренным вариантам — здесь есть точно такой же в плане функциональности редактор и нет ограничений по объему указываемой информации. Настроить нужный блок можно в специальном разделе параметров. Более подробно об этом мы рассказали в отдельной статье на нашем сайте.

Rambler/почта
Последним ресурсом, который мы рассмотрим в рамках данной статьи, является Rambler/почта. Как и в случае с GMail здесь подпись у писем изначально отсутствует. Кроме того, в сравнении с любым другим сайтом, встроенный в Rambler/почту редактор весьма ограничен.
- Откройте почтовый ящик на сайте данного сервиса и на верхней панели нажмите кнопку «Настройки».

В поле «Имя отправителя» введите имя или никнейм, который будет отображен у получателя.

С помощью ниже представленного поля вы можете настроить подпись.
Из-за отсутствия каких-либо инструментов создание красивой подписи становится затруднительным. Выйти из положения можно, переключившись к основному редактору писем на сайте.

Здесь имеются все функции, которые вы могли встретить на других ресурсах. В рамках письма создайте шаблон для вашей подписи, выделите содержимое и нажмите «CTRL+C».

Вернитесь к окну создания подписи для писем и вставьте ранее скопированные элементы оформления с помощью сочетания клавиш «CTRL+V». Содержимое будет добавлено не со всеми особенностями разметки, но все же это лучше, чем обычный текст.

Надеемся, вы смогли добиться требуемого результата, несмотря на ограниченное количество функций.
Как сделать подпись в письме
Здравствуйте. На примере прошлых статей мы с вами создали несколько почтовых ящиков на различных сервисах: Google, Яндекс, Mail.ru Благодаря им вы теперь ведете переписку с вашими друзьями, знакомыми, работниками, начальством, различными представителями других фирм, организаций и т.п. И иногда может возникнут потребность в конце письма указывать ваши реквизиты или вашей компании, адрес, телефоны. Если в дружеской переписке это редко встречается, то в деловой переписке это одна из важных частей письма. Подпись можно добавлять самому непосредственно при написании письма. Но согласитесь, если ы пишете каждый день по 10-20 писем, то каждый раз вставлять одну и ту же информацию весьма хлопотно. Можно что-то забыть, перепутать, сделать нечаянно опечатку. Вот тут нам и поможет подпись в электронном письме. Вы один раз заносите ваши данные и они автоматически будут подставляться в конце письме при нажатии кнопки «Отправить». Таким образом, вы будете уверены, что адресат увидит всю нужную информацию о вашей фирме, предприятии и так далее.
Итак, сегодня мы рассмотрим, как создать подпись в электронном письме. Начнем с сервиса Google.
Как создать подпись в Google Mail
Заходим в свой почтовый ящик этого сервиса. Если у вас еще нет подобного ящика, то создайте, прочитав нашу статью Регистрация почты на Gmail.com Открываем Главное меню и выбираем пункт «Настройки»
Откроется страница со всеми настройками. Ищем пункт настроек «Подпись», включаем его и пишем нужную информацию о вас, вашей фирме, компании.
После того как вы создали подпись, спускаемся ниже и нажимаем кнопочку «Сохранить изменения».
Теперь давайте проверим, отправляется ли письмо с подписью. Для этого создаем новое тестовое письмо с любым текстом. В нашем примере это будет просто «Привет».
Как видим, наша подпись автоматически подставляется в письмо. Мы лишь заполняем нужны поля и отправляем адресату.
И вот какое письмо видит адресат.
Все успешно сработало. Подпись стоит в конце письма. Все последующие исходящие письма будут содержать подобную подпись. Согласитесь, намного удобно. Далее мы рассмотрим, как создать подпись в Яндекс Почте и Mail.ru
Как сделать подпись в письме Яндекс Почте
Точно также заходим в Основное меняю и выбираем пункт «Личные данные, подпись, портрет»
На странице настроек Яндекс нам предлагает создать автоматическую подпись, которую он создал исходя из наших настроек. Если вас эта подпись устраивает, то жмите кнопку «Создать подпись». Если вы хотите создать свою подпись, как в нашем примере, тогда в поле чуть пониже вводите свои данные.
Далее указываем к какому адресу привязать эту подпись. И нажимаем «Добавить подпись».
Но это еще не все. Вы можете создать еще подписи под различные переписки. И в процессе написания нового письма выдрать нужную вам подпись. Для этого проследите, чтобы галочка «Разрешить выбор подписи» была установлена.
Теперь создаем новое тестовое письмо.
При наведении мышкой на левую границу возле начала подписи (указано выше на скриншоте), появится маленькая стрелочка, нажав на которую вы увидите список ваших подписей и сможете выбрать нужную вам. А также прямо здесь можно добавить еще одну подпись. После этого письмо можно отправлять адресату.
Если у вас еще нет почты на Яндекс, то смотрите статью Регистрация почты на Яндекс
Как создать подпись в письме на Mail.ru
Для создания подписи в Mail.ru заходим в пункт меню Еще и выбираем Настройки
Далее выбираем ссылку «Имя и подпись»
И добавляем нашу подпись
Как и в Яндексе, Mail.ru также дает возможность создание нескольких подписей. Для создания второй подписи, нажмите кнопку «Добавить имя и почту». Если вам нужна одна подпись, то после ее внесения, нажимаем «Сохранить».
Создаем новое письмо. Наша подпись автоматом поставляется в конец письма. Пишем письмо и отправляем.
Как открыть почтовый ящик на Mail.ru, ознакомьтесь со статьей Регистрация почты на Mail.ru
Если вам понравилась наша статья, поделитесь с вашими друзьями.
Gmail
1. Находясь в профиле ящика, вверху справа, щелчком откройте ниспадающее меню под значком «шестерёнка».
2. В списке разделов клацните «Настройки».
3. Прокрутите первую вкладку немного вниз. В блоке «Подпись» клацните вторую радиокнопку, чтобы появилась форма.
4. В поле под панель кнопок для редактирования введите подпись.
Внимание! Если желаете размещать её перед цитатами в письмах, кликните окошко «Добавлять эту подпись… » под полем ввода.
5. Проверьте, правильная ли получилась надпись, устраивает ли вас оформление введённого текста. Если всё «OK», кликните в нижней части вкладки кнопку «Сохранить изменения». Теперь, когда вы решите создать и отправить кому-нибудь послание, в форме будет автоматически размещаться созданная вами подпись. То есть, каждый раз создавать её не придётся.
быстро с изображением и логотипом
Здравствуйте, дорогие друзья! В жизни активного и занятого человека часто не хватает времени на весьма важные в общении моменты. Одним из них является прощание с собеседником. Но, к счастью, современный прогресс призван оптимизировать нашу деятельность. И сегодня я вам расскажу, как в яндекс почте настроить подпись.
Важность подписи
На самом деле, можно просто к каждому письму писать разный текст, подписываться, не повторяясь, в стремлении быть более оригинальным. Но для делового и занятого человека зачастую это непозволительная роскошь.
Например, если вы ведете деловую переписку по электронной почте, то необходимо в каждом сообщении указывать контактную информацию, чтобы клиент или партнер всегда мог быстро вспомнить кто вы такой и как с вами срочно связаться (где лучше зарегистрировать почтовый ящик).

Инструкция по созданию
Теперь, думаю, сомнений не должно быть в том, что подпись нужна. Перед нами встает следующий вопрос. Итак, как же настроить подпись максимально удобно и эффективно — давайте разберемся. Сделать это, на самом деле, очень просто, но не исключено, что я раскрою некоторые неизвестные вам прежде нюансы и секреты этой функции.
В правом верхнем углу экрана яндекс почты находится значок в виде шестеренки, открывающий «все настройки». В этом меню вам надо выбрать пункт «Личные данные, подпись, портрет».

Вот вы и у цели. Находите кнопку «Добавить подпись», нажимаете на нее и в окне для текста можете ввести необходимые вам данные. Можно привязать подпись к вашему адресу, поставив галочку чуть ниже. Далее имеется пункт для выбора расположения подписи в сообщении: сразу после ответа или внизу всего письма.

Таких прощаний вы можете создать несколько, например, для разного типа писем или собеседников. В этом же меню легко отредактировать или удалить уже имеющиеся подписи. На каждой из них есть знак карандаша и мусорного бака для соответствующей операции.
Заменять прощание также очень просто — дописав содержание, вы можете нажать на вариант, автоматически прикрепленный к письму, потом на появившуюся сбоку от него стрелочку, и перед вами открывается выбор из сохраненных вами подписей. Выбираете нужную и готово!
Но это еще не все. Ваше сохраненное прощание тоже можно сделать оригинальным с помощью функции редактирования текста. Вверху окна для ввода содержания вашей подписи имеются кнопки для выделения текста, выбора размера и стиля шрифта, вставки цитат, фона, выравнивания и т.д.
Особенно интересной может быть функция добавления изображения
Подпись с картинкой явно привлечет внимание вашего собеседника. Здесь вы можете добавить свою визитку или сделать так, чтобы сообщения всегда были с логотипом вашей компании (как самостоятельно создать логотип и визитку)
В принципе, выбор ограничен только вашей фантазией.

Стоит обратить внимание на то, что нажав на кнопку «добавить изображение», вы сможете вписать или скопировать туда только ссылку на него. Если вам надо прикрепить картинку или логотип прямо из памяти компьютера, то можно перетащить его мышкой на окно для текста

Предположим, вы решили оставить только текст, а изображение хотите скрыть. Тогда в окне сообщения, с правой стороны панели для редактирования текста, включите кнопку «без оформления». Пока эта функция активирована, все добавленное форматирование не отображается.
Оказывается, немало возможностей предоставляет редактор подписей яндекс почты!
В общении никогда не стоит забывать о правилах хорошего тона, ведь именно взаимодействие с собеседником влияет на то, как он будет к нам в дальнейшем относиться.
Зачастую, люди ведут себя с нами так же, как и мы с ними. В письме правилом хорошего тона является не только приветствие, но и, конечно же, прощание
Так что не забывайте уделять должное внимание вашей подписи
Видео инструкция по добавлению подписи
Ну вот, теперь мы разобрали, как облегчить и оптимизировать свое общение в Яндекс почте. Обязательно создайте себе подпись, которая сможет заинтересовать и привлечь собеседника, ведь уже это способно сыграть положительную роль в ваших делах.
Не забывайте подписываться на обновления в группе и следите за новостями! До свидания, друзья!
Как вставить картинку прямо в тело письма
На данный момент способ подходит Яндекс Почте и Гугл почте, но в Гугл данные действия происходят немного по-другому. Итак, открываем папочку, где хранится наша картинка и выбираем нужное нам изображение. Далее, открываем нужный нам почтовый сервис. Например, я буду использовать Яндекс Почту.
В Яндекс почте выбираем «Написать письмо». Затем, смотрим на столбец справа и выбираем «Оформить письмо», кликнув по данной надписи.
Затем, мышкой переносим рисунок из Проводника компьютера в текст письма. Для этого просто нажмём на изображение в Проводнике левой кнопкой мыши и перетащим его в нужную часть текста. Если вы изображение немного не там разместили, просто кликнем по нему левой кнопкой мышки и с нажатой кнопкой перетащить его в нужное место.
Далее, нам останется подредактировать картинку. Для этого, просто кликнем по ней левой кнопочкой мышки. У нас изображение выделится прямоугольником с квадратами по углам. Берём мышкой за один из этих квадратов и меняем размер изображения на нужный нам.
Затем, можем поставить изображение слева текста, по центру или справа по тексту
Для этого, обращаем внимание на верхнее меню, где выбираем кнопку «По центру». Наша картинка появляется в центре письма
Теперь нам остаётся только отправить письмо адресату.
Отправка html-письма через веб-интерфейс Яндекс.Почта
В качестве очередного подручного эрзац-интструмента, тем не менее, пригодного для отправки сообщений html-формата, рассмотрим интерфейс одного из самых распространённых российских почтовых сервисов — Яндекса. В нём также нет прямого пути для внедрения html-шаблона собственного письма, как, скажем, для прикрепления файла или вставки изображения, но окольная тропинка всё же имеется.
Подготовительные действия перед созданием html-письма
Ваш шаблон html-сообщения с большой вероятностью содержит картинки. Для того чтобы корректно отображаться, они должны находится на сервере, а не на локальном компьютере. И, соответственно ссылка на изображение должна указывать вовне, на тот самый сервер, а не на локальную папку вашего компьютера. И это обстоятельство стоит проверить перед всеми следующими действиями.
Ещё момент. Далее нам понадобится содержимое нашего html-письма в виде html-кода. Чтобы добраться до этого содержимого, откроем файл с нашим письмом, имеющий расширение .html, при помощи стандартного «Блокнота» из Windows. Используем правый клик и контекстное меню.
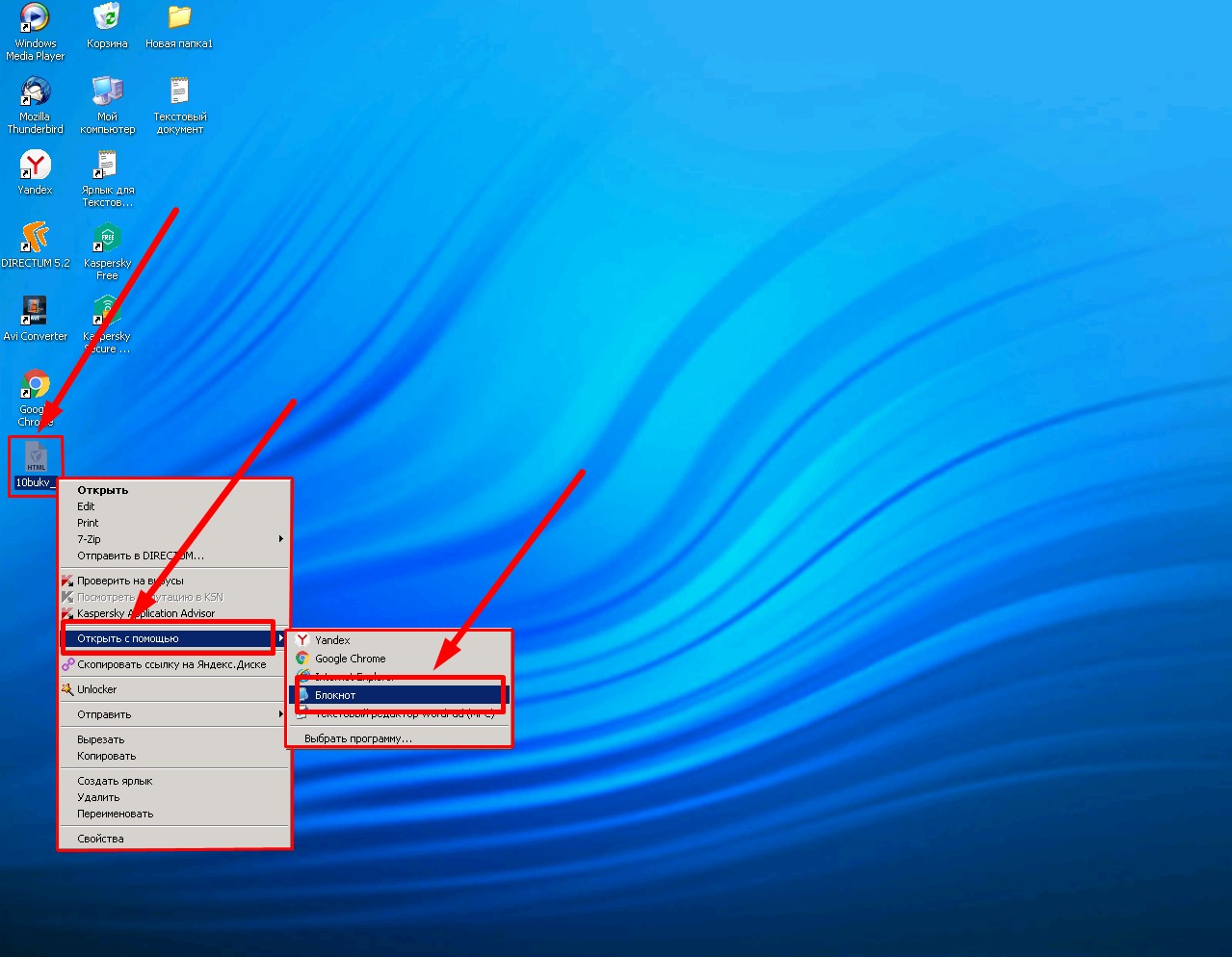
Любым способом (например, «Ctrl+A») выделяем всё, от начала до конца, содержимое файла. И копируем в буфер обмена.
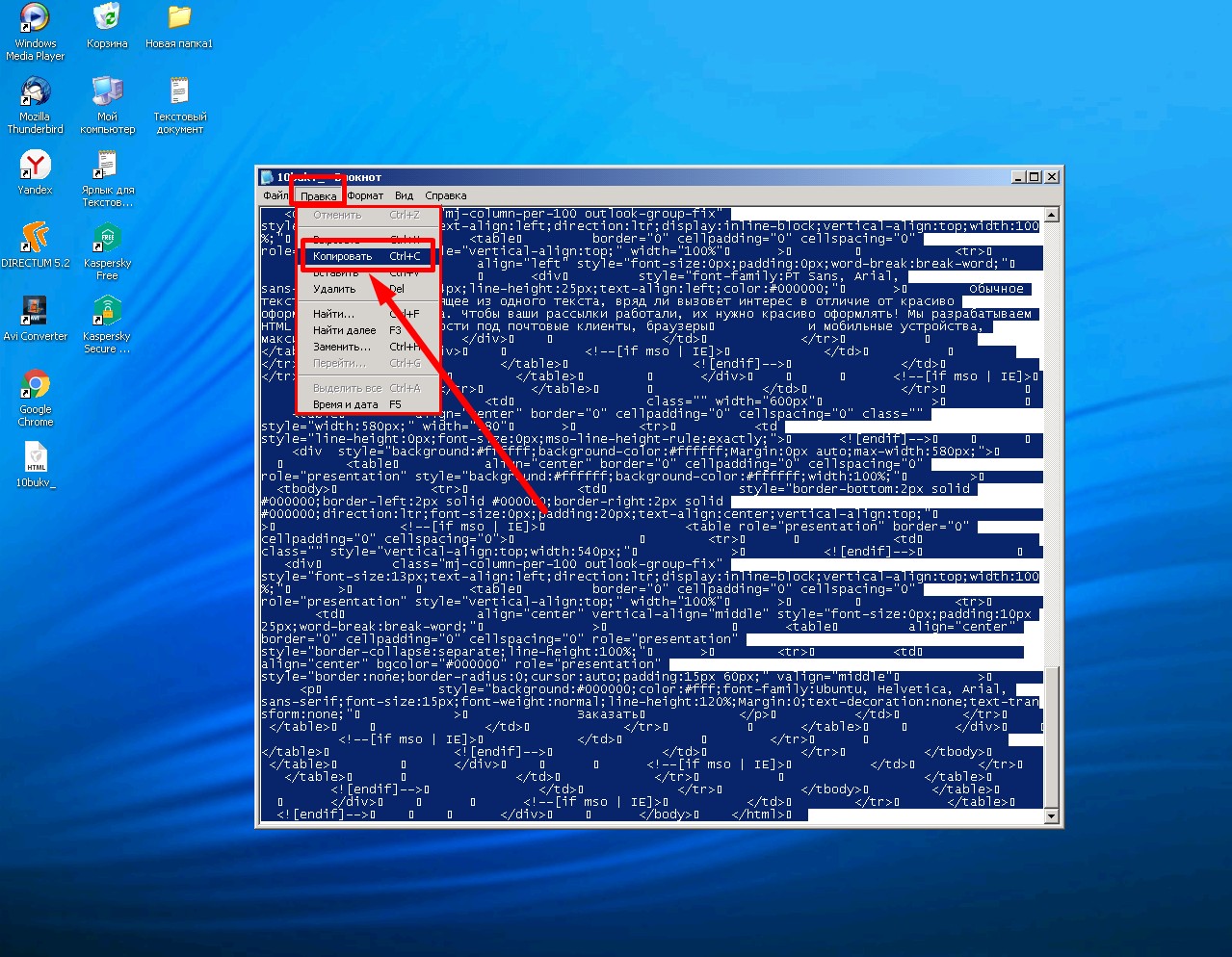
Работаем с интерфейсом почтовика в браузере
Открываем в нашем браузере (в нашем примере всё делаем в Google Chrome, но подойдёт и любой альтернативный) сервис Яндекс.Почта, вводим логин и пароль почтового ящика. И создаём новое письмо.
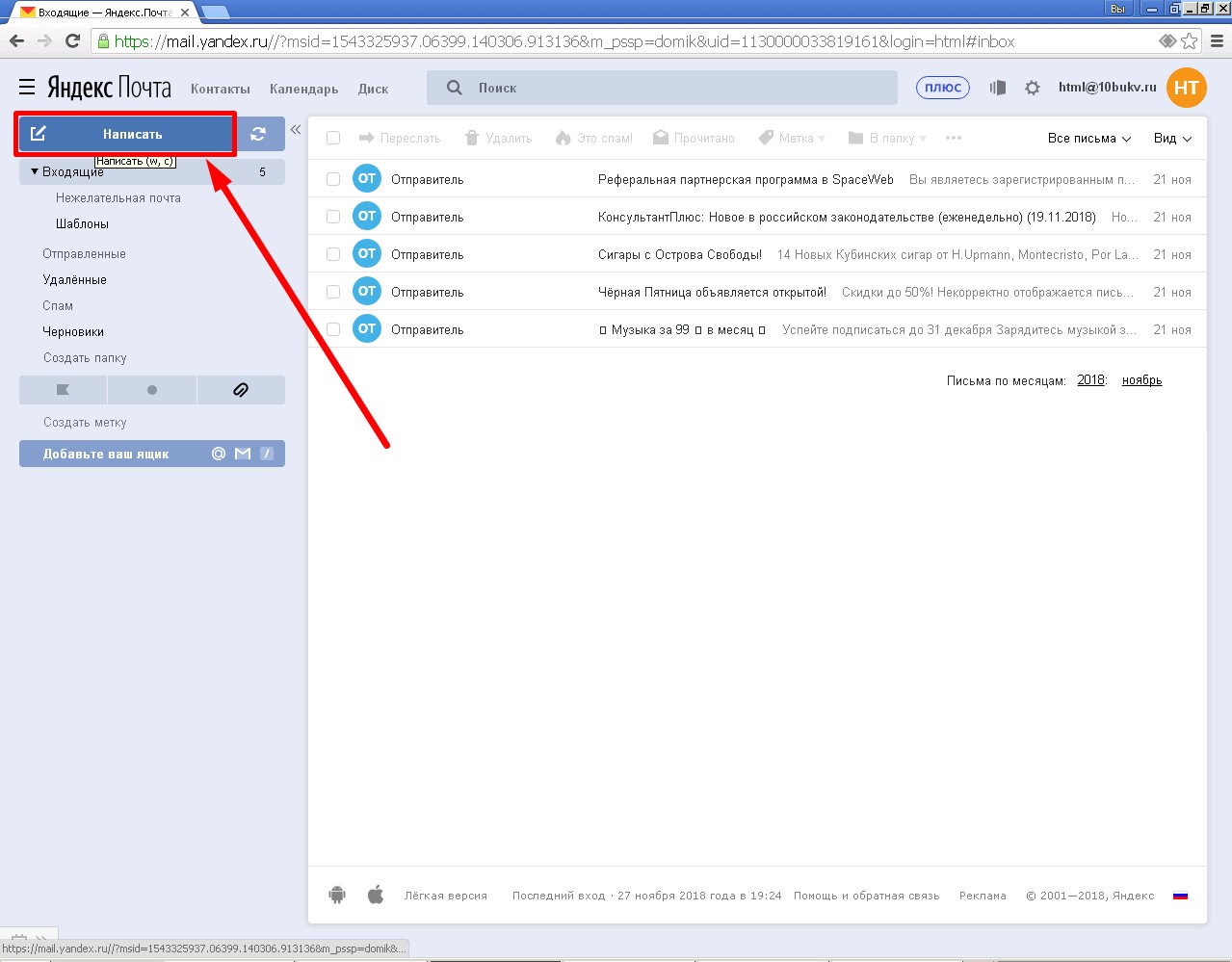
Окно браузера переключится на форму для создания писем. В неё нам надо убедиться, что режим поддержки оформления письма активен. Об этом подскажет панель оформления, её значки должны «откликаться» на наведение на них курсора мыши. Если это не так, то этот режим следует активировать нажатием команды «Без оформления».
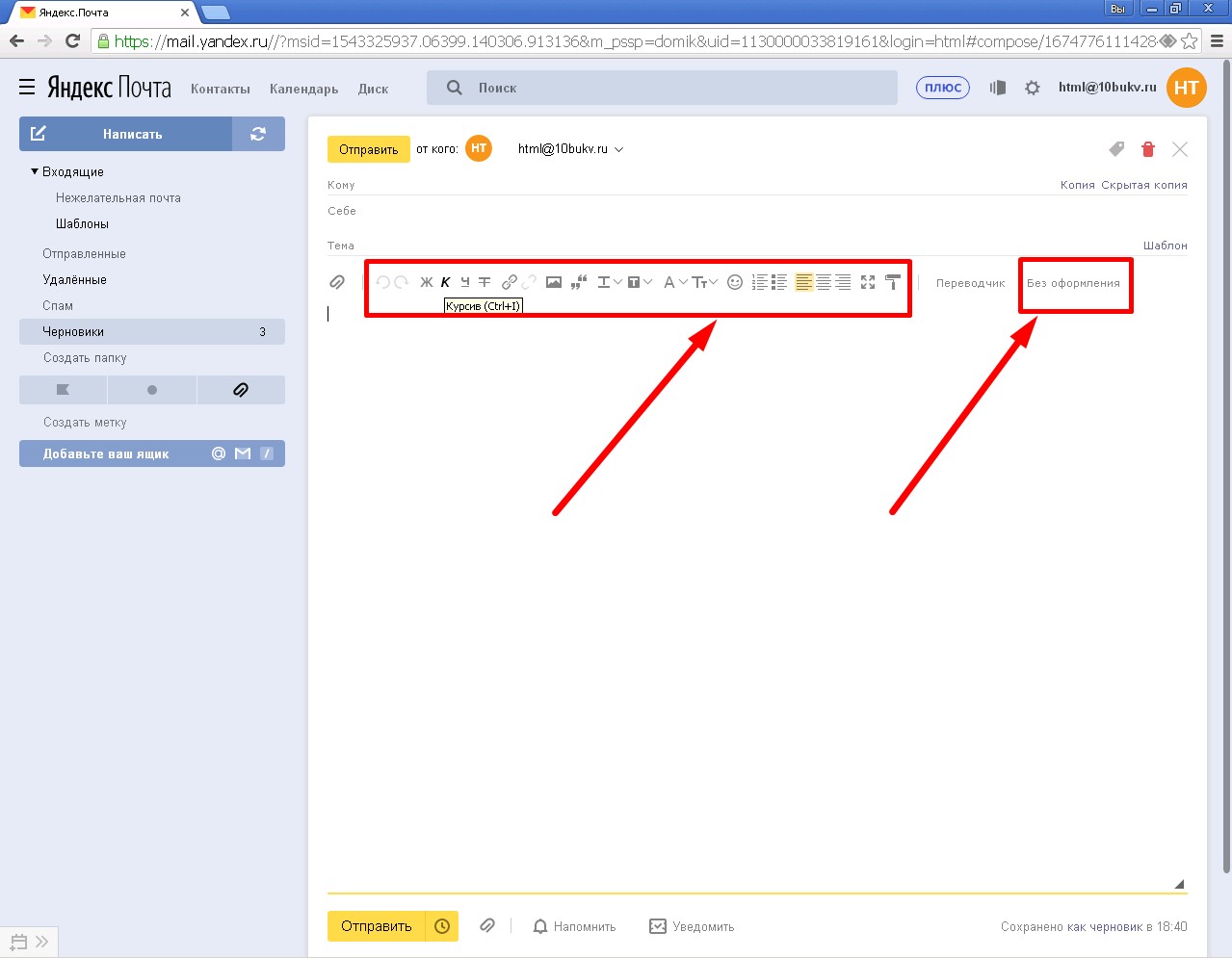
Теперь наша задача — буквально внедрить код нашего письма в заготовку письма от Яндекса. Для чего проделываем следующие манипуляции. Ставим курсор в поле для ввода текста, далее — правый клик мышью. В появившемся контекстном меню выбираем «Просмотреть код».
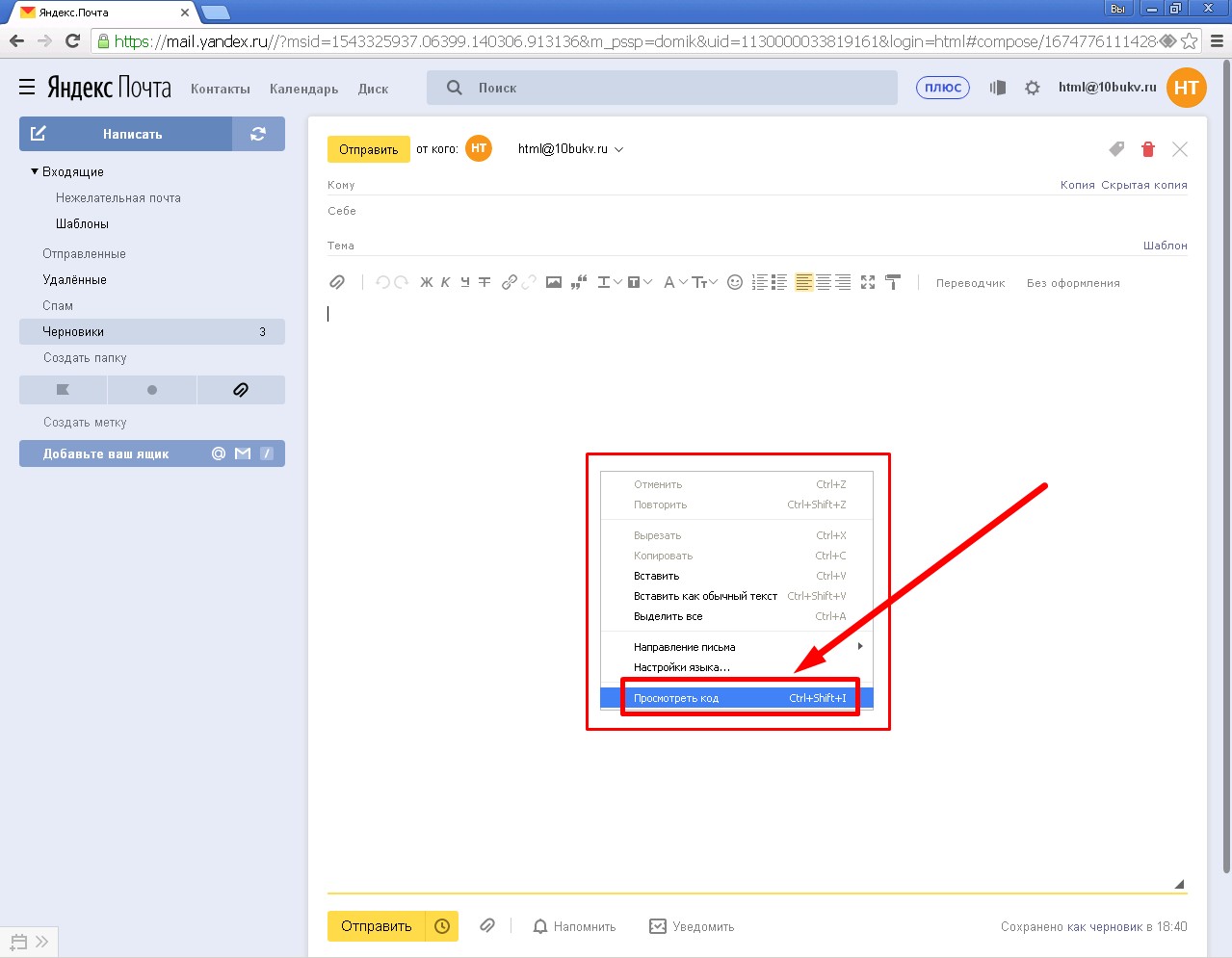
Браузер разделит окно на несколько частей и во вспомогательном блоке (у нас он внизу окна, но может быть и справа) отобразится часть кода. В этом коде будет отмечен подсветкой блок, «отвечающий» за содержание письма. Он нам и понадобится.
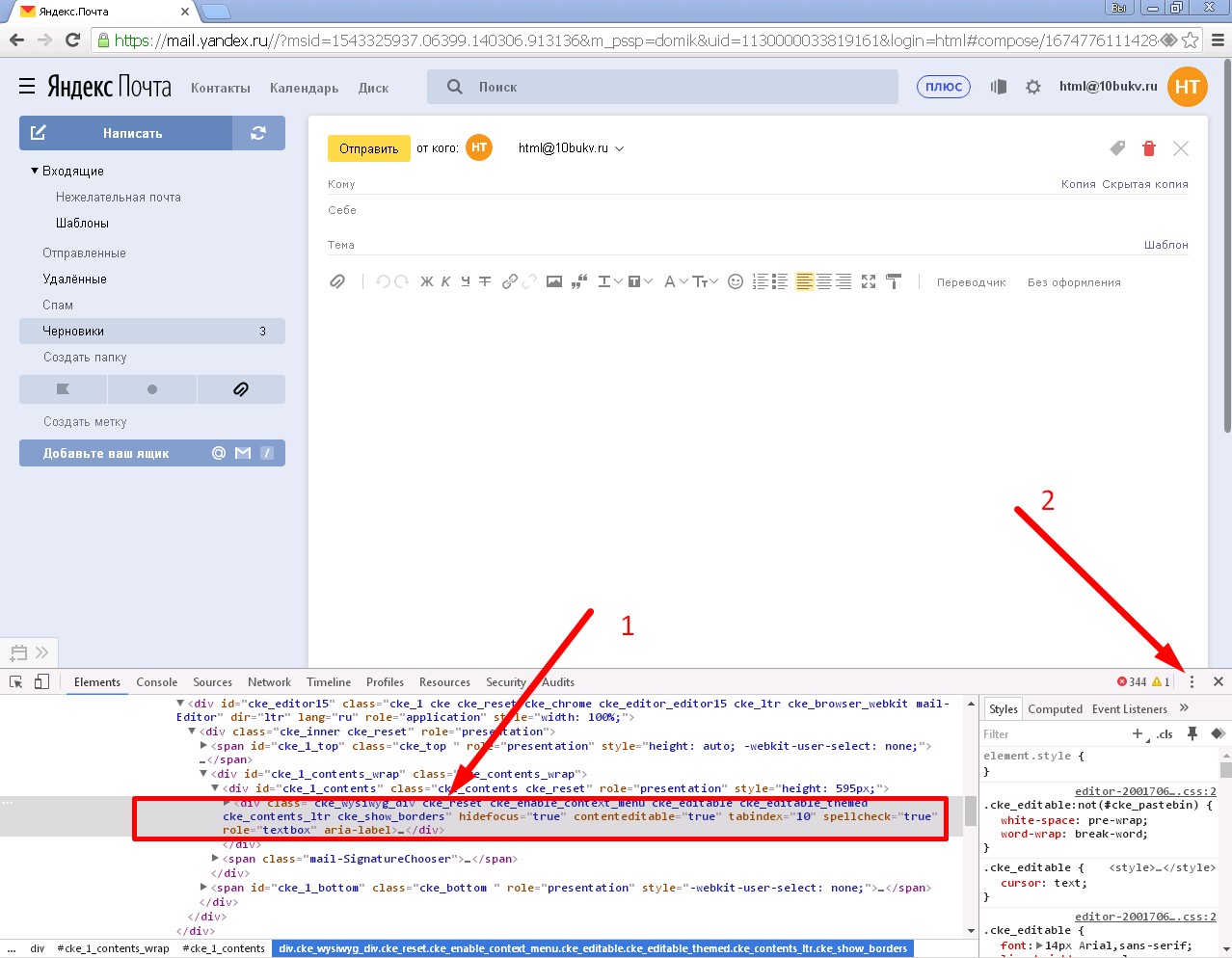
Стрелкой с цифрой «2» мы пометили на верхнем рисунке меню, оно под пиктограммой из трёх вертикально расположенных точек, отвечающее за вид окна браузера в режиме просмотра кода. Если ваш внешний вид отличается от изображённого здесь, с помощью этого меню можете сделать вид таким же, команды «Dock side» — «Dock to bottom».
Итак, вернёмся к коду. Кликаем правой кнопкой подсвеченный блок и выбираем в контексте «Edit as HTML», т.е. редактирование в html-режиме.
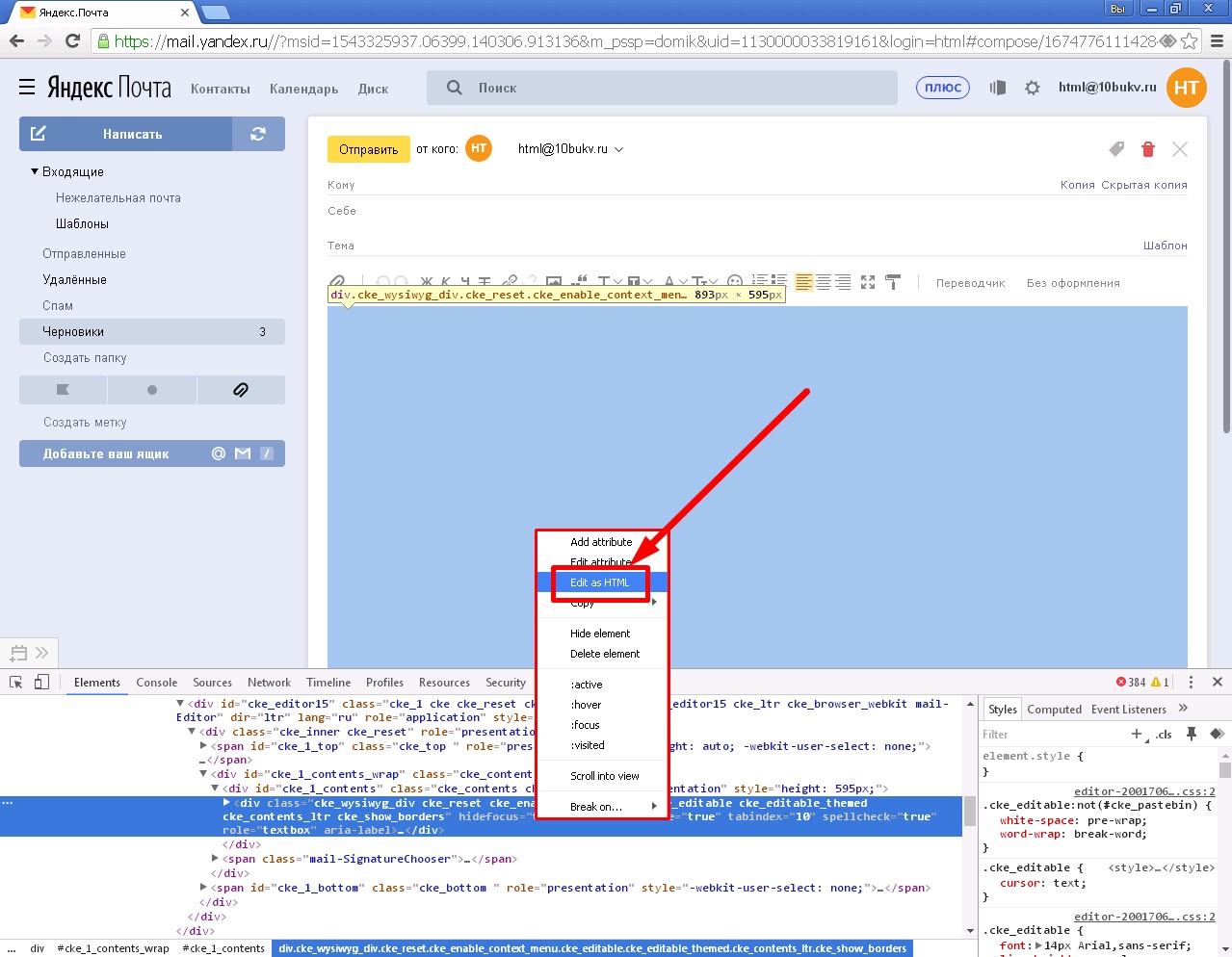
Код блока стал доступен для редактирования. Мы помним, что наша задача заменить его на свой собственный, тот, который хранится уже в буфере обмена. Потому проводим подмену в два приёма. Выделяем всё исходное содержимое через правый клик, контекстное меню, команду «Выделить все»
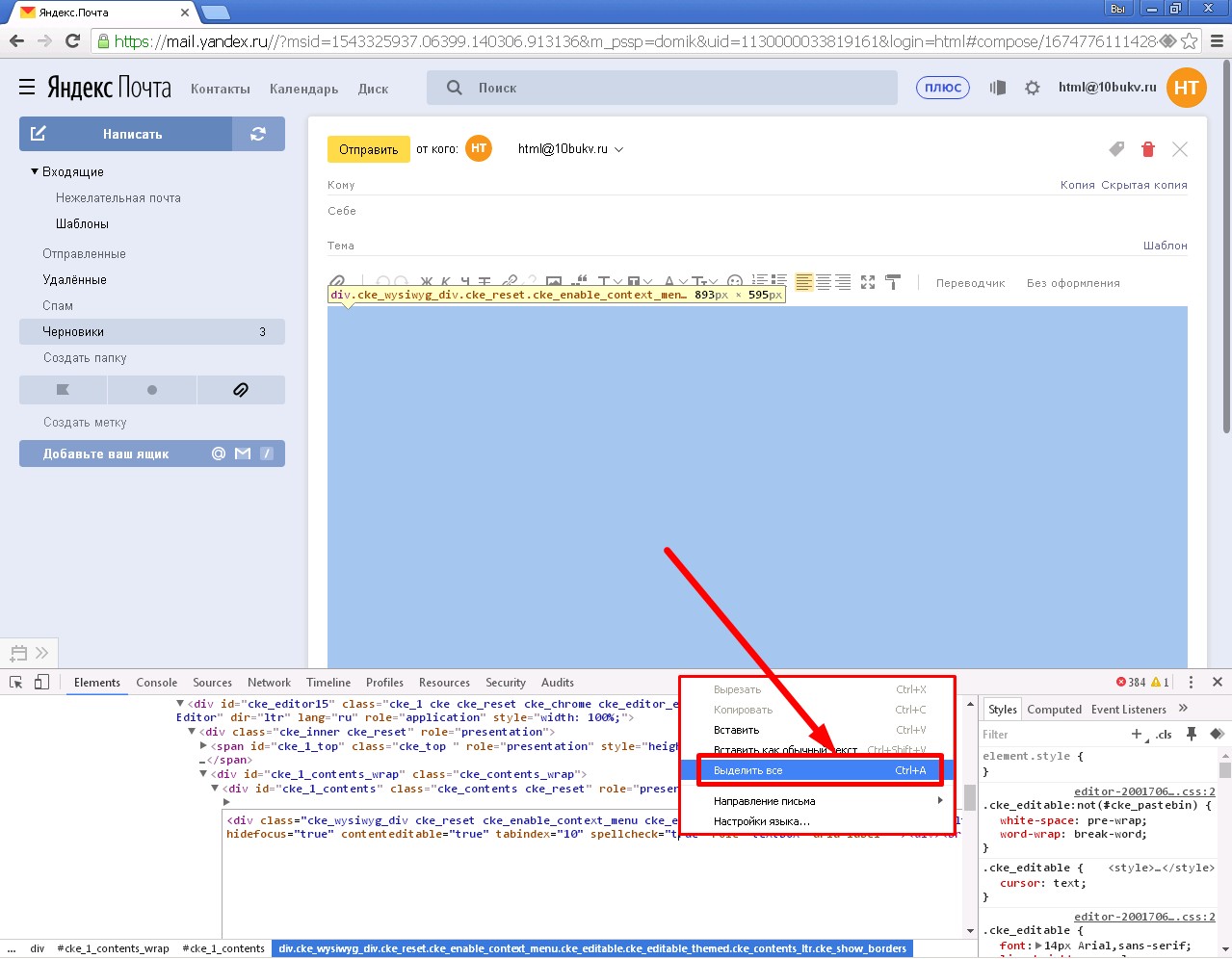
И, повторно вызвав контекстное меню правым щелчком мыши на выделенном, выполнить команду «Вставить».
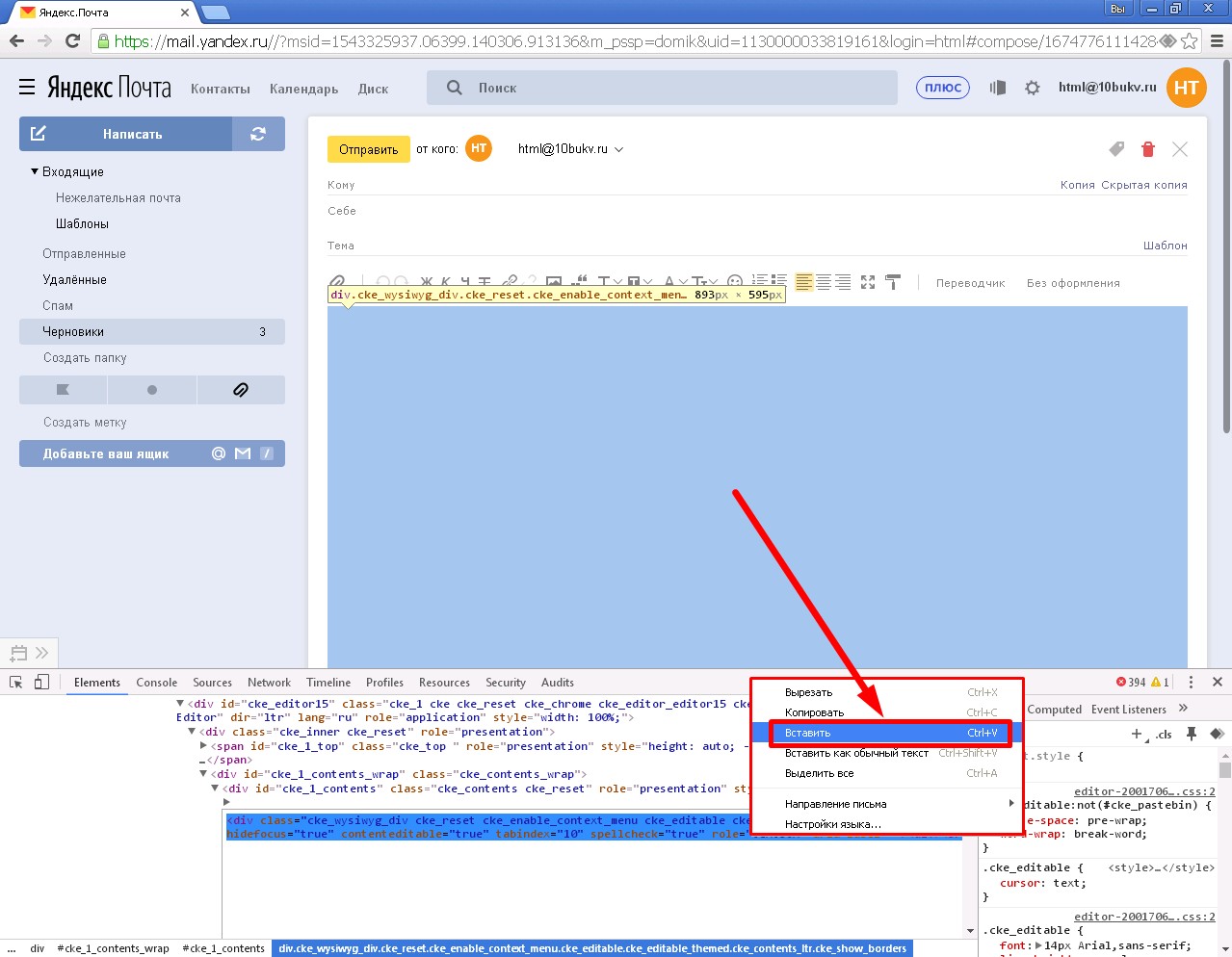
Произойдёт вставка, и код заменится на наш. Для завершения правки и применения изменений закроем вспомогательное окно для отображения кода крестиком в его правом верхнем углу.
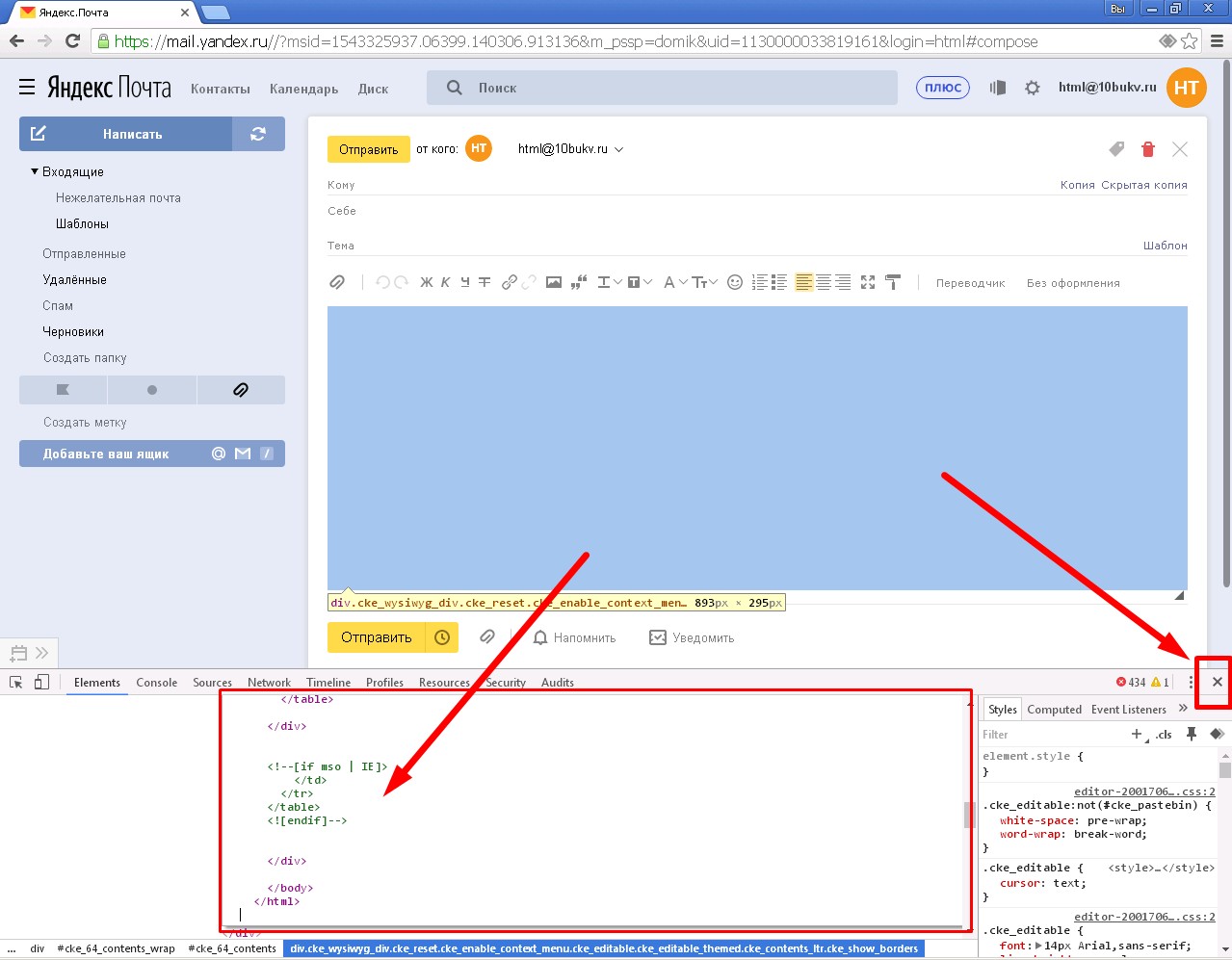
Последние штрихи
Наше письмо в html-формате начнёт отображаться в поле для ввода текста письма. Разумеется, если в процессе борьбы с исходным кодом мы не допустили где-нибудь фатальной оплошности. Наверняка, от вашего внимания не ускользнуло, что пока наше письмо отображается без картинок. Именно, что «пока». Потому что после отправки, адресат уже его увидит полноценно, и изображения тоже. Чтобы быть уверенным в этом, а так же для полного устранения сомнений в корректности отображения в целом, отправляем это письмо самому себе.
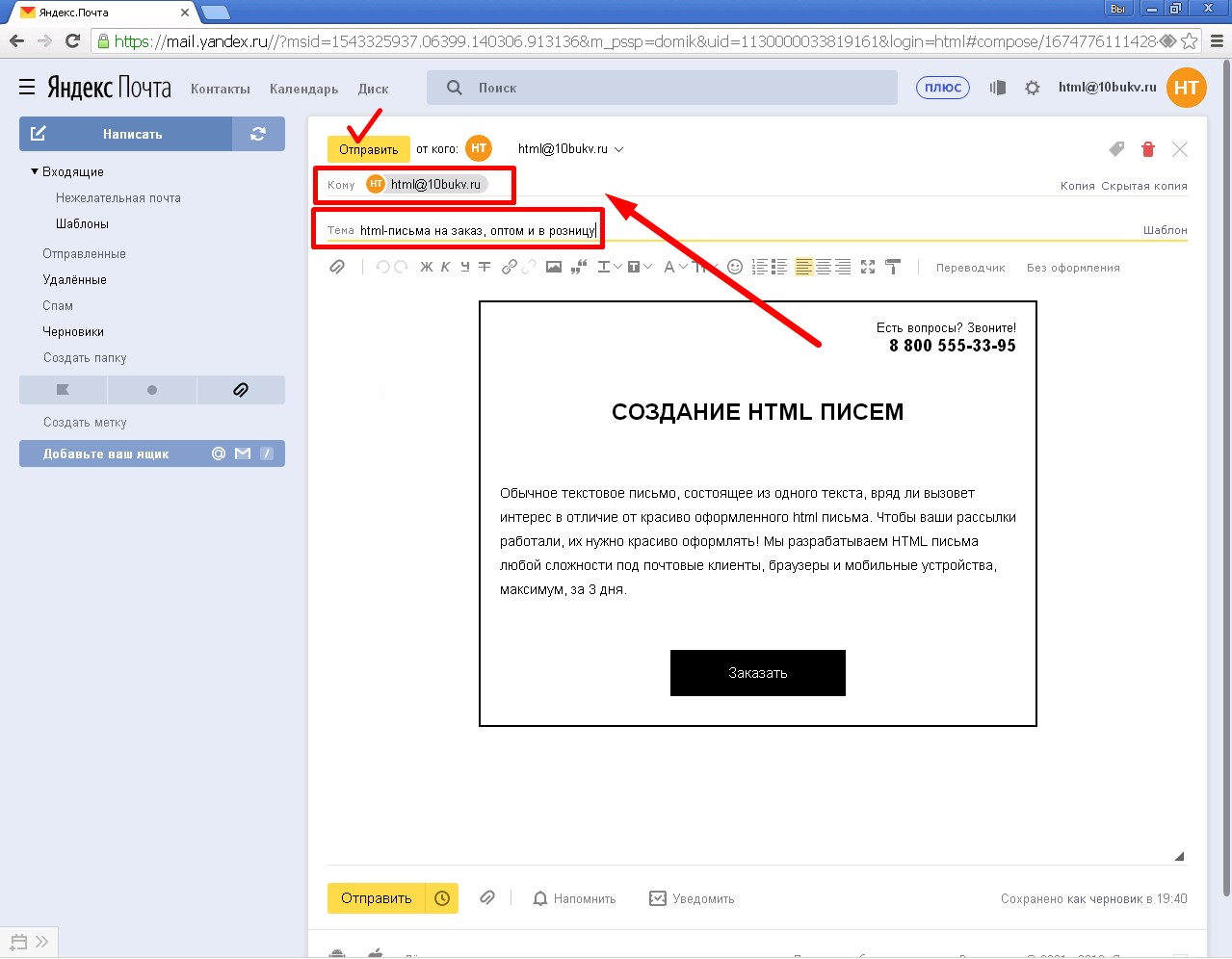
При удовлетворительном результате на предыдущем шаге заполняем поле «Кому» действительными получателями отправления, не забываем подправить тему письма, если нужно. И отправляем наше творение сквозь всемирную паутину, с пожеланием достигнуть и адресата, и цели, с которой оно было создано, ведь не зря же мы приложили столько хитрости и столько усилий в борьбе с не самым из дружелюбных веб-интерфейсов — с Яндекс.Почтой.
Как добавить подпись в Яндекс.Почте
Несмотря на высокий прогресс в интернет-технологиях, связанный с появлением различных мессенджеров, электронные письма до сих пор пользуются спросом. Многие пользователи предпочитают данный вид связи по разным причинам, но в основном это связано с тем, что письмо – это более официальный способ общения, нежели простое сообщение.
Сегодня мы не будем разбираться как можно отправить сообщение, но рассмотрим также немало важную тему. Разберемся как добавить подпись в Яндекс почте на компьютере и телефоне.
Для чего нужна подпись
Подпись в электронном письме представляет собой некий аналог человеческой подписи. Кроме того, она указывает на человека, от которого было отправлено письмо. Взгляните на пример ниже:
Благодаря функции «Подпись» в Яндекс, указанные данные на картинке будут отображаться внизу сообщения. Таким образом, получатель сможет сразу определить от кого сообщения, а также при необходимости сможет с ним связаться.
Как сделать подпись
Подпись в Яндексе функционирует следующим образом: в специальном окне заполняется форма, в которую записывается текстовое, либо иное сообщение подписи. Затем заданная подпись прикрепляется ко всем сообщениям путем активации особой опции, о которой мы поговорим далее.
На компьютере
В Яндекс почте можно добавить несколько вариантов подписей: отобразить как изображение, как текст или добавить html. Подробнее о каждом варианте мы поговорим далее.
Просто текст
Добавляем текст к себе в подпись:
- Открываем почтовый ящик и нажимаем на шестеренку в верхнем правом углу.
- В отобразившемся окне переходим в раздел «Личные данные, подпись, портрет».
- Далее пролистываем немного вниз до формы с различными опциями, и вводим в нее текст. Он в последствии будет отображаться в подписи электронного письма. Затем нажимаем на кнопку «Добавить подпись».
Таким образом будет добавлена подпись к вашим последующим письмам, которые вы будете рассылать. О том, как добавить в подпись особые элементы, читайте в следующих разделах.
Как добавить изображение
Чтобы добавить в подпись свое уникальное изображение, следует выполнить следующие действия:
- Открываем окно с формой, в которую вписывается подпись, и кликаем по кнопке в виде рамки с рисунком.
- В отобразившемся окне вводим ссылку на изображение и кликаем по кнопке «Добавить».
- В результате кликаем по кнопке «Добавить подпись».
Как добавить html
HTML-код позволяет нам стилизовать подпись так, как только нам захочется. Чтобы это сделать, откройте в браузере HTML-код, который нужно прикрепить к подписи, и скопируйте его содержимое из браузера.
Затем вставьте скопированное содержимое в форму подписи и нажмите на кнопку «Добавить подпись». Таким образом будет добавлена стилезованная подпись в вашей Яндекс почте.
На телефоне
Функционал в мобильном приложении, к сожалению, немного урезан. Здесь вы можете изменить только текстовую составляющую подписи. Добавить изображение, а уж тем более HTML-код нельзя.
Просто текст
Итак, чтобы изменить сообщение в подписи на телефоне, необходимо выполнить следующее:
- Открываем Яндекс почту на телефоне и создаем новое сообщение для отправки.
- По умолчанию подпись формируется после двойного тире. Таким образом, чтобы изменить подпись, достаточно стиреть стандартную фразу и написать свою. Затем отправить сообщение выбранному получателю.
Теперь вы знаете как добавить подпись в Яндекс почте на телефоне и компьютере. Надеемся, что наша статья была для вас полезной
Спасибо за внимание!
Видео инструкция по добавлению подписи
Ну вот, теперь мы разобрали, как облегчить и оптимизировать свое общение в Яндекс почте. Обязательно создайте себе подпись, которая сможет заинтересовать и привлечь собеседника, ведь уже это способно сыграть положительную роль в ваших делах.
Не забывайте подписываться на обновления в группе и следите за новостями! До свидания, друзья!
Advertisement
Хотите узнать, как сделать подпись в Яндекс Почте, чтобы выделить свои сообщения, уникализировать их? Мы научим! В этой статье вы найдете полный обзор – сможете добавить подпись в письме в Яндекс Почте, поменять ее, украсить и разнообразить.
Три причины создать электронную подпись
Один офисный сотрудник отправляет в среднем 35 писем в день. Каждое письмо — это шанс рассказать о бренде, включив блок с:
- именем и должностью;
- логотипом;
- названием компании;
- каналами обратной связи: адресами, телефонами, сайтом, соцсетями;
- иллюстрациями;
- СТА (call to action — призыв к действию).
Подробно об этих и других элементах расскажем ниже, а пока объясним, какие задачи выполняет электронная подпись:
- Знакомит с брендом. Расскажите, кто вы и чем можете быть полезны, при помощи фирменного стиля и фотографии. Это делает вас ближе к читателям, показывая, что за бизнесом стоят реальные люди.
- Упрощает обратную связь. Клиентам больше не придется искать в Google ваш телефон или адрес. С вами смогут быстро связаться по любым каналам.
- Повышает конверсию. Читатели смогут в один клик перейти на ваш сайт или в Facebook, узнать еще больше о бренде или совершить покупку.
Как сделать подпись в электронной почте
Ещё на заре появления почты как средства основной коммуникации появилась неукоснительная традиция подписывать письма. Авторы бумажных посланий считали своим долгом в обязательном порядке завершать текст финальным росчерком пера — от кого. В зависимости от содержания текста и, конечно же, адресата (его получателя) внизу почтовой весточки размещались подписи типа «С уважением…», «Твоя любимая… », «Крепко обнимаю и целую, твой… », «С превеликим почтением…. » и т.д.
Всех вариантов и не перечесть, как было, а как сейчас, так и подавно. И это всё к тому, уважаемый читатель, что обычай подписываться под письмом имеет силу и в электронной почте. Знаете ли, для солидности, интеллигентности, осведомлённости, да и просто для красоты, так сказать, внешнего вида сообщений некоторые пользователи ставят онлайн в них подписи.
Не игнорируйте и вы эту возможность. Поверьте, она вам очень даже может пригодиться. В особенности, если бизнесом каким занимаетесь или решили с кем-то познакомиться. Тем более, чтобы научиться ею пользоваться, потратите всего-то минуту-две. В этой статье рассматриваются руководства по тому, как сделать подпись в электронной почте на популярных сервисах — Gmail, Яндекс, Mail.ru и др.
Как сделать подпись в Яндекс Почте
Общаясь с коллегами, партнерами и просто знакомыми, хорошо иметь подпись в письме, которая позволит им вас идентифицировать. В подпись письма принято добавлять фамилию, имя, телефон, адрес электронной почты и другую контактную информацию, которая может пригодиться получателю письма. Часто в подпись добавляют корпоративную информацию, например, сведения о компании, должности, сайте и прочем. В этой статье мы рассмотрим способы сделать подпись в Яндекс Почте с компьютера или телефона.
Как сделать подпись в Яндекс Почте на компьютере
Добавьте свой аккаунт Яндекс Почты на главной странице сайта Яндекс и войдите в почтовый сервис. Далее нажмите в правом верхнем углу, над списком писем, на значок шестеренки, чтобы открыть меню. Выберите в нем пункт “Личные данные, подпись, портрет”.
На этой странице можно задать подпись. При этом подписей может быть несколько, при необходимости их можно будет менять, в зависимости от ситуации. Нажмите “Добавить подпись”.
В специально отведенном под это окне редактора введите нужную информацию, которую вы хотите указывать в подписи.
Задав нужную подпись, нажмите “Добавить подпись”.
После этого подпись будет создана и автоматически активирована. Если необходимо, можно добавить вторую и последующие подписи, нажав “Добавить подпись”.
И повторно указав нужную информацию в редакторе.
После этого нажмите “Добавить подпись”.
Чтобы при написании письма переключаться между разными подписями, нужно в теле самого письма навести мышь на подпись и нажать на три точки справа вверху над активной подписью.
Во всплывающем окне можно выбрать нужную подпись.
Тогда в письме она заменится в режиме реального времени.
Как сделать подпись в Яндекс Почте на телефоне
Добавить подпись в Яндекс Почте можно и с телефона, при этом с мобильной веб-версии сервиса функциональность шире, нежели из приложения.
В браузере
Войдите в веб-версию почтового сервиса Яндекс через любой браузер на телефоне.
Далее нажмите в левом верхнем углу на три полоски, чтобы открыть меню.
Перейдите в пункт “Настройки”.
Выберите раздел “Основные”.
И перейдите в пункт “Ваши подписи”.
Здесь можно добавить подпись для письма. Для этого нажмите “Создать”.
Задайте нужную подпись и нажмите “Готово”.
При написании письма в Яндекс Почте с телефона через веб-версию, можно выбрать нужную подпись, как и на компьютере. Для этого нужно нажать при создании самого письма на три точки около подписи.
А далее выбрать во всплывающем меню нужный вариант подписи.
Она автоматически подставится в создаваемое письмо.
В приложении
Чтобы задать подпись в приложении Яндекс Почта, запустите его и войдите в нужный аккаунт.
Далее нажмите на три полоски в левом верхнем углу.
Перейдите в раздел “Настройки”.
Далее выберите в списке тот аккаунт, для которого нужно задать подпись.
Нажмите на пункт “Подпись”.
Можно поменять существующую по умолчанию подпись, после чего нажать назад в левом верхнем углу — подпись сразу сохранится.
Использовать разные подписи при написании письма в мобильном приложении Яндекс Почта нельзя.
Дополнительные настройки подписи в Яндекс Почте
При настройки подписи в Яндекс Почте на компьютере в веб-версии, есть возможность выбрать некоторые дополнительные опции, которые недоступны в мобильных версиях. Рассмотрим наиболее интересные из них.
Расположение подписи при ответе. Можно указать где должна находиться подпись — сразу после ответа или внизу под всем письмом. В первом случае подпись будет вставляться прямо в тело письма, тогда как во втором под общую переписку, если она состоит из нескольких писем. Второй вариант удобнее для массовых переписок.
Выбор подписи. Если при указании нескольких подписей в Яндекс Почте у вас нет возможности их выбора в процессе написания письма, нужно убедиться, что в настройках подписи установлена галочка в пункте “Разрешить выбор подписи на странице написания письма”.
Удаление подписи. Если одна или несколько подписей больше не нужны — их можно удалить. Для этого зайдите в настройки подписей, наведите на ту, которая больше не нужна, и нажмите на значок мусорного ведра в правом верхнем углу подписи. После этого потребуется подтвердить ее удаление.
Разные подписи для разных почтовых адресов. В отдельной статье мы рассказывали, что можно использовать разные почтовые адреса в Яндекс Почте. Для разных почтовых адресов можно задать разные подписи. При создании подписи нужно поставить галочку в соответствующем пункте и выбрать нужный адрес почты.
Добавление изображения в подпись. Чтобы добавить в подпись изображение, в редакторе подписи нажмите на соответствующий пункт и вставьте ссылку на изображение.
Проблемы с оформлением
Если не устанавливается тема оформления, не работают кнопки или не переключается вид интерфейса, обновите страницу, нажав комбинацию клавиш Ctrl+ F5. Если проблема не решится, очистите кэш браузера и удалите все файлы cookie. Затем еще раз попробуйте повторить нужное действие.
Часто дополнения и расширения в браузере являются причиной некорректной работы Почты — временно отключите их. Если Почта работает неправильно из-за блокировщика рекламы или расширения-антивируса, добавьте страницу Почты в исключения этого расширения.
Также, возможно, вы используете устаревший браузер. Установите последнюю версию вашего браузера .
Зачем нужна подпись в электронном письме
Подпись в письме не только логически завершает сообщение, она выполняет еще несколько задач.
1. Сообщает дополнительные контакты. Благодаря этому, клиенты или партнеры могут выбрать удобные для них способы того, как с вами связаться.
Подпись с дополнительными контактами: телефоном и Skype
2. Повышает узнаваемость компании и продвигает бренд. Согласно статистике, один сотрудник отправляет до 175 электронных писем в неделю. Логотип компании и оформление подписи в корпоративном стиле напоминают людям о бренде и поддерживают его образ.
Подпись с логотипом компании
3. Дополняет впечатление о человеке и задает тон общению. Оформление подписи, тон, способ обращения к собеседнику — эти детали настраивают на формальное или неформальное общение, как, например, эти две подписи:
Неформальная подпись в рассылке обучающих курсовФормальная подпись в рассылке психолога
4. Привлекает новых подписчиков на корпоративные аккаунты через кнопки соцсетей.
Подписчики сразу из письма смогут перейти в ваши соцсети и узнать больше о бренде и его новостях. Это поможет добавить еще один канал связи и наладить более тесную коммуникацию с клиентами.
Кнопки соцсетей в подписи
Инструкция по созданию
Теперь, думаю, сомнений не должно быть в том, что подпись нужна. Перед нами встает следующий вопрос. Итак, как же настроить подпись максимально удобно и эффективно — давайте разберемся. Сделать это, на самом деле, очень просто, но не исключено, что я раскрою некоторые неизвестные вам прежде нюансы и секреты этой функции.
В правом верхнем углу экрана яндекс почты находится значок в виде шестеренки, открывающий «все настройки». В этом меню вам надо выбрать пункт «Личные данные, подпись, портрет».
Вот вы и у цели. Находите кнопку «Добавить подпись», нажимаете на нее и в окне для текста можете ввести необходимые вам данные. Можно привязать подпись к вашему адресу, поставив галочку чуть ниже. Далее имеется пункт для выбора расположения подписи в сообщении: сразу после ответа или внизу всего письма.
Таких прощаний вы можете создать несколько, например, для разного типа писем или собеседников. В этом же меню легко отредактировать или удалить уже имеющиеся подписи. На каждой из них есть знак карандаша и мусорного бака для соответствующей операции.
Заменять прощание также очень просто — дописав содержание, вы можете нажать на вариант, автоматически прикрепленный к письму, потом на появившуюся сбоку от него стрелочку, и перед вами открывается выбор из сохраненных вами подписей. Выбираете нужную и готово!
Но это еще не все. Ваше сохраненное прощание тоже можно сделать оригинальным с помощью функции редактирования текста. Вверху окна для ввода содержания вашей подписи имеются кнопки для выделения текста, выбора размера и стиля шрифта, вставки цитат, фона, выравнивания и т.д.
Advertisement
Особенно интересной может быть функция добавления изображения
Подпись с картинкой явно привлечет внимание вашего собеседника. Здесь вы можете добавить свою визитку или сделать так, чтобы сообщения всегда были с логотипом вашей компании (как самостоятельно создать логотип и визитку)
В принципе, выбор ограничен только вашей фантазией.
Стоит обратить внимание на то, что нажав на кнопку «добавить изображение», вы сможете вписать или скопировать туда только ссылку на него. Если вам надо прикрепить картинку или логотип прямо из памяти компьютера, то можно перетащить его мышкой на окно для текста
Как быстро придумать отличный адрес для электронной почты
Предположим, вы решили оставить только текст, а изображение хотите скрыть. Тогда в окне сообщения, с правой стороны панели для редактирования текста, включите кнопку «без оформления». Пока эта функция активирована, все добавленное форматирование не отображается.
Оказывается, немало возможностей предоставляет редактор подписей яндекс почты!
В общении никогда не стоит забывать о правилах хорошего тона, ведь именно взаимодействие с собеседником влияет на то, как он будет к нам в дальнейшем относиться.
Зачастую, люди ведут себя с нами так же, как и мы с ними. В письме правилом хорошего тона является не только приветствие, но и, конечно же, прощание
Так что не забывайте уделять должное внимание вашей подписи






