Как сделать в «ворде» шпоры: пошаговая инструкция, программы и рекомендации
Содержание:
- Как сделать шпоры в Ворде с двух сторон
- Настраиваем автоматические переносы
- Как сделать шпоры в Word? Подробная инструкция
- Как сделать в «Ворде» «шпоры»?
- Создание шпаргалки в Ворд
- Как сделать маленькие шпоры в Ворде
- Как в Ворде сделать шпаргалки колонками
- Как сделать шпоры в Ворде с двух сторон
- Как сделать шпоры в Word
- Советы по сдаче экзаменов
- Как удачно сдать экзамен со шпаргалками: советы
- Шаг 1: создание колонок на листе
- Изменение размера шрифта
- Выбираем шрифт
- Автоматическое сокращение слов
- Расставление акцентов
- Как разбить текст на колонки
- Шаг 3: изменение форматирования
- Расстановка переносов
- Подведем итоги
Как сделать шпоры в Ворде с двух сторон
Самый компактный вариант – напечатать ответы на шпаргалке с двух сторон. Можно просто установить режим двусторонней печати, но этот способ не подойдет, если ответы на вопросы слишком длинные. Тогда с каждой стороны листочка будут куски из разных текстов и разобраться, что к чему, будет непросто. Если вы хотите получить двусторонние шпаргалки, придется повозиться, но результат стоит того – такие подсказки гораздо удобнее.
Ворд 2007
Как сделать шпоры в Ворд, быстро и просто.
- Переносим необходимый вопрос на лист, если текст слишком длинный, разбиваем его на две части. Щелкаем правой кнопкой мыши, в выпавшем окне выбираем строчку «Абзац». Находим поле «Интервал», устанавливаем значение «точный» , «8».
- Теперь нужно выровнять текст по левому краю, сделать это можно командой (Ctrl+L). Устанавливаем на линейке ширину текста, равную 6 и длину, равную 9.
- Заходим в раздел «Печать», выбираем «Печать 1 страницы». Печатаем.
- Теперь таким же образом готовим вторую сторону шпаргалки, но текст выравниваем по правому краю, длину и ширину не меняем. В разделе печати выбираем «Печать 2-ой страницы». В лоток для бумаги вставляем наш лист, с напечатанной первой стороной, но лист переворачиваем. Отправляем файл на печать.
Ворд 2010
Еще один простой способ – шпаргалка в виде таблицы. Заходим в конструктор таблиц и устанавливаем необходимое количество строк и столбцов. Набираем в получившихся ячейках текст, отправляем печататься. Если нужны двусторонние шпоры, создаем вторую идентичную таблицу, где в ячейках пишем продолжение на ответ того же вопроса, что и в первом варианте. Берем отпечатанный лист, разворачиваем его и вставляем в принтер для печати.
В любом случае, не стоит надеяться только на шпаргалки. Постарайтесь хотя бы минимально изучить информацию, которая нужна для экзамена.
Настраиваем автоматические переносы
Несмотря на все наши усилия, чтобы текст был нормально читаемым, иногда могут происходить сбои. Чаще всего такое происходит, когда случаются не правильные переносы текста, из-за чего он может съезжать в сторону. Для того чтобы этого избежать, вам потребуется их настроить. Это делается следующим образом:
- Откройте Сервис — Язык — Настроить и выберите закладку «Расстановка переносов».
- В ней вам потребуется отметить галочками два пункта: «Автоматическая расстановка переносов» и «Переносы в словах из прописных букв».
Такие простые действия позволят вам еще сильнее сжать текст и использовать пространство листа по полной. Особенно это пригодится в случае использования в тексте очень длинных слов — теперь они будут размещаться на двух строчках. Иногда, даже после таких действий автоперенос может не работать. Чтобы это исправить вам потребуется определить текст, обычно для этого используется автоматическое определение. Кроме этого иногда проблема кроется в настройках абзаца — заходите в меню Формат и уже в закладке «Абзац» убираете галочку с пункта, который запрещает автоматический перенос слов.
Кроме всех этих методов, который позволяют увеличить плотность текста, некоторые любят использовать сокращение слов — мы рекомендуем не использовать это свойство, ведь вы можете не разобраться в написанном. Как только вы проделаете все процедуры с текстом, просмотрите его и распечатайте. Теперь вам осталось только разрезать листы А4 и разложить все вопросы в нужном порядке. При этом надо быть предельно аккуратным, особенно учитывая то, что интервалы между колонками всего лишь несколько миллиметров.
Мы надеемся, что наша статья о том, как сделать шпаргалки, поможет вам. Удачи и успехов!
Как сделать шпоры в Word? Подробная инструкция

Как сделать шпоры в Word? Раньше шпаргалки писали от руки на руке и на ней помещалось крайне мало информации. Сейчас же есть способ разместить огромное количество информации на узкой «гармошке» из бумаги. И об этом способе и пойдет речь в этой статье.
Как сделать шпоры в Word? Подготовка
Итак, берем вопросы у преподавателя, создаем вордовский документ и записываем их туда. Дальше ищем ответы в интернете, либо у старшекурсников. Структура шпаргалки должна быть такая: вопрос, выделенный жирным шрифтом и под ним ответ.
Изменение размера и семейства шрифта
Когда ответы на вопросы найдены, можно приступать к редактированию документа. Для начала нужно изменить размер шрифта.
Делается это довольно просто: выделяем весь текст документ при помощи комбинации клавиш «Ctrl + A» и во вкладке раздела Шрифт уменьшаем размер шрифта до 6 пунктов путем ввода цифры «6» с клавиатуры, т.к.
Чтобы текст такого маленького размера хорошо читался, нужно выбрать семейство шрифтов без засечек. В нашем случае подойдет шрифт Calibri, который устанавливается в Word по умолчанию.
Изменение интервала между буквами
Чтобы уместить как можно больше текста на листе нужно прибегнуть еще к одной хитрости, а именно изменить интервал между буквами. Для этого выделите весь текст сочетанием клавиш «Ctrl + A».
Откройте окно Шрифт с помощью сочетания клавиш «Ctrl + D», либо нажмите на значок (1), показанный на скриншоте ниже. Затем в окне Шрифт перейдите во вкладку Дополнительно.
Измените параметр Интервал на Уплотненный (2) и напротив этого параметра введите значение 0,4 пт (3). Нажмите Ок (4) для подтверждения. В результате текст будет более компактным.
Изменение межстрочного интервала
Теперь пришло время сократить интервал между строками. Выделяем весь текст уже привычным нам сочетанием клавиш «Ctrl + A» и нажимаем на значок (1), показанный на скриншоте ниже, в разделе Абзац вкладки , либо можно нажать на выделенный текст правой кнопкой мыши и в появившемся контекстном меню выбрать пункт Абзац.
В открывшемся окне Абзац, измените значения Перед и После (2) в разделе Интервал на . В междустрочном интервале выберите Множитель (3) и укажите значение 0,7. Нажмите ОК, чтобы сохранить изменения.
Как сделать шпоры в Word? Расстановка переносов
Чтобы длинные слова автоматически переносились на новую строку, разделяясь на две части, нужно переключить Расстановку переносов в режим Авто.
Для этого выделите весь текст, затем перейдите во вкладку Макет (1) в разделе Параметры страницы нажмите на кнопку Расстановка переносов (2) и выберите пункт Авто (3).
Как сделать шпоры в Word? Настройка полей
Следующим шагом будет уменьшение полей по краям листа. Для этого перейдите во вкладку Макет (1) в разделе Параметры страницы нажмите кнопку Поля (2). В появившемся меню выберите пункт Настраиваемые поля (3).
В открывшемся окне Параметры страницы измените размер полей на 0,5, как показано на скриншоте ниже (1). Нажмите ОК (2).
В результате на листе будет помещаться больше текста.
Как сделать шпоры в Word? Настройка колонок
Теперь, когда текст на странице максимально сжат и занимает минимум места, самое время разбить его на колонки.
Переходим в знакомую нам вкладку Макет (1), в разделе Параметры страницы кликаем на кнопку Колонки (2) и в открывшемся меню выбираем пункт Другие колонки (3).
В появившемся окне Колонки изменяем число колонок на 5 (1), ставим галочку в пункте Разделитель (3) и устанавливаем промежуток между колонками 0,1 – 0,2 см (2). Нажимаем ОК (4).
В результате весь наш текст на странице разбился на 5 колонок, которые разделены вертикальной линией, по которой очень легко будет вырезать шпаргалку.
Как сложить шпаргалку?
После всех вышеперечисленных манипуляций распечатываем все листы и разрезаем лист по колонкам. Склеиваем колонки друг с другом с помощью клея или скотча и складываем получившеюся ленту в виде гармошки. В таком состоянии шпаргалка легко помещается в ладони и её удобно перелистывать.
Теперь вы знаете, как сделать шпоры в Word? Удачных вам экзаменов!
Как сделать в «Ворде» «шпоры»?
Качественно выполненные шпаргалки – одна из возможностей хорошо сдать экзамен. Кто-то не пользуется ими, но все равно их готовит. Они, по мнению самих студентов, придают уверенности.
Но писать от руки километры текста – слишком долго. Гораздо быстрее воспользоваться текстовым редактором и за несколько минут распечатать все ответы на вопросы. Однако использовать стандартное форматирование текста не вариант. Спрятать лист формата А4 довольно сложно, а достать его во время теста – невозможно.
Популярный редактор позволяет студентам не заботиться о том, как сделать в «Ворде» «шпоры». В несколько простых шагов можно легко сделать шпаргалки содержательными и компактными.
Создание шпаргалки в Ворд
Можно сказать, что Ворд создан для написания шпор. Полученный текст получается читабельным. Размер «шпоры» достаточный, чтобы поместиться в рукаве или другом задуманном месте.
Набираем текст в Ворде и регулируем шрифт
На данном этапе нужно взять билеты. На каждый вопрос следует написать ответ. Здесь главное, чтобы шрифт вопроса и шрифт ответа отличались. После того, как текст набран в электронном документе уменьшаем его размер. Как это сделать:
- Весь документ выделяется. Это можно сделать с помощью мыши или использовать сочетание клавишCtrl+A.
- Теперь вверху есть разделы для работы с текстовой информацией. Нужно найти раздел «Шрифт». Также можно воспользоваться клавишамиCtrl+D.
- Чтобы уменьшить текст, в окошке, где регулируется размер букв и цифр, следует установить 5,5 или 6,5. Все зависит от того, на сколько маленькой нужно сделать «шпору».
Для того, чтобы на листе поместилось больше информации, следует уменьшить интервал между строками. Для этого там же где регулировался размер шрифта, есть вкладка «Интервал». Установить «Уплотненный», текст сожмется и на странице поместится еще больше текстовой информации.
Перенос в словах и поля листа
Стандартный текст набирается таким образом, что слова не разбиваются для переноса, а пишутся полностью. Но для шпаргалки нужно, чтобы слова размещались максимально компактно. Потому следует включить автоматическую расстановку переносов. Эта функция доступна в закладке «Сервис», далее выбрать закладку «Язык» и «Расстановку переносов» (в новых версиях – «Разметка страницы» — «Расстановка переносов»). Здесь требуется установить галочку на автоматическом переносе.
Теперь слова располагаются более компактно, что позволяет вместить больше информации и сделать шпаргалку еще меньше.
Также следует обратить внимание на поля листа, которые могут значительно сократить количество текста. В закладке «Разметка страницы» выбрать поля и снизить отступы до значения 0,4. Не рекомендуется снижать размер полей до нуля
Это может привести к тому, что при распечатке часть текста потеряется
Не рекомендуется снижать размер полей до нуля. Это может привести к тому, что при распечатке часть текста потеряется.
Разбивка на колонки
Это один из вариантов создания шпаргалки. В закладке «Разметка страницы» есть кнопка «Колонки». После нажатия на нее, выпадает дополнительное меню, где можно выбрать количество колонок, на которые нужно разбить набранную информацию.
Основное меню предложит разбивку на три столбца. Для получения качественной и совсем маленькой «шпоры», следует установить минимум 5 колонок. Выбрать «Другие колонки» и в выпавшем меню поставить цифру 5.
Разделение с помощью таблицы
Также при создании шпаргалок в Word можно использовать таблицу, а не колонки. Прежде чем вставлять таблицу, нужно убрать поля, чтобы вместить максимальное количество информации на одной странице. Теперь следует выбрать, сколько потребуется столбцов и строк. Заходим в закладку «Вставка». Именно здесь находится таблица.
В каждую ячейку таблицы вводится один вопрос и ответ. Нужно следить за размером строк и столбцов. Рекомендуется сделать ячейки одинаковой ширины. Сделать это можно с помощью подменю, где есть кнопки «Выровнять высоту строк» и «Выровнять ширину столбцов».
Одинаковый размер позволит сделать шпаргалку более удобной в использовании. Если изменить ориентацию листа на альбомную, то это позволит более компактно разместить столбцы.
Выделение цветом
Если в информации, которая заносится в шпаргалку есть термины или формулы требующие внимания, то их можно выделить другим цветом. Сделать это можно с помощью изменения цвета самого шрифта, как показано на фото:
Но можно выделить часть текста, слово или формулу путем заливки необходимого фрагмента, как это показано на фото:
Как сделать маленькие шпоры в Ворде
- Создайте новый документ Ворд и скопируйте в него всю необходимую информацию.
- Разбейте текст, чтобы на отдельном листе был ответ на один вопрос.
- Установите необходимый размер букв и наиболее читаемый шрифт.
- В настройках печати найдите пункт «Число страниц на листе» и установите значение 8 или 16.
- Осталось отправить файл на печать и разрезать готовые шпаргалки.
Как в Ворде сделать шпаргалки колонками
Если нужно уместить много информации на формате минимального размера, оптимально подойдут шпаргалки в виде колонок.
Первым делом, уменьшим кегль. Выделите необходимую часть или весь текст. Выберите вкладку «Шрифт» и установите минимальный размер, введя значение – при этом следует полагаться на возможности собственного зрения.
Теперь сократим расстояние между буквами, чтобы не тратить драгоценное место на пробелы
Находим пункт «Интервал», устанавливаем «уплотненный» на 0.1 пт.
Еще одно важное значение – расстановка переносов. Обычно, слова переносятся целиком, оставляя на строке много места
Находим меню «Сервис»-«Расстановка переносов». Ставим галочку напротив автоматической расстановки.
Иногда бывает, что в тексте часто встречаются одно и то же длинное слово. Попробуйте заменить его сокращенным вариантом во всем документе. Например, «х-р» вместо «характер». Главное, чтобы сокращение было вам понятно. Найдите вкладку «Заменить», в поле «Найти» напечатайте слово в первоначальном виде, а в поле «Заменить на» укажите сокращенный вариант. Нажмите клавишу «Заменить все».
Уменьшим ненужные нам поля и отступы. Понадобится найти вкладку «Параметры страницы»| «Разметка страницы». Ищем пункт «Поля» и вводим значение, не ниже 0,5 см.
Если хотите сделать шпаргалки в виде колонок, выбираем пункт «Колонки» – «Другие колонки» на вкладке «Разметка страницы». Устанавливаем необходимое число колонок – 4 или больше. Чем больше количество – тем уже получится шпаргалка. Промежуток между столбиками должен быть равен 0.1. Не лишним будет поставить галочку в поле «Разделитель», чтобы можно было ровно разрезать шпаргалки по напечатанной линии.
Готово, теперь вы знаете, как сделать в word шпоры и можете применить свои знания на практике. Советуем не отправлять на печать весь документ сразу, а попробовать на одном листе, чтобы можно было скорректировать недостатки.
Как сделать шпоры в Ворде с двух сторон
Самый компактный вариант – напечатать ответы на шпаргалке с двух сторон. Можно просто установить режим двусторонней печати, но этот способ не подойдет, если ответы на вопросы слишком длинные. Тогда с каждой стороны листочка будут куски из разных текстов и разобраться, что к чему, будет непросто. Если вы хотите получить двусторонние шпаргалки, придется повозиться, но результат стоит того – такие подсказки гораздо удобнее.
Ворд 2007
Как сделать шпоры в Ворд, быстро и просто.
- Переносим необходимый вопрос на лист, если текст слишком длинный, разбиваем его на две части. Щелкаем правой кнопкой мыши, в выпавшем окне выбираем строчку «Абзац». Находим поле «Интервал», устанавливаем значение «точный» , «8».
- Теперь нужно выровнять текст по левому краю, сделать это можно командой (Ctrl+L). Устанавливаем на линейке ширину текста, равную 6 и длину, равную 9.
- Заходим в раздел «Печать», выбираем «Печать 1 страницы». Печатаем.
- Теперь таким же образом готовим вторую сторону шпаргалки, но текст выравниваем по правому краю, длину и ширину не меняем. В разделе печати выбираем «Печать 2-ой страницы». В лоток для бумаги вставляем наш лист, с напечатанной первой стороной, но лист переворачиваем. Отправляем файл на печать.
Ворд 2010
Еще один простой способ – шпаргалка в виде таблицы. Заходим в конструктор таблиц и устанавливаем необходимое количество строк и столбцов. Набираем в получившихся ячейках текст, отправляем печататься. Если нужны двусторонние шпоры, создаем вторую идентичную таблицу, где в ячейках пишем продолжение на ответ того же вопроса, что и в первом варианте. Берем отпечатанный лист, разворачиваем его и вставляем в принтер для печати.
В любом случае, не стоит надеяться только на шпаргалки. Постарайтесь хотя бы минимально изучить информацию, которая нужна для экзамена.
Как сделать шпоры в Word
Шпаргалки и шпоры – неизбежный атрибут подготовки к контрольным работам и экзаменам. Раньше их писали от руки, но сейчас для этого можно воспользоваться текстовым редактором Word и сэкономить массу времени.
Сейчас мы расскажем о том, как сделать шпоры или маленькие шпаргалки при помощи Word. В статье будет использоваться Word 2010, но в Word 2007, 2013 и 2016 все точно также.
Подготовка текста шпаргалки
При создании шпор, шпаргалок и других материалов для списывания очень важно, чтобы они занимали как можно меньше места. Тогда они не будут бросаться в глаза, а также их будет проще спрятать и достать в нужный момент. Поэтому важнейшим этапом является уменьшение размера шрифта
Поэтому важнейшим этапом является уменьшение размера шрифта.
Для того чтобы уменьшить шрифт в вашей шпоре выделите весь текст с помощью комбинации клавиш CTRL-A и перейдите на вкладку «Главная». Здесь в левом верхнем углу есть выпадающее меню, в котором можно выбрать размер шрифта. В данном меню минимальным шрифтом является «8», но вручную можно указать любое значение. Например, для шпаргалки можно сделать «6» или даже меньше.
Также рядом есть выпадающее меню для выбора самого шрифта. Для шпаргалки лучше всего выбирать шрифт «Arial», он очень простой и упрощает чтение мелких букв.
Для того чтобы сделать шпаргалку еще компактней можно уменьшить расстояние между строками. Для этого нажмите на кнопку «Интервал», которая находится на вкладке «Главная» и в открывшемся меню выберите «Другие варианты межстрочных интервалов».
После этого откроется окно «Абзац», в котором можно будет задать межстрочный интервал для вашей шпоры. Например, вы можете указать значение «0.8» или даже «0,7». Дальше уменьшать интервал нет смысла, так как текст шпаргалки становится не читаемым.
Еще один способ сделать шпоры более компактными это расстановка переносов. По умолчанию, в Word переносы не используются из-за чего в некоторые строки помещается меньше текста. Чтобы это исправить перейдите на вкладку «Разметка страницы», нажмите на кнопку «Расстановка переносов» и выберите «Авто».
Если в вашей шпаргалке есть много повторяющихся слов, то вы можете их сократить при помощи инструмента «Поиск и замена». Это сделает вашу шпаргалку еще немного компактней. Для того чтобы воспользоваться этой возможностью нажмите комбинацию клавиш CTRL-H и в открывшемся окне введите слово, которое нужно сократить, и его сокращенный вариант. После чего нажмите на кнопку «Заменить все». Например, слово «государство» можно сократить до «гос-во», слово «конституция» до «конст.» и так далее.
Но, при использовании такой замены важно не перестараться, иначе это может ухудшить читаемость шпаргалки. Кроме этого нужно помнить, что замена срабатывает не только на целые слова, но и на их части. Чтобы решить эту проблему нажмите на кнопку «Больше» и включите опцию «Только слово целиком»
Чтобы решить эту проблему нажмите на кнопку «Больше» и включите опцию «Только слово целиком».
Настройка листа перед распечаткой шпор
Перед тем, как распечатывать шпору нужно ее правильно подготовить. В частности, нужно уменьшить отступы от краев листа. Это позволит сэкономить еще немного места. Для этого перейдите на вкладку «Разметка страницы», нажмите на кнопку «Поля» и выберите «Настраиваемые поля».
После чего в открывшемся окне задайте размер полей сверху, снизу и по бокам листа. Например, можно задать для всех полей листа 1 сантиметр. Этого будет достаточно для того чтобы принтер бес проблем распечатал вашу шпору.
После этого нужно настроить формат шпаргалки. Чаще всего шпоры распечатывают в виде нескольких колонок, а потом складывают лист гармошкой. Чтобы сделать шпаргалки именно в таком формате перейдите на вкладку «Разметка страницы», нажмите на кнопку «Колонки» и выберите вариант «Другие колонки».
В результате откроется окно, в котором можно настроить все параметры, которые касаются разделения текста на колонки. Для начала задайте количество колонок. Например, можно сделать шпаргалку на 3 или 4 колонки, если делить страницу на большее число колонок, то текст будет сложно читать.
После того как вы выбрали количество колонок для вашей шпоры, будет неплохо уменьшить промежуток между этими колонками. Например, можно задать значение «0.5». Это позволит еще немного сэкономить места на листе.
На этом все, шпора готова. Если есть возможность, желательно перед распечаткой всего документа распечатать пробную страницу. Это позволит заранее обнаружить и исправить возможные проблемы с размером шрифтов или отступами.
Советы по сдаче экзаменов
Спрятанные в тайнике шпоры придают уверенности, что испытание будет успешно пройдено, экзамены сданы хотя бы на минимальный проходной балл, даже если что-то из изучавшегося плохо запомнилось. Но надеяться только на них не стоит, кроме того, неплохо усвоить несколько дополнительных правил, которые помогут в этом деле.
Хотя работа с Вордом облегчает и ускоряет изготовление шпор, но если есть время и желание — лучше писать шпаргалку от руки. Этот метод способствует дополнительному запоминанию экзаменационного материала лучше, чем работа с текстовым редактором, где она делается полуавтоматически.
Текст шпоры не должен быть пространным, лучше записывать его коротким конспектом, где обозначены основные понятия, формулы, даты и т. п. Почерк обязательно должен быть разборчивым.
Во время экзамена пользоваться шпаргалкой нужно в крайнем случае. Если есть уверенность в собственных силах — лучше этого не делать. Нельзя списывать постоянно — преподаватель обязательно это заметит, шпору не удастся вовремя спрятать, и тогда пересдачи не избежать.
Не стоит оставлять на экзаменационном месте даже клочки случайно разорванных шпаргалок. Осмотр после экзамена столов преподавателем их выявит — и пересдача гарантирована.
В экзаменационное помещение лучше входить первым. Пока преподаватель раздаёт билеты следующим экзаменуемым, есть время незаметно списать с припрятанного конспекта ответы на вопросы билета.
Все без исключения преподаватели знают, что школьники и студенты при первой возможности не откажутся списать из спрятанных в «сапоге» или под партой шпаргалок заранее приготовленные ответы на экзаменационные или контрольные вопросы. Они легко могут это заметить. Поэтому чтобы не попадаться, лучше всё-таки «шпорами» не пользоваться. Но изготовление их, когда поджимает экстремальная ситуация, очень способствует дополнительному усвоению и закреплению плохо изученного материала. Поэтому писать шпаргалки нужно обязательно.
Как удачно сдать экзамен со шпаргалками: советы
Вы уже опытные и знаете, как сделать шпаргалки, но надо все учесть, чтобы удачно сдать экзамены или зачёты. Поэтому дадим вам несколько советов, которые помогут пройти этот тернистый путь:
- Желательно писать шпаргалки от руки, ведь тогда вы что-то запомните и уже сможете сдать экзамен хотя бы на тройку.
- Заполняйте шпаргалки тезисно, то есть, выписывайте самое основное (формулы, правила, краткие фразы и т. д.).
- Старайтесь писать шпаргалки так, чтобы запоминать материал и тогда вам будет проще на экзамене.
- Пишите шпаргалки мелко, но разборчивым почерком.
- Если знаете ответ, старайтесь не доставать шпаргалку.
- Не изучайте долго шпоры, так как преподаватель заподозрит неладное и будет за вами усиленно наблюдать. Тогда вы точно не сможете вовремя спрятать шпаргалку.
- Если не знаете ответ, старайтесь сделать умный вид и писать хоть что-нибудь, ведь в противном случае, преподаватель заподозрит вас в списывании.
- Не оставляйте после экзамена улики, как это делают многие учащиеся. Ведь преподаватель после вас пройдется по аудитории, посмотрит под столы и поймёт, кто списывал, а это грозит пересдачей.
- Старайтесь пойти на экзамен первым, ведь тогда вам удастся быстро достать шпаргалку, пока после вас заходят остальные учащиеся. Пока преподаватель записывает номера билетов, приглашает остальных учащихся, вы сможете воспользоваться занятостью учителя и удачно списать.
Шаг 1: создание колонок на листе
Первое, с чего необходимо начать – создание так называемого «скелета» для ваших шпаргалок. Весь лист нужно разбить на колонки, чтобы информация располагалась максимально компактно. Алгоритм действий выглядит следующим образом:
Вам необходимо обратить внимание на меню в верхней части окна. Выберите среди всего содержимого вкладку под названием «Макет»
Вам необходимо отыскать группу «Параметры страница» и отыскать там кнопку «Колонки». Кликните по ней, чтобы продолжить данную инструкцию. Перед вами отобразится раскрывшееся меню с множеством пунктов. Обратите внимание на самую нижнюю часть окна, там есть элемент «Другие столбцы…».

Появится небольшое окно для выполнения различных настроек. В данном случае потребуется внести изменения для ряда определённых параметров.

После нажатия на «ОК» перед вами появится лист с информацией, которая будет отображаться уже с учётом заданных параметров. Если быть точнее, всё содержимое распределится по колонкам.

Справедливо отметить, что представленный выше пример ещё не является оптимальным, так как достаточно много места занимает минимальное количество информации. Всё это обусловлено большими отступами, шрифтом, изображениями (только теми, что являются бесполезными). Далее будет инструкция по поводу того, как исправить сложившуюся ситуацию.
Изменение размера шрифта
Увеличить компактность информации проще всего, уменьшив формат текста.
Для этого следует выполнить следующие действия:
- Выделить нужный текст с помощью мыши (если требуется уменьшить весь текст, проще воспользоваться горячими клавишами «Ctrl+A» );
- Выбрать меню «Формат» и вкладку «Шрифт» (сделать это тоже можно быстрее, нажав «Ctrl+D» );
- В соответствующем поле размера шрифта Word 2013 (впрочем, функция поддерживается любыми версиями) следует установить размер шрифта вручную – например, 6, 5 или даже 5.5;
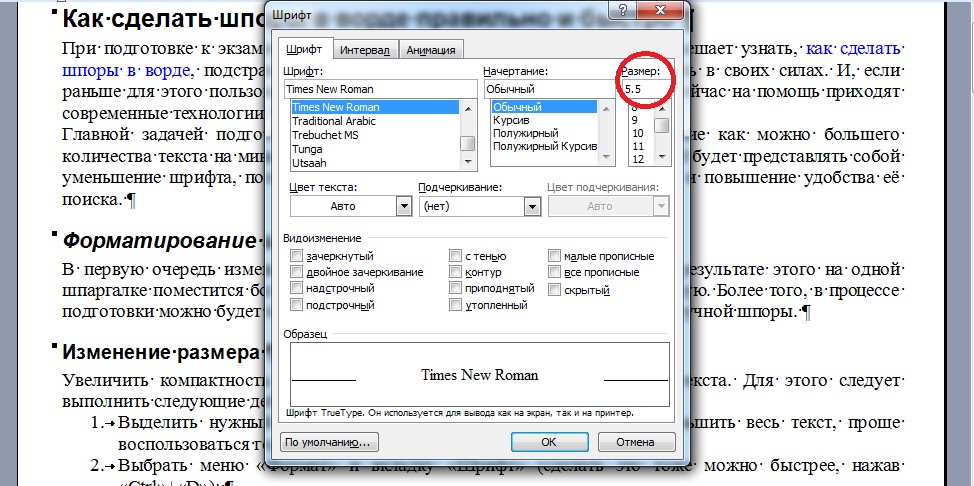
Выставление небольшого размера шрифта
Для сокращения расстояния между символами (так, на бумаге поместится больше информации, а вам не придётся разбираться с огромной пачкой шпор) на вкладке «Интервал» выбирается «Уплотнённый» на 0,1 пункта.
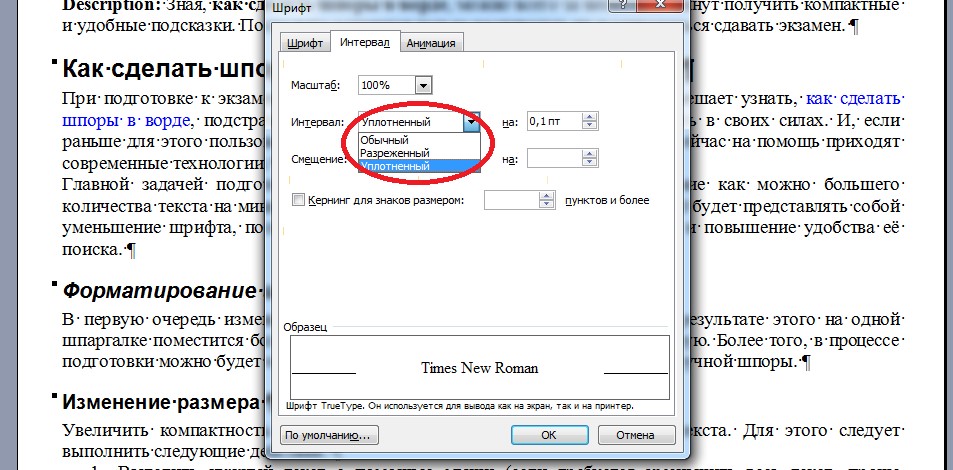
Рекомендуем прочитать еще такие статьи:
Выбираем шрифт
Минимальный шрифт, который позволяет установить меню шрифтов на панели «Главная» — 8 пунктов. Можем сделать меньше (оптимально для шпор будет шрифт 5.5-6. Для этого выделите нужный текст и с помощью клавиатуры в поле размера шрифта введите нужную цифру. Распечатайте текст и потренируйтесь с чтением шпоры издалека (например, когда листок лежит на коленях). Если текст с трудом читается, увеличьте шрифт на 0,5-1 пункта.
Если у вас есть текст, вставьте его в ваш документ с частичным копированием. Если форматирование съехало, поправьте его:
- Уберите отступы,
- Сделайте нужный шрифт,
- Сведите до минимума междустрочный интервал (лучше использовать встроенный шрифт «Без интервалов»).
При наборе текста попробуйте использовать как можно больше сокращений и аббревиатур. Многие лекторы читают лекции быстро, поэтому студенты привыкают все сокращать. Если вы хоть немного ориентируетесь в теме, то сокращать можно чуть ли не каждое слово. Главное потом попробуйте прочитать то, что написали и все ли вам будет понятно. Если нет – уберите лишние сокращения, пишите полными словами непонятные предложения.
Используйте следующие выделения для более удобной ориентации в тексте:
- Жирное выделение или курсив,
- Выделение цветом (если позволяет принтер распечатать цветным). Если принтер черно-белый, то разные цвета примут при печати различные оттенки серого, что тоже позволит выделить важные моменты материала.
Распечатайте листы, используя двухстороннюю печать. Разрежьте на нужные доли лист и положите в место, откуда будете доставать (карман, юбка или пиджак).
Автоматическое сокращение слов
Иногда в тексте содержится много информации, которая понятна вам и в сокращённом виде.
Такие сокращения часто встречаются в обычных конспектах – не помешают они понять написанное и в шпоре.
Сделать сокращение вручную займёт много времени, но в Word 1997/2000/2003/2010 имеется удобный и быстрый метод замены одинакового текста.
Для этого понадобится:
- Открыть меню правка (на панели или клавишами «Ctrl»+«H» );
- Перейти на вкладку «Заменить» ;
- Ввести слово, которое сокращается и уже сокращённый вариант.
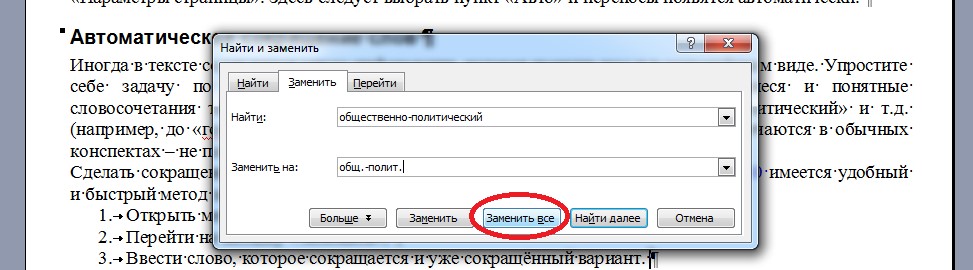
Замена текста сокращённым вариантом
Выберите пункт «Заменить всё» .
В результате получатся хорошие шпоры без лишней информации с минимальными затратами времени.
Хотя для того чтобы заменялись не части слов, а только законченные словоформы и словосочетания, Word 2007, 2003 или 2013 требует дополнительного уточнения – выбора пункта «Больше» в том же меню, после чего открываются новые пункты.
Галочка ставится напротив «Только слово целиком».
Это помогает, например, при замене словоформы «обществе» на «общ-ве» не затрагивать «общественный», меняя его на «общ-венный» (если слово встречается часто, лучше подойдёт «общ-ный»).
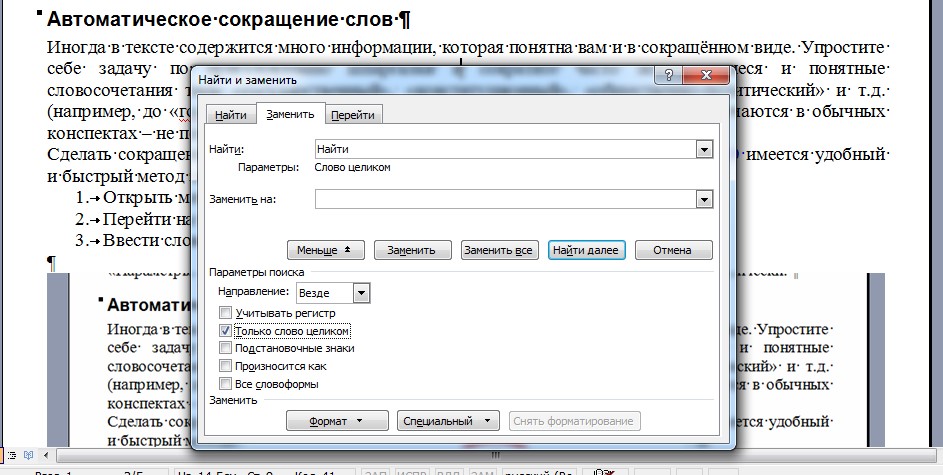
Уточнение параметров замены
Расставление акцентов
Для удобства восприятия информации, в любом типе шпаргалок, будь то столбиком или таблицей, можно сделать выделения цветом основной информации или терминов.
Выделить текст можно изменением цвета шрифта или заливкой пространства за необходимой информацией. Изменить цвет текста можно выбрав соответствующий пункт в главной вкладке.
Заливка производится там же, нажатием на соседнюю иконку. Цвет шрифта и заливки может быть произвольным.
Какими бы удобными ни были шпаргалки, они никогда не заменять знаний, находящихся в голове. Но несмотря на это, подсказки в печатной форме – это хороший страховочный вариант, способный помочь сдавать экзамены, а быстро создать их можно применяя предложенную пошаговую инструкцию и видео.
Жми «Нравится» и получай только лучшие посты в Facebook ↓
Как разбить текст на колонки
Этот прием поможет разделить информацию на блоки, чтобы было легче сориентироваться в куче строк. Жмем на вкладку Макет, далее Колонки. Здесь мы можем выбрать один из вариантов, как будет выглядеть наш текст.
В этом разделе мы также можем указать параметры, которые подходят для нашей шпаргалки, выбрать число колонок, ширину и промежуток между ними. Если нужно добавить вертикальную черту между столбцами, жмем на Разделитель.
Пример того, как стал выглядеть текст (масштаб 100%):
Таким образом MS Word экономит ваше время и делает шпаргалки компактнее и читабельнее. Если вам понадобиться вставить в шпаргалку схему, изображение или диаграмму, изучите статью по вставке изображений в документ.
Шаг 3: изменение форматирования
Продолжая рассмотрение вопроса о том, как сделать шпаргалки в Ворде, необходимо поговорить о форматировании содержимого. Уже на данном этапе удалось сделать так, чтобы текст занимал меньше места за счёт более плотного расположения. В случае с примером действия, описанные выше, позволили сократить количество материала с 40 до 26 страниц. Но даже это ещё не предел. Теперь выполнение работ по изменению размера и типа шрифта:
- Выделите абсолютно всё содержимое вашего документа. Сделать это можно либо с помощью зажатой кнопки мыши, либо же через комбинацию клавиш «Ctrl+A». В любом случае, вы получаете ровно тот результат, который необходим. После этого во вкладке «Главная» выберите шрифт «Arial». Можете воспользоваться альтернативами, но исходя из опыта можно смело говорить о том, что именно такой вариант является наиболее читабельным и визуально привлекательным.
- В графе выбора размера укажите цифру «6». Если говорить про шпаргалку, такой размер для неё будет наиболее оптимальным.
В результате вы получаете лист с мелким шрифтом. В распечатанном виде он легко читается. В случае, если у вас есть проблемы со зрением, можете выбрать более крупный шрифт. Например, подойдут варианты 7 или 8. Но чем меньше, тем лучше, так как шпаргалки получатся более компактными.

Когда изменяете размер текста, учитывайте возможные заголовки в содержимом. Если вы хотите, чтобы они были более заметными, воспользуйтесь инструментами для их увеличения. Например, основной материал имеет размер, равный 6. Для заголовков примените 7 или 8. Тогда при изучении шпаргалок вы сможете зрением быстро находить нужные блоки информации. В прочем, конечное решение по этому поводу только за вами.
Расстановка переносов
Еще один простой, но действенный приём, позволяющий оформить шпоры в Word ещё компактнее – это использование возможности выставления переносов. По умолчанию эта фишка отключена, в результате в конце строк имеется много пустого пространства. Его можно заполнить слогами с переносом.
Для этого переходим во вкладку «Сервис», выбираем пункт «Язык», жмём кнопку «Расстановка переносов» и ставим галочку напротив слова «Авто».
В результате длинные слова, переносящиеся ранее на новую строчку целиком, будут разделяться переносом, что позволит ещё больше уплотнить нашу шпаргалку. В некоторых случаях такой приём не срабатывает, в особенности если документ был импортирован из другого источника. В Word редакции 1997/2003 подобная проблема решается следующим образом:
- кликаем по вкладке «Формат»;
- выбираем пункт меню «Абзац»;
- переходим во вкладку «Положение на странице»;
- если в строке «запретить автоматический перенос слов» стоит галочка, убираем её и жмём «ОК»;
- в более новых версиях текстового редактора, начиная с 2007, процедура выполняется ещё проще, так как опция автоматического переноса присутствует в меню «Разметка страницы». Нужно просто выбрать пункт «Авто».
Подведем итоги
Внимание!
Если вам нужна помощь в написании работы, то рекомендуем обратиться к профессионалам. Более 70 000 авторов готовы помочь вам прямо сейчас. Бесплатные корректировки и доработки. Узнайте стоимость своей работы
Теперь вы знаете, как делать шпаргалки так, чтобы можно было списать на экзаменах, зачетах или контрольных. Многие преподаватели знают, что студенты списывают и поэтому они очень внимательно наблюдают за учащимися. Даже если у вас и не возникнет желания списывать, но всё равно шпаргалки в кармане придают уверенности в своих силах.
Делайте шпаргалки правильно и удачи на экзаменах!






