Простая инструкция, как изменить основной шрифт текста в word
Содержание:
- Что произошло с заголовками в Директе
- Шрифт по умолчанию в Word не удается установить
- Как изменить размер шрифта всплывающего окна комментария в документе Word?
- Как изменить шрифт по умолчанию в Microsoft PowerPoint
- Как сделать большой шрифт в Ворде, шрифт больше 72 в Word 2003, 2010, 2007, 2013 и 2016
- Как поменять основной шрифт в ворде
- Как в Ворде писать под строкой?
- Как установить выбранный шрифт в Word по умолчанию
- Как установить красивые шрифты в Word
- Какие другие настройки я могу изменить?
- Как готовиться
- Как исправить слово автоматически меняет шрифт во время ввода.
- Что такое шрифт в Ворде и для чего он нужен
- Как изменить шрифт по умолчанию в Microsoft PowerPoint
- Типы восприятия
- Как изменить шрифт по умолчанию в Microsoft Word
- Как изменить шрифт в Ворде
- Как изменить цвет и фон шрифта?
- Устанавливаем прописной и полужирный шрифт
Что произошло с заголовками в Директе
Раньше в основном заголовке объявлений Директа можно было добавлять текст объемом до 35 символов, а в дополнительном — до 30. Лимит в 35 символов порой не позволял указать в основном заголовке исчерпывающую информацию о предложении, продукте или бренде. Поэтому рекламодатели часто разбивали одно предложение между двумя заголовками.
При этом дополнительный заголовок мог не показаться, если общая длина заголовков не вписывалась в лимит — 217 пикселей на ширину двух заголовков на десктопах. В таком случае часто смысл предложения терялся.
В середине июня основной заголовок в Директе увеличился до 56 символов с учетом знаков препинания в поиске и РСЯ в текстово-графических и мобильных объявлениях. Длина дополнительного заголовка при этом составляет 30 символов, и он, напомним, не показывается в РСЯ. Таким образом, максимальное число символов на два заголовка в поисковых объявлениях — 86 символов, при этом знаки препинания учитываются только в основном заголовке, а пробелы — и в основном, и в дополнительном.
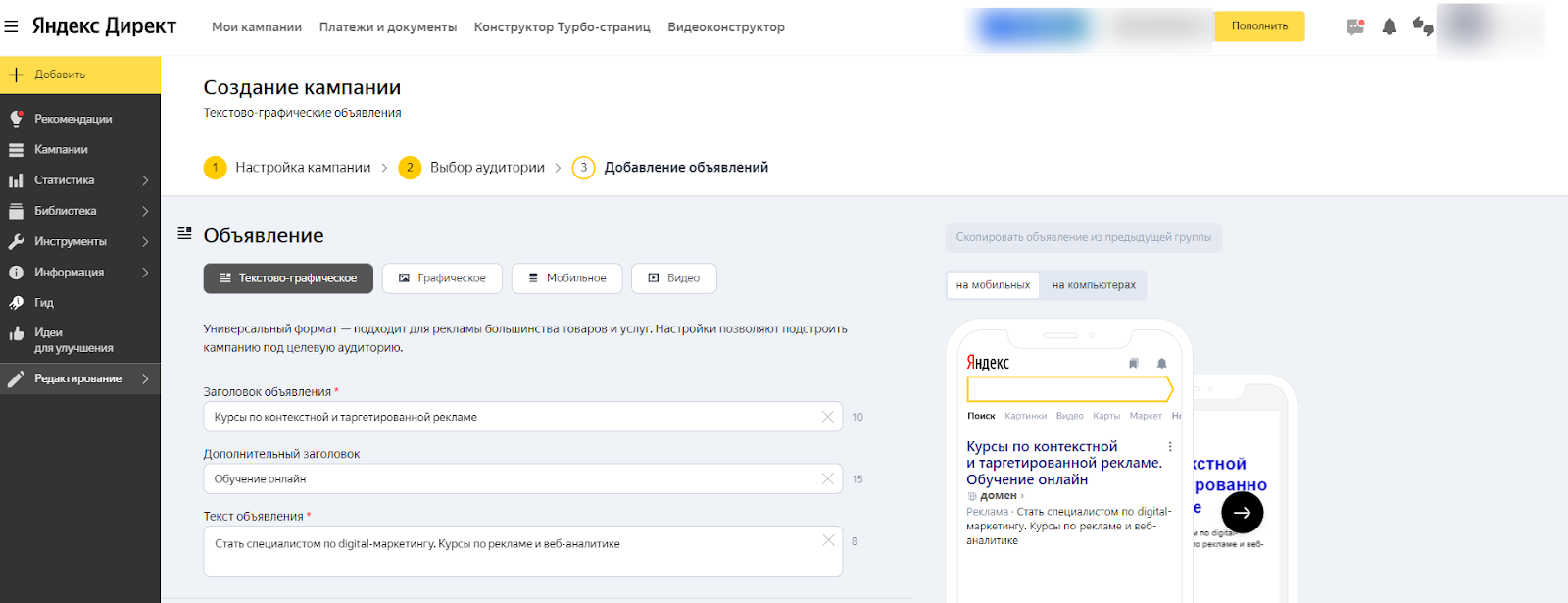
С увеличением числа символов в основном заголовке дополнительный заголовок никуда не денется — он будет показываться в объявлениях на мобильных устройствах, где заголовки могут достигать 65 символов.
Увеличенный заголовок доступен как в интерфейсе самого Директа, так и в API, Коммандере, а также в Мастере кампаний — упрощенном режиме создания рекламы.
Шрифт по умолчанию в Word не удается установить
Порядок действий, описанный выше для смены шрифта по умолчанию, кажется совсем несложным. Однако бывает так, что выбранный по умолчанию шрифт почему-то не сохраняется.
Тогда приходится по-прежнему работать по умолчанию с нелюбимым шрифтом. Либо каждый раз нужно проводить определенный ритуал по смене шрифта для нового документа.
Чтобы исправить ситуацию, можно попытаться провести некоторые действия, описанные ниже.
Проверка разрешений на смену шрифта в Ворде: только чтение
Когда запускается Word, одновременно открывается файл Normal.dotm. Этот файл является шаблоном, в котором содержатся, в частности, стили по умолчанию и параметры, задающие общий вид документа.
Пользователь может проверить, какие у него установлены свойства для файла Normal.dotm. Например, можно ли вносить туда какие-либо изменения и будут ли они после этого сохраняться в этом файле.
Сначала следует найти файл Normal.dotm на своем компьютере.
Рис. 3 (Кликните для увеличения). Поиск на компьютере файла Normal.dotm
Цифра 1 на рисунке 3 – Открываем Проводник.
2 на рис. 3 – Выбираем «Этот компьютер».
3 на рисунке 3 – Вводим в строку поиска имя файла Normal.dotm. После этого запускается поиск такого файла на компьютере. Это может занять некоторое время, результат будет показан не сразу, не мгновенно. Надо набраться терпения.
Когда файл Normal.dotm будет найден, он появится в результатах поиска (рис. 4).
Рис. 4 (Кликните для увеличения). Файл Normal.dotm найден. Осталось проверить, можно ли в него вносить изменения.
Цифра 1 на рисунке 4 – Кликаем правой кнопкой мыши (ПКМ) по файлу Normal.dotm. Откроется меню.
2 на рис. 4 – В этом меню щелкаем «Свойства». Появится окно с характеристиками файла (рис. 5).
Рис. 5 (Кликните для увеличения). Свойства файла Normal.dotm
Цифра 1 на рис. 5 – В окне «Свойства: Normal.dotm» открываем вкладку «Общие».
2 на рис. 5 – В строке «Атрибуты» следует проверить, чтобы НЕ было галочки напротив «Только чтение». Если галочка есть, ее надо снять. Достаточно один раз по ней кликнуть и она исчезнет.
Обязательно после снятия галочки кликаем по кнопке «Применить». Данная кнопка после снятия галочки из малозаметной серой превратится в нормальную черную и яркую. Это необходимо, чтобы изменения были сохранены и вступили в силу. В итоге свойства файла Normal.dotm должны быть именно такими, как показано на рисунке 5.
Проверка разрешения: безопасность
Далее можно проверить еще одну вкладку – «Безопасность».
Рис. 6 (Кликните для увеличения). Проверка, можно ли конкретному пользователю вносить изменения.
Цифра 1 на рисунке 6 – Открываем вкладку «Безопасность».
2 на рис. 6 – В разделе «Группы или пользователи» следует выбрать имя компьютера (в данном примере – это NADYA).
Цифра 3 на рис. 6 – В разделе «Разрешения для группы …» нужно проверить, есть ли у вас разрешение на запись. Это разрешение дает возможность сделать запись в файле Normal.dotm для того, чтобы можно было задать новый шрифт по умолчанию.
4 на рис. 6 – Чтобы изменить разрешения, есть кнопка «Изменить».
Чтобы установленные изменения вступили в силу, есть кнопки «ОК», либо «Применить» (внизу на рис. 6).
Как изменить размер шрифта всплывающего окна комментария в документе Word?
Как показано на скриншоте ниже, что вы можете сделать, если хотите увеличить размер шрифта выноски комментария в документе Word? Эта статья покажет вам два метода решения этой проблемы.

Измените размер шрифта выноски комментария с помощью встроенной функции в Word
Вы можете напрямую изменить размер шрифта всплывающего текста на панели «Все стили» в Word. Пожалуйста, сделайте следующее.
1. нажмите Ctrl + другой + Shift + S , чтобы открыть Стили панель.
2. в Стили панели, нажмите Параметры. Смотрите скриншот:

3. В дебюте Параметры панели стилей окно, выберите Все стили из Выберите стили для показа выпадающий список.

4. Затем нажмите OK вернуться к Стили панель, прокрутите вниз, чтобы найти Воздушный шар линию, щелкните
Изменить

5. в Изменить стиль в окне выберите нужный размер шрифта в форматирование раздел, как показано на скриншоте ниже, а затем щелкните OK кнопку.

6. Закрой Стили панель.
Затем размер шрифта всех всплывающих окон комментариев изменяется на указанный.
Внимание: Настройка будет применяться ко всем комментариям в будущем
Измените размер шрифта выноски комментария с помощью кода VBA
В этом разделе представлен код VBA, который поможет вам легко изменить размер шрифта всплывающего окна комментариев в документе Word.
1. В документе вы измените размер шрифта выноски комментария, нажмите кнопку другой + F11 , чтобы открыть Microsoft Visual Basic для приложений окно.
2. В окне нажмите Вставить > Модуль. Затем скопируйте ниже код VBA в окно модуля.
Код VBA: изменить размер шрифта всплывающего окна комментария в Word
Sub SetCommentTextStyle()
'Updated by ExtendOffice 20181112
Dim objComment As Comment
Dim objDoc As Document
Dim strFontName As String
Dim strFontSize As String
Set objDoc = ActiveDocument
strFontName = InputBox("Enter text font name here: ", "Font name")
strFontSize = InputBox("Enter font size here: ", "Font size")
With objDoc
For Each objComment In .Comments
objComment.Range.Font.Name = strFontName
objComment.Range.Style = ActiveDocument.Styles("Balloon Text Char")
Next objComment
End With
ActiveDocument.Styles("Balloon Text").Font.Size = Val(strFontSize)
End Sub
3. нажмите F5 ключ для запуска кода.
4. В первом Kutools for Word диалоговом окне введите новый шрифт для вашего комментария и нажмите OK.

5. В секунду Kutools for Word в диалоговом окне введите нужный размер шрифта и щелкните OK.

Затем размер шрифта всех всплывающих окон комментариев изменяется на указанный в текущем документе.
Рекомендуемые инструменты для повышения производительности Word


Kutools For Word — Более 100 расширенных функций для Word, сэкономьте 50% времени
- Сложные и повторяющиеся операции можно производить разово за секунды.
- Вставляйте сразу несколько изображений из папок в документ Word.
- Объединяйте и объединяйте несколько файлов Word из папок в одну в желаемом порядке.
- Разделите текущий документ на отдельные документы в соответствии с заголовком, разрывом раздела или другими критериями.
- Преобразование файлов между Doc и Docx, Docx и PDF, набор инструментов для общих преобразований и выбора и т. Д.
Читать далее Загрузить сейчас покупка
Как изменить шрифт по умолчанию в Microsoft PowerPoint
Microsoft PowerPoint позволяет применять определенный шрифт ко всем слайдам в текущей презентации, но вы не можете установить значение по умолчанию для всех новых презентаций. Вы можете, однако, создать шаблон, который будет использовать выбранный вами шрифт на все презентации на основе этого шаблона,
Установить шрифт по умолчанию для всей текущей презентации
- Откройте свою презентацию с PowerPoint.
- Нажмите на вкладку View в верхней части.
- Выберите Slide Master на следующем экране.
- Убедитесь, что вы находитесь на вкладке Slide Master. Затем нажмите «Шрифты» в разделе «Фон».
- Теперь вы можете выбрать шрифт по умолчанию для вашей текущей презентации.
- Нажмите «Настроить шрифты» внизу, чтобы просмотреть дополнительные параметры.
- Теперь PowerPoint позволит вам указать еще несколько параметров для шрифта по умолчанию. Введите имя для этого стиля шрифта внизу и нажмите Сохранить, чтобы сохранить настройки.
Создать шаблон со шрифтом по умолчанию
Вы можете создать шаблон презентации с выбранным вами шрифтом, и все ваши будущие презентации с использованием этого шаблона будут использовать выбранный вами шрифт.
- Откройте PowerPoint, откройте вкладку «Вид» и выберите «Мастер слайдов».
- Нажмите «Шрифты» на вкладке «Мастер слайдов» и укажите шрифт по умолчанию.
- Теперь вам нужно сохранить эти настройки как шаблон. Нажмите «Файл» вверху и выберите «Сохранить как» на левой боковой панели.
- Нажмите кнопку Обзор на правой панели.
- Перейдите в папку «Документы» и выберите папку «Шаблоны пользовательских офисов».Введите имя для своего шаблона, выберите «Шаблон PowerPoint» в раскрывающемся меню «Тип файла» и нажмите «Сохранить».
- Чтобы использовать этот шаблон для создания новых презентаций, нажмите «Создать» в главном интерфейсе PowerPoint и выберите «Личные», а затем — имя шаблона.
Как сделать большой шрифт в Ворде, шрифт больше 72 в Word 2003, 2010, 2007, 2013 и 2016
При работе с текстовыми документами в редакторе Word обычно используются шрифты небольшого размера. Поэтому, когда возникает необходимость сделать действительно большой шрифт, то большинство пользователей сталкивается с трудностями.
Они просто не знают, как в Word сделать шрифт больше 72. Если вы также столкнулись с подобной задачей, то данный материал должен вам помочь.
Делаем большой шрифт с помощью выпадающего списка
Если вам необходимо сделать большой шрифт в Word 2010, 2007, 2013 или 2016, то для этого проще всего воспользоваться выпадающим списком «Размер шрифта», который доступен на вкладке «Главная». Данный список находится в левой верхней части окна программы, рядом со списком доступных шрифтов. На скриншоте внизу показано, как это выглядит в текстовом редакторе Word 2010.
По умолчанию, в списке доступны размеры шрифта от 8 до 72. Если вам подходит один из стандартных размеров, то его можно просто выбрать из списка. Если же вам нужен шрифт с размером больше 72, то в этом тоже нет никакой проблемы. Просто выделяете мышкой текущее значение размера шрифта и вводите любое другое значение с помощью клавиатуры. Например, можно ввести число 100 и получить шрифт размеров в 100 пунктов.
Если вы используете Word 2003, то там все примерно также. На панели с инструментами есть выпадающее меню со списком размеров шрифта. В нем можно выбрать один из стандартных размеров либо можно ввести нужный размер шрифта с помощью клавиатуры.
Шрифты с размером больше 72 также отлично поддерживаются Word 2003.
Делаем большой шрифт с помощью кнопки «Увеличить размер шрифта»
Кроме этого в новых версиях Word (например, в Word 2007, 2010, 2013 и 2016) есть еще один инструмент для изменения размер шрифта. Это кнопки «Увеличить размер» и «Уменьшить размер», которые находятся справа от выпадающего списка с размерами шрифта.
Данные кнопки позволяют увеличить или уменьшить размер шрифта на один шаг согласно списку размеров. То есть, если у вас сейчас установлен 14 шрифт, то после нажатия на кнопку «Увеличить размер» вы получите 16 шрифт (следующее значение в списке размеров шрифта).
После 72 размера шрифта увеличение происходит на 10 пунктов (80, 90, 100, 110 и т.д.).
Делаем большой шрифт с помощью окна «Шрифт»
Также вы можете сделать большой шрифт с помощью окна «Шрифт», которое открывается с помощью комбинаций клавиш CTRL+D или CTRL-SHIFT-P. В данном окне сосредоточены все настройки, которые касаются шрифтов. Среди прочего здесь есть и размер шрифта.
Для того чтобы сделать шрифт с размером больше 72 необходимо ввести свое значение в поле «Размер» и сохранить настройки с помощью кнопки «Ок».
Как поменять основной шрифт в ворде
Чтобы всегда использовать в Word свой любимый шрифт, выберите его в качестве шрифта по умолчанию.
Перейдите на вкладку Главнаяи нажмите кнопку вызова диалогового окна «шрифт»
Выберите нужный шрифт и размер.
Нажмите кнопку По умолчанию.

Выберите один из указанных ниже вариантов.
Только этот документ
Все документы, основанные на шаблоне «обычный».
Дважды нажмите кнопку ОК .
Шрифт по умолчанию не сохраняется
Иногда корпоративные настройки разрешений или некоторые надстройки меняют шрифт по умолчанию на исходно заданный шрифт. В этом случае можно попробовать несколько вариантов действий.
Нажмите кнопку Пуск.
В поле Поиск введите Normal. dotm и нажмите кнопку Поиск.
Щелкните правой кнопкой мыши Normal. dotmи выберите пункт свойства.
На вкладке Общие убедитесь, что флажок только чтение не установлен. Если он установлен, снимите его.
Откройте вкладку Безопасность. В разделе имена групп или пользователейвыберите свое имя и убедитесь в том, что у вас есть разрешение на запись в поле разрешения .
Нажмите кнопку ОК.
Если вам не удается снять флажок «Только чтение» или у вас нет разрешения на запись, обратитесь к тому, кто отвечает за компьютерные системы в вашей компании.
Если у вас есть разрешения на запись, но выбор шрифта по умолчанию не фиксируется, возможно, вам придется отключить надстройки Word и после этого поменять шрифт по умолчанию. Вот как это делается:
Выберите файл > Параметры > надстроек.
В списке Надстройки найдите одну из настроек, которую вы хотите отключить, и запомните тип надстройки, указанный в столбце Тип.
Выберите этот тип надстройки в списке Управление и нажмите кнопку Перейти.
Снимите флажки для надстроек, которые вы хотите отключить, и нажмите кнопку ОК.
Повторите шаги 1–4 для других типов надстроек.
После того, как вы измените шрифт по умолчанию, включите надстройки.
Выберите файл > Параметры > надстроек.
Выберите тип надстройки в списке Управление и нажмите кнопку Перейти.
Установите флажки для надстроек, которые вы хотите включить, и нажмите кнопку ОК.
Повторите шаги 1–3 для других типов надстроек, которые нужно включить.
Примечание: Отключать надстройки типа «Инспектор документов» не обязательно.
Чтобы всегда использовать в Word свой любимый шрифт, выберите его в качестве шрифта по умолчанию.
Выберите формат > Шрифт > Шрифт.
Вы также можете нажать и удерживайте
Выберите нужный шрифт и размер.

Выберите значение по умолчанию, а затем нажмите кнопку Да.

Нажмите кнопку ОК.
Шрифт по умолчанию не сохраняется
Иногда разрешения в организации настроены таким образом, что вместо нового шрифта по умолчанию постоянно восстанавливается исходный вариант. В этом случае попробуйте выполнить указанные ниже действия.
Откройте Finder и в поле Поиск введите Normal.dotm.
В меню файл выберите команду получить информацию. Или нажмите и удерживайте
Откройте вкладку Общиеи убедитесь, что флажок заблокировано . Если он установлен, снимите его.
Выберите параметр общий доступ & разрешенийи рядом с вашим именем убедитесь, что у вас есть разрешение на Чтение & разрешения на запись в разделе привилегия.
Если вам не удается снять флажок Защита или у вас нет разрешений на чтение и запись, обратитесь к человеку, который отвечает за компьютерные системы в вашей организации.
Примечание: Эта страница переведена автоматически, поэтому ее текст может содержать неточности и грамматические ошибки
Для нас важно, чтобы эта статья была вам полезна. Была ли информация полезной? Для удобства также приводим ссылку на оригинал (на английском языке)
Как в Ворде писать под строкой?
Интересует текст именно под линией. В данном случае «место для подписи».
Для создания надписи под строкой подойдет удобный инстсрумент Microsoft Word под названием «Надпись».
- Последовательно нажимаем «Вставка» — «Надпись» — «Нарисовать надпись».
- Размещаем текст внутри контура под линией. С помощью захвата мыши он легко переносится на другое место.
- Убираем очертание контура. Для этого выделяем рамку. Щелкаем правой кнопкой мыши и переходим в раздел меню «Формат фигуры». Для свойства «Цвет линии» устанавливаем значение «Нет линий».
Была у меня похожая проблема. Не знаю насколько это верный способ, но результат у меня был. Делал это так:
Черту делал как нижнее подчеркивание. Потом писал обычным текстом (как с новой строки). После этого выделил текст и сделал его надстрочным. Далее выделил черту и текст, открыл подменю «Абзац» и сделал междустрочный интервал «точно» 10 пт. Результат получился следующим:
На мой взгляд, проще всего использовать для создания надписи с чертой сверху две строки.
В первой строке мы чертим непосредственно линию. Для этого зажимаем Shift и одновременно печатаем тире (в конце верхнего регистра с цифрами). Получится нечто вроде «_________». Длину этой черты всегда можно подправить. Помещаем ее в нужном месте строки — в начале, в конце или даже середине.
Потом при помощи Ентера перескакиваем на вторую строку и пишем текст пояснения. В моем случае это «ФИО». Выделяем этот текст, выставляем наименьшее значение шрифта, скажем, 8.
Не забудьте убрать интервалы, чтобы наша надпись казалась единой:
Как установить выбранный шрифт в Word по умолчанию
Далее, все очень просто. Чтобы выбрать нужный шрифт сначала открываем наш документ. В поле со шрифтом начинаем набирать имя нашего либо ищем его в списке по алфавиту:
Если планируете работать долго с одним и тем же шрифтом, нужно выставить его значение по умолчанию, чтобы не искать каждый раз нужный после открытия документа
Необходимо выбрать нужный шрифт, что-нибудь напечатать (неважно что) выделить в документе фрагмент текста и щелкнуть по выделенному правой кнопкой мыши…
Выставляем параметры нужного шрифта (вид, жирность и размер, цвет) затем нажимаем внизу кнопку «По умолчанию». Всё.
Как установить красивые шрифты в Word
Если Вы собрались добавить шрифты в Word, то их необходимо сначала найти и скачать. Первое требование — шрифты должны поддерживать кириллицу. В качестве примера предлагаю найденную подборку неплохих художественных шрифтов.
Кстати, после установки они будут доступны для работы в любой программы где их можно использовать (например в фотошопе). После установить их очень просто. Скачанный архив извлекаем в любую папку на жестком диске (у меня на рабочем столе).
В папке мы видим файлики со шрифтами; у каждого свое наименование. Если Вас интересует только некоторые и наименование Вам известно можно ставить их по одному. Для этого просто кликните мышью по выбранному… (булочки эти уже задрали за столько времени одна и та же фраза )…
..если вы хотите именно его, то нажимаем в кнопку «Установить». Шрифт будет установлен в систему.
Другой способ подходит если Вы захотели установить у себя все шрифты сразу. Нужно сочетанием клавиш Ctrl+A выделить все содержимое нашей папки со шрифтами и затем скопировать в папку c:WINDOWSFonts
В этой папке лежат системные шрифты и любая программа для Windows «смотрит» в эту папку, когда вы меняете один на другой. Кстати, в «Панели управления» так же можно производить операции со шрифтами:
Когда шрифты в системе можно работать с ними в Word.
Какие другие настройки я могу изменить?
Если вам часто приходится использовать настройки, отличные от настроек по умолчанию, корректировать документ может каждый раз, когда вам нужно что-то напечатать. По этой причине хорошо, что вы можете настроить документы в соответствии со своими потребностями. Вот что вы можете изменить, кроме шрифта: межстрочный интервал, интервал между абзацами, ориентация страницы, поля и многое другое.
Чтобы изменить любой из этих параметров, перейдите к стрелке в правом нижнем углу соответствующего раздела на панели инструментов. Во всплывающих диалоговых окнах вы сможете выбрать нужные настройки, а затем сохранить изменения, нажав «Установить по умолчанию».
Как готовиться
На сайте ФИПИ есть открытый банк заданий с аудиозаписями, которые будут на экзамене. Открывайте материалы и тренируйтесь писать изложения. Возможно, один из этих текстов попадётся вам на ОГЭ.
Например, возьмём этот текст. Внимательно прослушайте его два раза и выпишите микротемы и ключевые слова. Затем сверьтесь с этой таблицей:
микротемы
1. Доброта — основа душевной красоты человека, и её не надо стесняться.
2. Добрые чувства должны воспитываться с детства вместе с познанием ценности жизни.
3. Добрые чувства, эмоциональная культура — это средоточие человечности. Путь добра — единственно верный жизненный путь человека.
Ключевые слова
1. Вопрос — ответы, добрый, душевная красота.
2. Забота, воспитываться в детстве, ценность жизни, поступки во имя добра.
3. Путь добра. В мире, где много зла. Полезен человеку и обществу
Напишите изложение и проверьте его два раза. Отметьте, всем ли критериям оно соответствует:
- переданы все три микротемы;
- все три микротемы сжаты;
- текст чётко разделён на три абзаца;
- нет логических ошибок.
Чем больше изложений вы напишете и проверите, тем комфортней будете чувствовать себя на экзамене.
Иллюстрации: Xenia Voronicheva / Dribbble
Как исправить слово автоматически меняет шрифт во время ввода.

To Fix (Word Is Auto Changing Font While I Type..) error you need to follow the steps below:
Совместимость : Windows 10, 8.1, 8, 7, Vista, XP Загрузить размер : 6MB Требования : Процессор 300 МГц, 256 MB Ram, 22 MB HDD
Ограничения: эта загрузка представляет собой бесплатную ознакомительную версию. Полный ремонт, начиная с $ 19.95.
Word автоматически меняет шрифт во время ввода. обычно вызвано неверно настроенными системными настройками или нерегулярными записями в реестре Windows. Эта ошибка может быть исправлена специальным программным обеспечением, которое восстанавливает реестр и настраивает системные настройки для восстановления стабильности
Если у вас есть слово «Автоматическое изменение шрифта во время ввода», тогда мы настоятельно рекомендуем вам Загрузить (Word автоматически меняет шрифт во время ввода). Инструмент восстановления .
This article contains information that shows you how to fix Word Is Auto Changing Font While I Type.. both (manually) and (automatically) , In addition, this article will help you troubleshoot some common error messages related to Word Is Auto Changing Font While I Type.. that you may receive.
Примечание: Эта статья была обновлено на 2019-12-31 и ранее опубликованный под WIKI_Q210794
Что такое шрифт в Ворде и для чего он нужен
Здравствуйте, читатели! Шрифтом в Ворде называют графическим рисунком, символы и буквы. Данные шрифты разнообразные. Они могут быть курсивными, подчеркнутые, зачеркнутые, прописными или заглавными.
Для чего использовать шрифты в документе Ворда? Вопрос работы со шрифтом возникает в процессе редактирования и написания текста. К примеру, вы пишете заголовок в документе и он должен быть в виде шрифта Cambria, а основной текст обозначается шрифтом Calibri. Конечно, вы можете менять значения шрифтов местами – здесь нет серьезных условий. Разве что вам нужно изменить шрифт по техническому заданию заказчиков или придерживаться правилам написания текста от Вузов.
Далее рассмотрим, как я лично менял шрифты в Ворде. Эту инструкцию сделал специально для вас, которую можно применять во всех версиях программы Word.
Как изменить шрифт по умолчанию в Microsoft PowerPoint
Microsoft PowerPoint позволяет применять определенный шрифт ко всем слайдам в текущей презентации, но вы не можете установить значение по умолчанию для всех новых презентаций. Вы можете, однако, создать шаблон, который будет использовать выбранный вами шрифт на все презентации на основе этого шаблона,
Установить шрифт по умолчанию для всей текущей презентации
- Откройте свою презентацию с PowerPoint.
- Нажмите на вкладку View в верхней части.
- Выберите Slide Master на следующем экране.
- Убедитесь, что вы находитесь на вкладке Slide Master. Затем нажмите «Шрифты» в разделе «Фон».
- Теперь вы можете выбрать шрифт по умолчанию для вашей текущей презентации.
- Нажмите «Настроить шрифты» внизу, чтобы просмотреть дополнительные параметры.
- Теперь PowerPoint позволит вам указать еще несколько параметров для шрифта по умолчанию. Введите имя для этого стиля шрифта внизу и нажмите Сохранить, чтобы сохранить настройки.
Создать шаблон со шрифтом по умолчанию
Вы можете создать шаблон презентации с выбранным вами шрифтом, и все ваши будущие презентации с использованием этого шаблона будут использовать выбранный вами шрифт.
- Откройте PowerPoint, откройте вкладку «Вид» и выберите «Мастер слайдов».
- Нажмите «Шрифты» на вкладке «Мастер слайдов» и укажите шрифт по умолчанию.
- Теперь вам нужно сохранить эти настройки как шаблон. Нажмите «Файл» вверху и выберите «Сохранить как» на левой боковой панели.
- Нажмите кнопку Обзор на правой панели.
- Перейдите в папку «Документы» и выберите папку «Шаблоны пользовательских офисов».Введите имя для своего шаблона, выберите «Шаблон PowerPoint» в раскрывающемся меню «Тип файла» и нажмите «Сохранить».
- Чтобы использовать этот шаблон для создания новых презентаций, нажмите «Создать» в главном интерфейсе PowerPoint и выберите «Личные», а затем — имя шаблона.
Типы восприятия
Люди воспринимают информацию по-разному. Есть визуалы, которые усваивают её зрительно: чтобы понять текст, они его читают. А есть аудиалы, которые легко воспринимают текст на слух.
От того, какой у вас тип восприятия, зависит то, что вам делать во время прослушивания аудиозаписи.
Если вы визуал, сразу записывайте тезисы в черновик. Не обращайте внимания, когда на экзамене скажут «сначала слушайте». Делайте так, как удобно — ведь с написанным текстом вам потом будет проще работать.
Если вы аудиал, то вначале внимательно слушайте аудиозапись. Даже когда все вокруг бросятся делать записи в черновиках, ничего не пишите: сидите и слушайте. Чтобы записать услышанное, у вас будет перерыв между чтениями.
Учитесь бесплатно
Выбирайте доступные курсы из каталога, применяйте промокод в корзине и занимайтесь бесплатно в течение недели
Получить демодоступ на неделю
Как изменить шрифт по умолчанию в Microsoft Word
Установка шрифта по умолчанию в Microsoft Word это довольно просто, и вам не нужно редактировать файлы конфигурации, чтобы сделать это.
- Запустите Microsoft Word.
- Выберите параметр «Пустой документ» на правой панели, чтобы создать новый документ.
- На экране редактирования документа щелкните значок стрелки в разделе шрифта, чтобы открыть меню настроек шрифта.
- Теперь вы можете выбрать предпочитаемый шрифт, который вы хотите установить в качестве шрифта по умолчанию. Используйте выпадающие меню, чтобы установить собственный стиль и свой шрифт. Затем нажмите кнопку «Установить по умолчанию» внизу.
- Word спросит, для какого типа документов вы хотите установить выбранный шрифт в качестве шрифта по умолчанию. Выберите «Все документы на основе шаблона Normal.dotm» и нажмите «ОК».
- Нажмите OK еще раз.
Microsoft Word теперь будет использовать выбранный вами шрифт по умолчанию для всех ваших пустых шаблонов документов. Если вы используете любые другие шаблоны, Word будет использовать шрифт по умолчанию для те,
Как изменить шрифт в Ворде
Давайте разберем вопрос, как изменить шрифт в Ворде 2007. Вы это сделаете за минуту, если будете придерживаться следующим алгоритмам действий.
Запустите документ Ворд на компьютере с текстом, если нет текста то напишите его
Далее выделите текст и обращайте внимание на раздел вордовского документа «Шрифт» (скрин 1)
В теме по шрифтам выберите шрифт, который вам нужен левой кнопкой мыши (скрин 2).
Затем щелкните по шрифту, чтобы он установился в тексте.
Следующий способ изменения шрифтов через Разметку страницы. Для этого нажимаете на раздел документа «Разметка страницы» или «Формат» (скрин 3).
Далее кликните по значку А, что означает шрифты и выбираете нужный вам шрифт. Вместе с тем, шрифт можно оформить с помощью раздела «Темы», который так же обозначается символом А.
Изменяем размер шрифта
Разберем несколько манипуляций с измененным шрифтом, например, поменяем размер шрифта.
Для этого выделяете текст клавишами CTRL+A или левой кнопкой компьютерной мыши. Далее нажимаете вверху на размер шрифта и устанавливаете необходимые размеры (скрин 4).
Кроме того, можно навести курсор в поле данной функции, чтобы самим прописать нужный размер шрифта.
Делаем шрифт жирным и курсивным
Чтобы сделать шрифт жирным, необходимо кликнуть на символ Ж в разделе «Шрифт» (скрин 5).
Это функция в Ворде поможет вам обозначить важный заголовок в тексте или абзацы. Для отмены жирного шрифта, снова выделяете текст и нажимаете на указанную выше букву.
Для создания курсивного шрифта нажмите по букве К в разделе «Шрифт» (скрин 6).
Как видите, текст стал курсивным. Чтобы отменить данное действие, выделите текст и нажмите на «K».
Как подчеркнуть шрифт и зачеркнуть
В некоторых случаях нужно подчеркнуть текст в Ворде или зачеркнуть. Чтобы это сделать, выделяем текст, который необходимо подчеркивать. Далее нажимаем в меню шрифтов кнопку Ч с нижнем подчеркиванием (скрин 7).
Выделяйте текст полностью, иначе некоторые буквы не будут подчеркнуты.
Для зачеркивания текста используйте кнопку abc, которая обозначает функцию «Зачеркнутый» (скрин 8).
Чтобы активировать этот инструмент, выделите текст и нажмите на «abc». Чтобы отменить примененные функции, делайте обратные процессы.
Как изменить цвет и фон шрифта?
Помимо внешнего вида шрифта в MS Word можно также изменить его стиль (текстовые эффекты и оформление), цвет и фон, на котором текст будет находиться.
Изменяем стиль шрифта
Чтобы изменить стиль шрифта, его оформление, в группе “Шрифт”, которая расположена во вкладке “Главная” (ранее “Формат” или “Разметка страницы”) нажмите на небольшой треугольник, расположенный справа от полупрозрачной буквы “А” (“Текстовые эффекты и оформление”).
В появившемся окошке выберите то, что бы вы хотели изменить.
Как видите, один этот инструмент уже позволяет изменить цвет шрифта, добавить к нему тень, контур, отражение, подсветку и другие эффекты.
Изменяем фон за текстом
В группе “Шрифт” рядом с кнопкой, рассмотренной выше, находится кнопка “Цвет выделения текста”, с помощью которой можно изменить фон, на котором находится шрифт.
Просто выделите фрагмент текста, фон которого хотите изменить, а затем нажмите на треугольничек возле этой кнопки на панели управления и выберите подходящий фон.
Вместо стандартного белого фона, текст будет находиться на фоне того цвета, который вы выбрали.
Урок: Как убрать фон в Ворде
Изменяем цвет текста
Следующая кнопка в группе “Шрифт” — “Цвет шрифта” — и, как понятно из названия, она позволяет этот самый цвет изменить.
Выделите фрагмент текста, цвет которого необходимо изменить, а затем нажмите на треугольник возле кнопки “Цвет шрифта”. Выберите подходящий цвет.
Цвет выделенного текста изменится.
Как установить понравившийся шрифт в качестве используемого по умолчанию?
Если вы часто используете для набора текста один и тот же, отличный от стандартного, доступного непосредственно при запуске MS Word, шрифт, не лишним будет установить его в качестве используемого по умолчанию — это позволит сэкономить немного времени.
1. Откройте диалоговое окно “Шрифт”, нажав на стрелочку, расположенную в правом нижнем углу одноименной группы.
2. В разделе “Шрифт” выберите тот, который вы хотите установить в качестве стандартного, доступного по умолчанию при запуске программы.
В этом же окне вы можете установить подходящий размер шрифта, его начертание (обычный, полужирный или курсив), цвет, а также многие другие параметры.
3. Выполнив необходимые настройки, нажмите на кнопку “По умолчанию”, расположенную в нижней левой части диалогового окна.
4. Выберите, как вы хотите сохранить шрифт — для текущего документа или для всех, с которыми будете работать в дальнейшем.
5. Нажмите кнопку “ОК”, чтобы закрыть окно “Шрифт”.
6. Шрифт по умолчанию, как и все дополнительные настройки, которые вы могли выполнить в этом диалоговом окне, изменится. Если вы применили его для всех последующих документов, то при каждом создание/запуске нового документа Ворд сразу же будет установлен ваш шрифт.
Как изменить шрифт в формуле?
Мы уже писали о том, как в Microsoft Word добавлять формулы, и как с ними работать, более подробно об этом вы можете узнать из нашей статьи. Здесь же мы расскажем о том, как изменить шрифт в формуле.
Урок: Как в Ворде вставить формулу
Если вы просто выделите формулу и попробуете изменить ее шрифт точно так же, как вы это делаете с любым другим текстом, ничего не получится. В данном случае действовать необходимо немного иначе.
1. Перейдите во вкладку “Конструктор”, которая появляется после клика по области формулы.
2. Выделите содержимое формулы, нажав “Ctrl+A” внутри области, в которой она находится. Для этого также можно использовать мышку.
3. Откройте диалоговое окно группы “Сервис”, нажав на стрелочку, расположенную в правой нижней части этой группы.
4. Перед вами откроется диалоговое окно, где в строке “Шрифт по умолчанию для областей формул” можно изменить шрифт, выбрав понравившийся из доступного списка.
На этом все, теперь вам известно, как изменить шрифт в Ворде, также из этой статьи вы узнали о том, как настроить другие параметры шрифта, в числе которых его размер, цвет и т.д. Желаем вам высокой продуктивности и успехов в освоение всех тонкостей Microsoft Word.
Опишите, что у вас не получилось.
Наши специалисты постараются ответить максимально быстро.
Устанавливаем прописной и полужирный шрифт
Так же легко можно устанавливать прописной и полужирные шрифты для выделения нужных мест в тексте. Я привык к шрифту Times New Roman при работе с обычными документами. Для «быстрого» редактирования текста выделяем нужные фрагменты, используем стандартные возможности панели инструментов…
В остальных случаях cнова используем правую кнопку мыши на выделенном тексте и через уже знакомые нам настройки шрифтов делаем весь выделенный фрагмент текста»прописным» или «полужирным»:
Можно попробовать поиграть с другими настройками — например «зачеркнутый» или «скрытый». Попробуйте и посмотрите, что получится. Удачи Вам и до новых встреч!






