Создание загрузочной флешки в windows
Содержание:
- Загрузочная флешка Windows 7 ISO без использования программ
- Создание загрузочной флешки с помощью Rufus
- Как создать загрузочную флешку Windows 7 в Rufus
- Microsoft Windows 7 USB/DVD Download Tool
- Изменения
- Запись образа
- Rufus — Простое создание загрузочных USB-дисков
- (1) Сравнение скорости работы Rufus и других приложений
- Создание загрузочной флешки с помощью UltraISO
- Пожертвования
- Загрузка флешки через BIOS
- Загрузочная флешка Windows 7 в UltraISO
- Используем ВинСетапФромЮСБ
- Как установить Rufus:
- Выводы статьи
Загрузочная флешка Windows 7 ISO без использования программ
У пользователя есть возможность создать загрузочную флешку без использования сторонних программ. Понадобится только ISO образ Windows 7.
Для ПК с UEFI и GPT необходимо выполнить следующие действия:
- Отформатируйте USB флешку в файловую систему «FAT32».
- Откройте 64-битный ISO образ Windows 7 при помощи архиватора.
- Скопируйте все содержимое образа на флешку.
- Загрузочная флешка Windows 7 UEFI создана.
Процесс создания загрузочной флешки Windows 7 для компьютера с BIOS и MBR проходит с помощью системного средства — командной строки Windows. Создание флешки проходит в два этапа.
Запустите командную строку от имени администратора. Сначала при помощи утилиты DiskPart нужно создать загрузочный носитель. В окне интерпретатора командной строки последовательно выполните команды:
Diskpart list disk select disk X (X — номер диска флешки, отображаемый в командной строке) clean create partition primary select partition 1 active format fs=NTFS QUICK assign exit
Далее необходимо монтировать ISO образ Windows 7 при помощи программы-эмулятора, например, Daemon Tools Lite, или вставить в дисковод компьютера установочный DVD диск. Нам нужно скопировать файлы на флешку из ISO образа.
В командной строке выполните команды:
CHDIR X:boot (Х — номер диска с образом Windows 7) bootsect /nt60 N: (N — номер диска флешки) XCOPY X:*.*N: /E /F /H (X — номер диска с ISO образом Windows 7, N — номер диска USB накопителя)
После завершения копирования файлов, у вас будет загрузочная флешка Windows 7, созданная без помощи стороннего программного обеспечения.
Создание загрузочной флешки с помощью Rufus
Руфус настолько неприхотлива, что включается даже на Win XP. Помимо основной задачи, она проверяет накопители на наличие ошибок. Это решил использовать свою повседневную флешку в качестве установочной. Программа просканирует её и расскажет о состоянии накопителя.
Пошаговый алгоритм работы с ней.
- Подсоединить съемный носитель к ПК.
- Подключить прогу.
- Выбрать нужный в появившемся поле «Устройство».
- Тапнуть на «Выбрать» и показать проге дорогу к ISO-образу.
- Зайти в «Параметры образа» и найти там «Стандартная установка». Тогда носитель будет работать как установочный. Если нужно запускать ОС с флешки (без установки) — найти вариант To Go.
- В строке «Схема разделов» подтвердить тип системы, для которого создается установочный диск — MBR (для систем с Legacy/CSM) либо GPT (для UEFI BIOS).
- Карточка форматируется в FAT32, который читается везде. Если нужно включить NTFS, следует помнить, она работает только с UEFI-системами с выключенным Secure Boot (предотвращение запуска самовольно установленных операционок).
- Запустить запись, кликнув мышкой на «Старт».
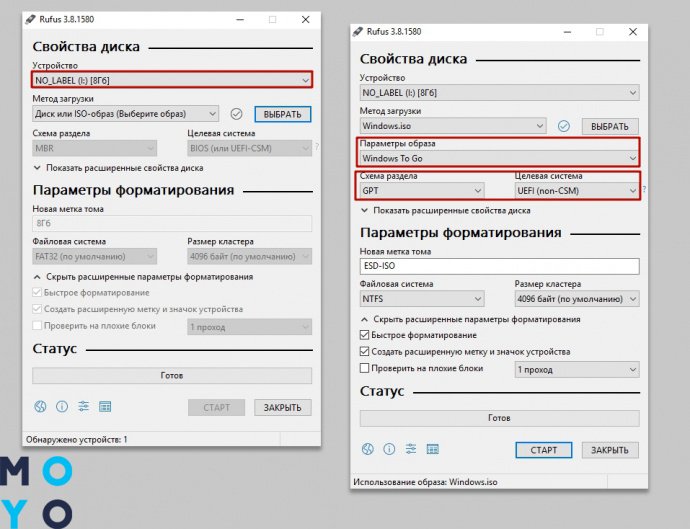
После 15 минут ожидания ISO будет на карточке. Приятного пользования!
Интересная статья: Apple переходит на процессоры ARM: 4 ответа на «Зачем?», «Когда?», «Почему?» и «Что будет?»
Как создать загрузочную флешку Windows 7 в Rufus
С помощью бесплатной программы Rufus можно создать загрузочный диск Windows 7 на флешке. В приложении поддерживается создание загрузочных флешек для обоих схем разделов жесткого диска.
В Rufus загрузочная флешка Windows 7 создается следующим образом:
- В поле «Устройство» проверьте правильно ли выбран USB флеш накопитель.
- Нажмите на кнопку «Выбрать», добавьте ISO образ Windows 7 в программу.
- В поле «Схема раздела» выберите «MBR» или «GPT», а в поле «Целевая система» автоматически поменяются параметры «BIOS (UEFI-CMS)» или «UEFI (non-CSM)».
- Нажмите на кнопку «Старт».
После завершения процесса записи, USB загрузочная флешка Windows 7 готова к использованию.
Microsoft Windows 7 USB/DVD Download Tool
Аппка Майкрософт для Win7, которая способна дать жару и на «младших» версиях (8-ой и 10-ой винды). Она трудится только с официальными образами систем. Любители кастомных (переделанных сборщиками) систем смогут довольствоваться лишь UlrtaISO и Rufus.
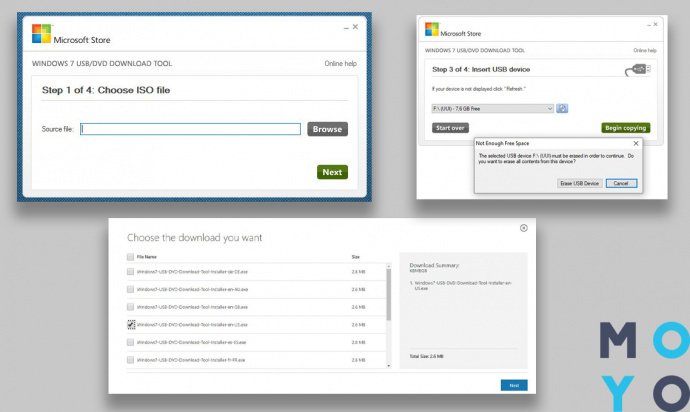
Работа с ней состоит в следующих шагах.
| Действие | Что делать |
|---|---|
| Загрузить ISO на ПК | Зайти на сайт Windows и загрузить свежий образ |
| Загрузить и включить прогу | Скачать её всё с того же сайта |
| Показать аппке, где находится ISO | Кликнуть на «Показать путь файла». В появившемся окне отметить нужный образ |
| Показать, куда нужно установить прогу | В строке «Путь установки» выбрать установочный флеш-носитель |
После 10-15 минут записи всё будет готово и можно юзать флешку!
Изменения
-
Версия 3.17 (2021.10.23)
- Fix MBR not being properly cleared
- Fix commandline hogger not being deleted on exit
- Improve ReFS handling for platforms that support it
- Update UEFI:NTFS to latest and remove Secure Boot notice since this version is Secure Boot signed
- Update Grub4DOS to latest
-
Версия 3.16 (2021.10.13)
- Fix ISO mode support for Red Hat 8.2+ and derivatives
- Fix BIOS boot support for Arch derivatives
- Fix removal of some boot entries for Ubuntu derivatives
- Fix log not being saved on exit
- Add Windows 11 «Extended» installation support (Disables TPM/Secure Boot)
- Add UEFI Shell ISO downloads
- Add support for Intel NUC card readers
- Improve Windows 11 support
- Improve Windows version reporting
- Speed up clearing of MBR/GPT
- Другие версии
Запись образа
Итак, вы настроили все параметры и выбрали нужный вам тип установки. После этого нажмите на кнопку «Старт». Система предупредит вас о том, что все данные с флешки будет удалены. Если вы уверены, что не будет потерянно никаких важных данных щёлкайте по кнопке «ОК».
После этого вам останется лишь наблюдать за установкой образа. Снизу вы сможете увидеть время до окончания установки и текущий устанавливаемый файл.
Когда установка завершится, вы сможете закрыть окно программы, а в «Моем компьютере» в разделе «Устройства и диски» вы увидите установленный вами ISO образ на флешке под выбранным вами названием.
https://youtube.com/watch?v=FBy6n0vWDcY
Теперь вы можете запустить его и начать установку операционной системы на любом ПК. Иметь такую флешку не помешает любому пользователю, ведь вы сможете исправить многие системные сбои переустановив операционную систему.
Надеюсь, мы доступно объяснили вам, как создать загрузочную флешку, rufus поможет вам в этом в большинстве ситуаций. Если вы до сих пор сомневаетесь в выборе программы, то выбирайте именно его.
Во-первых, rufus полностью русифицирован, во-вторых, он изначально бесплатен, а значит вам не придётся искать кряки и ключи, что может обернуться получением вирусов для вашего компьютера. И в-третьих, программа работает гораздо быстрее своих конкурентов.
Например, программа UltraISO тоже очень популярна, но она платная, а значит вам придётся потратить много времени на бесполезные поиски в интернете, вместо работы с программой.
Если же у вас всё ещё остались вопросы по созданию ISO образов в rufus, попробуйте посмотреть обучающие видео по работе с данной утилитой.
Скачиваем и запускаем программу Rufus 2.8. Вставляем флешку, которая будет использоваться как загрузочная. Помните, что в процессе создания флешки все данные с нее будут удалены. Желательно чтобы флешка была быстрая (имела хорошие показатели скорости чления/записи), это влияет на скорость создания флешки и скорость установки ОС с нее на ПК. У Вас должен быть ISO образ операционной системы, который Вы можете скачать на торрентах или с официального сайта.В окне программы нам нужно в выпадающем списке Устройство выбрать свою флешку, на которую будет записываться загрузочный образ.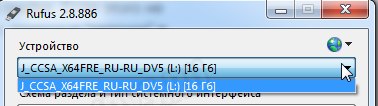 Далее необходимо определиться с параметрами «Схема раздела и тип системного интерфейса»:
Далее необходимо определиться с параметрами «Схема раздела и тип системного интерфейса»: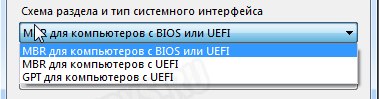 Есть варианты:
Есть варианты:
- MBR для компьютеров с BIOS или UEFI
- MBR для компьютеров с UEFI
- GPT для компьютеров с UEFI
- Проверить на плохие блоки — пункт позволяет запустить проверку флешки на сбойные блоки. Есть вариант проверки от 1 до 4 проходов. Если флешка новая и качественная, то галочку не нужно ставить.
- Быстрое форматирование — позволяет провести быстрое, а не полное форматирование флешки. Чтобы долго не ждать процесс форматирования нудно поставить эту галку.
- Создать загрузочный диск — выбираем параметр «ISO образ», нажимаем в иконку с диском (А) и выбираем образ диска из которого будет создавать загрузочная флешка.
- Создать расширенную метку и заначек устройства — выбор на Ваше усмотрение, если оставить галку, то будет создана метка и присвоена иконка для флешки. Пример показан на картинке ниже.
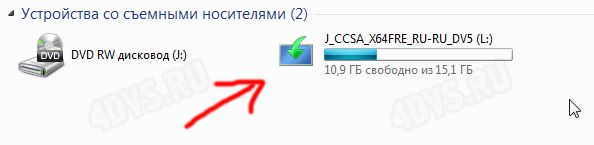 Если нажать на крошечную стрелку около «Параметры форматирования», то появится окно дополнительных настроек.
Если нажать на крошечную стрелку около «Параметры форматирования», то появится окно дополнительных настроек.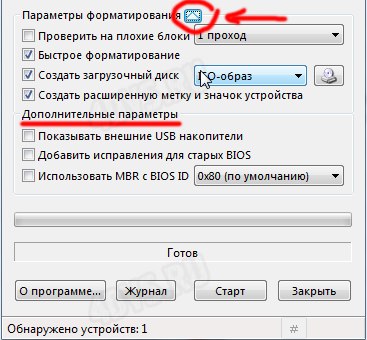 Все три параметра практически не обязательны в 99% случаев создания флешки. Первый показывает в списке внешние USB накопители, а не только флешки. Второй добавляет запись в загрузчик для очень старых версий BIOS, чтобы они могли найти загрузочную флешку, если этого не происходит. И третий добавляет записи в МБР с BIOS ID. Все три параметра не трогаем.Теперь все готово. Нажимаем кнопку «Старт» и ждем окончания процесса.
Все три параметра практически не обязательны в 99% случаев создания флешки. Первый показывает в списке внешние USB накопители, а не только флешки. Второй добавляет запись в загрузчик для очень старых версий BIOS, чтобы они могли найти загрузочную флешку, если этого не происходит. И третий добавляет записи в МБР с BIOS ID. Все три параметра не трогаем.Теперь все готово. Нажимаем кнопку «Старт» и ждем окончания процесса.
Rufus — Простое создание загрузочных USB-дисков
Change language: English (International) Albanian (Shqip) Arabic (العربية) Armenian (Հայերեն) Azerbaijani (Azərbaycan) Bangla (বাংলা) Bosnian (Bosánski) Bulgarian (Български) Cantonese (香港粵文) Catalan (Català) Chinese Simplified (简体中文) Chinese Traditional (正體中文) Croatian (Hrvatski) Czech (Čeština) Danish (Dansk) Dutch (Nederlands) Estonian (eesti keel) Finnish (Suomi) French (Français) Galician (Galego) German (Deutsch) Greek (Ελληνικά) Hebrew (עברית) Hindi (हिंदी) Hungarian (Magyar) Indonesian (Bahasa Indonesia) Italian (Italiano) Japanese (日本語) Korean (한국어) Latvian (Latviešu) Lithuanian (Lietuvių) Malay (Bahasa Malaysia) Norwegian (Norsk) Odia (ଓଡ଼ିଆ) Persian (پارسی) Polish (Polski) Portuguese (Português ) Portuguese (Português ) Romanian (Română) Russian (Русский) Serbian (Srpski ) Slovak (Slovensky) Slovenian (Slovenščina) Spanish (Español) Swedish (Svenska) Thai (ไทย) Turkish (Türkçe) Ukrainian (Українська) Urdu (اُردُو) Vietnamese (Tiếng Việt) Welsh (Cymraeg)
(Место для рекламы — Как и вы, мне хотелось бы, чтобы сайт существовал без них…)
Простое создание загрузочных USB-дисков
Rufus — это утилита, которая помогает форматировать и создавать загрузочные Flash/Pen/Key диски, карты памяти и т.д.
Rufus будет особенно полезен в случаях, когда:
- необходимо создать загрузочный USB-диск из загрузочного ISO-образа (Windows, Linux, UEFI и др.)
- необходимо работать на системах, которые не имеют установленной ОС
- необходимо прошить BIOS или другую прошивку из-под DOS
- необходимо запустить низкоуровневую утилиту
Несмотря на небольшой размер, Rufus умеет делать все, что вам нужно!
А ещё Rufus работает очень быстро. Например, вдвое быстрее, чем UNetbootin, Universal USB Installer или Windows 7 USB download tool при создании загрузочного Windows 7 USB-диска из ISO-образа. Rufus также немного быстрее при создании загрузочного Linux USB-диска из ISO-образа. (1) Неполный список ISO-образов, с которыми Rufus умеет работать, представлен внизу страницы. (2)
Поддерживаемые языки:
| Bahasa Indonesia | , | Bahasa Malaysia | , | Български | , | Čeština | , | Dansk | , | Deutsch | , | Ελληνικά | , |
| English | , | Español | , | Français | , | Hrvatski | , | Italiano | , | Latviešu | , | Lietuvių | , | Magyar | , | Nederlands | , | Norsk | , |
| Polski | , | Português | , | Português do Brasil | , | Русский | , | Română | , | Slovensky | , | Slovenščina | , | Srpski | , |
| Suomi | , | Svenska | , | Tiếng Việt | , | Türkçe | , | Українська | , | 简体中文 | , | 正體中文 | , | 日本語 | , | 한국어 | , | ไทย | , |
Системные требования:
Windows 7 или более поздней версии, неважно, 32 или 64 бит. После загрузки приложение готово к использованию
Я хочу выразить мою благодарность переводчикам, которые перевели Rufus, а также эту веб-страницу на различные языки. Если вы обнаружите, что можете пользоваться Rufus на вашем родном языке, вы должны благодарить их!
Использование
Скачайте исполняемый файл и запустите его – установка не требуется.
Исполняемый файл имеет цифровую подпись, содержащую:
- «Akeo Consulting» (v1.3.0 или более поздней версии)
- «Pete Batard — Open Source Developer» (v1.2.0 или более ранней версии)
Несколько слов о поддержке DOS:
Если вы создаете DOS загрузочный диск и используете не-US клавиатуру, Rufus выберет раскладку клавиатуры в соответствии с региональными настройками вашей системы. В этом случае FreeDOS, который используется по умолчанию, рекомендуется вместо MS-DOS, поскольку он поддерживает большее кол-во раскладок клавиатуры.
Несколько слов о поддержке ISO:
Все версии Rufus, начиная с 1.1.0, позволяют создать загрузочный USB-диск из ISO-образа (.iso).
Создать ISO-образ из физического диска или из набора файлов очень легко с помощью программ для записи дисков CD, таких как свободно распространяемые CDBurnerXP или ImgBurn.
Лицензия
Открытое лицензионное соглашение GNU (GPL) версии 3 или позднее.Вы можете свободно распространять, изменять или даже продавать программное обеспечение при соблюдении лицензии GPLv3.
Rufus создан со 100% открытым кодом в среде
(1) Сравнение скорости работы Rufus и других приложений
Сравнения были проведены на компьютере с ОС Windows 7 x64 с процессором Core 2 duo, 4 ГБ RAM, с контроллером USB 3.0 и флешкой 16 ГБ USB 3.0 ADATA S102.
| • | Windows 7 x64 | en_windows_7_ultimate_with_sp1_x64_dvd_618240.iso |
| Windows 7 USB/DVD Download Tool v1.0.30 | 00:08:10 |
| Universal USB Installer v1.8.7.5 | 00:07:10 |
| UNetbootin v1.1.1.1 | 00:06:20 |
| RMPrepUSB v2.1.638 | 00:04:10 |
| WiNToBootic v1.2 | 00:03:35 |
| Rufus v1.1.1 | 00:03:25 |
| • | Ubuntu 11.10 x86 | ubuntu-11.10-desktop-i386.iso |
| UNetbootin v1.1.1.1 | 00:01:45 |
| RMPrepUSB v2.1.638 | 00:01:35 |
| Universal USB Installer v1.8.7.5 | 00:01:20 |
| Rufus v1.1.1 | 00:01:15 |
| • | Slackware 13.37 x86 | slackware-13.37-install-dvd.iso |
| UNetbootin v1.1.1.1 | 01:00:00+ |
| Universal USB Installer v1.8.7.5 | 00:24:35 |
| RMPrepUSB v2.1.638 | 00:22:45 |
| Rufus v1.1.1 | 00:20:15 |
Создание загрузочной флешки с помощью UltraISO
Эта аппка с интуитивно понятным интерфейсом. Алгоритм работы с ней простой.
- Подключить съемный носитель.
- Включить прогу UltraISO.
- Показать ей на iso-документ, который будет записываться.
- Тапнуть на «Самозагрузка».
- Подтвердить свой выбор через «Записать образ диска».
- В поле «Disk Drive» показать путь к нужному носителю. Если флеш-карта не отформатирована, прямо здесь можно стереть с неё всю информацию.
- Метод записи — USB-HDD+ (по умолчанию).
- Подтвердить принятые решения, кликом на «Записать».
- Подождать 5-10 минут, пока инфа переносится на носитель.
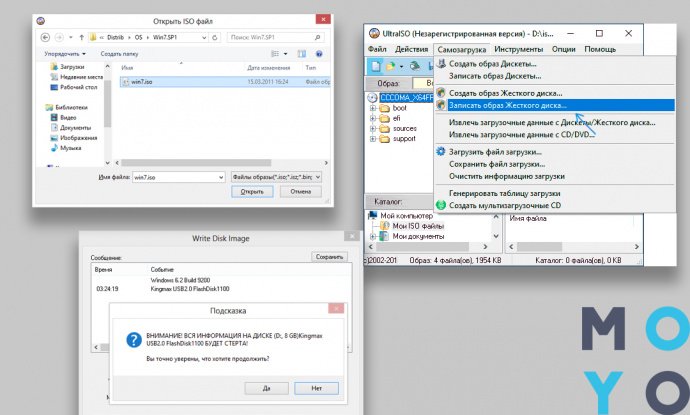
Всё, теперь можно устанавливать винду на любой комп.
Полезная статья: 7 особенностей ноутбуков Intel Evo: ознакомление с платформой
Пожертвования
Поскольку постоянно задаются вопросы о пожертвованиях, поясняю, что на странице нет кнопки пожертвовать.
Причина отсутствия возможности пожертвовать заключается в том, что, по моему мнению, пожертвования не помогают в разработке программного обеспечения, а только вызывают чувство вины у пользователей, которые не пожертвовали.
Если вы все же настаиваете, то всегда можете сделать пожертвование в Free Software Foundation, так как именно благодаря FSF является возможным создание Rufus.
В любом случае, я хочу вам сказать спасибо за вашу постоянную поддержку и энтузиазм, связанные с этой небольшой программой: для меня это очень важно!
Пожалуйста, продолжайте пользоваться Rufus безвозмездно, без каких-либо пожертвований – вы ничего не должны!
Загрузка флешки через BIOS
Многие пользователи, создав загрузочную флешку торопятся перезагрузить системный блок и начать установку новой Windows 7. Но часто бывает так, что компьютер просто не реагирует на флеш-накопитель. Посчитав это неудачной установкой, пользователь начинает все заново. Но ошибка не исчезает. Корень всех проблем кроется в маленькой микросхеме компьютера под названием BIOS. Именно она определяет какое устройство будет загружено первым. По умолчанию у многих производителей материнских плат этот режим стоит на первоначальной загрузке с CD/DVD привода. Что бы загрузиться с флешки нужно зайти в BIOS в Boot menu. Boot menu – это список всех устройств, который появляется после нажатия определённой клавиши в начале загрузки компьютера (у разных производителей комбинация клавиш различная, обычно это либо Esc или F8). В этом списке должна появиться флешка, но перед этим ее следует подключить к компьютеру.
Комбинации клавиш входа в BIOS для всех производителей компьютеров
| Производитель компьютеров | Клавиши |
| Acer (Aspire, Power, Veriton, Extensa, Ferrari, TravelMate, Altos) | Del или F1 |
| Acer (Altos 600 Server) | Ctrl+Alt+Esc или F1 |
| Acer (Older PC) | F1 или Ctrl+Alt+Esc |
| ABIT | Del |
| ASUS | Del |
| AMI (American Megatrends AMIBIOS, AMI BIOS) | Del |
| AMI (American Megatrends AMIBIOS, AMI BIOS) – Old Version | F1 или F2 |
| ASRock | Del или F2 |
| Award BIOS (AwardBIOS) | Del |
| Award BIOS (AwardBIOS) – Old Version | Ctrl+Alt+Esc |
| BIOSTAR | Del |
| Compaq (Presario, Prolinea, Deskpro, Systempro, Portable) | F10 |
| Compaq (Older Computers) | F1, F2, F10, или Del |
| Chaintech | Del |
| Cybermax | Esc |
| Dell (XPS, Dimension, Inspiron, Latitude. OptiPlex, Precision, Vostro) | F2 |
| Dell (Older 486 Models) | Ctrl+Alt+Enter |
| Dell Dimension L566cx System | Del |
| Dell (Older Laptop Models) | Fn+Esc или Fn+F1 |
| Dell (Some Models) | Дважды Reset |
| ECS (Elitegroup) | Del или F1 |
| eMachines (eMonster, eTower, eOne, S-Series, T-Series) | Del или Tab |
| eMachine (Some Older Computers) | F2 |
| Fujitsu (LifeBook, Esprimo, Amilo, Tablet, DeskPower) | F2 |
| Gateway Using Phoenix BIOS (DX, FX, One, GM, GT, GX, Profile, Astro) | F1 |
| GIGABYTE | Del |
| Hewlett-Parkard (HP Pavilion, TouchSmart, Vectra, OmniBook, Tablet) | F1 |
| Hewlett-Parkard (HP Alternative) | F2 или Esc |
| Hewlett-Parkard (HP) Tablet PC: | F10 или F12 |
| IBM ThinkPad using Phoenix BIOS | Ctrl+Alt+F11 |
| IBM (Older Computers or Notebooks) | F2 |
| Intel | F2 |
| Lenovo (ThinkPad, IdeaPad, 3000 Series, ThinkCentre, ThinkStation) | F1 или F2 |
| Lenovo (Older Products) | Ctrl+Alt+F3, Ctrl+Alt+Ins или Fn+F1 |
| MSI (Micro-Star) | Del |
| Micron (MPC Computers ClientPro, TransPort) | Del или F1, F2 |
| Microid Research MR BIOS | F1 |
| NEC (PowerMate, Versa, W-Series) | F2 |
| Packard Bell (8900 Series, 9000 Series, Pulsar, Platinum, EasyNote, imedia, iextreme) | Del или F1, F2 |
| Phoenix BIOS (Phoenix-Award BIOS) | Del |
| Phoenix BIOS (Phoenix-Award BIOS) – Old Version | Ctrl+Alt+S, Ctrl+Alt+Esc, Ctrl+Alt+Ins или Ctrl+S |
| Sharp (Notebook Laptops, Actius UltraLite) | F2 |
| Samsung | F2 |
| Sony (VAIO, PCG-Series, VGN-Series) | F1,F2 или F3 |
| Sony Vaio 320 Series | F2 |
| Toshiba (Portégé, Satellite, Tecra) | Esc |
| Toshiba (Portégé, Satellite, Tecra with Phoenix BIOS) | F1 |
| Zenith, Phoenix | Ctrl+Alt+Ins |
Меню «Boot» в BIOS. Здесь, можно поменять настройки, которые будут действовать постоянно. Можно установить первую загрузку с флешки, затем CD/DVD носителя и потом уже самого жесткого диска. После установки необходимо сохранить конфигурацию. Для этого нужно нажать клавишу F10.
Меню Boot in BIOS — ставим приоритет загрузки с флешки
Загрузочная флешка Windows 7 в UltraISO
Сейчас мы посмотрим, как создать загрузочную флешку Windows 7 в UltraISO. В программе UltraISO можно сделать загрузочную флешку, работающую на ПК с BIOS или UEFI.
Загрузочная флешка Windows 7 через UltraISO записывается следующим образом:
- Запустите программу от имени администратора.
- Войдите в меню «Файл», нажмите на пункт «Открыть…» для выбора образа Windows.
- В меню «Самозагрузка» выберите пункт «записать образ Жесткого диска…».
- В окне «Write Disk Image» нужно задать настройки:
- В поле «Disk Drive» проверьте правильность выбора внешнего USB накопителя.
- В поле «Файл образа» должен отображаться путь к исходному ISO образу операционной системы.
- Метод записи: «USB-HDD+».
- Нажмите на кнопку «Форматировать» для очистки флешки от предыдущих файлов.
- Нажмите на кнопку «Записать» для создания загрузочной флешки.
Используем ВинСетапФромЮСБ
Программный продукт является полностью бесплатным и позволяет без каких-либо осложнений записать образ системы на флешку объемом от 4 ГБ для последующего процесса установки Windows 7 на ПК или лэптоп со съемного диска. В разделе Help можно найти обилие справочной информации по управлению. Стоит отметить встроенное средство очистки юсб-носителей. Придерживайтесь следующей инструкции:
- После скачивания утилиты, распакуйте её в указанную папку, затем посетите данную директорию, в которой понадобится открыть файл EXE с учетом разрядности вашей OS (32 или 64 бита);
- Запустите программу, в верхней части главного меню выберите необходимую флешку, подключенную к USB порту. В случае чего, вы можете обновить список устройств клавишей Refresh;
- Чтобы отформатировать флешку, следует поставить галочку напротив параметра Auto format it with FBinst;
- Немного ниже можно выбрать тип файловой системы (NTFS для обычного БИОС либо FAT 32 для UEFI);
- Далее необходимо указать путь к ISO образу Windows 7 и нажать кнопку GO;
- Дождитесь завершения процесса Recording USB Device, который будет отображаться внизу в виде полосы с процентами;
- Теперь загрузочная флешка создана и готова к использованию.
Примечательно, что WinSetupFromUSB умеет создавать мультизагрузочную флешку сразу с несколькими образами ОС для установки, например: Windows 10, 7 и XP одновременно. На ней создается загрузчик Linux с boot menu, а также несколько разделов с разными ОС. Для этого не вытаскивайте накопитель из порта, снова запустите утилиту, пропустите шаг с форматированием и повторите остальные действия.
Как установить Rufus:
Запустите файл.
Нажмите установить.
Дождитесь конца установки.
Утилита совместима со всеми версиями операционных систем Windows. Требования Rufus к аппаратным ресурсам компьютера минимальные – универсальный инструмент для создания самозагружаемых дисков работает практически на любых ПК. Утилита распространяется бесплатно для некоммерческого использования. Загрузить последнюю версию руфуса можно на нашем сайте или портале разработчиков. Это удобный инструмент, который может быть полезен и начинающим, и опытным пользователям – создание самозагружаемого диска превращается в простую задачу, выполняемую за пару минут!
Выводы статьи
Загрузочная флешка Windows 7 необходима для установки операционной системы на компьютер с внешнего USB накопителя. Пользователь может создать загрузочную флешку Windows 7 с помощью программ: Windows 7 USB/DVD Download Tool, Rufus, WinSetupFromUSB, UltraISO, или при помощи встроенных средств системы.
Загрузочная флешка Windows 7 — 4 программы (видео)
Похожие публикации:
- Загрузочная флешка Windows 8 (Windows 8.1) — 3 способа
- Загрузочная флешка Windows XP
- Как изменить пароль учетной записи Windows 10
- Автозагрузка Windows 7: настройка автозагрузки программ
- Загрузочная флешка с Windows 10






