Рабочие способы извлечь изображения с веб-страницы
Содержание:
- Как сохранить чужие публикации в Инстаграме без скачивания
- Как извлечь изображения с помощью кода страницы
- Imgur
- Сделать скриншот
- Пробуем сохранять через правую кнопку мыши
- Как скинуть фото с телефона Android на ноутбук
- Блог BucketListly
- Передача с помощью картридера
- Добавляем картинку в HTML
- Как сохранить фото на компьютер и установить на рабочий стол
- Flickr
- Способы — как сохранить фото из Инстаграмма.
- Dreamstime
- Как добавить картинку и не попасть под суд
- Shutterstock
- Фотодженика
- Как вставить фото в текстовый документ: простые способы для редакторов Word и OpenOffice
- Как загрузить картинку в поисковик «Яндекс»
- Заключение
Как сохранить чужие публикации в Инстаграме без скачивания
Если не нужно скачивать фотографии на устройство, а просто сохранить как закладку в своем Инстаграме, под понравившейся публикацией нажмите на флажок.
Сохраненные посты можно увидеть у себя в профиле. В телефоне сделайте свайп справа налево и выберите соответствующий раздел.
В веб-версии Инстаграма просто нужно перейти во вкладку «Сохранено».
Чтобы разбить посты по темам и разложить по папкам, нажимаем на флажок и удерживаем это положение. Появится окошко, где можно выбрать каталог или создать новый и сохранить запись в него. Приятная особенность заключается в том, что никто не может посмотреть эти публикации в вашем профиле.
Как извлечь изображения с помощью кода страницы
Данный способ не требует установки дополнительного софта, но является несколько более запутанным и больше подойдёт в том случае, если нужна только одна картинка.
Шаг 1. Кликните правой кнопкой мыши и выберите пункт «Просмотр кода страницы».

Кликните правой кнопкой мыши по странице
Шаг 2. Появится лист со строками кода. Поиском найдите там ссылки формата JPG или PNG.

Так выглядит код страницы
Шаг 3. Теперь найденные ссылки нужно скопировать и поочередно вставить в строку браузера, чтобы найти нужную вам картинку. Когда вы обнаружите искомое изображение, сохраните его на компьютере. В Яндекс.Браузере это делается с помощью кнопки под картинкой, а в Google Chrome – через «Настройки и управление».

Выбранную ссылку вставьте откройте в браузере
Imgur
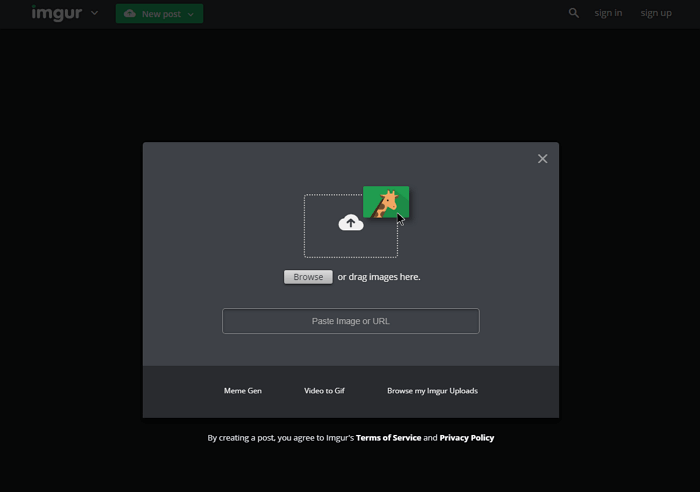
Если вы уже знакомы с Reddit, то, вероятно, знаете, что Imgur — любимый бесплатный хостинг для социальных сетей этого сообщества. Вам даже не нужно создавать учетную запись, просто заходите на сайт и загружайте фотографии.
Фото с вашего компьютера могут быть загружены в Imgur для совместного использования в социальной сети. Для этого выдается уникальный URL-адрес со ссылкой на закачанные файлы. Если используете хостинг со смартфона или планшета, для удобства установите мобильное приложение Imgur.
Фотографии и GIF-анимация загружаются быстро и просто, без потери качества. Максимальный размер файла — 20 Мб для всех не анимированных картинок и 200 Мб для — анимированных.
Сделать скриншот
Скриншот — самый легкий метод извлечения защищенной от копирования картинки из интернета. Данный способ подходит тем, кому нужно высокое качество графического файла. Один нюанс — обрезать фото приходится вручную.
В интернете есть программное обеспечение и расширения специально для скриншотов, которые способны делать качественные копии картинок. К примеру, в браузере Firefox функция копирования встроена по умолчанию. Рассмотрим подробно стандартный процесс создания скриншотов:
По желаемой веб-странице щелкают правой кнопкой мыши.
Перед пользователем появляется контекстное меню. В списке функций выбирают «Сделать скриншот».
- Далее выделяют область для копирования и кликают левой кнопкой мышки.
- Фотография копируется в буфер обмена или сохраняется в файл на ПК.
В Google Chrome по умолчанию операция скриншота не стоит. Она реализуется посредством установки специальных дополнений и расширений. Их можно найти в магазине приложений от Гугла.
Пробуем сохранять через правую кнопку мыши
Есть известный способ сохранения картинки с сайтов – компьютерной мышью. Заходим на сайт в Интернете, на котором опубликованы изображения. Далее выбираем картинку, наводим на нее курсор мыши, щелкаем правой клавишей по картинке и вызываем контекстное меню (Скрин 1).
После нажатия правой кнопкой мыши, появится кнопка «Сохранить изображение как» (Скрин 2).
В зависимости от вашего браузера, эта функция называется по-разному.
Далее в проводнике Windows выбираете место для сохранения картинки – например, на рабочий стол. После чего кликните кнопку «Сохранить», и картинка с сайта будет сохранена на компьютер.
Как скинуть фото с телефона Android на ноутбук
Шаг №1
Для начала убедитесь, что у вас имеется провод, которым можно соединить телефон с компьютером. Напутать здесь ничего нельзя, поэтому не бойтесь экспериментов. Зачастую шнур от телефона имеет:
- разъем miniUSB или microUSB с одной стороны (для телефона);
- разъем USB с другой стороны (для компьютера или ноутбука).
Осмотрите хорошо зарядное устройство к телефону. Часто такой провод просто вставляется в головную часть адаптера. Если шнур вытаскивается из зарядки (где вилка розетки), то именно этот провод вам и нужен
Шаг №2
Подключаем один конец провода к телефону Аднроид, а другой – вставляем в ноутбук. Если все правильно (а ошибиться здесь просто нельзя), на экране телефона появляется значок робота и сообщение «Запоминающее устройство USB», ниже кнопка «Включить USB-накопитель». Жмем на эту кнопку.
Если появится информационное сообщение – подтверждаем «ОК»
Шаг №3
Если подключение проходит успешно – робот Android становится красным, оранжевым. При этом на компьютере или ноутбуке срабатывает автозагрузка. На нашем скриншоте автозагрузка сработала для основной памяти телефона и для флешки SD. Поэтому мы видим 2 окошка сообщений об автозапуске.
В обоих окнах выбираем «Открыть папку для просмотра файлов». Если у вас появляется только одно окно автозагрузки – все нормально. Выбирайте те же опции.
Шаг №4
Допустим, что все прошло успешно и вы добрались к этому пункту. Тогда вы увидите открытую папу памяти вашего телефона Android. Здесь масса вложенных папок, но нам нужно найти именно те, где вложены фотографии.
Даже чисто теоретически можно предположить, что фотоснимки будут размещены в папках вроде:
- DCIM
- PICTURES
- IMAGES
- КАРТИНКИ
- FOTO
- МОИ ФОТОГРАФИИ
- ФОТО
- MyFoto
- Camera
Простым методом «ТЫКА» (проб и ошибок) загляните в такие папки. Скорее всего, ваши фото будут именно в них. Если в этих папках будут еще и вложенные – походите по ним по всем.
Не бойтесь – никакой беды не причините ни телефону ни компьютеру. Можете смело изучать содержимое своего телефона или его флешки SD.
Итак, папку с нужными фотографиями в нашем случае мы нашли в директории «DCIM
— Camera». Скорее всего, у вас она будет в другом месте. Отыскать, куда сохраняются ваши фото – наиболее сложный этап всей операции.
Шаг №5
Когда вы отыщите ваши фото в памяти флешки, выделите те, которые хотите скопировать. Если вам нужно копировать все, выделяйте все файлики фотоснимков.
Для выделения всех файлов в папке есть комбинация клавиш Ctrl+A (где A – английская буква). Выделить файлы также можно мышкой.
После выделения остается НА ВЫДЕЛЕННОЙ ОБЛАСТИ нажать правую кнопку мыши – выбрать пункт «Копировать».
Шаг №6
На следующем шаге необходимо выбрать место для сохранения фотографий на компьютере. Чтобы скинуть фото с телефона на ноутбук и не спутать все файлы, нужно или создать новую папку или выбрать уже имеющуюся директорию для вставки новых фотоснимков.
В выбранной папке компьютера жмем правую кнопку мышки – выбираем опцию «Вставить». На скриншоте мы создали специальную папку на диске «C», которую назвали «Фотографии с телефона»
Возможно, также Виндовс попросит подтвердить ваше решение. С ним нужно согласиться.
Далее должно запуститься копирование файлов. По сути, фотографии начнут скидываться с телефона в компьютер (или ноутбук), и их можно будет открыть уже из памяти компьютера (или ноутбука).
ВАЖНО: по завершении операции копирования очень важно вернуться к телефону Android и нажать там кнопку «Отключить USB-накопитель»!!! Если по каким-то причинам отключить устройство из компьютера не получается, лучше выключите компьютер/ноутбук и только затем вынимайте шнуры и контакты разъемов. ВАЖНО: выдергивать соединительный шнур из телефона или компьютера во время копирования или открытия файлов крайне не рекомендуем! Так можно повредить память устройства и потерять все фотографии, видео, список контактов, музыку и прочие файлы безвозвратно
В худших случаях можно даже сломать SD накопитель
ВАЖНО: выдергивать соединительный шнур из телефона или компьютера во время копирования или открытия файлов крайне не рекомендуем! Так можно повредить память устройства и потерять все фотографии, видео, список контактов, музыку и прочие файлы безвозвратно. В худших случаях можно даже сломать SD накопитель
В этой пошаговой инструкции мы рассмотрели вопрос, как скинуть фото с телефона на компьютер с наиболее удачными условиями. На практике же вы можете столкнуться с массой сложностей. Решать задачи стоит по мере их возникновения. Эта статья вышла общей, обобщенной, так как по каждой мелкой детали здесь можно было бы написать отдельную пошаговую инструкцию или даже целую книгу.
Блог BucketListly
Изначально блог должен был стать местом, где я документирую свои случайные мысли о путешествиях (больше похожие на мысли о душе, если вы спросите меня), которые я часто получал во время 14-часовой адовой поездки на автобусе , но после многих лет экспериментов блог превратился во что-то гораздо большее, чем его первоначальная концепция.
В настоящее время я пишу подробные путеводители и составляю маршруты для пеших прогулок, чтобы вы могли спланировать свое путешествие в места, о которых вы никогда не слышали. Между путеводителями и маршрутом я часто втискивал некоторые личные вдохновляющие статьи, в которых рассказывалось о моих любимых путешествиях и жизненных уроках, которые я извлек из своего образа жизни в качестве цифрового кочевника.
Передача с помощью картридера
Вторым популярным моментом является перенос данных непосредственно с карты памяти в ваш ПК. Это можно сделать двумя способами:
- С помощью внешнего картридера. То есть вы вставляете вашу карточку в специальный картридер, а потом его внедряете в любой USB-порт. А дальше уже работаете, как и с обычной флешкой.
- С помощью встроенного картридера. Сегодня, довольно много компьютеров и ноутбуков имеют собственные порты по карты памяти (как правило под SD и пару других). Как правило в смартфонах используются карты MicroSD, поэтому, чтобы вставить их в SD порт, нужен специальный адаптер, который всегда идет в комплекте с картой памяти.
Естественно, этот способ не всегда удобен, так как:
- Вам нужно держать фотографии на карте памяти. В принципе, не думаю, что это напряжно, ведь можно сделать так, что все свежие снимки будут автоматически сохраняться на MicroSD. Куда более важен следующий пункт.
- Вам придется постоянно доставать карту, а потом вставлять обратно. Многие занимаются этим процессом с большой неохотой.
Поэтому, если вы не хотите этим заморачиваться, то я хотел бы вам предложить еще один менее напряжный способ, где вам не понадобится никаких дополнительных устройств-посредников.
Добавляем картинку в HTML
Немного поговорили, теперь давайте приступим к основной части статьи – добавлению изображений в разметку HTML. Как мы уже выяснили ранее, вставить картинку в код и отобразить ее на сайте мы можем с помощью тега <img>. В него по умолчанию входят два атрибута – «src» и «alt». Первый должен содержать в себе путь к изображению, второй – текстовое описание, которое используется поисковыми системами. Если вы не хотите, чтобы фотография индексировалась поисковиками, то не используйте атрибут «alt».
Шаблон: <img src=»/photo/low.jpg»>, где photo – папка, размещенная рядом с основным файлом HTML. Если бы изображение было размещено в другом месте, то до него бы полностью указывался путь, например, <img src=”С:\Users\Admin\Desktop\HTML\img\low.jpg”>.
Давайте рассмотрим, как добавить картинку в HTML на примере фотографии из Unsplash:
Скачиваем нужную фотографию из стоков и добавляем ее в папку img, заранее созданную в директории с содержимым сайта. Необязательно создавать новую папку, файл можно разместить рядом с HTML-документом. Если вы берет картинку из другого места, то также учитывайте ее путь.
Прописываем тег и добавляем в него атрибут «src» со скопированным путем. В нашем случае получается просто . При использовании снимка из другой папки, потребовалось бы указать полный путь с обратным слэшем.
Запустим HTML-файл и убедимся, что все было прописано правильно
В результате фото должно занимать всю область – обратите внимание на ползунки, расположенные справа и снизу. Мы можем их прокрутить, чтобы просмотреть изображение полностью.
Если при запуске HTML-файла вы не увидели изображения, убедитесь, правильно ли прописан путь, а также название файла. Кроме того, расширение может быть не .jpg, а .png или любое другое.
Для того чтобы изображение не занимало всю площадь, мы можем воспользоваться специальными для этого атрибутами. Например, width — позволяет отрегулировать ширину изображения. Пропорционально ей будет также изменяться высота, которую можно подправить атрибутом height.
Размер указывается как в единицах измерения, так и без; если указать простое число, то оно автоматически определится в пикселях. Также можно указать в em, ex, % и прочих единицах.
Попробуем немного сжать нашу фотографию, чтобы она не расплывалась по всей территории страницы. Для этого пропишем внутри тега атрибут width=”500px”. После этого обновим страницу и убедимся, что изображение было сокращено до размера 500х500(px).

Это был один из атрибутов, который дал возможность немного поиграться с тегом <img>. Атрибуты позволяют сделать вид страницы наиболее презентабельным и гибким. Значение всегда заключается в двойные кавычки, рекомендуется указывать в нижнем регистре. Существует более 10 различных свойств для изображений, необходимых в разных ситуациях. Далее мы подробно разберем каждый из атрибутов, относящихся к тегу <img>.
Как сохранить фото на компьютер и установить на рабочий стол
Добрый день, друзья. Технологии развеваются все стремительнее. В последнее время, всё больше людей овладевают навыками работы с компьютером. Для тех из нас, кто работой с компьютером овладел давно, привычные действия кажутся обычными.
Мы в своей работе с компьютером многое делает на автомате, не задумываясь. К примеру: — печатаем, не глядя на клавиатуру, чем я в данный момент и занимаюсь. Еще лет 12 назад это казалось удивительным. Сейчас этим никого не удивишь.
Большинство из нас это воспринимает как данность и мало кто из блогеров задумывается о том, что рядом с нами живут люди, которые только начинают своё знакомство не только с интернетом, но с компьютером вообще.
Именно для таких людей я начинаю выпуск серии статей, посвящённых разделу новичок ПК. Одним из первых вопросов, я решил разобрать «Как сохранить фото на компьютер».
Flickr
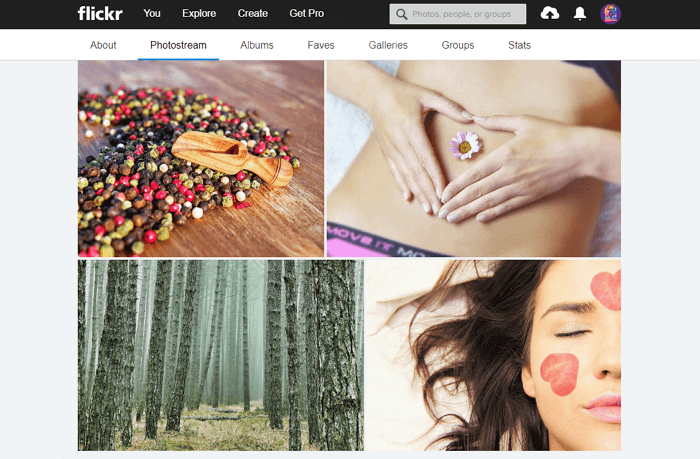
Flickr — один из старейших и популярных фотохостингов, работающих до сих пор. Он отлично подходит как для бесплатного хранения изображений, так и для их редактирования. Вы можете использовать инструменты для улучшения фотографий, прежде чем сгруппировать их в альбомы, чтобы затем делиться с другими участниками сообщества Flickr.
Вы можете настроить параметры конфиденциальности, если надо поделиться фотографиями с избранной аудиторией, также у вас есть возможность загружать фото с разных устройств.
Официальное мобильное приложение Flickr — одно из главных преимуществ сервиса. Доступен также инструмент Flickr Uploader, создающий резервные копии фотоизображений с компьютера, Apple iPhoto, Dropbox и других мест.
Плюсы:
- удобная интеграция с социальной сетью,
- качественное мобильное приложение,
- редактирование фотографий и создание альбомов.
Чтобы другие люди могли скачивать ваши фото, обязательно опубликуйте их в соответствии с лицензией Creative Commons. Максимальный размер хранилища — 1000 Гб.
Способы — как сохранить фото из Инстаграмма.
Сохранение фото с помощью Телеграмма
Несколько секунд потребуется для скачивания фотографии из Инстаграмм с помощью Телеграмма:
- открываем интересующий пост;
- кликаем на три вертикальных точки справа как указано на фото ниже;
- выбраем кнопку «копировать ссылку» (указано на изображении ниже);
- отправаем ссылку в Телеграмм в любой удобный чат, например самому себе;
- кликаем по фото;
- выбираем «Сохранить в галерею» (указано на изображениях ниже).
Фотография из Инстаграмм сохранена в Галерее на мобильном устройстве.
Можно подключить автоскачивание изображений:
- зайти в настройки;
- выбрать вкладку «Данные и диск»;
- подвинуть ползунок напротив пункта «Автозагрузка медиа» в положение «загружать автоматически».
Теперь медифайлы будут автоматически попадать в память телефона (указано на изображении ниже).
Сохранение фото помощью социальной сети ВКонтакте
Скачивать фотографии из Инстаграмма можно с помощью Бота ВКонтакте.
Создаем группу ВКонтакте.
В настройках указываем:
«Управление сообществом — сообщения».
Для того, чтобы Бот заработал необходимо получить TOKEN, с помощью которого станет возможным отправлять сообщения от имени сообщества:
«Управление сообществом» — «Настройки» — «Работа с API» — «Ключи».
Получать новые сообщения возможно двумя способами: «Callback API» или «Long Poll». Рассмотрим использование «Callback API».
Итак, «Callback API» отправляет данные в json-формате. В «Callback API» необходимо указать адрес сервера. В качестве сервера можно использовать например falcon.
«Управление сообществом» — «Настройки» — «Работа с API» — «Callback API».
Подтверждаем сервер для «Callback API».
Создаем обработчик для приёма новых сообщений и их отправку. Отправка сообщений будет производиться с помощью библиотеки py-vkontakte.
Для того чтобы передать Вконтакте, что мы успешно прочитали сообщение, нужно отправить строку «ok».
«Эхо-бот» готов.
С помощью специальных сервисов
Сохранение фотографий и видео из Инстаграмма можно путем нажатия одной клавиши, без установки специальных приложений, создания ботов и прочего
При этом не важно какое у вас устройство, копировать картинки можно, как через компьютер, так и в мобильном. Для этого существуют специальные сервисы
Таким сервисом например является онлайн-сервис sitecopy.pro.
Как работает сервис sitecopy.pro:
Существует онлайн-сервис Vibbi.
Как он работает:
- зайдите в Инстаграмм;
- скопируйте ссылку на пользователя, фотографии которого будем скачивать;
- на главной странице в поле «Get started» укажите ссылку на аккаунт пользователя;
- после ввода адреса, кликните на кнопку «Continue»;
- в новом окне отроется список всех доступных изображений;
- скачайте изображения на компьютер или телефон.
По описанию сервис позиционирует себя как инструмент бэкапа, но никто не мешает указать ссылку на другой (не свой) профиль.
С помощью расширений для браузера
Существует ещё один способ скачивания фотографий из социальной сети Инстаграмм себе на устройство. Данный способ работает с помощью расширений для браузера. Для получения полноценные версии приложения в компьютере, необходимо использовать расширение для Google Chrome.
Как его настроить:
Расширение установлено. Сверху появляется иконка, напоминающая иконку Инстаграмм розового цвета.
Нажимаем на иконку и изображение появляется на телефоне с полноценной версией Инстаграмма. Приятным бонусом, рассматриваемого способа является то, что теперь на каждой фотке есть кнопочка для ее скачивания.
Необходимо нажать на данную кнопочку. Сохраняем изображение в память устройства.
Проверяем раздел «фото» или «галерею» на мобильном устройстве.Необходимо нажать на данную кнопочку. Фотографии скопированы на мобильное устройство.
Способ копирования фотографий подходит для приватных аккаунтов. Но есть одно условие — у вас должен быть доступ к этому аккаунту. Так что, первым делом нужно попасть в подписчики. Далее действовать по одной из схем.
В заключение данной статьи необходимо отметить. Используя непроверенное программное обеспечение, будьте осторожны. Установите надежный антивирус. Не вводите данные своего основного аккаунта в социальной сети. И помните, что все материалы, опубликованные пользователями в Инстаграмм, являются персональными данными и защищаются законодательством Российской Федерации. Прежде чем использовать фото и видео материалы третьих лиц следует изучить ФЗ «О персональных данных».
Dreamstime
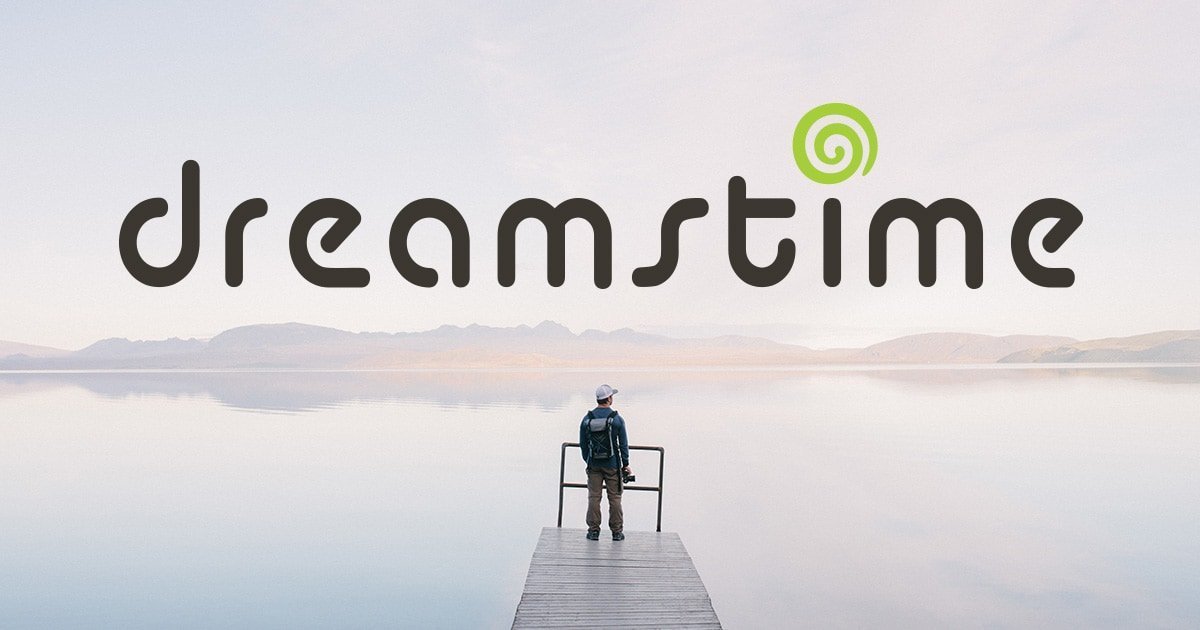
Этот фотосток для заработка — один из лучших вариантов для новичков хотя бы потому, что у сайта очень скромные требования к загружаемым изображениям, а пройти регистрацию совсем не сложно. Кроме того, согласно исследованиям американского издания для фотографов Photo District News, этот фотосток выплачивает самые высокие отчисления за продажу изображений.
У Dreamstime довольно интересная система оплаты изображений. Если картинки продавать на обычных условиях, то можно выручить от $0,68 до $3 за скачивание, но если оформить статус уникального автора, появляется возможность заработать до $40 за фотографию.
Администрация фотостока проверяет каждое загруженное на сайт изображение. На это уходит время, но даже в случае отказа вы получите не обычное уведомление, а письмо с причиной отказа и советами по улучшению работы.
Стоимость изображения зависит от количества продаж: чем их больше, тем выше становится стоимость и, как результат, повышается ваш доход.
Чтобы начать работать, нужно лишь зарегистрироваться на сайте.
Как добавить картинку и не попасть под суд
Прежде чем приступить к размещению фотографий на своем сайте, стоит убедиться, что весь контент уникален. Использование иллюстраций, скетчей, комиксов, а также фотографий без согласия собственника преследуется законом.
Хорошим примером нарушения закона об интеллектуальной собственности можно считать историю одного магазина из Перми. Тогда предприниматель решил не нанимать личных фотографов, а взял снимки изделий из интернета, после чего был оштрафован на 820 000 рублей. Естественно, что такие случаи на территории России не столь частые, но лучше соблюдать законы, коль они есть.
Откуда же брать фотографии, неужели самому идти снимать? Если вы выпускаете какую-либо продукцию, то в таком случае лучше заплатить хорошему фотографу и все качественно отснять — и пользователю приятно будет смотреть на снимки, и бизнес будет процветать.
Другой случай, когда нужно взять какие-нибудь фотографии для наполнения контента, бэкграунда и прочего. Для этого лучше всего использовать бесплатные или платные фотографии, которые размещены на специальных сервисах, фотостоках. Зачастую хватает бесплатных картинок, но если нет ничего подходящего, то можно и заплатить — быть может, из-за этой фотографии увеличится конверсия сайта.

Вот список некоторых сервисов, на которых размещены как бесплатные, так и платные изображения:
- Unsplash
- Shutterstock
- Pixabay
- Freepik
- Pexels
На таких площадках вы сможете найти любые фотографии: от абстрактных иллюстраций до снимков публичных людей. Помните, что качество картинки напрямую влияет на восприятие контента – чем оно лучше, тем профессиональнее выглядит страница сайта.
Год хостинга в подарок при покупке лицензии 1С-Битрикс
Закажите лицензию 1С-Битрикс, легко размещайте картинки в визуальном редакторе и не платите за хостинг весь год.
Заказать
Shutterstock
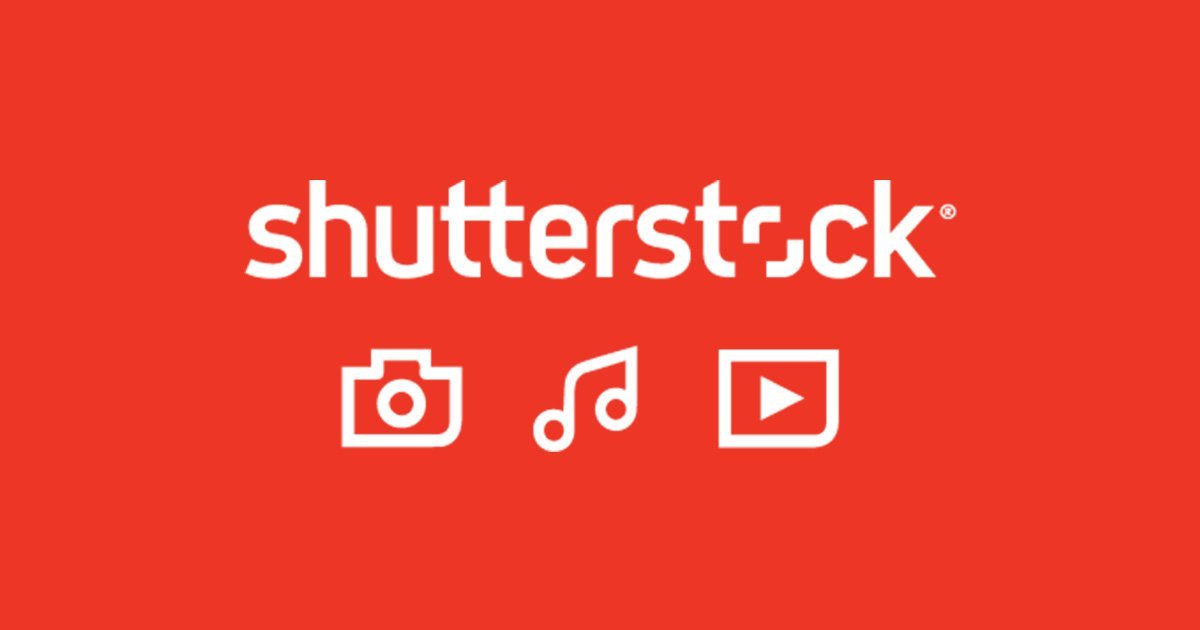
Shutterstock уже выплатил своим авторам больше $500 млн
Shutterstock можно с уверенностью назвать самым популярным фотобанком. Сейчас на сайте можно продавать изображения, видео, векторные иллюстрации и даже музыку. Для регистрации вам потребуется предоставить адрес и скан загранпаспорта.
Чтобы продавать фотографии, придётся пройти экзамен: вы отправляете десять изображений, семь из которых должны понравиться администрации сайта. Хорошо, если в дополнение к работам сможете указать ссылки на фотобанки, где уже есть ваш профиль и ваши работы. Мало кто из претендентов проходит проверку Shutterstock с первого раза. Расстраиваться не стоит, сосредоточьтесь на других фотостоках для заработка, а через какое-то время подайте заявку снова.
Прибыль будет зависеть от лицензии и разрешения, которое выбрал пользователь, скачавший вашу работу. На Shutterstock всего две лицензии: Monthly Subscriber Image и On Demand. Первая обеспечит вам доход от $0,25 до $0,38 за одно скачивание, вторая — от $0,81 до $2,85. Разброс цен внутри лицензий зависит от того, какой формат и размер изображения выбрал пользователь.
Более того, доход с продажи картинок зависит от вашей успешности. Чем больше скачиваний у вас было, тем дороже будут оцениваться работы. Вывести полученные средства можно будет тогда, когда вы заработаете минимум $35.
Ознакомиться со всеми требованиями можно на странице для авторов.
Фотодженика
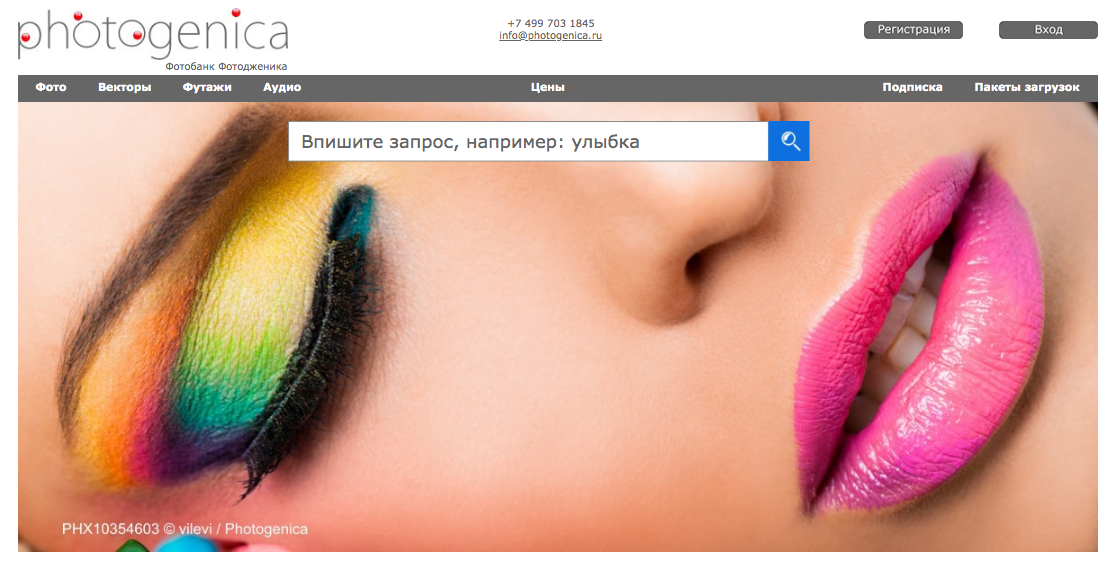
Российский проект любят за хороший процент дохода от продажи изображений — автор получает 40% за каждое скачивание. Если отталкиваться от стоимости изображения на стоке, можно прикинуть, что за продажу одной фотографии вы заработаете от 60 до 300 рублей.
Схема регистрации чем-то схожа с Shutterstock: для начала сотрудничества вам нужно будет отправить на экзамен десять своих работ, администрация сайта их рассмотрит и примет решение. В случае согласия вы оформляете договор и сможете загружать картинки на фотосток.
На странице для авторов есть специальный раздел о наиболее популярных темах, которые чаще всего ищут и покупают на стоке. Очень советуем посмотреть его до начала работы.
Ознакомиться с требованиями фотобанка к авторам и рекомендациями можно на странице для авторов.
Как вставить фото в текстовый документ: простые способы для редакторов Word и OpenOffice
Здравствуйте всем, кто заглянул ко мне с целью почерпнуть новые знания или освежить уже имеющиеся. Сегодняшний материал посвящён тому, как вставить фото в текстовый документ. Рассмотрим данную функцию для самого востребованного текстового редактора Word. Ну и ещё для текстового процессора OpenOffice, так как по нему я получил конкретный вопрос от подписчика блога.
Друзья, вставить в текст документа Word можно как картинку, скаченную из интернета, или рисунок, нарисованный в Paint, так и любую фотографию, но только с компьютера в цифровом формате. Это значит, что бумажные фото необходимо отсканировать на компьютер посредством функционала стороннего устройства. В самом редакторе функция перехода непосредственно к сканированию фото не предусмотрена. С недр ПК же изображение вставить в текст можно несколькими до смешного простыми способами. Рассмотрим все.
Режим Вставка
Первый вариант – воспользоваться возможностями самого редактора – вкладкой «Вставка», в которую можно попасть, щёлкнув на соответствующую надпись в основном меню программы, расположенной в верхней части рабочего окна.
Перешли в нужную вкладку и делаем следующее:
- Пользуясь стрелкой мыши, помещаем курсор в то место текста, куда должна вставиться картинка.
- Нажимаем на значок «Рисунок» — это то, что мы собираемся вставлять.
- Пользуясь возможностями появившегося окна, отыскиваем наше изображение на ПК, выделяем его однократным щелчком (оно должно подсветиться) и нажимаем кнопку «Вставить».
Копирование
Есть ещё способ, такой же простой, как и предыдущий — открываем нужный документ Word и помещаем курсор в ту область текста, куда необходимо вставить изображение, а затем делаем следующее:
- Сворачиваем редактор (кнопка «чёрточка» в правом верхнем углу рабочего окна).
- Через «Компьютер» (может быть добавочно «Мой» или «Этот») отыскиваем в недрах системы сохранённую ранее картинку.
- Подсвечиваем её однократным щелчком и жмём клавиши Ctrl+C, то есть копируем. Сделать это можно через контекстное меню — правая кнопка мыши, щелчок на картинке, команда «копировать».
- Возвращаемся в свёрнутый текстовый документ, нажимая иконку на рабочей панели внизу экрана.
- Нажимаем клавиши Ctrl+V, убедившись в том, что курсор стоит на верном месте или также щёлкаем правой кнопкой мыши и выбираем команду «Вставить».
Перетаскивание
Следующий способ, о котором я хотел бы рассказать – перетаскивание. Смысл в том, чтобы отобразить сразу два окна – редактор и папку с картинкой. Для этого нужно нажать на кнопку, изображающую два квадратика, расположенную между красным крестиком и чёрточкой.
После этого окно редактора уменьшится. В случае необходимости можно дополнительно его сузить, наведя курсор на одну из боковых сторон. Далее, находим на компьютере папку с изображением и также её уменьшаем. В результате у нас должно быть видно сразу два окна. Просто перетаскиваем картинку из родной папки в текстовый редактор.
Опции для рисунка
После того как картинка будет вставлена, в меню редактора отобразятся дополнительные возможности. Посредством средства редактирования можно настроить положение изображения в тексте – отдельно или с разными вариациями обтекания. Изменить яркость, контрастность или цвет, размер, форму, стиль и так далее.
Как загрузить картинку в поисковик «Яндекс»
Для начала требуется разобраться в том, что именно вы хотите сделать с картинкой в «Яндексе», а варианта всего два: загрузить картинку с умыслом найти больше похожих, например, одно и того же человека на разных сайтах; загрузить картинку для «Широкого показа», т.е. придать своему творению огласки.
Если вы хотите выбрать второй вариант, то переходите к следующему пункту статьи. Там будет подробно рассказано, как загрузить картинку в «Яндекс. Картинки» и поучаствовать с ней в разных конкурсах от «Яндекса».
Но если вы хотите именно найти картинку на огромных просторах интернета, то следующая информация для вас. Прежде всего, стоит сказать, что загружаемое изображение для поиска не будет нигде распространено, умные алгоритмы «Яндекса» всего лишь найдут схожие черты вашей картинки с другими, которые уже внесены в базу. Если сходство найдется, то вам будет предоставлен весь перечень похожих изображений, в том числе, ссылок, где эти самые изображения опубликованы, поэтому не бойтесь искать фото, например, ваших близких.
Инструкция о том, как загрузить картинку для поиска:
- Зайдите на главную страничку «Яндекса», после чего около поля поиска будет кнопка «Картинки», нажмите на нее.
- Перед вами будет очередная смешная картинка от «Яндекса», а сверху поле для текстового поиска, но рядом будет расположен значок фотоаппарата, нажмите на него.
- Вам будет предложено два варианта развития событий: вы загружаете фото с компьютера либо же даете прямую ссылку на изображение, оба варианта эффективно работают.
- Нажмите кнопку «Поиск» и ждите результата поиска.
Стоит отметить, что подобным образом можно искать картинки и в Google, и в Yahoo, и на Mail.ru.
Заключение
Я вам рассказал о самых простых способах скачивания себе в компьютер или ноутбук текста, картинок, фото и видео, доступные для любого новичка, неопытного компьютерного пользователя (чайника).
Находясь на 61 шаге обучения в бесплатном обучающем проекте “Одна семья” я сам еще не так здорово разбираюсь в этой науке как компьютерная грамотность, поэтому желая всем добра, постараюсь через эту статью, по мере возможности, помочь и передать свои знания тем, кто плохо или совсем не разбирается в интернете.
Как скачивать тексты, картинки, фотографий и видео из Facebook, Instagram, Rutube и других сайтов, я еще сам не сильно ориентируюсь, но если интересно, пишите, разберемся, а ведь есть возможность самому делать красивые картинки, интересные фотографии при помощи Фотошопа, где есть много бесплатных обучающих программ.
Друзья, буду рад если кому, то из новичков помог разобраться в работе с компьютером. Кто знает, может быть, научившись азам компьютерной грамотности обучитесь какой-то интернет профессии и начнете нехило зарабатывать.






