Как установить приложение ozon на телефоны android и apple iphone
Содержание:
- Скачиваем на ПК
- Как установить приложение Озон на мобильном телефоне: общие рекомендации
- Переводы и карты РНКБ
- Установка приложения Озон на Apple iPhone
- Как переключить память Андроид-телефона на карту памяти
- Подключение к интернету
- Установка андроид-приложения с помощью QR-кода
- Как обновить приложения на Android, установленные из неофициальных источников
- Способ средней сложности
- Как пользоваться установленным приложением RNCB 24/7
- Uptodown
- Как установить приложения Android TV с мобильного
- Способы запуска Windows 10 на планшете с Android
- Где скачать мобильное приложение РНКБ
- Способ 1: Установить приложение на Android с компьютера через Play Store
- Использование нескольких учетных записей
- Мобильный софт для перемещения приложений на SD
Скачиваем на ПК
Файлы, которые являются для ОС Android инсталляторами приложений, имеют расширение apk. Именно такой инсталлятор нужно скачать, если вы хотите юзать какое-либо ПО, скачанное с компьютера.
Найти их можно как в веб-версии Google Play (официального магазина приложений для Android), так и на сайтах различных программ, которые предлагают Андроид-версию своего продукта. Если вас интересует какая-то конкретная игра либо утилита, то лучшим решением будет посетить сайт разработчика и скачать там последнюю версию: в Google Play иногда бывают проблемы при загрузке некоторых дополнений.
Скачайте apk файл из google play или сайта-разработчика
Как установить приложение Озон на мобильном телефоне: общие рекомендации
Мобильные версии маркетплейса разработаны для двух основных операционных систем. Это iOS и Android. Способы его установки основаны на особенностях операционных систем, но для каждой из версий предусмотрена своя разработка. При этом вы сможете воспользоваться несколькими удобными способами:
- Скачать приложение из магазина, соответствующего вашей ОС, используя поисковую строку.
- Сканировать QR код, который вы найдете на главной странице сайта https://www.ozon.ru/, перейдя на вкладку «Мобильное приложение».
- Использовать кнопку перехода на страницу загрузки в этом же разделе для вашей ОС. Но для этого придется открыть веб-версию в браузере, установленную в вашем смартфоне.
Установка приложения Ozon не представляет сложностей. Достаточно скачать и установить приложение, которое называется «Ozon: товары, авиа, ж/д билеты». Использование приложение также не вызовет сложностей. Здесь доступны такие возможности:
- Поиск товаров по категориям или через поисковую строчку.
- Использовать фильтр, чтобы выбрать конкретные условия.
- Доступ к карточке товара с подробным описанием.
- Выбор способа и адреса доставки и прочее.
Переводы и карты РНКБ
Владельцы карт могут переводить денежные средства на другую карту в системе быстрых платежей в приложении РНКБ на телефоне. Эта опция даёт возможность за пару простых действий отправлять деньги на другие банковские счета и карты. Для этого необходимо знать номер телефон получателя средств.
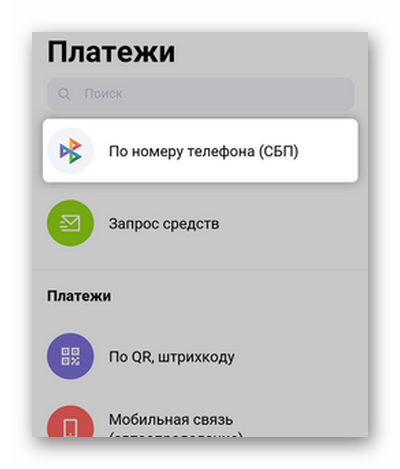
Переход в раздел осуществляется из главного меню, расположенного в нижней части окна приложения. Выберите иконку со стрелочкой и нажмите пункт «По номеру телефона». После ввода цифровой комбинации появится форма, куда нужно ввести сумму средств для отправки.
Часто владельцам нескольких счетов и карт приходится переводить с одной своей карты на другую. Приложение РНКБ позволяет это сделать в специальном разделе. Обмен деньгами на картах возможен в том случае, если они обе привязаны к личному кабинету пользователя. Раздел для обмена деньгами называется «Между своими счетами».
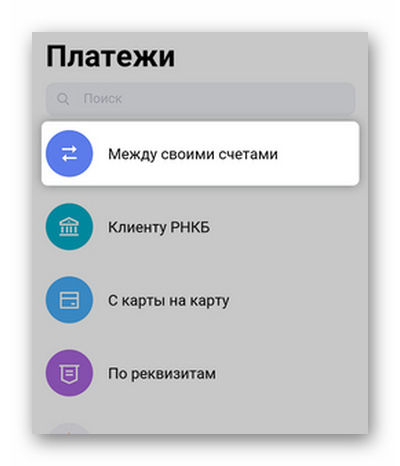
На экране появится две кнопки для добавления карты отправителя и карты получателя. Укажите их из своего списка и введите сумму. Через несколько секунд в приложении появится уведомление об успешном завершении операции.
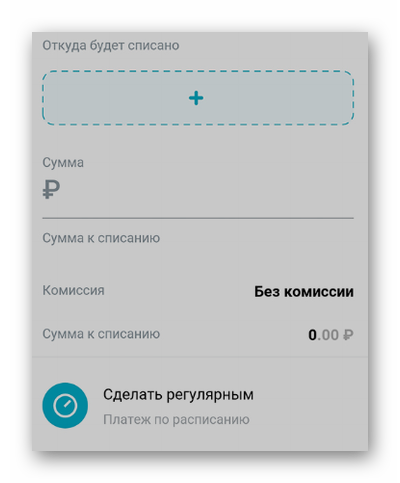
Как и другие банки, приложение от РНКБ предлагает выпустить виртуальную карту. Она мало чем отличается функционально от пластиковой банковской карты. У неё также есть свой номер, коды, срок действий и прочие атрибуты. Всё же виртуальная карта имеет свои принципы действия и различия. Клиенту не нужно посещать отделение банка, чтобы начать пользоваться картой. Она выдаётся онлайн.
Видеоинструкция
Это большой обзор мобильного приложения банка РНКБ для телефонов с инструкцией по установке.
Установка приложения Озон на Apple iPhone
Работая с операционной системой iOS, у начинающих пользователей могут возникать разные вопросы, особенно, если вы впервые держите яблочный гаджет в руках. Даже загрузка приложений может вызывать вопросы. На самом деле, все достаточно просто, и для работы потребуются устойчивый интернет, и авторизованный аккаунт Apple ID. Для установки приложения Озон, выполните следующее:
- Кликните по иконке «App Store», и вы попадете в магазин с приложениями.
- Вы увидите строку поиска, где следует ввести слово «озон».
- Нажмите кнопку «Установить», после чего система попросит подтвердить свое решение вводом пароля от текущей учетной записи Apple ID.
- Если у вас новая модель айфона, то используйте авторизацию по Touch ID, просто приложив палец.
- После подтверждения авторизации начнется процесс загрузки приложения из сервиса.
В процессе скачивания и установки, иконка приложения сразу отобразится на рабочем столе. Она будет в виде круговой диаграммы, которая покажет, сколько остается до окончания загрузки. После того как приложение установится, его иконка отобразится на экране айфона. Достаточно нажать на нее, чтобы войти в магазин маркетплейса. Для совершения покупок потребуется ввести логин и пароль от своего аккаунта.
Как переключить память Андроид-телефона на карту памяти
Уточним, что в данном случае мы рассматриваем ситуацию, когда пользователю нужно сделать так, чтобы скачиваемые файлы и программы сохранялись на microSD. В настройках Android по умолчанию установлена автоматическая загрузка на внутреннюю память, поэтому мы будем пытаться это изменить.
Для начала рассмотрим варианты переноса уже установленных программ, а затем – способы изменения внутренней памяти на память флешки.
Способ 1: Link2SD
Это один из лучших вариантов среди подобных программ. Link2SD позволяет проделать то же самое, что можно сделать вручную, но немного быстрее. К тому же, можно принудительно переместить игры и приложения, которые стандартным способом не перемещаются.
Скачать Link2SD с Google Play
Инструкция по работе с Link2SD такая:
- В главном окне будет перечень всех приложений. Выберите нужное.
- Прокрутите вниз информацию о приложении и нажмите «Перенести на SD-карту».
Обратите внимание, что те приложения, которые не переносятся стандартным способом, могут снизить свой функционал. Например, перестанут работать виджеты
Способ 2: Настройка памяти
Снова вернемся к системным средствам. На Андроид можно указать SD-карту как место установки приложений по умолчанию. Опять-таки, работает это не всегда.
В любом случае попробуйте сделать следующее:
- Находясь в настройках, откройте раздел «Память».
- Нажмите на «Предпочитаемое место установки» и выберите «SD-карта».
- Также можно назначить хранилище для сохранения других файлов, обозначив SD-карту как «Память по умолчанию».
Способ 3: Замена внутренней памяти на внешнюю
А этот метод позволяет обмануть Андроид, чтобы он воспринимал карту памяти как системную память. Из инструментария Вам понадобится любой файловый менеджер. В нашем примере будет использоваться Root Explorer, скачать который можно в Google Play Маркете.
Порядок действий такой:
- В корне системы откройте папку «etc». Для этого откройте свой файловый менеджер.
- Найдите файл «vold.fstab» и откройте его с помощью текстового редактора.
- Среди всего текста отыщите 2 строки, начинающиеся на «dev_mount» без решетки в начале. После них должны идти такие значения:
- «sdcard /mnt/sdcard»;
- «extsd /mnt/extsd».
- Нужно поменять местами слова после «mnt/», чтобы стало так (без кавычек):
- «sdcard/mnt/extsd»;
- «extsd/mnt/sdcard».
- На разных устройствах могут быть разные обозначение после «mnt/»: «sdcard», «sdcard0», «sdcard1», «sdcard2». Главное – поменять их местами.
- Сохраните изменения и перезагрузите смартфон.
Что касается файлового менеджера, то стоит сказать, что далеко не все подобные программы позволяют увидеть вышеупомянутые файлы. Мы рекомендуем использовать ES Проводник.
Способ 4: Перенос приложений стандартным способом
Начиная с версии Андроид 4.0, можно перенести некоторые приложения с внутренней памяти на SD-карту без использования сторонних средств.
Для этого понадобится проделать следующее:
- Откройте «Настройки».
- Перейдите в раздел «Приложения».
- Тапните (дотроньтесь пальцем) по нужной программе.
- Нажмите кнопку «Переместить на SD-карту».
Недостаток этого способа в том, что он работает далеко не для всех приложений.
Такими способами можно использовать память SD-карты под игры и приложения. Мы рады, что смогли помочь Вам в решении проблемы. Опишите, что у вас не получилось. Наши специалисты постараются ответить максимально быстро.
Помогла ли вам эта статья?
Проблема нехватки памяти – одна из основоположных как для ПК, так и для мобильных устройств. При малом количестве свободной памяти система обычно начинает подтормаживать, подвисать, работает нестабильно и ненадёжно. Особенно актуально это для Андроид-устройств, многие из которых изначально обладают довольно небольшим объёмом основной памяти (т.н. «Internal Storage»). В такой ситуации у некоторых пользователей может возникнуть идея попробовать использовать внешнюю SD-карту в качестве основной памяти на их Андроид-устройстве. В данном материале я расскажу, как SD-карту сделать основной памятью на гаджетах Андроид, и какие способы нам в этом помогут.
Разбираем, как SD-карту сделать основной памятью на Андроид
Подключение к интернету
Первым делом следует убедиться в наличии подключения к интернету. Здесь есть два варианта: подключение через мобильные данные (интернет непосредственно через сотовую связь) либо через Wi-Fi. Тогда как с первым выбором все понятно (необходимо учесть, что за использование мобильного интернета провайдер может снимать отдельную плату), вариант с Wi-Fi требует разъяснений.
Для тех, кто не в курсе: для подключения к интернету с помощью Wi-Fi необходимо иметь точку доступа. Ею может быть роутер, находящийся в квартире пользователя, через который подключены ПК, ноутбук или телевизор, ибо же любая свободная точка доступа в общественных местах. В итоге для подключения к интернету следует пройти в меню «Настройки» и далее выбрать необходимый пункт: «Управление SIM-картой» — поставить флажок «Передача данных» на режим «Включено», либо же воспользоваться подменю «Wi-Fi» и произвести подключение к точке доступа. Первый шаг выполнен.
Установка андроид-приложения с помощью QR-кода
На некоторых продвинутых сайтах, авторы которых думают о своих читателях и постоянно совершенствуют свои ресурсы с целью повысить качество взаимодействия с пользователями, используют для установки приложений на Андроид через компьютер обычный QR-код с зашифрованной в нём официальной ссылкой.
Вот как выглядит установка андроид-приложения с помощью QR-кода — находим на странице этот самый волшебный код и сканируем его с помощью фотокамеры смартфона (в отдельных случаях потребуется специальный сканер подобных кодов заранее установленный в устройство)…
У меня смартфон Mi Max от Xiaomi, поэтому в камеру уже встроен специальный сканер, нужно только в настройках активировать его. Если Ваш смартфон не читает qr-коды, то можете прочитать как это исправить.
Отвлёкся, продолжаем — отсканировали код и тыкаем на кнопку-ссылку «Просмотр» (или подобную, какая там у Вас будет)…
У меня появилась на экране смартфона расшифрованная ссылка (проверяем подлинность ) и осталось тапнуть по кнопке «Перейти на сайт», что в самом низу…
Автоматически «влетаем» в магазин Google Play и жмём «Установить» для завершения процесса…
Согласитесь, что данный способ установки андроид-приложений через компьютер гораздо удобнее и быстрее классического метода.
И напоследок, хотел убрать этот код со страниц для пользователей, которые будут читать статью с мобильных устройств, но передумал — ведь можно просто показать другу прямо на смартфоне этот QR-код и он отсканировав его своим устройством быстро и просто установит рекомендуемое приложение себе.
Теперь знаете как установить приложение на Андроид через компьютер — до новых полезных и интересных программ для компьютера и приложений для Андроид.
Как обновить приложения на Android, установленные из неофициальных источников
Ранее в материале мы уже рассказывали о том, что установка программ из неофициальных источников несет в себе массу недостатков. Это не только отсутствие какой-либо безопасности, но и сложности с обновлениями загруженного ПО.
В большинстве случаев людям, установившим приложения из apk-файла, приходится для обновления сначала удалять прогу, а затем устанавливать ее новую версию. Разумеется, это не очень удобно. Так что предлагаем рассмотреть альтернативный вариант.
Загрузите на телефон прогу APKUpdater. Она систематизирует источники, которые позволяют загрузить актуальную версию любых приложений. Поэтому, когда выходит обновление, вы всегда его можете установить через APKUpdater.
Голоса
Рейтинг статьи
Способ средней сложности
Если у вас нет доступа в интернет или по какой-то другой причине вы не можете использовать браузер, есть возможность установить приложение с настольного компьютера.
С помощью браузера на компьютер скачайте APK. Затем подключите смартфон к компьютеру и скопируйте на него файл. Если раньше вы никогда не делали этого, нужно будет включить отладку по USB.
Для этого выберите «Настройки», прокрутите вниз до пункта «Об устройстве» и семь раз нажмите «Номер сборки». Это откроет вам скрытое меню разработчика. Вернитесь в «Настройки», выберите «Параметры разработчика» и нажмите «Отладка по USB». Установите флажок напротив пункта «Отладка по USB».
Теперь вы можете подключить смартфон к компьютеру при помощи USB-кабеля. Устройство должно определиться так же, как карта памяти или флешка. Переместите файл, скачанный с сайта, на смартфон. Вот что нужно сделать для этого:
- Найдите нужный файл на компьютере.
- Кликните по нему правой кнопкой мышки и выберите пункт «Копировать».
- Найдите на ПК смартфон, который отображается как съемный диск.
- Откройте его и найдите папку /sdcard/download.
- Скопируйте APK в эту папку.
После завершения копирования используйте менеджер файлов на смартфоне, чтобы найти его и запустить.
Если у вас нет USB-кабеля, можно установить WiFi FTP-Server из Google Play, а затем использовать FTP-клиент на компьютере для переноса файла. Но это более сложный вариант, USB-кабель обычно легче найти.
Как пользоваться установленным приложением RNCB 24/7
На главном экране приложения для телефона находится информация о привязанной банковской карте РНКБ. А также состояние счёта.

Все действия и счета выставляются по умолчанию к первой карте, которую вы привязали в момент регистрации.

В меню можно обнаружить такие разделы:
- История – информация об операциях, которые были выполнены по карте;
-
Платежи – популярные разделы, в которых можно оплатить услуги, совершить покупки;
- Предложения банка – новости и акции РНКБ банка;
- Шаблоны – раздел с созданными платёжными профилями. С их помощью можно создавать быстрые платежи, например, ежемесячную оплату мобильных услуг, оплата за коммунальные услуги, переводы и прочее;
- Квитанции – здесь хранятся все квитанции по платежам с вашего счёта;
- Перевод клиенту – раздел с функциями перевода разных видов: на карту, веб-кошелёк и т.д.
Чтобы перемещаться по привязанным картам, необходимо окно с информацией в верхней части сдвинуть влево.

Или нажать на одну из белых точек возле количества средств на карте. Можно настроить в параметрах приложения главную карту. Она всегда будет отображаться при входе на экране мобильного приложения РНКБ в телефоне.

Функция MirAccept позволяет открывать возможность оплаты онлайн по выбранной карте или по всем картам, привязанным к приложению РНКБ. Полезный инструмент для обеспечения безопасности ваших средств.
Также в приложении можно узнать обо всех лимитах по картам и настроить их. Если вы подозреваете, что картой пользуются близкие без вашего ведома, установите суточный или недельный лимит.
Uptodown
Мобильный клиент: есть
Пользователи, на смартфонах которых нет магазина Плей Маркет, могут воспользоваться сайтом Uptodown для установки APK-aфайлов. В настоящее время он входит в 180 самых посещаемых сайтов в мире согласно рейтингу Alexa. Ежемесячная аудитория ресурса составляет порядка 90 млн пользователей со всего мира. На сайте представлен каталог, который насчитает более 30 тыс. приложений в формате APK. Описания к доступным программам опубликованы на русском языке.
Все файлы перед публикацией на сайте проверяются на наличие вирусов через сервис VirusTotal, который содержит базу 50 антивирусных программ. Uptodown даёт полный доступ ко всем приложениям Android, включая их последние обновления, без необходимости заводить учётную запись Google.
В дополнение к сайту Uptodown имеет официальный клиент для Android, в котором есть доступ к ряду полезных инструментов, таких как автоматические обновления и возможность установить предыдущие версии. Ещё одна полезная фишка Uptodown — это возможность отката к более старой версии программы. Если обновление принесло больше вреда, чем пользы, вы можете вернуться к предыдущей версии, пока разработчики всё не исправят. Сервис использует так называемые нейтральные скриншоты, которые показывают, как действительно выглядит приложение, вместо рекламных скриншотов от разработчиков.
Как установить приложения Android TV с мобильного
На данный момент это функция тестирования что только несколько пользователей, вроде того, кто его открыл ( Reddit. пользователь avigi) уже есть на своих телефонах Android. Однако, надеюсь, это не займет много времени, чтобы распространиться среди всех.
Это значительно упростит управление приложениями на нашем смарт-телевизоре и, прежде всего, позволит избежать хлопот, связанных с этим с помощью пульта дистанционного управления телевизором и веб-версии Play Store, что не всегда происходит самым быстрым и точным способом. .
Для установки приложений Android TV на мобильный, похоже, ничего особенного делать не придется. Мы просто идем в Гугл игры хранить и перейти к приложение мы хотим.
Оказавшись там, мы можем увидеть стрелка справа от зеленой кнопки «Установить» , как вы можете видеть на изображении ниже.
Если мы отобразите эту стрелку, это даст нам возможность установить его на устройствах который мы настроили с помощью нашей учетной записи Google, и с этой новой функцией наконец-то появится наш телевизор с Android TV.
Очевидно, мы можем сделать это только в том случае, если нужное нам приложение совместимо и доступно для Android TV. На данный момент ничего нельзя установить Call of Duty родно по телевизору в гостиной.
Что также включает в себя Устройства Chromecast с помощью которых мы сделали нестандартные телевизоры умными, поскольку они, очевидно, также используют версию Android.
Те, у кого есть несколько устройств с этой операционной системой, уже знакомы с этой опцией. До сих пор, если бы, например, у нас был таблетка , и пару мобильных телефонов, мы могли устанавливать приложения на одно устройство с других и управлять всем централизованно с одного сайта.
С этим новым обновлением, помимо включения Предметы одежды , мы, наконец, сможем делать это и с помощью наших телевизоров.
Способы запуска Windows 10 на планшете с Android
Установка Windows 10 на Android-планшет может быть не так проста, как кажется. Убедитесь, что планшет оснащен всеми функциями, необходимыми для поддержки функций Windows. Также будьте готовы к некоторым программным сбоям, с которыми вы можете столкнуться.
Лучшим вариантом было бы выбрать чистую установку. Это может помочь избежать таких проблем, как несовместимость или аналогичные другие неполадки.
Один из лучших вариантов, который стоит использовать при установке Виндовс на планшет, – это использовать инструмент Change My Software. Однако имейте в виду, что программа принадлежит стороннему ресурсу, и вам придется использовать ее на свой страх и риск.
Эмуляция с помощью Bochs
Запустить Windows 10 можно с помощью эмулятора. Несмотря на то, что он работает очень медленно, это безопасный метод.
Используя несколько простых шагов, вы можете запустить Windows 10 на своем устройстве, и результат, несомненно, произведет на вас впечатление. Для выполнения этого проекта нужно сделать определенные вещи, которые приведены ниже. Кроме того, необходимо иметь на планшете не менее 4 ГБ оперативной памяти, а также SD-карту на 16 ГБ.
Основная концепция запуска Винды на вашем Android-устройстве – это эмуляция или виртуализация операционной системы. Поэтому сначала нужно сделать виртуальный жесткий диск, на который установим Windows 10. Затем образ жесткого диска скопируем на наше Android-устройство. А в конце необходимо запустить ОС, эмулируя ее в Bochs на самом планшете.
Итак, приступим к установке:
Теперь пришло время работать с файлами на Android-планшете.
Но помните: это только для ознакомления, а не для использования. Windows через эмулятор работает медленно, а также не пригоден для выполнения каких-либо сложных задач.
Установка ОС в качестве второй системы
Как уже упоминалось, убедитесь, что Android-планшет имеет необходимую производительность.
Существует один фактор, о котором вы должны помнить, прежде чем найти ОС Windows 10 для Android и установить ее
Заключается он в том, что не получится установить подлинную копию Винды на свой планшет, поэтому все дальнейшие действия необходимо выполнять с предельной осторожностью
Шаг 1 – Скачайте и установите Change My Software
Первым шагом будет установка программы Change My Software на ваш компьютер. Данное приложение доступно в различных конфигурациях для различных версий ОС Windows. Поскольку мы заинтересованы в установке Windows 10 на планшет, работающим на Android, нужно установить конкретную версию Change My Software tool, предназначенную для Windows 10.
Шаг 2 – установка Windows 10
После установки Change My Software на компьютер можно переходить к следующему шагу. Помните, что вам понадобится стабильное и высокоскоростное подключение к интернету. Внимательно следуйте приведенным ниже инструкциям:
Важно отметить, что вы аннулируете свою гарантию на устройство. Просто убедитесь, что вы внимательно следили за опциями и выбрали правильные варианты при установке Windows 10 на свой планшет
Соблюдайте осторожность, следуя советам и рекомендациям, которые здесь были изложены. Если хотите попробовать поставить Windows 10, при этом полностью удалив Android, будьте готовы к сопутствующим рискам
Также неплохо было бы иметь соответствующие навыки по установке Винды. Делается это следующим образом:
Если хотите попробовать поставить Windows 10, при этом полностью удалив Android, будьте готовы к сопутствующим рискам. Также неплохо было бы иметь соответствующие навыки по установке Винды. Делается это следующим образом:
Где скачать мобильное приложение РНКБ
Клиенты банка РНКБ не могут найти приложение в Google Play и App Store. Из-за ситуации в Крыму приложение отказались принимать в маркетах, которые принадлежат западным разработчикам. Пользователи вынуждены загружать и устанавливать приложение РНКБ на свои телефоны через официальный портал банка на сайте https://www.rncb.ru/fizicheskkim-litsam/.
- Для пользователей Андроид нужно скачать файл APK c https://www.rncb.ru/rncb-apps/.
- Для пользователей смартфонов Самсунг нужно установить приложение с Galaxy Store.
- Для пользователей iOS нужно скачать и установить приложение «Цифровой офис» из AppStore.

На главной странице находится ссылка на мобильное приложение РНКБ 24/7. Сейчас его могут скачать владельцы телефонов, работающих на операционной системе Android. Ссылка есть на страницу приложения в Galaxy Apps для моделей Samsung.

При первом запуске онлайн-банк требует регистрации.
Необходимо выполнить следующие рекомендации:
-
Нажмите на главном экране кнопку «Регистрация»;
-
Во вкладке «Карта» нужно записать цифры, расположенные на поверхности вашей банковской карты;
-
Затем создайте свою учётную запись – введите логин и запишите пароль 2 раза;
-
Введите несколько цифр, которые пришли в СМС-сообщении на мобильный телефон;
-
Как всякое банковское приложение, РНКБ требует ввести пароль для приложения. Он требуется, чтобы никто кроме вас не смог войти в него.
Запишите логин, пароль, а также код от приложения в блокнот, чтобы не забыть. Установленное приложение оповестит о том, что можно приступать к использованию личного кабинета. Если у вас есть несколько счетов или дебетовых карт в банке, есть возможность привязать их к приложению. При помощи приложения РНКБ на телефоне владелец карты сможет:
- Оплачивать коммунальные услуги.
- Покупать товары через Интернет.
- Пересылать деньги родственникам и другим клиентам банка.
- Обо всех возможностях платёжного средства и личного кабинета можно узнать на портале банка.
Способ 1: Установить приложение на Android с компьютера через Play Store
Это самый простой метод установить приложение на Android с компьютера. Вам необходимо зайти на сайт Google Play Store с компьютера и удаленно установить приложение на свое мобильное устройство.
- Откройте сайт Google Play Store через веб-браузер на вашем компьютере. Нажмите кнопку «Зарегистрироваться» в правом верхнем угле, чтобы войти в аккаунт Google, который привязан к вашему Android устройству.
- Найдите приложение, которое вы хотите установить на Android, и нажмите кнопку «Установить».
- Выберите свой смартфон из выпадающего списка, и нажмите на кнопку «Установить». Приложение будет автоматически установлено на ваш Android смартфон.
Использование нескольких учетных записей
Помимо установки специализированного ПО, на Андроиде также можно прибегнуть к маленькой хитрости, чтобы использовать сразу несколько копий одного и того же приложения. Для этого вы можете просто создать несколько учетных записей и переключаться между ними. Причем это можно сделать как для обычного Андроида, так и для смартфонов Xiaomi.
Создание второй учетной записи на Android
- Зайдите в «Настройки», выберите пункт «Пользователи и аккаунты» и нажмите «Добавить»;
- Укажите данные для новой учетной записи и авторизуйтесь под ней.
Теперь здесь можете установить несколько программ, которые вам необходимы для работы.
Создание второй учетной записи на Xiaomi
В устройствах Xiaomi создание учетной записи будет осуществляться немного другим способом:
- Зайдите в «Настройки» и выберите пункт «Второе пространство»;
- Нажмите вкладку «Включить двойное пространство».
На этом процесс создания копии завершен. В итоге вы получаете второй полноценный рабочий стол, на который можно перенести приложения из первой копии или установить свои собственные.
Основной минус способа со второй учетной записью — это переключение между аккаунтами и задержка в синхронизации. Если при стандартных способах вам все уведомления приходили мгновенно, то здесь будут некоторые задержки. Также стоит учесть, что этот вариант может быть использован вкупе с программами App Cloner и ему подобными. Например, вы можете создать учетную запись и через App Cloner сделать 2, 4 копии игр или программ, распределив на каждую учетку равное количество клонов. Но учтите, что подобные действия повлекут за собой серьезный расход батареи и трафика интернета, если приложения требуют выхода в интернет.
Мобильный софт для перемещения приложений на SD
AppMgr III
Утилита AppMgr III (App 2 SD) удобна тем, что дает возможность производить однотипные операции сразу с несколькими объектами (пакетное управление установленным софтом). Это не только изменение места установки ПО, но и:
AppMgr III упрощает и ускоряет многие задачи по обслуживанию мобильного гаджета, поддерживает все версии Android, начиная с 4.1, однако официально несовместим с устройствами отдельных производителей, в частности, Xiaomi. Операции с некоторыми объектами требуют прав root.
Link2SD
Эксклюзивная особенность утилиты Link2SD – перемещение на SD-карты абсолютно всех пользовательских приложений, даже тех, которые этого не позволяют. Правда о том, гарантирует ли разработчик их дальнейшую работоспособность, в описании ничего не сказано.
Прочие функции и возможности Link2SD:
Link2SD более всеяден, чем AppMgr III: запускается на любых версиях Андроид, начиная с 2.3, и устройства Xiaomi в целом поддерживает (хотя, по опыту пользователей, не все). Большинство операций требует прав root, на некоторых прошивках без рута не работает. Бесплатная версия утилиты довольно неплоха – функциональна и удобна, но достает навязчивой рекламой.
Files To SD Card
Простенькая утилитка Files To SD Card предназначена для переброски на карту памяти файлов разного типа – графики, видео, музыки и, конечно же, приложений. Кроме того, она дает возможность выбрать SD-карту местом сохранения новых файлов (по умолчанию Андроид сохраняет всё на устройстве).
Files To SD Card используют для разгрузки памяти мобильных гаджетов и резервного копирования данных. Несмотря на то, что производителем заявлена поддержка ограниченного числа устройств: Lenovo A2010 LTE, Samsung GalaxyCore, Moto G, Vodafone Smart Prime 6, Nokia One и Sony Xperia M4, утилита запускается практически на любых смартфонах и планшетах под управлением Android 5.0 и выше. На большинстве прошивок всё функционирует без рута.
Переместить в SDCard
Программка с незамысловатым именем « Переместить в SDCard » радует пользователей простотой и хорошими результатами. Помимо основной функции, совпадающей с названием, утилита умеет:
- Перемещать ПО с карты в память устройства.
- Сортировать приложения по именам, размеру, дате установки.
- Отображать информацию о приложениях: место установки, дату, время, размер, имя исполняемого файла (apk).
- Искать ПО на устройстве и в Интернете.
Утилита совместима с большинством марок и моделей мобильных гаджетов, в том числе глубоко китайских и очень старых (поддерживает Android 2.3 и выше). Некоторые функции требуют прав root.
Файловый менеджер
Файловый менеджер от разработчика Best App – это усовершенствованный проводник, замена стандартному диспетчеру файлов на смартфонах и планшетах под Андроид. Изменение места установки приложений – лишь одна из его функций.
В числе прочих возможностей Файлового менеджера:
Проводник очень легок и прост в освоении, не перегружен избыточными функциями, нетребователен к аппаратным ресурсам. Запускается на Андроиде 4.2 и выше. Часть функций нуждается в правах рут, но всё основное работает и так.
All-In-One Toolbox
All-In-One Toolbox – утилита для комплексной оптимизации и обслуживания мобильной системы. Безболезненный перенос приложений с внутренней памяти на SD-карту и обратно – тоже одна из ее функций.
Прочие полезные возможности All-In-One Toolbox:
- Управление автозагрузкой ПО (пользовательского и системного).
- Удаление ненужных данных (очистка мусора, кэшей, дубликатов).
- Полное удаление программ с зачисткой оставшихся файлов.
- Ускорение устройства путем освобождения оперативной памяти от запущенных служб и программ.
- Охлаждение процессора.
- Снижение расхода заряда батареи.
- Шифрование личных данных.
- Отображение списка больших файлов.
- Проводник с функцией сортировки объектов по категориям.
All-In-One Toolbox – хороший инструмент для ускорения и поддержания в рабочем состоянии смартфонов и планшетов с ограниченными ресурсами – небольшим объемом хранилища и оперативной памяти, не самым производительным процессором, слабой батареей. Запускается на устройствах любых марок и моделей, возможно, за небольшим исключением. Часть функций требует прав root и зависит от версии Андроида.
Как чаще всего бывает, это далеко не исчерпывающий список утилит с возможностями переноса приложений на SD-карту и обратно. Их сотни, но каждая со своими причудами и характером. Надеюсь, этот небольшой обзор поможет найти именно то, что придется вам по душе, а также будет «по зубам» вашему Андроид-девайсу.






