Как сделать презентацию на компьютере со слайдами
Содержание:
- Первый способ (самый простой)
- Как записывать время показа в PowerPoint
- Как открыть поврежденные файлы
- Второй способ (такой же простой)
- Способ 4: Наложение водяного знака
- Сохранение из программы
- Конверсия презентации
- Исправить PowerPoint не может сохранить файл
- Как загрузить презентацию на флешку?
- Сохранение презентации для дальнейшего редактирования
- Какой формат у презентаций PowerPoint?
- Процедура сохранения
- В старом формате *.ppt
Первый способ (самый простой)
Тревожное сообщение
Что сделал я и что нужно попробовать сделать вам для начала. Переместите презентацию в формате Microsoft PowerPoint на другой диск и попробуйте открыть оттуда. Для чего это делается? Все просто. Возможно, ваш жесткий диск (или съемный) содержит ошибки, которые препятствуют успешному открытию презентации.
При копировании, убедитесь в том, что все вложенные картинки, видео и другие медиа файлы также копируются на другой диск. Если после копирования вы смогли успешно открыть презентацию с другого диска — значит проблема с исходным диском, нужно запустить проверку диска из Windows и исправить все поврежденные сектора.
Как записывать время показа в PowerPoint
В приведенном выше примере мы использовали одно количество времени, затрачиваемое на каждый слайд (ровно 5 секунд в показанном примере). Однако вы можете указать время показа и повествования для слайда, чтобы самому настроить, как долго должен показывать каждый слайд.
Для установки времени слайда и озвучки, из выпадающего списка выберите Использовать записанные речевое сопровождение и время показа слайдов.
Выберите Использовать записанные речевое сопровождение и время показа слайдов, для настройки конкретного времени показа слайдов.
Затем появится раскрывающееся меню. Здесь есть две опции:
- Время показа слайдов и анимации. Оставьте этот флажок, чтобы записать количество времени.
- Речевое сопровождение и лазерная указка. Установите этот флажок, если вы хотите записать звук с микрофона на вашем компьютере.
Озвучка очень полезна, если вы хотите отправить стопку слайдов коллеге и поделиться вашими комментариями, во то время, как они смотрят видео.
Оставьте первый флажок для записи времени, которое затрачивается на каждый слайд, а второй отметьте, если вы хотите записать аудио и рисование.
Как только вы нажмёте Начать запись, PowerPoint перейдёт в полноэкранный режим вашей презентации. Оставьте каждый слайд на экране в течение того времени, которое он должен показываться в видео.
По существу, PowerPoint записывает живую версию вашей презентации. Если вы оставите слайд на экране в течение 10 секунд, он появится в видео в течение 10 секунд.
Когда вы начнете записывать ваше время показа, PowerPoint войдет в полноэкранный режим и запишет продолжительность пребывания на каждом слайде. Меняйте слайды клавишами со стрелками на клавиатуре.
Вы можете использовать клавиши со стрелками для прокрутки и изменения слайдов. Когда вы дойдете до конца презентации, PowerPoint выйдет в меню.
Теперь вы можете сохранить готовую видео-презентацию с помощью вашего времени показа и повествований. Готовое видео будет использовать то же время показа, которые вы использовали во время исполнения.
Как открыть поврежденные файлы
Иногда презентация не открывается из-за повреждения файлов, находящихся в документе. В этом разделе рассмотрим два метода, которые помогут открыть поврежденную презентацию без использования сторонних программ или онлайн сервисов, что будет полезно в условиях, когда файл требуется открыть прямо сейчас.
Перемещение презентации
Откройте папку, где располагается поврежденная или вирусная презентация
Важно сделать эту операцию в проводнике или файловом менеджере.
Подключите к ПК флэш накопитель, смартфон, SDD, карту памяти или любое другое устройства. Принцип данной процедуры основан на том, чтобы переместить материалы с потенциально неисправного носителя на здоровый диск
Поэтому используйте этот алгоритм при наличии 100% работоспособного носителя.
Откройте здоровый накопитель и скопируйте на него поврежденную презентацию.
Если медиа не копируется (выскакивает ошибка), значит, прежний накопитель работает неисправно.
Если материал скопирован и открывается на другом носителе, следовательно, предыдущий диск является поврежденным.
Выполните проверку поврежденного диска на наличие ошибок. При желании это действие выполняется стандартными инструментами Microsoft.
Данный вариант работает при наличии проблем с накопителем. Иногда при ошибках диска, некоторые медиа просто невозможно прочитать.
Вставка слайдов
- Откройте Power Point – вставка слайдов является довольно быстрым способом по устранению неисправностей с презентацией. На этом этапе главное просто открыть программу, не заходя в документы.
- Создайте новую презентацию при помощи одноименной кнопки.
- В открывшемся меня, нажмите на клавишу, которая отвечает за создание новых слайдов.
- Чуть ниже располагается функция, позволяющая повторно использовать слайды.
- Далее открывается панель, предлагающая выбрать презентацию, откуда требуется копировать слайды.
- Выберите презентацию, которая не открывается.
- Если «Павер Поинт» сумеет прочесть слайды из поврежденной презентации, то они будут отображены в меню предварительного просмотра.
- Выберите пункт «повторно использовать все слайды». При выполнении этой команды все слайды из поврежденной презентации будут перенесены.
- Проверьте правильность отображения вставленных слайдов.
Существуют вероятность некорректного отображения слайдов в новой презентации. В таких случаях поврежденную презентацию используют в качестве шаблона для темы. Для этого требуется:
- Нажмите на кнопку «сохранить как», которая находится в графе «файл».
- Перейдите во вкладку «дизайн».
- Найдите пункт «обзор тем».
- Выделите некорректные фрагменты и нажмите «ОК».
Программа должна самостоятельно отредактировать неправильно показанные слайды. Если этот способ не помогает, то воспользуйтесь резервной копией презентации, которую вы восстанавливали.
Способы актуальны не только после использования программ, описанных выше, а как самостоятельные методы. Иногда повреждение происходит из-за загрузки вирусной информации, некорректных файловых форматов и т.п.
Восстановление презентации в Power Point – это процедура, степень успешности которой зависит от причины остановки утилиты. Неисправность операционной системы, внезапное отключение ПК, вирусы оказывают разное воздействие на презентацию. Поэтому для успешного восстановления необходимо выяснить причину принудительного закрытия, а после подобрать инструмент, способный решить проблему.
Метод восстановления слайдов в презентации в следующем видео:
Второй способ (такой же простой)
Я также попробовал открыть PowerPoint в безопасном режиме. Для этого нужно сделать следующее:
Одновременно нажмите кнопки Windows + R, появится окно меню Выполнить. В данном окне введите следующую команду: powerpoint /safe и нажмите ОК. Должно открыться приложение PowerPoint в безопасном режиме. Непосредственно в приложении попробуйте выбрать файл на диске и откройте его, работает?
В этом случае, проблема может быть в каких-то расширениях или настройках презентации, которые блокируют работу PowerPoint в обычном режиме. Открывайте опции приложения и ищите, в чем именно заключается проблема.
Способ 4: Наложение водяного знака
Подробнее: Как создать водяной знак в Фотошопе и

После получения готового изображения воспользуйтесь руководствами далее.
Microsoft PowerPoint
- Откройте нужную презентацию, затем нажмите «Вид» – «Образец слайдов».

Последовательно перейдите по пунктам «Вставка» – «Изображение» – «Рисунки» – «Это устройство».
С помощью диалогового окна «Проводника» найдите и выберите файл с вашим водяным знаком.

Настройте размер и местоположение знака (обычно их устанавливают в каком-то из незанятых углов) и проверьте остальные слайды образца, чтобы удостовериться, что подпись присутствует на всех.

Готово – теперь ваша презентация защищена водяным знаком.

Apache OpenOffice
- После открытия требуемого документа воспользуйтесь пунктами «Вид» – «Фон» – «Мастер слайдов…».

Далее задействуйте опции «Вставка» – «Изображение» – «Из файла…».
Посредством «Проводника» выберите графический файл с вашим водяным знаком.

Настройте размер и положение элемента, а после внесения всех необходимых правок нажмите «Закрыть режим фона».

Теперь на всех слайдах презентации будет присутствовать добавленное изображение.

Google Презентации
Прямой поддержки водяных знаков в этом приложении нет, однако их можно добавлять как фоновые изображения. Делается это следующим образом:
- Запустите Google Slides, откройте требуемый файл и воспользуйтесь пунктами «Слайд» – «Изменить фон».

Во всплывающем окне нажмите «Выбрать изображение».

Далее кликните «Обзор».
С помощью файлового менеджера Windows выберите картинку с вашим водяным знаком.

По возвращении в окно добавления нажмите в нём на кнопку «Применить ко всем» и «Готово». Водяной знак будет добавлен на все слайды.

К сожалению, в Google Презентациях невозможно настроить размер и местоположение этого элемента.
Опишите, что у вас не получилось.
Наши специалисты постараются ответить максимально быстро.
Сохранение из программы
Перед сохранением презентации на флешку нужно проверить носитель на наличие вирусов. Удалить их, если имеются. Удостовериться, что на диске есть необходимое количество свободного места. При его отключении от компьютера использовать безопасное извлечение.
PowerPoint сохраняет файлы в двух форматах: «ppt» и «pptx». Первый относится к приложению, выпущенному до 2007 года, второй — начиная с 2007 года. Старые версии не смогут распознать расширение pptx. Поэтому, если предполагается дальнейшее использование материалов в программе 2003 года выпуска и старше, следует сохранять готовый продукт в формате ppt.
Для сохранения презентации на флешку из окна приложения, нужно выполнить следующие действия:
- Подключить накопитель к компьютеру, вставив в USB-порт.
- Кликнуть по иконке «Мой компьютер», находящейся на рабочем столе 2 раза, или воспользовавшись кнопкой «Пуск», нажать на строку «Компьютер».
-
Запустится проводник, в котором должен быть показан внешний накопитель.
- Удостоверившись в определении системой носителя, зайти в Power Point и открыть проект.
- В главной ленте приложения нажать на пункт «Файл».
- В выпавшем списке выбрать «Сохранить как». Справа появятся варианты сохранения. Выбрать «Компьютер». После нажатия на данный пункт, приложение предложит места хранения на ПК. Кликнуть по «Обзор».
- Появится проводник. Найти в нем съемный накопитель.
- В строке «Имя файла» задать название.
- Нажав на стрелку напротив пункта «Тип файла», выбрать вид сохранения: презентация, демонстрация, шаблон, рисунок. Здесь же выбирается формат. При указании «97-2003» будет сохранена старая версия с расширением ppt.
- После завершения всех установок нажать на «Сохранить». Презентация запишется на носитель.
Темы и макеты слайдов и их применение к презентации
Конверсия презентации
Иногда возникает необходимость конвертировать презентацию в видео, в ворд или в гугл-док.
В видео
Чтобы показать свой презентационный документ в виде сообщения по электронной почте, публикации в интернет-ресурсах либо при записи на DVD-диск, можно сохранить его в качестве видеофайла.
Распространенные форматы видео в интернете:
MPEG-4 (MP4);
Преимущества записи презентации в формате видео:
- можно записывать и регулировать речь и движение указки;
- возможность осуществления контроля размера файла и качества видео;
- возможность применения переходов и анимации;
- просмотр презентации без программы Power Point;
- вставленное видео в документе будет воспроизводиться без каких-либо препятствий.
Чтобы преобразовывать документ в фильм, нужно экспортировать его в любой видеоформат и обязательно сохранить в программе Power Point.
Преобразовать документ в видеофайл можно после создания слайдов, записи времени, движений лазерной указки и речевого воспроизведения.
Этапы создания:
- в меню «Файл» необходимо выбрать пункт «Сохранить» в формате Power Point;
- далее в меню снова выбрать «Файл», затем нажать «Экспортировать», далее «Создать видео» (другой способ – на вкладке записи нажать «Экспорт в видео»);
- в первом списке «Создать видео» выберите нужное качество (чем выше качество, тем больше размер документа);
- во втором списке «Создать видео» есть возможность изменить параметры настройки речевого сопровождения и длительности отображения слайдов;
- нажмите на графу «Создать видео»;
- в графе «Имя файла» нужно ввести название видео, выбрать папку для сохранения и щелкнуть на «Сохранить»;
- в графе «Тип файла» нужно выбрать формат Видео MPEG-4 или Виндоус Медиа Видео (в зависимости от длины видео и сложности документа процесс загрузки может занять несколько часов);
- для воспроизведения созданного видеофайла нужно два раза нажать на него.
Если нет времени ждать, пока видео загрузится днем, можно поставить загрузку на ночь, и к утру он будет конвертирован.
Конвертация файла может быть произведена с помощью видео онлайн на сайте online-convert.com/ru
- зайдите на сайт и ищите там строку «Видеоконвертер», выберите нужный формат и нажмите «Начать»;
- выберите презентацию с форматом РРТ или РРТХ, прокрутите страницу вниз и нажмите «Преобразовать»;
- после окончания конвертации начнется скачивание информации;
- проверьте наличие закачанного материала.
Может случиться так, что онлайн-конвертеры не будут работать, поэтому нужно иметь в наличии специальные программы, которые в любой момент помогут преобразовать презентацию в видео.
В ворд
Существует два способа конвертирования документа. Первый способ самый простой и наиболее распространенный, однако при большом объеме информации — слишком трудоемкий.
Поэтапное конвертирование документа в вордовский формат:
- создание документа в ворде;
- копирование текстовых блоков и их вставка в документ;
- сохранение.
Правила конвертирования документа вторым способом:
- создание документа в ворде;
- копирование всего текста со слайдов документа (необходимо переключить внешний вид слайдов на режим «Структура», чтобы увидеть весь текст на слайдах без каких-либо дополнений);
- далее нужно выделить текст, скопировать его и вставить в документ ворда;
- сохранить.
- в окне «Сохранение документа» в пункте «Тип файла» выберите «Структура, RTF» или формат pdf;
- используя пункт «Создать выдачи» сохраните документ;
- в появившемся окне «Отправка в Майкрософт Ворд» выберите пункт «Только структура» и нажать ОК;
- с вставленным в документ текстом нужно работать дольше, чем с обычным документом ворда.

В гугл-док
Пользователи, использующие для редактирования и сохранения документов Гугл, могут просматривать и конвертировать свои презентации, созданные в программе Power Point в формат Google Слайды.
Этапы преобразования файлов Повер Поинта в формат гугл-документа:

Исправить PowerPoint не может сохранить файл
Вот методы, которые вы должны попробовать, если обнаружите, что PowerPoint не может сохранить ваши файлы:
- Сохранить файл в новой презентации PowerPoint
- Исправить поврежденный файл презентации
- Проверьте, открыт ли файл в другом месте
- Удалить имя пользовательской формы
- Восстановить Microsoft PowerPoint
- Переустановите приложение PowerPoint
Давайте теперь подробнее рассмотрим эти методы!
1]Сохранить файл в новой презентации PowerPoint
Если вам не удается сохранить текущую презентацию PowerPoint, вы можете попробовать сохранить ее как новый файл презентации. Сначала создайте пустую презентацию. Теперь скопируйте содержимое слайда из старой презентации, вставьте его в новую презентацию и используйте Сохранить как возможность сохранить новый файл презентации.
Попробуйте изменить расширения файлов; если PPTX не работает, сохраните файл в формате PPT и посмотрите, исправит ли он ошибку за вас.
2]Исправить поврежденный файл презентации
Как мы упоминали выше, вы не сможете сохранить презентацию, если файл поврежден. Следовательно, попробуйте восстановить презентацию PowerPoint, а затем проверьте, исчезла ли проблема.
Вы также можете проверить наличие поврежденного содержимого слайда, например шрифта, графики и т. Д. Если какой-либо шрифт вызывает проблему, замените его стандартным.
См .: Восстановление поврежденной книги Excel или файлов Word.
3]Проверьте, открыт ли файл в другом месте
Посмотрите, открыт ли файл в какой-нибудь другой программе. Если да, закройте все программы, использующие файл, а затем попробуйте сохранить презентацию в PowerPoint.
Вы также можете попробовать отключить панель предварительного просмотра, открыв проводник и перейдя на вкладку «Просмотр». Некоторые пользователи сообщают, что в области предварительного просмотра файл открывается в режиме только для чтения.
Вы должны знать, что если файл доступен только для чтения, вы не сможете его сохранить. Затем вам нужно будет сделать его доступным для редактирования, а затем сохранить.
4]Удалить ActiveMovie Control из Microsoft Visual Basic
Когда при сохранении файла презентации появляется сообщение об ошибке, щелкните значок Отмена кнопку, а затем выберите параметр Инструменты. После этого выберите «Макрос», а затем «Редактор Visual Basic». Теперь щелкните форму пользователя с элементом управления ActiveMovie. Затем перейдите в меню «Файл», выберите «Удалить имя пользовательской формы» и нажмите «Нет». Снова перейдите в меню «Файл» и выберите Закройте и вернитесь в Microsoft PowerPoint вариант.
Теперь попробуйте сохранить презентацию PowerPoint и посмотрите, исчезла ли ошибка.
5]Восстановить Microsoft PowerPoint

Следующее, что вы можете сделать, это восстановить приложение Microsoft PowerPoint. Если в приложении есть ошибки или установка была повреждена, это сработает. Для этого выполните следующие шаги:
- Откройте приложение «Настройки» и щелкните категорию «Приложения».
- Перейдите на вкладку Приложения и функции.
- Прокрутите вниз до программы Office 355 / Microsoft 365 и выберите ее.
- Нажмите на кнопку «Изменить».
- Теперь выберите вариант «Онлайн-ремонт» или «Быстрый ремонт».
- Наконец, нажмите кнопку «Восстановить», чтобы начать восстановление PowerPoint и других приложений Office.
6]Переустановите приложение PowerPoint.
Если ничего не работает, вы можете начать заново, переустановив PowerPoint. Просто полностью удалите Microsoft Office, а затем переустановите Microsoft Office на своем ПК. После переустановки вы сможете сохранить свои презентации.
Вот и все!
Связанное чтение: Автосохранение не работает в Office Excel, Word или PowerPoint.

Как загрузить презентацию на флешку?

- 1 Как скачать и сбросить презентацию, документы, видео, файлы, информацию на флешку с компьютера, ноутбука и с флешки на компьютер, ноутбук: пошаговая инструкция
- 2 Как перекинуть презентацию PowerPoint на флешку с компьютера или ноутбука, перемещение или сохранение презентации, редактирование
- 3 Как перенести презентацию на флешку с ноутбука? — О компьютерах просто
- 4 Как скачать видеоролик с и вставить его в презентацию PowerPoint
- 5 Быстрые и правильные способы скачивания презентации на флешку — ВсёПросто
Как скачать файлы на флешку и с этого накопителя на ПК, читайте в статье.
В наше время быстрого развития IT-технологий, человек часто работает с компьютером на работе, в школе, институте и других местах.
- Создание презентаций в Microsoft PowerPoint необходимо почти всегда, если учеба или работа связаны с дизайном, графикой и другими подобными предметами.
- Если вы плохо знаете эту программу, то у вас могут возникнуть трудности со скачиванием и сохранением презентации на флешку.
- Как это сделать правильно и быстро? Инструкция находится в этой статье.
Существует 3 способа сохранения презентации, документов, видео, файлов и другой информацию на флешку с компьютера или ноутбука.
Скопируйте информацию
Первый способ — самый простой:
- Вставьте в порт USB ваш флеш-накопитель.
- Зайдите в «Мой компьютер» и откройте папку флешки.
- Затем перейдите на Рабочий стол и кликните правой кнопкой мышки на иконку Презентации.
- Появится окно, в котором нужно найти строку «Копировать».
- После этого снова откройте окно флешки и кликните на свободное место в любом из файлов, нажав «Вставить». Стоит отметить, что вы можете заранее создать новую папку на флешке и скинуть Презентацию в нее.
- Перенос информации закончится, когда прекратится процесс копирования.
Отправьте на съемный диск
Второй способ — еще проще:
- Вставьте флешку в порт для USB-устройств.
- Зайдите на Рабочий стол и нажмите на иконку готовой Презентации правой кнопкой мышки.
- Затем кликните на строку «Отправить». Выберите свой флеш-накопитель.
- Начнется процесс копирования, и ваша Презентация будет сохранена на флешке. После этого вам останется достать устройство из порта.
Простой способ перемещения файла
Третий способ — кажется сложным, но он удобный:
- Вставьте флеш-накопитель в порт USB.
- Кликните на иконку Презентации на Рабочем столе левой кнопкой мышки.
- Затем одновременно нажмите сочетание клавиш «Ctrl» и «C», что означает «Сохранить» или «Запомнить».
- Теперь перейдите в окно флешки и нажмите сочетание клавиш «Ctrl» и «V» — это означает «Вставить».
- После этого документ будет вставлен и сохранен на флешке.
Папка флеш-накопителя находится в «Мой компьютер»
Важно: Найти папку вашего флеш-накопителя можно, если кликнуть на «Мой компьютер» в меню «Пуск». В этом разделе вы увидите все диски ПК и съемный диск-накопитель
Теперь давайте рассмотрим, как скинуть файлы с флешки на компьютер:
- Вставьте флеш-накопитель в порт USB.
- Затем кликните на «Пуск» и выберите «Мой компьютер». Этот раздел может быть уже установлен на вашем Рабочем столе. В этом случае в меню пуска заходить не надо, а сразу кликайте на нужную вкладку на Рабочем столе.
- Перед вами откроется окно с дисками компьютера и вашей флешкой.
USB в разделе «Мой компьютер»
Существует два способа копирования с флешки на ПК.
Копирование при помощи контекстного меню
Способ №1 — при помощи контекстного меню:
- Кликните на иконку флешки два раза кнопкой мыши.
- Выберите файлы, которые нужно скопировать и перенести в память ПК. Для этого нажмите кнопку мыши и в контекстном меню выберите «Копировать».
- Затем перейдите в папку вашего ПК, куда нужно сохранить файл, и также при помощи контекстного меню, вставьте скопированную информацию. Немного подождите, пока файлы будут сохраняться.
Перемещение файлов с флешки на компьютер
Способ №2 — перемещение:
Откройте два окна: флеш-накопителя и папки, куда нужно скинуть файл
Если они слишком большие, то сверните, нажав сверху экрана на квадрат возле крестика.
Зажмите левой кнопкой мыши файл и не отпуская, переместите его во второе открытое окно.
Теперь обратите внимание, что этот перемещенный файл с флеш-накопителя исчез. Это отличие перемещения от копирования, когда файлы остаются на месте, а их копии перемещаются в нужное место.
Перемещение файлов — это не копирование
Теперь вы умеете перемещать и копировать файлы с флешки на ПК и с компьютера на USB-накопитель.
Сохранение из программы
Перед сохранением презентации на флешку нужно проверить носитель на наличие вирусов. Удалить их, если имеются. Удостовериться, что на диске есть необходимое количество свободного места. При его отключении от компьютера использовать безопасное извлечение.
Сохранение презентации для дальнейшего редактирования
Если вы еще не закончили работу над презентацией и в дальнейшем планируете продолжить ее редактировать, то вам нужно сохранить презентацию PowerPoint в формате PPTX или PPT. Это основные форматы программы PowerPoint, и они предоставляют максимум возможностей для дальнейшего редактирования презентации.
Оптимально будет использовать именно формат PPTX. Данный формат более современный и поддерживает больше функций. Он появился вместе с PowerPoint 2007 и с тех пор поддерживается всеми новыми версиями PowerPoint. Поэтому если вы используете PowerPoint 2007 или более новую версию данной программы, то презентации желательно сохранять в PPTX.
Если же вы используете PowerPoint 2003 или в будущем планируете продолжить редактирование презентации в PowerPoint 2003, то презентацию лучше сохранять в формате PPT. Это связано с тем, что PowerPoint 2003 поддерживает формат PPTX только после установки специального обновления и если оно не установлено, то вы не сможете открыть PPTX файл.
Для примера покажем, как сохранятся презентация в PowerPoint 2016. Для начала нужно открыть меню «Файл».
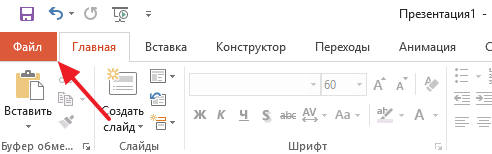
После этого нужно перейти в подменю «Сохранить как».
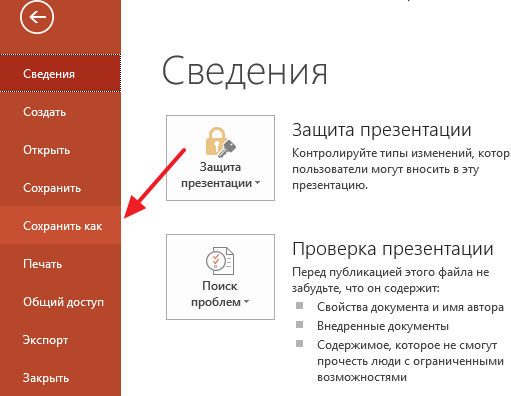
И выбрать вариант «Обзор».
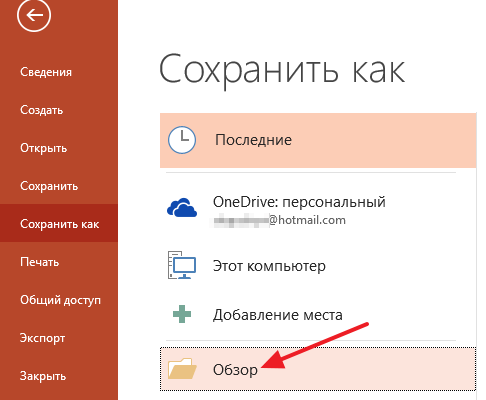
В результате откроется стандартное окно для сохранения файлов. Здесь нужно выбрать место для сохранения презентации, указать имя файла и формат PPTX или PPT.

Формат файла выбирается в выпадающем меню «Тип файла», которое находится сразу под именем файла. Если вы хотите сохранить презентацию PowerPoint в современном формате PPTX, то вы выбирайте тип файла «Презентация PowerPoint». Если же вы хотите сохранить презентацию PowerPoint в старом формате PPT, то выбирайте тип файла «Презентация PowerPoint 97-2003».
Какой формат у презентаций PowerPoint?
Классический формат презентации в версиях 2013/2016 – PPTX. Именно он стоит первым в списке «Тип файла». В большинстве случаев презентацию стоит сохранять именно в этом формате
В каком формате презентации PowerPoint сохраняют, если важно, чтобы файл открыться в старых версиях программ? Оптимальное решение – формат PPT
Весьма полезным может быть и разрешение PPSX. Оно позволяет запустить презентацию в режиме просмотра без возможности редактирования. Зачем это нужно? Во-первых, при запуске файла с разрешением PPSX другие люди не будут сразу видеть все слайды. Стоит отметить, что показ слайдов перед аудиторией в режиме редактирования считается плохим тоном. Во-вторых, такая презентация будет защищена от случайного редактирования, если вы решили переслать её другому человеку.
Процедура сохранения
Способов сохранить прогресс в презентации достаточно много. Рассмотрим основные из них.
Способ 1: При закрытии
Наиболее традиционный и популярный – просто произвести сохранение при закрытии документа. Если производились какие-либо изменения, при попытке закрыть презентацию приложение спросит, нужно ли сохранять результат. Если выбрать «Сохранить», то желанный результат будет достигнут.

Если презентация материально еще не существует и создавалась в самой программе PowerPoint без предварительного создания файла (то есть, в программу пользователь входил через меню «Пуск»), то система предложит выбрать, куда и под каким именем сохранить презентацию.

Данный способ – самый простой, однако и здесь могут быть проблемы различного толка – от «программа заглючила» до «предупреждение отключено, программа автоматически выключается». Так что если была проделана важная работа, то лучше не лениться и опробовать другие варианты.
Способ 2: Быстрой командой
Также достаточно быстрый вариант спасения информации, который универсален в любой ситуации.
Во-первых, имеется специальная кнопка в виде дискеты, расположенная в левом верхнем углу программы. При ее нажатии происходит моментальное сохранение, после которого можно продолжить работу.

Во-вторых, существует быстрая команда, выполняемая горячими клавишами для сохранения информации – «Ctrl» + «S». Эффект точно такой же. Если приноровиться, данный способ будет даже удобнее, нежели нажатие на кнопку.
Само собой, если презентация еще не существует материально, откроется окно, предлагающее создать файл для проекта.
Данный метод идеально подходит для любой ситуации – хоть сохранить перед выходом из программы, хоть перед испытанием новых функций, хоть просто систематически производить сохранение, чтобы в случае чего (свет почти всегда отключают неожиданно) не потерять важный проделанный объем работы.
Способ 3: Через меню «Файл»
Традиционный ручной способ сохранения данных.
- Нужно нажать на вкладку «Файл» в шапке презентации.

Откроется специальное меню работы с данным файлом. Нас интересуют два варианта – либо «Сохранить», либо «Сохранить как…».
Первый вариант произведет автоматические сохранение, как в «Способе 2»
Второй же откроет меню, в котором можно выбрать формат файла, а также конечную директорию и название файла.
Последний вариант лучше всего подойдет для создания резервных копий, а также для сохранения в альтернативных форматах
Порой это бывает очень важно при работе с серьезными проектами
Например, в случае, если презентация будет просматриваться на компьютере, на котором отсутствует программа Microsoft PowerPoint, ее рационально сохранить в более распространенном формате, который читается подавляющим большинством компьютерных программ, например, PDF.
- Для этого кликните по кнопке меню «Файл», а затем выберите пункт «Сохранить как». Выберите кнопку «Обзор».

На экране отобразится проводник Windows, в котором вам потребуется указать конечную папку для сохраняемого файла. Кроме этого, открыв пункт «Тип файла», на экране отобразится список доступных для сохранения форматов, среди которых можно выбрать, к примеру, PDF.

Завершите сохранение презентации.
Способ 4: Сохранение в «облаке»
Учитывая, что в состав сервисов Microsoft входит известное облачное хранилище OneDrive, нетрудно предположить, что с новыми версиями Microsoft Office появилась с ним интеграция. Таким образом, выполнив в PowerPoint вход в свой аккаунт Microsoft, вы сможете легко и быстро сохранять презентации в свой облачный профиль, что позволит иметь доступ к файлу в любом месте и с любого устройства.
- Для начала следует выполнить в PowerPoint вход в аккаунт Microsoft. Для этого в верхнем правом углу программы кликните по кнопке «Вход».

На экране отобразится окно, в котором вам потребуется пройти авторизацию, указав адрес электронной почты (номер мобильного телефона) и пароль от аккаунта Mcrisoft.

Когда вход будет выполнен, быстро охранить документ в OneDrive можно следующим образом: кликните по кнопке «Файл», пройдите к разделу «Сохранить» или «Сохранить как» и выберите пункт «OneDrive: персональный».

В результате на компьютере отобразится проводник Windows, в котором вам потребуется указать конечную папку для сохраняемого файла – в то же время его копия будет надежно сохранена и в OneDrive.
В старом формате *.ppt
Если сделанная работа будет показана на другом компьютере, и Вы не знаете, какая версия Microsoft Office там установлена: 2003, 2007, 2010 и так далее, то лучше, чтобы презентация была в предыдущих версиях PowerPoint (РР).
Дело в том, что презентация, сделанная в PP 2007 и выше, по умолчанию имеет расширение *pptx, а если она сделана в 2003 версии – то расширение *.ppt. Поэтому, если решите сохранять все в формате *pptx, то просто не сможете затем открыть их на том компьютере, на котором установлена версия 2003 года.
Переходим на вкладку «Файл» и выбираем «Сохранить как». В следующем окне в поле «Тип файла» выбираем «Презентация PowerPoint 97-2003».
Теперь можно успокоиться, какая бы версия программы не была установлена на другом компьютере, Вы сможете открыть на нем свою работу, расширение которой теперь *.ppt.







