Как создать плейлист на ютубе инструкция
Содержание:
- Как настроить плейлист на Ютубе
- Как нужно заполнять данные?
- Где находятся плейлисты в моей учетной записи YouTube?
- Настройка разделов на главной странице
- Создать плейлисты на YouTube
- Как создать плейлист на YouTube и добавить в него видео в приложении или на компьютере
- Загрузка собственных треков
- IPTV, Torrent-TV: плейлисты каналов и программ
- Как создать плейлист на YouTube
- Что собой представляет m3u плейлист
- Как создать
- Что такое плейлист и для чего он нужен
- Как пользоваться списками воспроизведения в интернете?
- Что из себя представляет IPTV плейлист?
- Публикация плейлиста
- Где брать ссылки на трансляции
- Как создать плейлист в Тик-Ток
Как настроить плейлист на Ютубе
Теперь вы знаете, как создать новый плейлист на Ютубе у себя на канале, причем на двух разных платформах: через компьютер и на телефоне. Но если вы занимаетесь серьезным продвижением своего канала, тогда необходимо задуматься также о правильной настройке всех параметров создаваемых подборок. Сейчас будут описаны основные аспекты этого вопроса, но сначала разберемся, как попасть в меню настроек плейлиста:
- Откройте в браузере Ютуб и авторизуйтесь на нем, если этого еще не сделали.
- Войдите в Творческую студию, для чего нажмите по иконке своего аватара и в появившемся меню выберите одноименный пункт.
- На прогрузившейся странице разверните раздел «Менеджер видео», который находится на боковой панели слева.
- Перейдите в подраздел «Плейлисты».
- Из списка всех созданных ранее подборок роликов выберите ту, которую хотите отредактировать, нажав по ее названию.
- Перейдя на новую страницу, нажмите по кнопке «Изменить», которая находится чуть ниже основного превью.
- Теперь нажмите по кнопке «Настройки плейлиста», находящейся в верхней части интерфейса.
Выполнив эту инструкцию, вы попадете в меню со всеми параметрами плейлиста, соответственно, их вы можете изменить. Сейчас мы попытаемся разобраться во всех настройках.
Вкладка «Основные»
Исходя из названия, уже становится понятным, что здесь будут содержаться основные настройки – конфиденциальности, сортировки и тому подобное. Например, вы можете изменить тип доступа, открыть для всех или, наоборот, закрыть. Также вы можете отсортировать весь список добавленных в каталог видео по дате добавления либо по популярности. При желании можно поставить галочку «Добавить новые видео в начало».
Вкладка «Автодобавление»
Чтобы каждый раз не добавлять в подборку новое видео, вы можете настроить добавление на одноименной вкладке. Делается это довольно просто, нужно сначала нажать «Добавить правило», а затем вписать в соответствующее поле текст, содержащийся в названии, описании или тегах к ролику, который нужно добавить в этот плейлист. При этом стоит отметить, что можно задать сразу несколько правил, чтобы охватить как можно больше будущего контента.
Вкладка «Соавторы»
На вкладке «Соавторы» вы можете добавить новых пользователей, которые получат право на добавление в эту подборку новых видеороликов. Чтобы это сделать, надо сначала активировать соответствующий переключатель, а затем из списка выбрать пользователя-соавтора. Если список у вас пуст, вы можете добавить в него нового человека. Для этого сначала нажмите по кнопке «Отправить приглашение». Появится ссылка, перейдя по которой любой пользователь будет добавлен в список соавторов. Соответственно, вам необходимо отправить ее человеку, которого хотите добавить. После выполнения всех действий не забудьте нажать кнопку «Сохранить».
Вот таким нехитрым способом можно настроить плейлисты в Ютубе. Как можно заметить, выполняется это довольно просто, однако в будущем у вас будет меньше проблем с добавлением в них новых видеозаписей. Тем более, соавторы могут выполнять всю работу за вас. Это очень удобно, когда вы занимаетесь проектом в паре с другим блогером.
Как нужно заполнять данные?
Каждый файл начинаем с кода #EXTM3U, после которого нажимаем пробел, и работаем уже с нового абзаца.
Ошибка при обновлении списка каналов IPTV Player: причины, как исправить?
Теперь создаем перечень каналов в следующем формате:
- неизменная приставка #EXTINF:-1, затем без пробела и скобок пишем назваие канала, после чего http://ссылку на сайт с файлом.m3u8.
- Пример: #EXTINF:-1,Кино www.piranya.com/movie-channels.php.
Акцентируем внимание на том, что телекомпании примерно раз в месяц вносят корректировки в поток, поэтому вам придется отметить это и в документе
Если у Вас остались вопросы или есть жалобы — сообщите нам
Задать вопрос
Где находятся плейлисты в моей учетной записи YouTube?
После того, как у вас уже собраны все нужные для плейлиста видео, можно вернуться к самому списку и поиграться с его настройками. Но как найти этот плейлист YouTube на своем канале, особенно, если вы выбрали приватный доступ к списку?
1. Нажмите на вкладку «Библиотека» (в приложении YouTube). Нажмите на значок своего профиля в верхнем правом углу экрана и выберите раздел «Ваш канал» (в компьютерной версии сервиса).
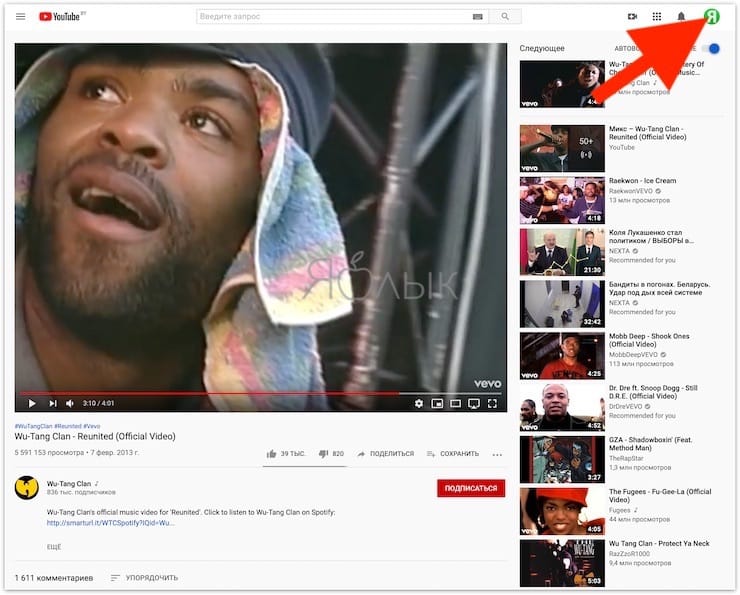
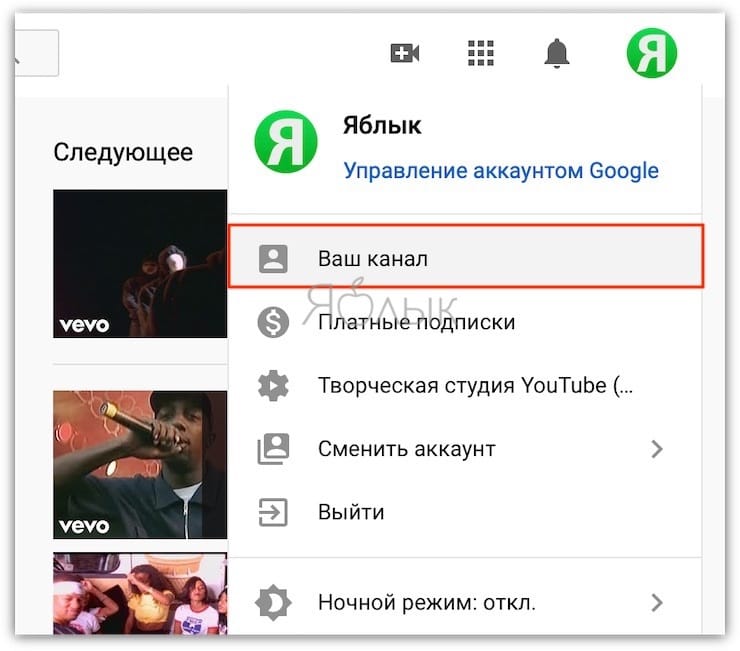
2. Во вкладке «Библиотека» мобильного приложения YouTube вы сразу увидите все созданные плейлисты, тогда как в компьютерной версии сайта полный список плейлистов доступен в левом боковом меню под кнопкой «Смотреть позже».
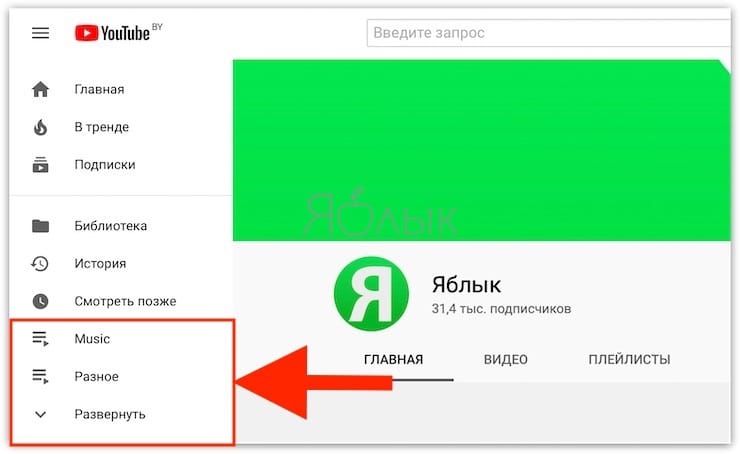
Нажмите на название списка воспроизведения YouTube, чтобы перейти на экран этого плейлиста.
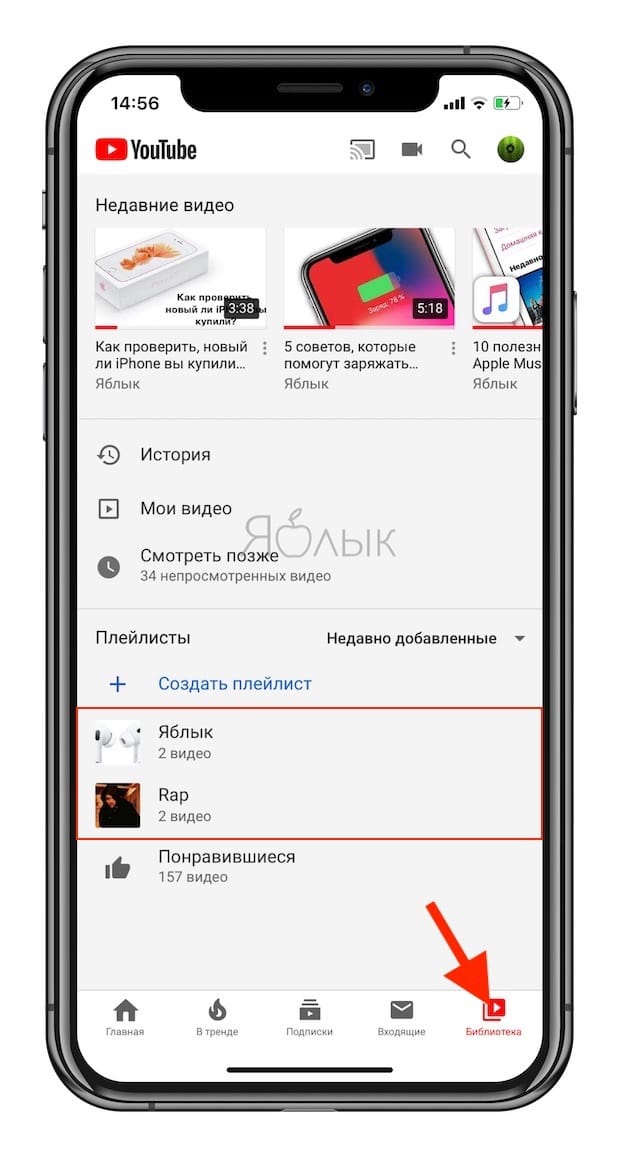
Настройка разделов на главной странице
Ну и третья часть сегодняшнего урока — это настройка отображения разделов и плейлистов на главной странице YouTube. Выведем необходимые разделы с видео на главную страницу, чтобы подписчикам было удобно просматривать материал.
Для этого идём на главную и нажимаем «Добавить раздел».
Выбираем нужный элемент.
Обычно их выводят в таком порядке.
- Загрузки. Отображаются все загруженные на канал видеоролики, и зритель сразу видит последние работы.
- 3 — 4 плейлиста.
- Популярные видео.
- Понравившиеся (используют в рекламных целях).
Можно добавить плейлисты с других своих каналов или информацию о них.
Справа от разделов появляются стрелки, с помощью которых их можно менять местами. Пока загруженных видеороликов нет, разделы для зрителей не отображаются.
На этом сегодняшний урок заканчиваю, дальше мы с вами сделаем ещё несколько настроек, подготовим оформление для видео и начнём учиться записывать и монтировать контент. Желаю всем успехов.
Создать плейлисты на YouTube
Создание
плейлист на YouTube очень прост. Вы выбираете видео и сайт дает
Вы можете добавить его в существующий список воспроизведения или создать новый список воспроизведения для
Это.
- Перейдите на YouTube и посмотрите видео, которое хотите добавить в
плейлист. - На странице видео вы найдете опцию добавить в внизу видео.
Нажмите на опцию, и вы сможете добавить видео в существующий
список воспроизведения.
Если у вас еще нет плейлиста, вы можете создать его
нажимая на Создать новый плейлист в
нижняя часть меню. Введите имя для плейлиста, выберите его видимость
статус, и, наконец, нажмите на Создайте,
будет создан новый плейлист с выбранным вами именем и выбранное вами видео
быть добавленным к этому.
Как создать плейлист на YouTube и добавить в него видео в приложении или на компьютере
В результате просмотра многочисленных роликов на YouTube или поиска вы, возможно, захотите сохранять видео в тематические плейлисты для удобного последующего доступа к ним.
1. Чтобы добавить видео в собственный плейлист в приложении YouTube, нажмите и удерживайте кнопку «Сохранить» под воспроизводимым роликом до появления всплывающего меню.
В компьютерной версии YouTube достаточно просто нажать кнопку «Сохранить» (удерживать не нужно).
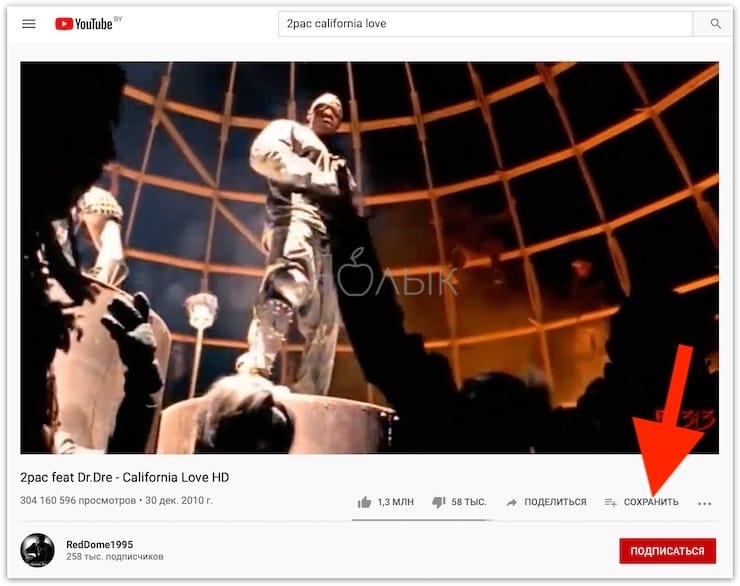
Эта кнопка знакома многим из вас, она же является первым шагом в добавлении стороннего контента в создаваемый вами плейлист YouTube.
2. Когда вы нажмете «СОХРАНИТЬ», появится новое всплывающее меню. В нем вы можете сохранить это видео в ранее созданный плейлист YouTube или же создать новый.
3. Нажмите на «+ Новый плейлист» в приложении YouTube или «+ Создать новый плейлист» в web-версии сервиса.
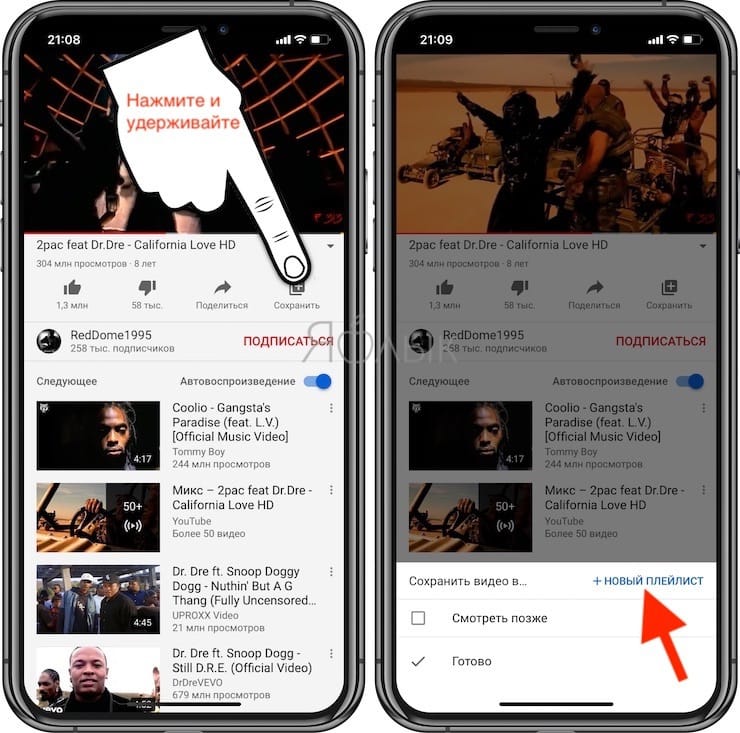
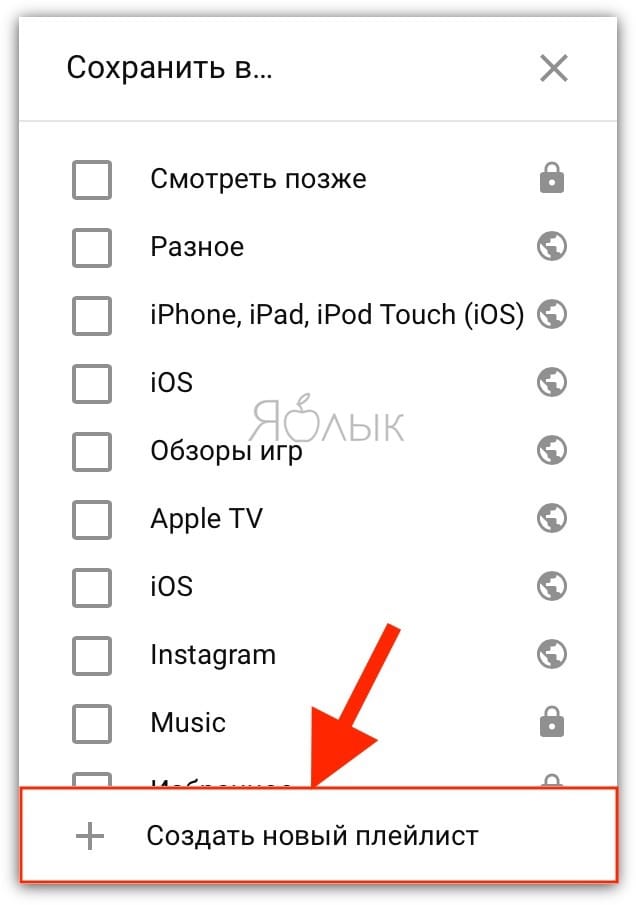
После того, как вы нажмете на кнопку создания нового плейлиста, в приложении YouTube появится новое окно, а в компьютерной версии сайта первое всплывающее окно будет расширено. У вас появится возможность присвоить имя плейлисту, а также настроить его параметры конфиденциальности.
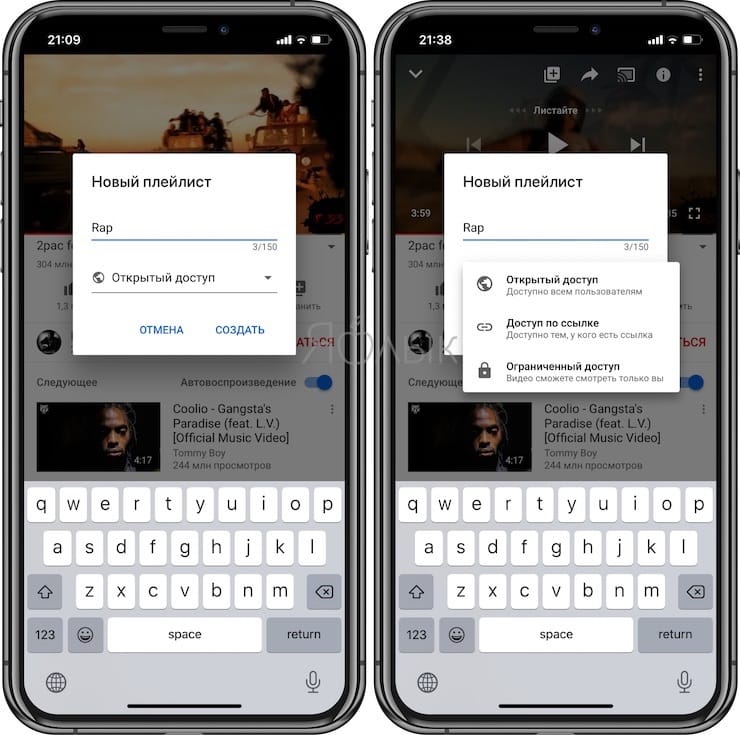
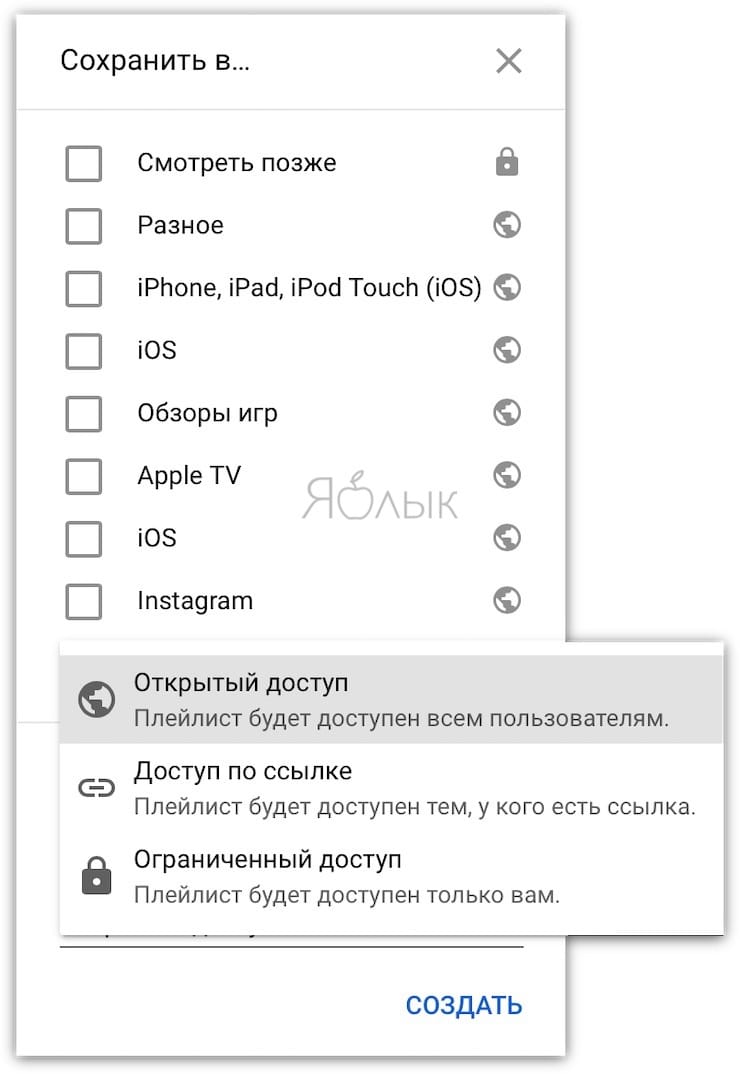
Обычно люди на этом шаге перестают дальше работать с созданием плейлиста YouTube, так как уже реализованы базовые потребности. Но вы можете более детально настроить свой плейлист, давайте это и проделаем.
4. Как только вы дадите имя своему видео и измените настройки конфиденциальности, нажмите «СОЗДАТЬ».
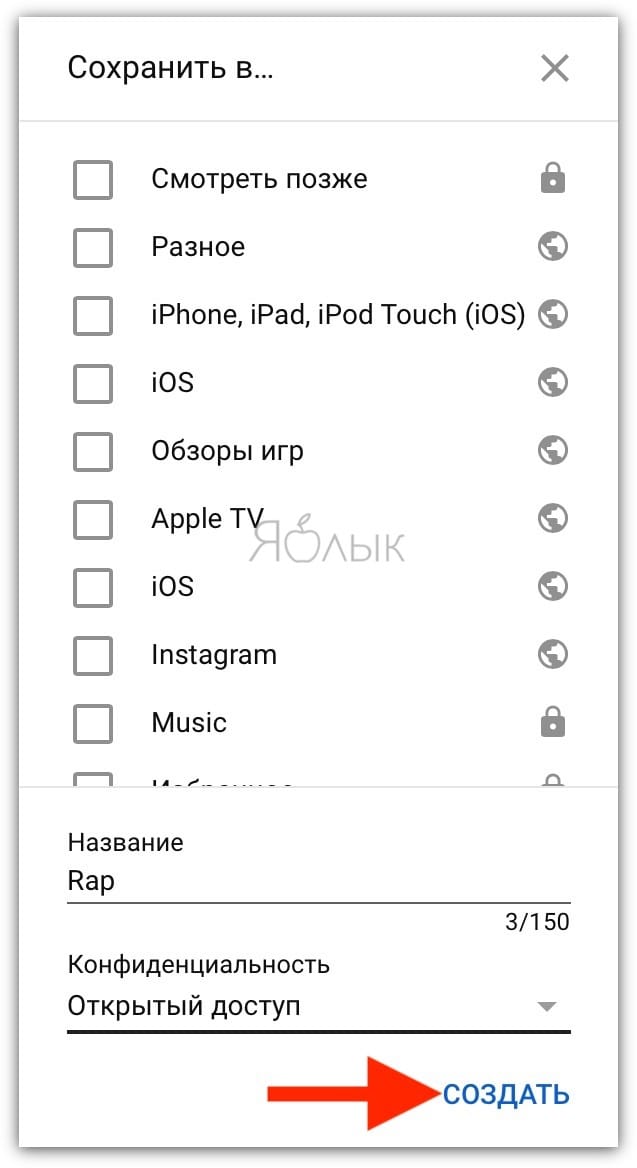
После того, как вы сделаете это, YouTube создаст ваш плейлист.
Вы можете продолжить добавление новых видео к созданному списку воспроизведения, повторяя выполнение пункта 1 этой инструкции и устанавливая галочку рядом с плейлистом, в который вы хотите добавить видео.
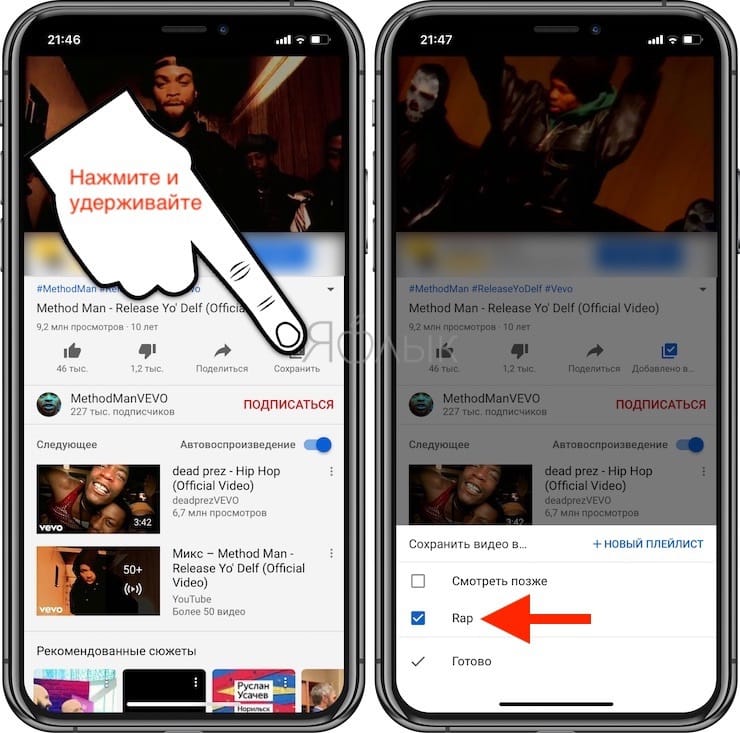
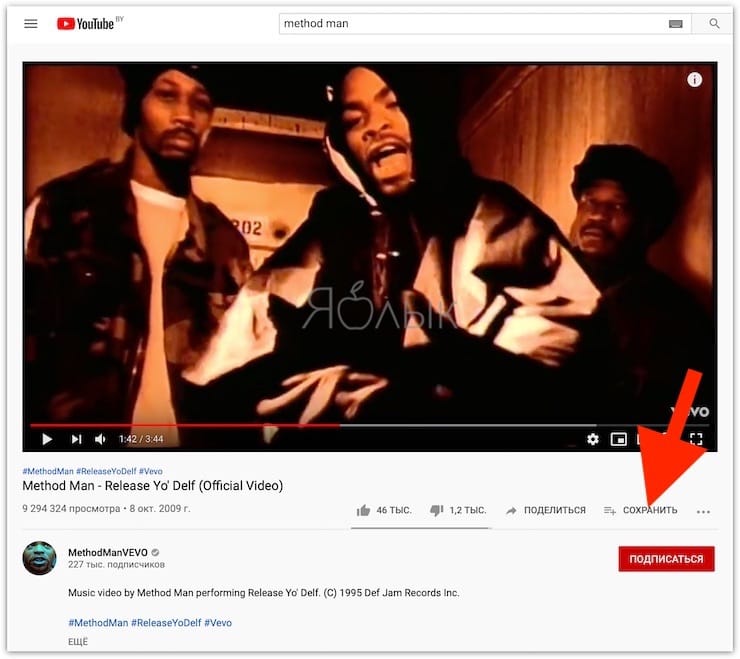
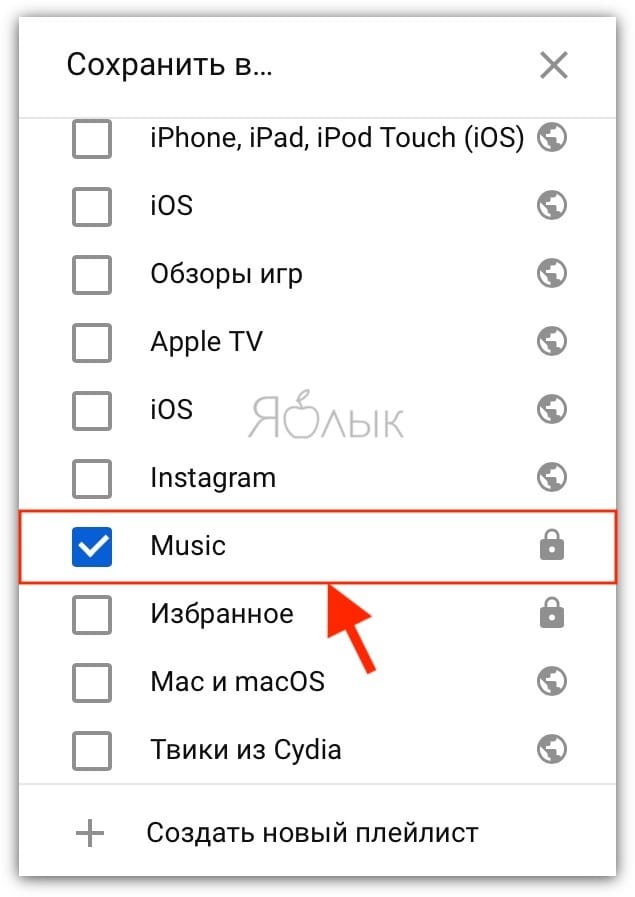
5. Тем же способом добавьте необходимое количество плейлистов и начните наполнять их соответствующими видео.
Загрузка собственных треков
Помимо уже добавленных в глобальном поиске аудио, вы можете загрузить свои файлы, а также добавить их к себе в любой плейлист.
С компьютера
Все достаточно просто. Мы переходим к своей музыке, а далее нажимаем на кнопку справа в углу. Она напоминает облачко, внутри которого стрелка вверх.
Перед добавлением помните о нескольких правилах, а именно:
- Аудиофайл не должен превышать 200 МБ и должен быть в формате MP3;
- Аудиофайл не должен нарушать авторские и смежные права.
После чего вам нужно выбрать файл с вашего ПК. Дождитесь загрузки. Вы можете назвать его как угодно, добавить описание и обложку.
С телефона
К сожалению, официальное приложение VK не предполагает такой возможности. Тем не менее, вы можете воспользоваться браузером на телефоне. Перейдите в нем в полную версию, и вернитесь к предыдущему подпункту.
IPTV, Torrent-TV: плейлисты каналов и программ
Для интернет-телевидения вы можете использовать список воспроизведения тех каналов, которые хотите посмотреть. Опять же, вы можете использовать как обычные, так и специализированные плееры, такие как TV Player Classic (для IPTV), чтобы играть.
Если вы используете бесплатные плейлисты для интернет-телевидения на основе торрент-технологии, стандартные программы работать не будут. В этом случае вам нужно будет установить на свой компьютер специальную утилиту Ace Stream с соответствующим плеером, без которого воспроизведение будет невозможно.
Поскольку телевизионные программы в общем и целом принадлежат программным плеерам, принципы создания и редактирования списков воспроизведения практически не отличаются от стандартных действий.
Как создать плейлист на YouTube
Плейлист на YouTube — это подборка видеоклипов, которые собраны по определенным критериям. Например, ролики с одним смысловым содержанием или видео с музыкальными дорожками.
Авторы объединяют свои ролики в плей-листы для удобного просмотра канала. Преимущество создания таких подборок в отсутствии необходимости переключать видео. Ролики будут транслироваться друг за другом автоматически.
Как создать плейлист на компьютере
Удобнее всего создавать плейлист с помощью персонального компьютера. Как это сделать:
- Откройте сайт YouTube.com.
- Авторизуйтесь путем ввода логина и пароля.
- Перейдите на канал.
- Откройте главную страницу канала.
- Перейдите в раздел «Плейлисты» — в этом разделе будут отображаться все подборки видео.
- Перейдите на страницу интересующего видеоролика. Видео не обязательно должно быть загружено на вашем канале.
- Под видео указано количество просмотров. Рядом с этим числом кликните на кнопку со значком «+».
- Нажмите на кнопку «Добавить в …».
- Выберите интересующий пункт: добавить видео в уже существующий плейлист или создать новый.
- В предложенном окне введите название плейлиста.
- Заполните параметры конфиденциальности — выберите группу пользователей, которые смогут просматривать плейлист.
- Нажмите на кнопку «Создать».
Теперь во вкладке «Плейлисты» появилась новая подборка видео. YouTube также предоставляет возможность создания пустого плейлиста. Для этого:
Теперь новый Плейлист отобразится во вкладке «Плейлисты». Следуя первой схеме в него можно добавлять дополнительные видеоролики.
Как создать плейлист на телефоне
Создавать плей-листы на YouTube возможно с помощью мобильного устройства. Управление этой функцией на смартфоне возможно с помощью официального приложения YouTube.
Как создать плейлист на мобильном устройстве на базе Android
- Откройте приложение YouTube.
- Авторизуйтесь путем ввода логина и пароля.
- Откройте в ленте интересующий видеоролик.
- Кликните по значку с изображением трёх точек — откройте меню.
- Кликните на кнопку с изображением «+».
- Видео автоматически добавится в последний созданный плейлист.
- В появившемся окошке внизу экрана кликните на вкладку «Изменить».
- Нажмите кнопку «Добавить новый плейлист».
- Введите название плейлиста.
- Укажите параметры конфиденциальности.
- Кликните кнопку «Создать».
Видео переместится в новый плейлист. Как создать пустой плейлист:
- Откройте приложение YouTube.
- Авторизуйтесь путем ввода логина и пароля.
- Внизу экрана справа выберите в меню вкладку «Библиотека».
- Кликните на кнопку «Создать плейлист».
- Введите название плейлиста.
- Укажите параметры конфиденциальности.
- Кликните кнопку «Создать».
- Откроется список «недавно просмотренных» видео. Поставьте галочки и переместите их в новый плейлист.
Как создать плейлист на мобильном устройстве на базе iPhone
Функция создания плейлиста доступна для мобильных устройств на базе iOS. Как создать плейлист:
- Откройте приложение YouTube.
- Авторизуйтесь путем ввода логина и пароля.
- Откройте понравившееся видео.
- Под видео справа кликните на кнопку с изображением «+»;
- Видеоролик автоматически помещен в последний созданный плейлист.
- Внизу экрана в появившемся окне кликните кнопку «Изменить».
- Нажмите на кнопку «Добавить плейлист».
- Из представленного списка «недавно просмотренных» роликов, выберите видео, которые нужно добавить в новый плейлист и пометить их галочкой.
- Кликните кнопку «Далее».
- Введите название плейлиста.
- Задайте настройки конфиденциальности.
- Нажмите кнопку «Создать».
Как создать новый пустой плейлист на iPhone:
- Откройте приложение YouTube.
- Авторизуйтесь путем ввода логина и пароля.
- Внизу экрана справа выберите в меню вкладку «Библиотека».
- Кликните на кнопку «Создать плейлист»;
- Откроется список «недавно просмотренных» видео. Поставьте галочки и переместить их в новый плейлист.
- Введите название плейлиста;
- Введите параметры конфиденциальности;
- Кликните кнопку «Создать»;
- Все созданные плейлисты хранятся во вкладке «Библиотека».
Что собой представляет m3u плейлист
Чтобы просматривать интернет-телевидение, применяются файлы формата m3u (плейлисты IPTV — Ай-Пи-Ти-Ви). Чтобы создать свой или отредактировать какой-либо плейлист, можно пользоваться обыкновенным стандартным Блокнотом (для Windows) или любым другим текстовым редактором. Также для редактирования плейлиста m3u разработано множество специальных программ.
Любой m3u-файл состоит из адреса с контентом и его параметров. Причем, адреса могут сразу направлять на файл (если он сохранен в папке), вести к месту хранения файла на накопителе или ссылаться на адрес списка в интернете. Последний вариант как раз и подразумевает IPTV. Примеры плейлистов можно посмотреть в этом материале.
Как создать
Все плейлисты в Ютубе находятся в разделе «Библиотека», автоматически создаётся три их вида:
- с понравившимися видеороликами, под которыми пользователь поставил лайк;
- отложенные – ролики, которые человек планирует посмотреть позже;
- с просмотренными видео, открытыми в данном аккаунте.
В первый и третий списки контент добавляется автоматически, второй формируется вручную. Предусмотрено пару способов, как создать плейлист на Ютубе, добавить туда видео на компьютере и смартфоне/планшете.
Первый вариант
Сделать новый плейлист на Ютубе можно через «Панель управления каналов».
- Посетите её через контекстное меню аватарки, перейдите в раздел с плейлистами и нажмите «Новый…».
- Введите его название и укажите права доступа.
Второй вариант
- В результатах поиска, на странице подписок или находясь на чужом канале кликните по кнопке в виде трёх горизонтальных точек возле обложки видео, жмите «Добавить в плейлист».
- Выберите нужный или создайте новый соответствующей кнопкой.
- Во втором случае введите название и укажите права доступа к содержимому списка.
Третий способ: под роликом в Ютубе кликните «Сохранить» и укажите нужный плейлист или добавьте контент в новый.
Третий вариант
- Посетите плейлист, и через его контекстное меню вызовите команду «Добавление…».
Первый способ неудобный – отсутствуют фильтры и функция сортировки контента. Прибегните ко второму – вставьте URL на файл и нажмите «Добавить».
Через браузер
В интернет-обозревателе откройте страницу с контентом, нажмите на иконку с тремя точками и выберите список воспроизведения.
Создание нового перечня в данном случае не поддерживается.
Следующий метод: посетите страницу с роликом в мобильном браузере, тапните «Сохранить» и укажите, куда его добавлять либо создайте новый каталог (нас интересует второй вариант).
В последнем случае введите его название и права доступа:
Через приложение YouTube
Создать плейлист в Ютубе через приложение YouTube на телефоне/планшете с Android/iOS позволяет следующий алгоритм.
- Под нужным видеороликом тапните по иконке с тремя точками для вызова контекстного меню.
- Выберите «Добавить в…».
Если укажете первый вариант, ролик появится в списке «Смотреть позже».
- Нажмите «Новый…» справа вверху выпавшего меню.
- Задайте имя и права доступа к списку. Впоследствии их можно изменить в любое время.
На iOS в браузере и приложении всё происходит аналогичным образом.
Что такое плейлист и для чего он нужен
Плейлист – это специальное место, куда пользователь, либо создатель канала, может добавлять различные видеозаписи. Данная функция ютуба может применяться для различных целей. Если рассматривать вопрос со стороны владельца ютуб канала, то плейлисты ему нужны для разграничения видеозаписей по категориям. Ведь пользователям будет легче найти какое-либо видео, если оно находится в плейлисте с характерным названием. А если посмотреть со стороны пользователя, то он может создать собственный плейлист, например для того, чтобы добавлять видеозаписи, которые хочет посмотреть позже. Таким образом, он не потеряет нужное ему видео, и сможет вернуть к нему в любое время. Ниже я расскажу, как создать плейлист с персонального компьютера.
Как пользоваться списками воспроизведения в интернете?
Именно для интернет-ТВ следует обратить внимание на один немаловажный нюанс: обычно бесплатные плейлисты при открытии и загрузке их в соответствующий плеер обновляются автоматически, но иногда (как, например, для ForkPlayer) это нужно делать вручную
При использовании ForkPlayer на Smart-TV список воспроизведения сначала нужно загрузить на устройство или сохранить в «Личном кабинете».
Когда требуется прослушать музыку на соответствующем ресурсе в интернете, список воспроизведения принципиально сохранять на устройстве не нужно. При активном подключении достаточно просто загрузить его в плеер (либо установленный на компьютере или мобильном девайсе, либо в проигрыватель на самом сайте).
Наконец, несколько слов о том, что такое плейлист на YouTube и как его создать. В принципе, это тот же самый список воспроизведения, но организованный согласно немного другим принципам.
Создать список воспроизведения можно либо на главной странице, используя для этого соответствующее меню, либо в «Творческой студии», где используется вкладка менеджера видео.
Далее нужно ввести название списка и установить атрибуты его просмотра:
Дополнительно можно задействовать вкладку автодобавления, когда просмотренный ролик при установке определенного тега или фразы в описании видео автоматически будет добавлен в нужный список.
Что из себя представляет IPTV плейлист?
IPTV работает через IP-соединение и предоставляется через доступ к сети. Этот формат похож на обычное кабельное TB, но только в Интернете.
IPTV плейлисты похожи на набор музыкальных треков или видеоклипов, воспроизводимых плеером. Только эта коллекция содержит подборку конкретных телеканалов. Его можно создать на любой вкус — например, только спортивные, развлекательные или образовательные каналы.
У IPTV плейлистов множество положительных сторон, в первую очередь, это поддержка функций трансляции видеозаписи, показа телепрограмм, приостановки телетрансляции и продолжения просмотра через определенный промежуток времени.
Такое TB можно смотреть на:
- планшете;
- смартфоне;
- компьютере;
- телевизоре.
Еще одним преимуществом IPTV является то, что у него нет привязки к определённому перечню каналов, как у традиционного TB. Также IPTV не зависит от установленных оператором TB тарифов и района проживания зрителя. Вам необходимо лишь загрузить созданный список в плеер.
Публикация плейлиста
Данный функционал доступен не только для вашей личной страницы.
Добавляем плейлист в группу
Владельцы и администраторы сообществ ВКонтакте, тоже могут создавать музыкальные подборки для своих подписчиков.
Первым делом, нужно эту функцию активировать.
Идем в нужную группу, и переходим в раздел «Управление».
Раздел «Управление» в группе
Теперь переходим на вкладку «Разделы». Здесь находим пункт «Аудиозаписи», и ставим для него статус «Открытые».
Активируем аудиозаписи в группе
Сохраняем настройки и возвращаемся на главную страницу сообщества. Теперь в правом блоке меню появился пункт «Добавить аудиозаписи». Нажмите на него.
Переходим к добавлению музыки в группу
Здесь нажмите на кнопку «Добавить плейлист».
Добавление плейлиста в группу
Дальше вся процедура схожа с той, что мы разобрали выше.
Прикрепляем к посту
Перейдите к себе на стену, и начните создание нового поста. В нижней части формы нажмите на значок «Аудиозапись».
Прикрепление музыки к посту
У нас откроется список наших аудиозаписей. Нужно нажать на пункт «Выбрать из других плейлистов», и затем щелкнуть по названию нужного. Он автоматически откроется. Для его публикации нажимаем «Прикрепить плейлист».
Затем размещаем запись.
Где брать ссылки на трансляции
Рабочие ссылки — основа функционирования IPTV. разумеется, найти их просто так не получится, так как многие трансляции зашифрованы от несанкционированного применения. Но, все же есть 2 проверенных метода получения ссылок и создания плейлистов в формате m3u для IPTV:
Тематические форумы. Пользователи форумов, посвященных IPTV, весьма часто выкладывают рабочие ссылки на списки воспроизведения
Но важно понимать, что такие списки не будут «долго жить», поэтому все они должны тщательно проверяться перед применением.
Поисковые системы. Метод простой, но имеет минусы
Суть его в использовании любого поисковика и поиска плейлистов по запросу «скачать бесплатные IPTV плейлисты». В большинстве случаев по таким запросам можно отыскать целые «солянки» телеканалов и все они также должны подвергаться тщательной проверке — каждую ссылку нужно открыть и проверить. Как вариант, можно просто удалить из плейлиста ненужные трансляции и сохранить «остатки».
Какой вариант выбрать — решать пользователю, но в любом случае если приходится работать с большим количеством ссылок, лучше скачать программу для создания плейлистов m3u и использовать ее. А в случае с небольшим списком все можно сделать в том же Блокноте. Рассмотрим оба варианта.
Как создать плейлист в Тик-Ток
Для начала расскажем, как подключить функцию, и как вообще выглядят готовые подборки.
Возможность создавать плейлисты доступна только про-аккаунтам. Если у вас личный аккаунт — нужно переключиться. Это бесплатно и ни к чему вас не обязывает.
Если у вас появилась функция, то кнопка «Рассортировать видео по плейлистам» будет находиться на странице профиля над всеми видео.
Если функция не появилась:
- Обновляем приложение.
- Если все равно не появилась, пробуем зайти в меню (3 палки в правом верхнем углу) — инструменты автора, смотрим, есть ли там пункт про создание плейлистов. Если есть, то при нажатии на кнопку «плейлисты» появится возможность создать первую подборку.
- Если ни в инструментах автора, ни в профиле не появилась кнопка создания плейлистов, скорее всего, в вашей стране функция еще не работает или конкретно вашему аккаунту ее не подключили. Тут либо надо ждать, пока она заработает у всех, либо можно написать в техподдержку с просьбой добавить функцию (правда это не дает 100% гарантий).
Чтобы написать в техподдержку, идем в меню — сообщить о проблеме — инструменты автора — плейлист автора — прочее — кликаем на строчку «Нужна еще помощь?» и описываем проблему. Лучше писать на английском, что у вас еще не появились плейлисты. Например:
Hello. I haven’t got the playlists feature yet. Could you add it to my account?
После этого ждите, что ответит техподдержка.
Это интересно: Как раскрутить аккаунт в Тик-Ток с нуля
Как выглядят плейлисты в Тик-Ток
В рекомендациях вы наверняка уже видели ролики с желтой надписью в описании. Надпись — это название плейлиста.
Если на нее кликнуть, то откроется список со всеми видео.
Еще плейлист может выглядеть так:
В профиле автора строчка с названием плейлистов находится над всеми видео. Сдвигаем ее влево, чтобы посмотреть все подборки.






