Matthias noback об идеальной архитектуре
Содержание:
- Составные слои
- В словаре Д.Н. Ушакова
- Получите правильную структуру слоев
- ссылки
- Слои 2-15: Route (Токопроводящие дорожки)
- Группировка слоев
- В словаре Синонимы 4
- Документирование вашей структуры слоев
- Корректирующие слои
- Характеристика коры головного мозга
- Шаблоны структур слоев
- Что такое слои?
- Работа с атрибутами слоя
- Вопрос 8. Как выделить объект на одном слое в AutoCAD?
- Вопрос 10. Как отключить слой на видовом экране в AutoCAD?
- Использование аппаратного ускорения
- Слой 35-36: tGlue/bGlue
- Копирование слоя
- Слой 31-32: tCream/bCream
- Нервные клетки
- Анализ слоя базовой карты на производительность отрисовки
- Понятия о слоях изображения в Photoshop
- Слой 27-28: tValues/bValues
- Вкладка Layers
- В словаре Даля
- Свойства слоев
Составные слои
Составные слои применяются для организации набора связанных друг с другом слоев. Они комбинируют несколько слоев, которые часто отображаются и обрабатываются все одновременно. Составные слои помогают организовать связанные слои на карте и могут использоваться для определения расширенных опций рисования. Существует множество причин для группировки слоев вместе, чтобы управлять их отображением. Здесь приведено несколько примеров.
Организация по темам – предположим, вы хотите организовать отображение земельных участков, как основной темы карты. Вы создаете составной слой, содержащий поднабор слоев карты:слоя полигонов земельных участков, слоя границ участков и еще одного, показывающего подписи участков как аннотации.
Составные слои для каждого масштаба карты – многие пользователи создают мультимасштабные карты, которые отображают информацию по-разному в каждом из масштабов. Для этого можно создать составные слои для каждого масштаба карты, чтобы одновременно управлять всеми слоями, показывающими данные при определенном разрешении. Можно установить настроить масштабно-зависимое отображение для набора слоев каждого из масштабов карты. На примере ниже показаны составные слои для набора масштабов карты. Составной слой для диапазона масштабов от 1:15 000 до 1:18 000 развернут, чтобы показать его подслои.
В словаре Д.Н. Ушакова
СЛОЙ, слоя, мн. слои, ·муж.1. Масса, часть вещества, расположенная горизонтально и соприкасающаяся с поверхностью другой части, пласт. Верхние слои атмосферы. Слой чернозема. Сланцы расположены слоями. Верхний слой воды. Слой варенья в пироге. В глубоких слоях земной коры.2. перен. То, что образовалось поверх другого, что, возникнув позже, покрывает собой другое (·книж. ). В черновиках Пушкина можно установить несколько слоев поправок.| Разновидность, отличающаяся от других часть чего-нибудь (·книж. ). Разные стилистические слои в языке «Слова о полку Игореве».3. перен. Часть общественного класса или общественной группы. Широкие слои населения. «Низший слой маленького общества… живет… иначе, чем аристократия.» М.Горький. «Каждый новый слой еще не вовлеченных в работу рабочих и крестьян, это — наши вернейшие друзья и союзники.» Ленин. «…Мировой экономический кризис развертывает свое разрушительное действие, спуская ко дну целые слои средних и мелких капиталистов…» Сталин (Политический отчет Центрального Комитета XVI съезду ·ВКП(б), 1930 ·г. ).
Получите правильную структуру слоев
Нет никаких причин экономить на процессе тщательного планирования структуры слоев с самого начала процесса разработки. В то время как многие конструкторы прекрасно справляются с определением количества слоев и оставляют остальное изготовителю, появляется большой шанс возникновения проблем в будущем. Среди них – излучение, перекрестные помехи и проблема с целостностью сигнала. Вы лучше знаете вашу конструкцию, поэтому разве не разумно самому контролировать процесс проектирования печатной платы и формирования структуры слоев? Тщательно спланировав структуру слоев с первого раза, вы сделаете вашу плату удовлетворяющей требованиям электромагнитной совместимости (EMC).
ссылки
- Абелес М., Гольдштейн М.Х. Функциональная архитектура первичной слуховой коры кошки. Колонковая организация и организация в соответствии с глубиной. J Neurophysiol 1970; 33: 172-87.
- Бласдел Г.Г., Лунд Дж.С. Окончание афферентных аксонов в полосатой коре головного мозга макаки. J Neurosci 1983; 3: 1389-413.
- Чанг ХТ. Корковые нейроны с особой ссылкой на апикальные дендриты. Cold Spring Harb Symp Quant Biol 1952; 17: 189-202.
- От Фелипе Дж. Люстры с клетками и эпилепсией. Мозг 1999; 122: 1807-22.
- Ramón y Cajal S. Neue Darstellung vom hisstologischen Bau des Centralnerevensystem. Arch Anat Physiol 1893: 319-428.
- Рубенштейн JLR, Ракич П. Генетический контроль развития коры. Cereb Cortex 1999; 9: 521-3.
Слои 2-15: Route (Токопроводящие дорожки)
Возможно, данных слоев не будет в вашем ПО (Visible Layers dialog). В некоторых ПО они доступны только при премиум подписке. Слои 2-15 служат для формирования множества внутренних слоев для размещения токопроводящих дорожек в многослойных печатных платах. Для того чтобы воспользоваться ими, вам нужно будет изменить структуру слоев с помощью вкладки Tools » DRC » Layers. (в Autodesk Eagle).

Если вы планируете разработать многослойную печатную плату, то способы организации верхнего/нижнего и среднего слоя будет немного отличаться от того, что вы ожидаете увидеть. Например, при создании 4-слойной платы будут не просто использоваться слои 1, 2, 3 и 4 по порядку. Вероятнее всего, в системе разработке будут в комплексе использоваться слои 1 (верхний), 2, 15 и 16 (нижний).
Группировка слоев
Ранее мы узнали, что для удобства в работе с большим количеством слоев можно давать осмысленные названия каждому слою. Другой путь заключается в группировке слоев. В нижней части панели слоев есть значок папка Create a New Group (Создать новую группу). Но имеются и другие способы создания группы.
![]()
При нажатии на этот значок в панели слоев появится группа в виде слоя, но она будет пустая. Нам потребуется перетащить нужные слои в эту папку. Опять повторюсь, что если вы работаете с большим количеством слоев, то это неудобно и отнимет много времени. Конечно, это не страшно, но существует более удобный способ. Допустим, я хочу поместить в эту группу размытый и корректирующий слои, для этого нужно их выделить, удерживая клавишу Shift.
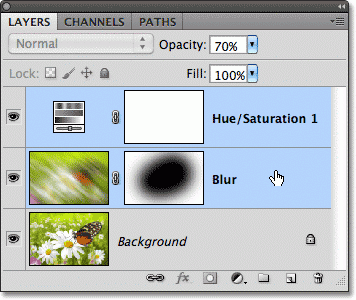
После того, как вы выбрали, какие слои будете группировать, нажмите на значок меню в верхнем правом углу панели слоев (в более ранних версиях Photoshop значок меню выглядит как маленькая стрелочка). В открывшемся меню слоев выберите New Group from Layers (Новая группа из слоев).
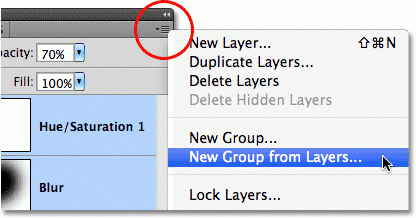
После этого на экране появится диалоговое окно New Group from Layers (Новая группа из слоев), в котором вы можете изменить название группы, а также некоторые другие параметры. Затем нажмите на кнопку ОК, чтобы принять настройки по умолчанию или какие-либо изменения, если вы что-то изменили.
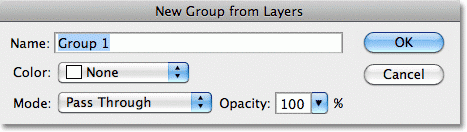
Photoshop создает новую группу, дает ей название по умолчанию Group 1 (Группа 1) и перемещает два выбранных слоя в эту группу. Вы можете открыть папку и посмотреть, что находится внутри и снова закрыть, чтобы панель слоев была удобной для работы. Чтобы открыть папку нужно нажать на маленький треугольник слева от значка папки.
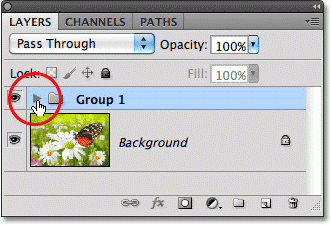
Чтобы снова закрыть группу, так же нажмите на значок маленького треугольника.
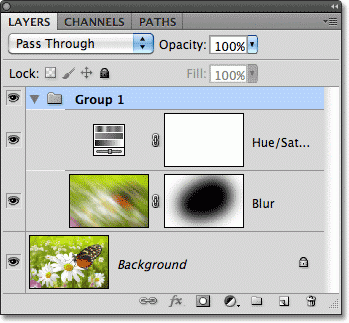
Очень много интересных и полезных вещей можно проделать с помощью группы слоев в Photoshop. Но в этом уроке я не буду вдаваться в подробности.
В словаре Синонимы 4
астеносфера, аэропауза, бенталь, гарнисаж, гимений, дерматоген, дернина, заболонь, интеллигенция, ионосфера, камбий, клямс, коацерват, кора, корка, криолитозона, круг, лакировка, мазок, мезоглея, мезодерма, мезопауза, мезосфера, налет, никелировка, оксидировка, отслоение, очес, перикамбий, пласт, плерома, подмалевка, подмалевок, подпочва, подслой, покров, полива, полуда, постель, припуск, прослойка, протодерма, разряд, ржавчина, ризосфера, рубашка, ряд, сиальма, стеклец, стратопауза, стратосфера, талик, термослой, термосфера, толща, тропопауза, тропосфера, трофобласт, туника, устой, феллема, феллодерма, фотосфера, хромосфера, штукатурка, штык, экзина, экзодерма, экзокарпий, экзосфера, эктодерма, эктоплазма, эндодерма, эндоплазма, эндотелий, энтобласт, энтодерма, эпидермис
Документирование вашей структуры слоев
После того, как вы определили и разместили слои в структуре, вам следует обеспокоиться подготовкой документации для изготовителя. Это важный шаг, поскольку большое количество брака в процессе производства печатных плат происходит из-за неверного расположения слоев.
Кроме простого создания файлов стандарта Gerber для каждого слоя вашей конструкции, существует несколько стратегий, которые помогут сделать документацию по вашей структуре слоев более понятной изготовителю. Давайте перечислим их.
Добавление файла README («Прочти меня»)
Программное обеспечение для разработки печатных плат помещает каждый слой печатной платы в отдельный файл. Вам необходимо определить, как эти слои будут располагаться в законченной структуре слоев. Чтобы сделать это, просто добавьте файл README («Прочти меня»), в котором укажите производителю печатных плат порядок следования слоев и имена соответствующих им файлов данных, например, так, как показано ниже:

Нанесение номера слоя непосредственно на его поверхность
В программном обеспечении для разработки печатных плат мы также рекомендуем размещать номер слоя непосредственно на поверхности токопроводящего слоя. Это обозначение номера слоя будет легко заметно изготовителю печатной платы. При просмотре профиля чертежей печатных плат в приложении, порядок номеров будет показан для каждого слоя платы, слой можно будет найти гораздо проще. Чтобы воспользоваться этой функцией, необходимо добавить паяльную маску высотой 100 mil вокруг каждого номера слоя.

Добавление индексной полосы на медный слой
Не смотря на то, что снабжение слоев номерами полезно, номера полностью не описывают организацию стопки слоев в физическом исполнении. Чтобы решить эту проблему, вы можете добавить то, что называется индексной полосой («stacking stripe») на край каждого слоя печатной платы.
Чтобы сделать это, найдите первый слой печатной платы и добавьте рамку 200 mil x 50 mil так, чтобы она выступала с края первого слоя. Затем повторите этот процесс для каждого последующего слоя, сдвигая на каждом слое полосу на 200-250 mil.

В конце концов, вы получите набор индексных полос в виде лесенки, которые будут показывать, в правильном ли порядке расположены слои печатной платы. Это поможет проведению быстрого визуального осмотра в целях контроля качества, а также даст возможность изготовителю печатных плат сразу же правильно собрать слои печатных плат в единую плату.
Корректирующие слои
Корректирующие слои нужны для неразрушающего редактирования изображения. Вместо того, чтобы применить кривые, уровни или какой-нибудь другой инструмент непосредственно к слою, вы создаёте особый корректирующий слой, и работаете уже с ним. Корректирующий слой сам не содержит никакого изображения, а представляет собой скорее инструкцию о том, как программе следует видоизменить изображение, лежащее под корректирующим слоем. Преимущество данного метода в том, что вы можете многократно возвращаться к корректирующему слою и свободно изменять его параметры, не опасаясь испортить изображение. Корректирующий слой можно отключать, можно изменять степень его непрозрачности, а при желании можно и вовсе удалить его безо всяких последствий для фотографии. Удобна также возможность скопировать корректирующий слой и вставить его в другой документ, применяя, таким образом, одинаковые настройки сразу к нескольким фотографиям.
Добавление нового корректирующего слоя осуществляется через специальную палитру Adjustments, либо через соответствующую кнопку в палитре Layers, либо через меню Layer > New Adjustment Layer.
Каждый корректирующий слой автоматически снабжается маской, позволяющей управлять областью воздействия корректирующего слоя. Вполне естественно, что различные области редактируемой фотографии могут потребовать вмешательства различных инструментов. С помощью нескольких корректирующих слоёв, ограниченных масками, это вполне осуществимо. Маски корректирующих слоёв ничем не отличаются от обычных масок и редактируются стандартными методами.
При объединении корректирующего слоя с нижележащими слоями, происходит растрирование вносимой коррекции, т.е. изменения окончательно переносятся на настоящее изображение и становятся необратимыми. В связи с этим объединять слои следует лишь тогда, когда вы полностью довольны полученным результатом и не планируете дальнейших изменений.
Спасибо за внимание!
Василий А.
Характеристика коры головного мозга
Кора головного мозга животных млекопитающих представлена слоем серого вещества, которое покрывает два полушария головного мозга.
Он состоит из очень сложной структуры, в которой различные сенсорные органы представлены в определенных областях или областях, которые называются первичными сенсорными областями..
Каждое из пяти чувств, которыми обладают люди (зрение, осязание, обоняние, вкус и осязание), развивается в определенной области коры. То есть каждая сенсорная модальность имеет ограниченную территорию внутри коры головного мозга.
Помимо сенсорных областей кора головного мозга также имеет множество вторичных соматических, ассоциативных и моторных областей. В этих областях развиваются корковые и ассоциативно-афферентные системы, что дает начало обучению, памяти и поведению..
В этом смысле кора головного мозга считается особенно важной областью при развитии превосходной деятельности человеческого мозга.. Наиболее продвинутые и сложные процессы человека, такие как мышление, планирование, организация или ассоциация, осуществляются в разных областях коры головного мозга.
Наиболее продвинутые и сложные процессы человека, такие как мышление, планирование, организация или ассоциация, осуществляются в разных областях коры головного мозга..
По этой причине кора головного мозга представляет собой структуру, которая приобретает максимальную сложность с человеческой точки зрения. Кора головного мозга является результатом медленного эволюционного процесса, который мог начаться более 150 миллионов лет назад.
Шаблоны структур слоев
Хотя ваша структура слоев является уникальной, не будет лишним воспользоваться примерным шаблоном, предлагаемым изготовителем печатных плат. Ниже вы найдете примеры структур слоев, которые помогут вам в проектировании четырех-, шести- и восьмислойных плат.
Четырехслойная структура

Пример четырехслойной структуры
В этой структуре высокочастотные сигналы передаются в верхнем слое Top Layer 1, а назад возвращаются по эффективному пути на слое Layer 2 (слой заземления). Для высокочастотных сигналов на нижнем слое Bottom Layer 4 опорным является слой питания Layer 3, и это требует установки конденсаторов связи между слоем питания и слоем заземления.
В этой структуре рекомендуется размещать токопроводящие дорожки для высокочастотных сигналов на верхнем слое Top Layer. Таким образом, у них будет прямой путь к земле. Но если ваша конструкция требует размещения дорожек для высокочастотных сигналов на нижнем слое Bottom Layer 4, вы можете просто поменять местами слои Layer 2 и Layer 3, чтобы сделать это возможным.
Шестислойная структура

Пример шестислойной структуры
В этой структуре высокочастотные сигналы передаются в верхнем слое Top Layer 1, опорным слоем для них является слой Layer 2. Конденсаторы необходимы для связи этого слоя с опорным слоем питания и слоем заземления.
В отличие от четырехслойной структуры, эта структура разработана для размещения слоев передачи высокочастотных сигналов по нижнему слою с непосредственным опорным слоем заземления Layer 5. Слои Layer 3-4 служат для размещения дорожек для низкочастотных сигналов с опорными слоями Layer 2 и Layer 5.
Восьмислойная структура

Пример восьмислойной структуры
В этой структуре высокочастотные сигналы передаются в верхнем слое Top Layer 1, опорным слоем для них является слой заземления Layer 2. Также можно видеть, что слой Layer 3 имеет тот же слой заземления, и тот же опорный слой. Если в этой структуре токопроводящие дорожки будут располагаться на слое Layer 3, вам определенно понадобятся конденсаторы для связи между слоями питания и заземления.
Также вы можете воспользоваться слоем Layer 6, если вам нужно расположить дорожки для высокочастотных сигналов, для которых критически важным является контроль полного сопротивления. С этим слоем будет меньше проблем с электромагнитным излучением, потому что он экранирован между двумя слоями заземления.
Что такое слои?
Слои в Adobe Photoshop можно представить в виде листов прозрачной плёнки, уложенных стопкой друг на друга. На каждый из листов может быть нанесено какое-либо изображение, так, что изображения, лежащие сверху, перекрывают изображения, находящиеся под ними. Свободные от изображений участки листов остаются прозрачными и сквозь них видны нижележащие слои. В целом, если смотреть на стопку сверху, получается некое единое комплексное изображение, составленное из дополняющих друг друга взаимоперекрывающихся элементов отдельных слоёв.
Слои нужны для того, чтобы из нескольких изображений можно было составить одно, а также для того, чтобы в многослойном изображении иметь возможность редактировать каждый слой независимо от других слоёв.
Работая в Фотошопе, мы многократно создаём новые слои, склеиваем уже имеющиеся, дублируем, перемещаем, изменяем порядок расположения слоёв и их прозрачность, словом, делаем со слоями всё, что может потребоваться при редактировании фотографии.
Очевидно, что любой файл, открытый или созданный в Adobe Photoshop, содержит как минимум один слой. Обычно слой этот называется Background, т.е. фон или задний план.
Чисто технически многие действия в Adobe Photoshop можно совершать непосредственно со слоем Background, не прибегая к помощи дополнительных слоёв, но даже в таких ситуациях я всё равно предпочитаю создать копию основного слоя и работать именно с копией, сохраняя исходник нетронутым, и только если результат меня полностью устраивает, я позволяю себе слить слои воедино. Такой подход удобнее и безопаснее. Да и зачем, собственно, превращать Photoshop в Paint?
Работа с атрибутами слоя
Можно работать с атрибутивными таблицами наборов данных, связанных с каждым слоем карты. Щелкните правой кнопкой мыши слой в таблице содержания и затем нажмите Открыть таблицу атрибутов (Open Attribute Table). В окне Таблица (Table) можно выполнять запросы, выборки, находить объекты на карте и т. п. Щелкните в окне Таблица (Table) меню Опции таблицы (Table Options) , чтобы создать диаграммы и отчеты, изменить шрифт таблицы, напечатать таблицу и выполнить множество других операций. Когда вы выбираете элемент в таблице или диаграмме, объект выбирается также и на карте (и наоборот).
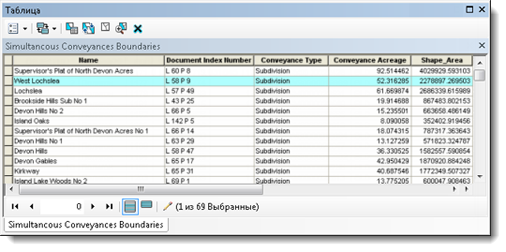
При работе с атрибутивной таблицей слоя, сначала можно установить различные опции отображения для таблиц. Для этого необходимо открыть закладку Поля (Fields) в диалоговом окне Свойства слоя (Layer Properties) и указать там, какие поля будут отображаться при открытии таблицы слоя, как поля будут называться (т. е. задать псевдонимы полей) и как будут форматироваться числовые поля. Также можно указать эти опции для отдельных полей, щелкнув правой кнопкой на названии поля в окне таблицы и выбрав Свойства (Properties).
Вопрос 8. Как выделить объект на одном слое в AutoCAD?
Выделять объекты в Автокаде можно разными способами, но если говорить о конкретном, то можно выбрать линии, которые принадлежат только одному слою. Этот выбранный слой будет виден, а остальные исчезнут на время. Рассмотрим на практике и по шагам.
Шаг 1. Возьмем чертеж, на котором уже создано большое количество слоев.
Шаг 2. Определимся с задачей. Допустим, нам нужно отключить все линии, кроме тех, что относятся к слое “размеры”.
Шаг 3. В блоке “слои”, кликаем на кнопку “обход слоев”.
Шаг 4. В новом окне, нужно указать слои, которые нужно отобразить.
Шаг 4.1. Если нужно выделить несколько слоев в Автокаде, то зажимаем кнопку CTRL и выделяем нужные слои.
Шаг 5. В нашем случае, мы выбираем лишь слой “размеры” и обязательно уберите галочку со слов “восстановить при выходе”. Затем, нажмите “закрыть”.
Шаг 5.1. Возможно выскочит такое вот окошечко, нажимаем “продолжить”.
Результат
Внимание. Таким действием мы отключили слои, но никак не удалили
Шаг 6. Чтобы включить обратно все слои, нужно в блоке “слои”, нажать на кнопку “включить все слои”.
Как результат, все слои, которые мы отключили, вернуться.
Вопрос 10. Как отключить слой на видовом экране в AutoCAD?
Шаг 1. Для начала, перейдем на вкладку “листы”.
Шаг 2. Здесь у нас создан в Автокаде видовой экран, который нужно активировать. Для этого кликаем два раза на рамку. Как только рамка станет жирной, значит Вы на верном пути.
Шаг 3. Определитесь, какой слой Вы хотите отключить в Автокаде на видовом экране. Допустим, это слой “оси”.
Шаг 4. Далее, в блоке “слои” раскройте список всех слоев, найдите в нем нужный слой и кликните по иконке, которую я выделил в рамку напротив нужного слоя. Это кнопка, замораживание и размораживание на текущем видовом экране.
Шаг 5. После того, как Вы кликните по этой кнопке, выбранный слой пропадет на видовом экране.
Шаг 6. Если мы вернемся обратно в модель, то увидим, что слой “оси” все равно виден. Т.к. мы его отключали только на видовом экране.
Вопрос 11. Как перенести объекты в Автокаде в другой слой?
Предположим, есть задача перенести объекты “Стены” на слой “Внутренние стены”. Делается это очень легко, выбираем одним из способов объекты, допустим, стены.
Далее, открывает список всех слоев и просто переносим их в другой слой. При этом, выбранные объекты должны быть выделены, т.е. отображаться с ручками. Иначе перенос не сработает.
Как видите, наши стены стали другого цвета. Т.к. у слоя 1эт_перегор_ст в параметрах стоит красный цвет. А это значит, что перенос сработал!
Итак друзья, у нас получилась достаточно большая статья. Я как мог наполнил ее нужными подробностями без лишней воды. Надеюсь, что Вы не только читали, но и сразу пробовали вместе со мной на практике те или иные решения.
Слои, запомните, одна из важных частей работы в Автокаде. Не пренебрегайте ими, никогда!
Поделиться с друзьями этой статьей
Автор статьи: Максим Фартусов и Светослав Паклин
Другие статьи автора
Использование аппаратного ускорения
Слои базовых карт и слои ускоренных растров можно применять вместе с аппаратным ускорением (Hardware Acceleration) для получения очень быстро выполняемого, непрерывного, ровного изображения карты при перемещении и масштабировании. Включение аппаратного ускорения в сеансе ArcMap использует преимущество работы видеокарты для дальнейшего улучшения производительности. Аппаратное ускорение не оказывает никакого влияния на карту, если не используется базовая карта или слои ускоренных растров. Включить аппаратное ускорение можно в диалоговом окне Опции ArcMap (ArcMap Options).
Слой 35-36: tGlue/bGlue
Указанные слои содержат данные о местах нанесения клеевой маски на верхнюю и нижнюю сторону печатной платы. Эта маска полезна для крепления на плате и защиты компонентов, которые при ежедневной эксплуатации будут подвержены нагрузкам, таких как переключатели, гнезда или разъемы.
Как правило, изготовители печатных плат наносят клей в одной точке в центре небольших деталей, для более крупных (например, микросхемы) — в нескольких точках. Так же, как и слои финишного покрытия, вам необходимо самостоятельно разметить этот слой в том случае, если клей должен наноситься в определенных областях платы.

Копирование слоя
Вы уже знаете, как добавить новый слой, сейчас я вам покажу, как сделать копию уже существующего слоя. Для этого сделайте клик на нужном нам слое и перетащите его вниз на значок, указанный ниже. Я сделаю копию фонового слоя.
Находясь над значком, отпустите кнопку мыши. Копия слоя появится над оригиналом. В результате Photoshop сделал копию фонового слоя и присвоил ему название Background Copy (Фон копия)
Обратите внимание, что новый слой стал активным
Теперь я хочу применить пару фильтров для размытия слоя Background Copy (Фон копия). Вот, что получилось после применения нескольких фильтров.

Посмотрите на изображение вам покажется, что все изображение размыто, но это не так. Размытие было применено только к слою Background Copy (Фон копия), так как он был активный (был выделен синим цветом). А теперь посмотрите на миниатюры двух слоев, вы увидите, что слой оригинал не был затронут.
Слой 31-32: tCream/bCream
Указанные слои содержат данные о нанесении паяльной пасты для пайки компонентов поверхностного монтажа. Как правило, этот слой используется изготовителями печатных плат в качестве шаблонов для нанесения паяльной пасты перед монтажом деталей.
При размещении компонентов поверхностного монтажа вся информация о том, куда следует наносить паяльную пасту, формируется автоматически. Однако если вам необходимо самостоятельно определить место нанесения паяльной пасты, обязательно сделайте область нанесения паяльной пасты меньше, чем область паяльной маски, чтобы два материала не перекрывали друг друга.

Нервные клетки

Кора головного мозга имеет большое разнообразие клеток внутри. В частности, пять различных типов нейронов были определены в этой области мозга.
Пирамидальные клетки
Пирамидальные клетки — это нейроны, которые характеризуются наличием пирамидальной формы. Большинство из этих клеток имеют диаметр от 10 до 50 микрометров.
Однако есть и крупные пирамидальные клетки. Они известны как ячейки Бетца и могут иметь диаметр до 120 микрометров..
Как мелкие пирамидальные клетки, так и крупные пирамидальные клетки обнаруживаются при моторно-прецентральной цирконвуляции и в основном выполняют действия, связанные с движением..
Звездчатые клетки
Звездчатые клетки, также известные как гранулезные клетки, представляют собой маленькие нейроны. Они обычно имеют диаметр около 8 микрометров и имеют многоугольную форму.
Клетки шпинделя
Веретенообразные клетки — это нейроны, у которых вертикальная продольная ось на поверхности. Они сосредоточены в основном в более глубоких корковых слоях мозга.
Аксон этих нейронов происходит в нижней части тела клетки и направлен к белому веществу в виде проекции, ассоциации или комиссурального волокна..
Кахал горизонтальные клетки
Горизонтальные клетки Кахала представляют собой маленькие веретенообразные клетки, которые ориентированы горизонтально. Они находятся в самых поверхностных слоях коры головного мозга и играют решающую роль в развитии этой области мозга.
Этот тип нейронов был открыт и описан Рамоном и Кахалем в конце 19-го века, и последующие исследования показали, как важные клетки должны координировать нейронную активность.
Чтобы достичь своего положения в коре головного мозга, горизонтальные клетки кахала должны скоординированно мигрировать во время эмбриогенеза головного мозга. То есть эти нейроны путешествуют от места рождения к поверхности коры головного мозга.
Что касается молекулярной структуры этих нейронов, Виктор Боррелл и Оскар Марин из Института нейробиологии Аликанте показали, что горизонтальные клетки Кахала представляют собой ориентацию нейронных слоев коры во время эмбрионального развития..
На самом деле, дисперсия этих клеток происходит на начальных стадиях эмбрионального развития. Клетки рождаются в разных областях мозга и мигрируют на поверхность мозга, чтобы полностью покрыть его.
Наконец, недавно было продемонстрировано, что менингеальные мембраны выполняют иные функции, чем защитные, которые предполагались в начале. Менинги служат субстратом или путем горизонтальных клеток кахала для их тангенциальной миграции вдоль поверхности коры..
Клетки Мартинотти
Последние нейроны, которые составляют нейронную активность коры головного мозга, являются хорошо известными клетками Martinotti. Они состоят из небольших многоформных нейронов, присутствующих на всех уровнях коры головного мозга..
Эти нейроны обязаны своим именем Карло Мартинотти, студенту-исследователю Камило Гольджи, который обнаружил существование этих клеток коры головного мозга..
Клетки Martinotti характеризуются тем, что они являются многополярными нейронами с короткими дендритными дендритами. Они распространяются через несколько слоев коры головного мозга и отправляют свои аксоны в молекулярный слой, где образуются аксональные древовидные образования..
Недавние исследования этих нейронов показали, что клетки Martinotti участвуют в тормозном механизме мозга..
В частности, когда пирамидальный нейрон (который является наиболее распространенным типом нейрона в коре головного мозга) начинает перевозбуждать, клетки Martinotti начинают передавать ингибирующие сигналы на окружающие нервные клетки..
В этом смысле делается вывод, что эпилепсия может быть тесно связана с дефицитом клеток Martinotti или дефицитом активности этих нейронов. В эти моменты нервная передача мозга этими клетками больше не регулируется, что вызывает дисбаланс в функционировании коры..
Анализ слоя базовой карты на производительность отрисовки
Вы можете обнаружить, что у слоев, которые вы добавили в слой базовой карты, появились значки с предупреждениями или ошибками. Иконки ошибок означают, что содержимое может быть несовместимо со слоем базовой карты. Иконки предупреждений говорят о потенциальных проблемах в производительности или несовпадениях изображения, которые можно будет увидеть при использовании этих слоев в слое базовой карты. Слои базовых карт используют механизм высокой производительности прорисовки, чтобы отображение было очень быстрым. Данный механизм может отображать некоторые слои иначе.
Чтобы найти подробную информацию о различиях в отображении и других проблемах, вы можете проанализировать ваш слой базовой карты и воспользоваться диагностическими сообщениями для улучшения производительности отрисовки.
Понятия о слоях изображения в Photoshop
Каждый документ Photoshop можно представить как стопку листов бумаги, наложенных друг на друга. Каждый документ фотошоп может состоять из одного слоя (Backgraund) или из большого количества слоев разной степени прозрачности (целиком прозрачных, непрозрачных или полупрозрачных). На каждом слое размещены отдельные фрагменты изображения. Через прозрачные и полупрозрачные области тех слоев, которые размешенные выше, можно видеть содержимое нижних слоев.
Слои документа в Photoshop можно перемещать для изменения положения и видимости отдельных фрагментов изображения аналогично перекладыванию листов бумаги в стопке, менять их порядок. Также есть возможность изменять уровень непрозрачности любого слоя, чтобы сделать его содержимое прозрачным или полупрозрачным.
Кроме этого в Photoshop есть еще слои-маски, есть корректирующие слои, предназначение которых – отображать один или все слои, расположенные ниже, с каким-то эффектом. Например, затемнение, осветление, увеличение насыщенности цветов, отображение только части слоя.
Главное назначение такого инструмента, как слой, – это возможность составить из нескольких разрозненных элементов одно изображение и работать с каждым слоем в отдельности, не изменяя другие.
Основные действия со слоями осуществляются в палитре Photoshop Layers (Слои). Чтобы ее открыть, нужно выполнить команду Windows (Окно) > Layers (Слои). Каждому слою в этой палитре отвечает отдельная строка с его миниатюрой и названием.
Слой 27-28: tValues/bValues
И вновь, согласно своим названиям, на этих двух слоях размещены номинальные значения каждого компонента на плате. Например, у резистора будет указано номинальное сопротивление, например 10К, а рядом с конденсатором можно увидеть значение емкости, например 0.1uF.
Многие разработчики решают не включать этот слой в физическую реализацию печатной платы, предпочитая вместо этого иметь спецификацию (Bill of Materials, BOM), к которой можно обратиться для того, чтобы уточнить номинальное значение по позиционному обозначению того или иного компонента. Однако если вы планируете разрабатывать печатную плату, которая будет частью набора для сборки, или которая будет собираться вручную, то будет чрезвычайно полезно представить на плате и позиционные обозначения, и номиналы компонентов. Это сделает процесс сборки более понятным.

Вкладка Layers
В верхней части панели слоев имеется отдельная вкладка Layers (Слои). По ней-то мы и определяем, что данная панель именно для слоев.
Вы, наверно, заметили, что рядом имеются две другие вкладки Channels (Каналы) и Paths (Контуры), они отображаются серым цветом.
Эти две панели сгруппированы с панелью Layers (Слои). На самом деле панелей в Photoshop очень много и, если их все отобразить на экране, то они просто закроют всю рабочую область и работать в такой обстановке будет не комфортно. Именно поэтому производители Adobe Photoshop решили оставить только небольшую группу из нескольких панелей для экономии места.
Чтобы переключиться на другую панель в этой группе, нужно просто нажать на нужную вкладку. Но, несмотря на то, что все вкладки находятся в одной группе, панели Channels (Каналы) и Paths (Контуры) не имеют никакого отношения к панели Layers (Слои). Кроме одного факта, что они так же широко используются в Photoshop. Так, что пока мы конкретно рассматриваем панель слоев, другие вкладки мы можем игнорировать.
В словаре Даля
м. пласт, лист, ряд, протяжная толща, стлань или слань, настил;
какое-либо вещество, лежащее полосою над или под другим. Земная толща
стелется слоями. Тут глина залегла слоем, промеж слоев известняка и
песку. Слой чернозема. Слюда и все сланцы образованы из слоев, нередко с
чужими прослойками. Пастила наливается слоями. | Слои, сиб. поколение,
колено. Татары считают от Чингис-хана 16 слоев. Слоистый или слойчатый,
лежащий слоями, сложный, из слоев состоящий. Все сланцы слоисты, и
дерево слоисто, оно колется по слоям. Слоистый известняк, плитняк,
лещадь. Слоеватый, то же, но в меньшей степени, с неясными слоями. Аспид
слоист, а песчаник слоеват. Слоить, слаивать что, класть, складывать
слоями. Слоить блиночки с кашей и с яйцами, переслаивать, класть в
переслойку. Слоить тесто, делать слоеное тесто, скать, сучить,
раскатывая его на масле, складывая и снова раскатывая. Слоеные пирожки,
слойки м. мн. перм. Слоение, слойка, действие по глаг. Слойка теста,
сканьё. Слоиться, быть слоиму, слоену; | делиться на слои, лупиться
слоями, казать слоистый склад. Переслоить известь с песком. Прослоить
тесто маслом. Слоитель, -ница, слойщик, -щица, слоящий что-либо.
Слоеобразный, -видный, слоеватый, слойчатый.
Свойства слоев
Все слои в совокупности имеют следующие свойства:
- Непрозрачность — характеризует степень прозрачности всех пикселей слоя, то есть насколько сквозь изображение на данном слое будет проступать содержимое слоя, который размещен ниже.
- Видимость — слой может быть включенный или отключен на палитре Layers (Слои) в фотошоп. Соответственно он будет или видимый, или не видимый.
- Режим смешивания (наложения) — характеризует, каким образом соединяется данный слой с тем, что лежит ниже. По умолчанию в программе Adobe Photoshop соединения происходит на основе прозрачности, но возможные разные варианты смешивания пикселей данного слоя с пикселями нижележащего слоя.
С помощью ползунка Opacity (Непрозрачность) при желании настроить непрозрачность слоя, то есть насколько сквозь последующее содержимое слоя будет просвечивать содержимое низлежащего слоя.
Опция Fill выполняет практически тоже что и Opasity, снижает непрозрачность слоя, но в отличии от Opasity, опция имеет одну замечательную особенность, снижая непрозрачность слоя, она оставляет видимыми все Стили слоя применяемые к изображению. Подробнее:Стили слоя
Режим наложения (смешения слоев) по умолчанию установлен Нормальный (Normal). Подробнее: Режимы наложения (смешивания) слоев в фотошопе.






