Как удалить ubuntu
Содержание:
- Кому стоит перейти на Ubuntu?
- Как удалить Ubuntu 16.04
- Изменение разметки диска
- Удаление загрузчика Linux в очереди загрузки BIOS UEFI
- Интерфейс и его удобство
- Скачивание образа операционной системы Linux
- Как удалить Ubuntu
- Работа в Убунту
- Утилита Bootice и управление дисками Windows
- MySql Ubuntu
- Установка через Debian package
- Удалите символические ссылки с помощью rm
- Удаляем Linux Mint с помощью утилиты Bootice и системных инструментов
- Как удалить Linux, установленную рядом с Windows, и вернуть загрузчик последней
- Менеджер пакетов apt
- Использование Windows Recovery или установочного носителя
- Устанавливаем Виндовс в Линукс
Кому стоит перейти на Ubuntu?
Никакой разницы между базовыми программами нет. Пока не используются специфические функции
Ubuntu даже невооруженным взглядом выглядит самым прожорливым Linux’ом. Но и самым красивым, самым прокаченным.
Поэтому для повседневных задач она подходит превосходно, заменяя любую другую ОС. И не приносит никаких проблем при переезде с macOS или Windows.
Поэтому для офисных работников клавиатуры и мыши, а так же массы девелоперов, имеющих нативные инструменты для Ubuntu и Co это идеальная система. Почти как macOS, только чуть сложнее и с большим количеством возможностей.
Этот CAD заменяет AutoCAD. Почти. Впрочем, KOMPAS и NX для NIX тоже есть
За пределами офисной работы или веб-разработки появляется масса вопросов, связанных с софтом и конкретным используемым оборудованием.
Нативно поддерживается почти все, так что если не нравится Windows, а «хакинтош» по каким-то причинам невозможен — Ubuntu станет лучшим выбором для первой попытки использовать Unix.
Да, что-то может работать с трудом. Но если уж работает — то работает на славу. И заморочек все же меньше, чем с macOS. Попробуйте, если найдется нужный софт: этот опыт стоит того.
iPhones.ru
Есть ли жизнь в NIX?
Как удалить Ubuntu 16.04
Linux — это, в первую очередь, свободная система, она имеет открытый исходный код, полностью бесплатная и разрабатывается миллионами программистов по всему миру. Но если она вам не нравиться и вы предпочли выбрать Windows. Это ваш выбор. Допустим, вы установили Ubuntu, попробовали ее, она вам не понравилась, и теперь хотите удалить.
В этой статье мы рассмотрим как удалить Ubuntu с помощью Widnows. Мы будем рассматривать вариант, когда у вас двойная загрузка Windows и Linux. Если у вас только Ubuntu, то тут и нечего говорить, просто форматируйте разделы и устанавливайте Windows. А теперь перейдем к инструкции.
Изменение разметки диска
Windows не умеет работать с разделами отформатированными в файловые системы Linux. После восстановления загрузчика их нужно удалить с диска отредактировав его структуру.
Загрузившись в Windows, вызываем расширенное меню «Пуск» сочетанием клавиш «Win+X». Щелкаем по выделенной рамкой строке запуская апплет консоли ММС, предназначенный для управления дисками.
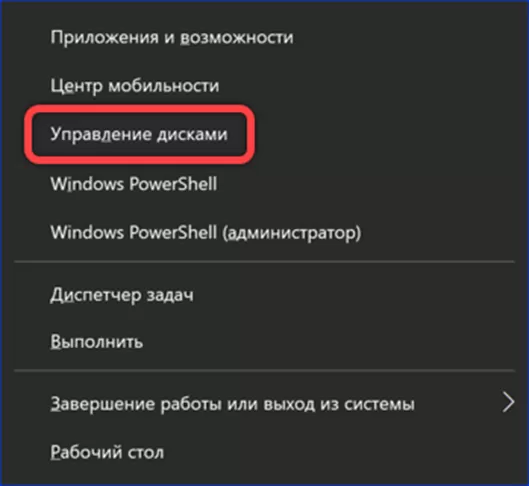
Выбираем раздел занимаемый Linux. Щелкаем по нему правой кнопкой мыши вызывая контекстное меню. Выбираем в списке действий операцию удаления тома.
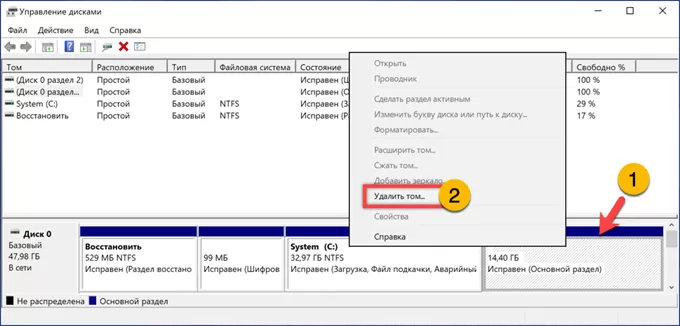
Во всплывающем окне нажимаем «Да», подтверждая свое решение и соглашаясь с удалением несохраненной информации.
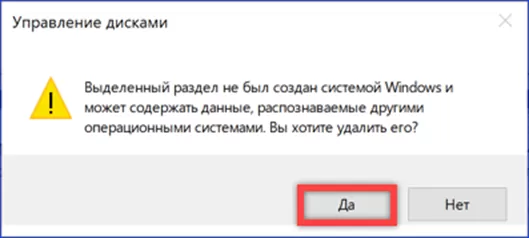
Получаем в результате выполнения первой операции подсвеченную на скриншоте зеленым цветом нераспределенную область. Щелкаем правой кнопки по системному разделу. В контекстном меню выбираем пункт, обозначенный двойкой.
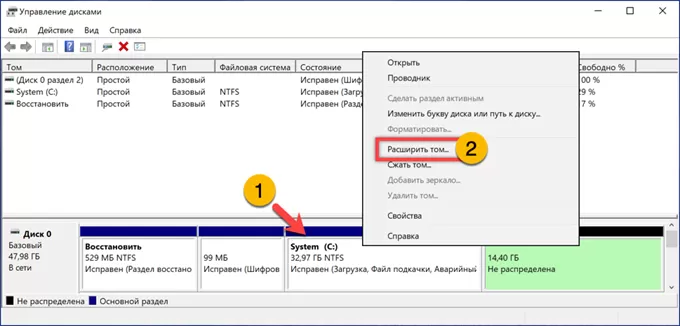
В окне мастера расширения убеждаемся, что цифровое значение в подсвеченной маркером области совпадает с максимальным, в указанной стрелкой позиции. Жмем «Далее» переходя к заключительному этапу.
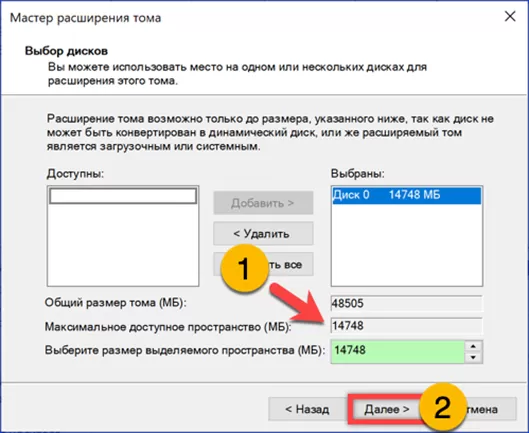
Нажимаем «Готово» разрешая расширение системного раздела и завершая работу мастера.
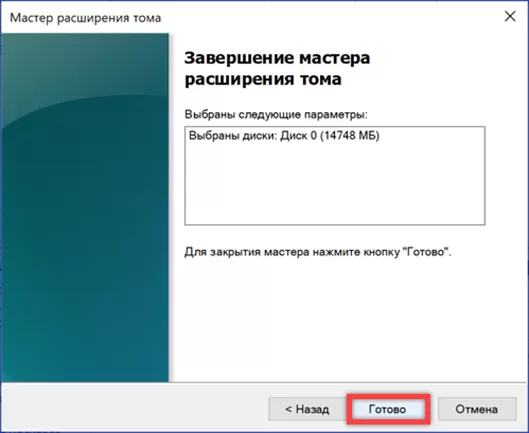
В результате поделанных операций получаем восстановленный в полном объеме системный раздел «С», подсвеченный на скриншоте желтым цветом.
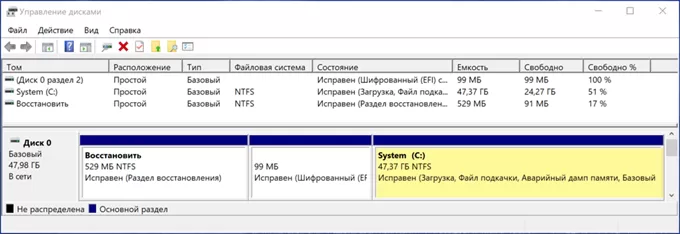
Удаление загрузчика Linux в очереди загрузки BIOS UEFI
Для удаления загрузчика Linux на компьютерах с BIOS UEFI прибегнем к помощи упомянутой в п.1 статьи утилиты Bootice. Но в этом случае скачивать необходимо ее 64-битную редакцию. В таковой предусматривается специальная вкладка «UEFI». Переходим на эту вкладку, жмем кнопку «Edit boot entries».
Слева выбираем загрузчик Linux, в данном случае Ubuntu. И жмем внизу кнопку «Del».
Загрузчик удален из очереди загрузки UEFI.
Операции по удалению разделов Linux и формированию новых разделов с понятной для Windows файловой системой можно осуществить любым из способов, описанным выше — в п.п. 1.2 и 2 статьи.
Интерфейс и его удобство
Все удобно, привычно. Все на месте
В отличие от прошлых версий системы, Ubuntu 19.10 имеет разнесенное управление: внизу меню программ, вверху — подобие панели задач Windows.
Кроме этого, дистрибутив предлагает быструю и простую настройку сетевых подключений в специальном меню быстрого вызова в графическом виде, что среди Linux является киллер-фичей.
Пара кликов — и любое подключение реализовано. Обычно для этого нужна командная строка и правка системных файлов в ней.
И визуальные параметры имеют гибкую настройку
Офисная работа в Ubuntu не отличается для пользователя от аналогичных действий в любой другой современной системе для настольных ПК, будь то Windows, macOS или даже ChromeOS.
Несколько непривычное расположение управляющих элементов меняется по желанию. Ярлыки знакомые, программы обладают схожим с Win-аналогами меню.
Рабочий стол может выглядеть и так
Если что-то не понравится — интерфейс предлагает доступное для понимания меню, в котором можно все поправить на свой вкус.
Разве что темы нельзя по дефолту менять: потребуется сначала скачать дополнительный пакет (погуглить, потом скачать).
Зато они есть, и, кстати, серьезно меняют восприятие: есть имитации других ОС, есть более оригинальные интерфейсы.
Правда стоит быть осторожнее — в некоторых могут потеряться отдельные элементы управления, такие как быстрое подключение/отключение дисков и сетевые настройки.
Скачивание образа операционной системы Linux
Скачать образ операционной системы Linux Ubuntu я могу с официального сайта
Скачать образ операционной системы Linux Ubuntu я могу с официального сайта
По сути, там только две свежие версии. Найти более ранние можно вот в этом разделе ubuntu.com/download/alternative-downloads. Тут же есть и ссылки на скачивание через торрент-трекер.
Вот он, раздел с разными версиями операционной системы Ubuntu
Вот он, раздел с разными версиями операционной системы Ubuntu
Далее я просто нажимаю на ссылку с подходящей версией. Мой выбор пал на Ubuntu 19.10. Жду, пока образ полностью загрузится, и затем приступаю к следующему шагу.
Как удалить Ubuntu
Linux — это, в первую очередь, свободная система, она имеет открытый исходный код, полностью бесплатная и разрабатывается миллионами программистов по всему миру. Но если она вам не нравиться и вы предпочли выбрать Windows — это ваш выбор. Допустим, вы установили Ubuntu, попробовали ее, она вам не понравилась, и теперь хотите удалить.
В этой статье мы рассмотрим как удалить Ubuntu с помощью Widnows. Мы будем рассматривать вариант, когда у вас двойная загрузка Windows и Linux. Если у вас только Ubuntu, то тут и нечего говорить, просто форматируйте разделы и устанавливайте Windows. А теперь перейдем к инструкции.
Как удалить Ubuntu из Windows
Можно удалить систему через саму Ubuntu, но вам, так или иначе, понадобится Windows для восстановления загрузчика, поэтому лучше сразу все выполнить в одной системе. Дальше рассмотрим как удалить Ubuntu из-под Windows Многие пользователи советуют сначала форматировать раздел с Ubuntu, но мы всегда успеем это сделать. Сначала нужно восстановить загрузчик Windows, чтобы потом не оказаться в неприятной ситуации — ни Ubuntu, ни Windows не загружается. Для успешного завершения процесса выполняйте все перечисленные ниже шаги:
Шаг 1. Запуск образа
Чтобы удалить Ubuntu и восстановить загрузчик Windows вам понадобиться загрузочный диск с установленной у вас операционной системой. Например, у меня Windows 10. Вставьте его в CD-ROM и перезагрузите компьютер. В BIOS выберите загрузку с диска. Всё очень зависит от вашей версии BIOS. Это может быть пункт 1st Boot Device, Boot Device Priority или Boot option #1:
После того как диск загрузится, язык оставьте по умолчанию и нажмите Далее:
А в следующем окне мастера выберите Восстановление Windows:
На следующем экране выберите Диагностика:
Затем Дополнительные параметры:
А потом Командная строка:
Шаг 3. Восстановление загрузчика
Чтобы восстановить оригинальный загрузчик Windows вам понадобиться выполнить две команды, сначала выполните:
> bootrec /FixMbr
Затем:
> bootrec /FixBoot
Первая команда удаляет загрузчик Grub из MBR и восстанавливает ее состояние до значения по умолчанию. Вторая устанавливает туда загрузчик Widnows.
Шаг 5. Управление дисками
Когда система будет загружаться она больше не спросит выбора ОС. Теперь вам осталось удалить разделы с Ubuntu. Кликните правой кнопкой по значку Этот компьютер и выберите Управление:
Затем перейдите на вкладку Управление дисками:
Шаг 6. Разделы Ubuntu
Вы, наверное, знаете где находятся ваши разделы Ubuntu. Вы же здесь их и создавали. Обычно, это несколько разделов:
- Раздел загрузчика — 100-300 Мб;
- Раздел подкачки — 2-8 Гб;
- Корневой раздел — 20-30 Гб;
- Домашний раздел.
Теперь все это нужно удалить. Повторите операцию для каждого из разделов Ubuntu. Кликните по нему правой кнопкой и выберите Удалить том:
Затем подтвердите удаление:
Шаг 7. Создание тома
Чтобы получить возможность использовать освободившееся пространство в Windows, после того как удаление ubuntu будет завершено вам нужно создать новый том. Для этого кликните по свободному пространству и выберите «Создать простой том»:
Затем нужно пойти несложный мастер создания тома. Размер оставляем по умолчанию:
Выберите букву для нового диска:
Затем форматирование в NTFS:
Подтвердите и еще раз нажмите Далее:
Теперь у вас больше места для файлов, которое было занято Ubuntu:
Как видите, как удалить Ubuntu не удаляя windows очень просто.
Как удалить Ubuntu в UEFI
Если вы хотите удалить Ubuntu с компьютера, на котором используется UEFI, то тут работа с загрузчиком будет выполняться немного по-другому. Только удаление разделов будет проходить точно так же.
Для удаления загрузчика вам понадобится утилита Bootice, которую вы можете загрузить из сайта softpedia. В UEFI на один раздел устанавливается несколько загрузчиков. А это значит, что загрузчик Windows не поврежден, просто приоритет для Grub больше.
Запустите утилиту, перейдите на вкладку UEFI и нажмите Edit Boot Enteries. В открывшемся окне вы сможете полностью удалить загрузчик Ubuntu с помощью кнопки Del и тогда вам останется только удалить разделы. Подробнее о том как полностью удалить загрузчик Grub читайте в этой статье.
Работа в Убунту
В рассматриваемой операционной системе есть свои правила работы. Так, чтобы удалить файл Ubuntu, просто выделить его и нажать на «Delete» не получится. Для уничтожения ненужных объектов потребуется воспользоваться специальной командой «rm» (аббревиатура от английского слова «remove»). При этом нужно проявить особую внимательность, чтобы случайно не стереть связанные файлы и каталоги данных: загвоздка в том, что восстановить уничтоженное ранее невозможно. «Корзина» здесь не предусмотрена. Так что следует выполнить следующие манипуляции:
- Открыть терминал, щелкнув по соответствующему элементу левой боковой панели инструментов. Также можно запустить терминал следующим способом: зайти в меню «Приложения», тапнуть на опцию «Стандартные» и выбрать соответствующий штатный инструмент эмулятора под названием «Gnome terminal». Более того, инициировать запуск эмулятора можно при помощи зажатия определенной комбинации клавиш – Alt + F После совершения данного действия юзер увидит на экране прототип виндовской «Командной строки» – ввести в пустом поле ключ «gnome-terminal» без кавычек. Также для вызова консоли можно зажать сочетание Ctrl + Alt + F1 (или F6), а для возврата в графический режим просмотра достаточно удерживать комбинацию Ctrl + Alt + F7.
- В окошке терминала ввести вручную путь к папке, в которой находится удаляемый файл, в следующем формате: «cd /home/user_name/Рабочий\ стол/shell/drl» (вбивать код без кавычек). Тапнуть на «Enter». Тем самым пользователь передаст консоли адрес расположения файла.
- В окошке консоли появится надпись «/Рабочий стол/shell/dir1$». Ввести код для удаления файла «rm -f» без кавычек и тапнуть на «Enter».
- Указать имя деинсталлируемого файла и его расширение в формате «test.txt» и кликнуть на «Enter»: после совершения указанной манипуляции объект будет полностью ликвидирован из системы без возможности восстановления.
Чтобы удалить пустую папку (каталог) в Ubuntu, достаточно в окошке консоли вбить ключ «rm -d dirname», причем вместо параметра «dirname» указать наименование каталога. Для ликвидации заполненных папок (с данными внутри них) необходимо вбить в консоли рекурсивный параметр «-r»: «rm -r dirname».
Если же задачей владельца ПК или ноутбука является очистка сразу нескольких каталогов, то достаточно воспользоваться ключом «-rm» и вбить названия папок через пробел. В результате получится функция типа «rm -r dirname1 dirname2 dirname3». Также можно использовать знак « *» и значения, соответствующие нескольким файловым каталогам.
Удаление программ в Ubuntu также производится при помощи командной строки, т.е. из уже известного окошка терминала «gnome-trminal».
Для того чтобы удалить приложение Ubuntu, достаточно:
- Вызвать окошко «gnome-trminal» любым из описанных выше способов, например, зажав сочетание Ctrl + Alt + T.
- Вбить ключ «sudo apt-get remove program_name» без кавычек, вместо параметра «program_name» указать имя деинсталлируемого приложения. Нажать на «Enter».
- На дисплее отобразится надпись «password for su». Необходимо ввести свой пароль: запустится процесс очистки ПО, который займет пару минут.
- Если нужно уничтожить вместе с программой все остаточные файлы, то придется ввести дополнительные параметр «purge». Соответственно, функция в данном случае выглядит следующим образом: «sudo apt-get –purge remove program_name».
- Программа будет полностью удалена с компьютера.
https://youtube.com/watch?v=xCvS73-MoQw
Утилита Bootice и управление дисками Windows
Для первого способа удаления Linux и восстановления загрузчика Windows понадобятся две утилиты – сторонняя бесплатная Bootice и штатная diskmgmt.msc (управление дисками).
1.1. Восстановление загрузчика Windows с помощью Bootice
Первым делом скачиваем утилиту Bootice с ее . Для компьютеров на базе обычной BIOS 32- или 64-битная редакция утилиты не имеет значения. После распаковки Bootice запускаем ее. На первой же вкладке выбираем из выпадающего перечня нужный жесткий диск, если их подключено несколько. И жмем кнопку «Process MBR».
В появившемся окошке для Windows 7, 8.1 и 10 выбираем вариант «Windows NT 6.х MBR». В случае с Windows XP нужно выбирать вариант выше – «Windows NT 5.х MBR». Далее жмем кнопку «Install / Config».
Подтверждаем.
Загрузчик Windows восстановлен.
1.2. Удаление разделов Linux в управлении дисками Windows
После восстановления загрузчика Windows отправляемся в штатную утилиту управления дисками. Жмем клавиши Win+R и вводим ее название:
В окне утилиты удаляем два раздела Linux – специально подготовленные перед ее установкой вручную или автоматически созданные этой системой. В последнем случае, как правило, разделы Linux на жестком диске находятся сразу же за системным разделом Windows. Не понимая файловую систему Linux, ее разделам операционная система Windows не дает буквы, и, соответственно, они не могут быть отображены в проводнике. Но в любом случае ориентироваться лучше и на эти признаки, и на размеры разделов Linux. Для удаления разделов Linux на каждом из них нужно вызвать контекстное меню и выбрать «Удалить том».
Освободившееся дисковое пространство затем можно здесь же, в утилите управления дисками оформить в приемлемый для Windows (в формате файловой системы NTFS) раздел или несколько разделов.
MySql Ubuntu
Чтобы удалить MySql Ubuntu и поставить на комп Percona DB или Maria DB (что настоятельно не рекомендуется делать, особенно неопытным пользователям, так как сие действо может привести к поломке системы), потребуется остановить сервак MySQL посредством ввода в консоли команды «udo service mysql stop». Однако данный способ не позволяет исключить указанный сервис из Убунту полностью. Для уничтожения серверных и клиентских пакетов MySQL потребуется узнать местонахождение MySQL (компоненты данного ПО установлены в «/var/lib/mysql»), затем уничтожить данные с помощью последовательного ввода специальных команд:
- «sudo_apt-get remove_—purge_mysql-server mysql-client mysql-common»;
- «sudo_apt-get_autoremove»;
- «sudo_apt-get_autoclean».*
*Вместо нижнего подчеркивания «_» нужно поставить пробел « ».
Если юзер захочет оставить на своем компьютере файлы конфигурации и данных, то вместо указанных выше комбинаций следует воспользоваться такими командами (вместо «_» использовать пробел):
- «sudo_apt-get_remove_mysql-server_mysql-client mysql-common»;
- «sudo_apt-get_autoremove»;
- «sudo_apt-get_autoclean».
Установка через Debian package
Программные пакеты могут распространяться и не через репозитории. Например, они могут быть доступны на сайтах разработчиков. В таком случае, пакет можно скачать и воспользоваться утилитой dpkg (debian package) для установки. При использовании dpkg не происходит автоматическое отслеживание зависимостей и скачивание дополнительных пакетов. В случае нехватки каких-либо программ или библиотек установка завершится ошибкой с указанием списка отсутствующих пакетов. Их придется установить отдельно, например, через apt-get, если они присутствуют в подключенных репозиториях, либо скачивать с сайтов разработчиков и устанавливать в нужном порядке через dpkg.
Для примера скачаем из системного репозитория установочный пакет веб-сервера Nginx командой:
и попробуем установить через dpkg –i имя_файла.deb:
В результате система выдает ошибку с перечнем отсутствующих пакетов:

Скриншот №4. Ошибка с перечнем отсутствующих пакетов
Основные опции dpkg:
- dpkg –i имя_файла.deb — установка пакета; в качестве параметра указывается полное имя файла;
- dpkg –r имя_пакета — удаление ранее установленного пакета;
- dpkg –l — выведение списка установленных в системе пакетов.
Удалите символические ссылки с помощью rm
Команда удаляет указанные файлы и каталоги.
Чтобы удалить символическую ссылку, вызовите команду за которой следует имя символической ссылки в качестве аргумента:
В случае успеха команда завершается с нулем и не выводит никаких результатов.
С помощью вы можете удалить более одной символической ссылки одновременно. Для этого передайте имена символических ссылок в качестве аргументов, разделенных пробелом:
Чтобы получить запрос перед удалением символической ссылки, используйте параметр :
Для подтверждения введите и нажмите .
Если символическая ссылка на каталог, не добавляйте к слэш в конце. В противном случае вы получите ошибку:
Если имя аргумента заканчивается на , команда предполагает, что файл является каталогом. Ошибка возникает из-за того, что при использовании без опции или не может удалять каталоги.
На всякий случай никогда не используйте параметр при удалении символических ссылок с помощью . Например, если вы наберете:
Содержимое целевого каталога будет удалено.
Удаляем Linux Mint с помощью утилиты Bootice и системных инструментов
Bootice — это простая бесплатная утилита для исправления кучи проблем, связанных с загрузчиками и разделами на жестком диске. С помощью нее мы можем вернуть загрузчик в прежнее состояние. А удалить лишние разделы можно, используя специальную системную утилиту.
Восстанавливаем загрузчик
Начнем с первого этапа:
- Загружаем Bootice последней версии с официального сайта. Сайт, конечно, выглядит не слишком официально, но других вариантов нет. Тут эта программа распространяется бесплатно и никто еще не жаловался на наличие вирусов.
- Устанавливаем загруженную программу. Процесс установки не отличается от такового в любом другом приложении.
- Запускаем Bootice.
- На главной странице ищем кнопку Process MBR и нажимаем на нее.
Нам нужна первая вкладка Physical disk
- В открывшемся окошке ищем пункт Windows NT 5.x/6.x MBR и ставим галочку напротив него.
- Потом нажимаем на кнопку Restore MBR.
Выбираем самый последний пункт. Он заставляет компьютер загружаться с первого активного раздела. В нашем случае это будет Windows
И на этом, собственно, все. Программа быстро вернет загрузчик и разметку в базовое состояние. Теперь после перезагрузки вы больше не сможете включить Linux. Вы будете автоматически загружаться в Windows.
Убираем лишние разделы и отдаем свободное место под Windows
Теперь переходим ко второй стадии. Уничтожаем разделы с файлами Linux, чтобы они не отнимали пространство жесткого диска.
- Открываем встроенный поисковик в Windows. Это тот, что находится справа от меню «Пуск».
- Вводим в поиск diskmgmt.msc полностью, пока не появится соответствующий значок.
- Нажимаем на него, чтобы запустить программу по управлению разделами жесткого диска.
Эту же команду можно ввести в меню запуска программ, которое вызывается нажатием клавиш Ctrl + G
- Ищем в списке разделов те, что связаны с Linux. Скорее всего, это тома с файловой системой ext4 или подобной.
- Кликаем правой кнопкой мыши по разделу, который хотим удалить.
- В появившемся контекстном меню кликаем по пункту «Удалить том».
Вот примерная разметка жесткого диска для Windows
На диске останется пустое неразмеченное пространство. Его нужно вернуть Windows, чтобы оно не пустовало. Для этого:
- Кликаем правой кнопкой мыши по блоку с пустым пространством.
- Ищем пункт «Создать простой том» и нажимаем на него.
- Выбираем размер нового раздела. Можно использовать все свободное пространство.
- И в конце указываем файловую систему. По умолчанию оставляем NTFS.
Как удалить Linux, установленную рядом с Windows, и вернуть загрузчик последней
Ранее на станицах сайта описывался процесс установки Linux рядом с Windows на примере дистрибутива Ubuntu. В этой статье рассмотрим обратный процесс, к которому рано или поздно придется прибегнуть тем пользователям, коим Linux не пришлась по духу. Как удалить Linux, установленную на одном компьютере с Windows? Как вернуть загрузчик Windows?
Чтобы полностью избавиться от Linux, необходимо восстановить загрузчик Windows, удалить файлы Linux и решить вопрос с дальнейшей судьбой дискового пространства, которое было отведено под установку этой операционной системы (раздел подкачки и раздел с файлами самой Linux). Ниже рассмотрим 3 способа, как удалить Linux и вернуть загрузчик Windows. Два из них – способы для компьютеров на базе обычной BIOS, они будут отличаться используемым инструментарием. Третий способ – это удаление загрузчика Linux из перечня загрузки компьютеров с BIOS UEFI. Все описанные ниже операции проводятся внутри Windows.
Менеджер пакетов apt
Формат вызова менеджера следующий:
sudo apt команды
Команды менеджера apt приведены в таблице:
| Команда | Описание |
|---|---|
| list | Выводит список пакетов |
| update | Синхронизирует файлы описаний пакетов (внутреннюю базу данных) с источниками, которые указаны в файле /etc/apt/sources.list |
| upgrade | Обновляет указанный пакет. Может использоваться для обновления всех установленных программных компонентов. При этом установка новых программных компонентов не производится, а загружаются и устанавливаются только новые версии уже установленных пакетов |
| dist-upgrade | Обновляет дистрибутив. Для обновления всех пакетов рекомендуется использовать именно эту команду |
| install | Устанавливает один или несколько пакетов |
| remove | Удаляет один или несколько пакетов |
| check | Служит для поиска нарушенных зависимостей |
| clean | Используется для очистки локального хранилища полученных пакетов |
Узнать имя необходимого вам пакета можно в руководстве по тому программному обеспечению, которое вы хотите установить. Если вы не знаете точного названия пакетного компонента (например, понимаете, что вам нужно установить mysql, но не знаете, как точно он называется), то можно использовать команду list:
sudo apt list | grep mysql
Команда list выводит список всех доступных пакетов, ее вывод перенаправляется на команду grep, которая отфильтровывает все строки, содержащие mysql.
Вывести список только установленных программных компонентов можно с помощью опции —installed:
sudo apt list -installed
Установим пакет:
sudo apt install mc
Команда устанавливает пакет mc, содержащий файловый менеджер Midnight Commander. Для удаления используется команда remove:
sudo apt remove mc
В процессе установки его файл (с расширением .apk) сначала загружается на локальный компьютер, а потом уже производится его локальная установка. Проблема в том, что .apk-файл не удаляется с компьютера после установки пакетного компонента, а продолжает занимать дисковое пространство. Очистить пакетный кэш можно командой clean:
sudo apt clean
Собственно, на этом все. Дополнительную информацию о пакетном менеджере и его командах можно найти в справочной системе (команда man apt).
Популярные услуги
Debian сервер
Настройка Debian сервера занимает мало времени. Вам нужно только задать технические характеристики сервера и выбрать версию ОС. Настраивать VDS или VPS web server с нуля вам не придётся.
Linux сервер
Высокопроизводительные VPS сервера Linux на без KVM-виртуализации идеально подходят для крупных интернет-проектов. В сочетании с этой операционной системой серверные компьютеры демонстрируют хорошую производительность, а SSD хранилища данных способствуют увеличению их быстродействия. У нас вы сможете взять в аренду VPS и VDS Linux сервера.
Ubuntu сервер
Облако на сервере Ubuntu поможет решить проблемы с масштабируемостью проектов. Под высокой нагрузкой сайту или web-приложению будет выделяться больше ресурсов.
Использование Windows Recovery или установочного носителя
Если у вас нет носителя для восстановления или установки Windows, вы можете загрузить официальные файлы ISO для Windows 10, Windows 8 или Windows 7 из центра загрузки Microsoft и записать их на DVD или USB-накопитель. Windows будет установлена в качестве ознакомительной копии только в течение 30 дней без подлинного ключа продукта.
-
Возьмите диск восстановления или установки Windows и загрузитесь с него. Вы должны увидеть этот или аналогичный экран на носителе для восстановления .
Вы должны увидеть это на установочном носителе . Нажмите «Восстановить компьютер», и вы увидите экран, похожий на первое изображение.
-
Откройте командную строку , затем введите bootrec /fixmbrв командной строке.
-
Перезагрузитесь и загрузитесь в Windows. Затем выполните следующие шаги, чтобы удалить разделы Ubuntu.
Устанавливаем Виндовс в Линукс
Благодаря этому вы сможете пользоваться одновременно Линуксом и Виндовс. Операционка, установленная в виртуальном аппарате, будет обладать ограничениями. В частности у вас не будет возможности осуществлять запуск тяжёлых видеоигр из-за недостатка мощности.
Всё прочее будет функционировать так, как и полагается, включая и сеть, а также совместный доступ к папкам.
Помимо того под виртуальным аппаратом вы сможете осуществлять запуск оборудования, которое по тем либо иным причинам функционировать не будет либо будет работать в пол силы, под Линукс.
Лично мы запускали сканер и принтер в Виндовс, стоящую на виртуальном аппарате. Они функционировали в Линукс, однако под Линукс утилиты отсутствовали, что не давало этим аппаратам работать на всю свою мощность.
С чего надо начинать? Конечно же с установки виртуального аппарата. Мы используем Виртуал Бокс. Существует, конечно, немало и других, но мы рекомендуем именно эту. Для этого следует зайти на официальный ресурс данного ПО и скачать требуемый пакет: .
Помимо того вы можете добавлять репозиторий данного ПО, для того, чтобы её обновление происходило автоматически. Лишь не устанавливайте virtualbox-ose, которая по умолчанию имеется в репозитории Убунту. В данном варианте отсутствует функция подключения внешних аппаратов посредством ЮСБ. Давайте запустим Виртуал Бокс:
Кликните на клавишу «Создание», расположенную в верхнем углу. После этого запустится процесс создания новейшей виртуального аппарата. Назовите его и выберите тип операционки.
Выберите размер перативной памяти. Рекомендуем остановить свой выбор не очень мало, чтобы виртуальный аппарат функционировал быстро, однако выбирать значение более половины ОЗУ, однако выбирать более половины основного компа нельзя.
В качестве примера давайте возьмём ноутбук с 2 Gb оперативной памяти. В этом случае оптимальным будет раз мер в 512 Mb, хотя система и будет предлагать 192 Mb, но этого будет мало.
Здесь вам будет предложено выбрать диск, на который будет установлена ОС. Выберите 1-й вариант, если вам приходится это делать впервые.
Здесь вам надо будет выбрать 1 из 4-х вариантов. Лучше всего выбрать 1-й, поскольку он предполагает создание виртуального ЖД в вашей домашней директории.
Разумнее всего остановить свой выбор на первом варианте. Дайте как можно больше места, диск динамический в любом случае будет занимать столько пространства, сколько требуется реально в настоящий момент.
По окончанию этих начальных настроек, вы получите новейший виртуальный аппарат. Осуществите запуск его.
По окончанию запуска вам будет предложено выбрать носитель, с которого будет устанавливаться операционка: если вы ваша OS установлена на диске DVD, то укажите привод. Если планируете осуществлять установку образа .ISO, то непременно укажите к нему путь:
По окончанию всех этих мероприятий произойдёт установка операционки. Это похоже на то, как если бы осуществлялась её установка на обычный комп:
Спустя определённый период времени произойдёт установка операционки и вы уже получите готовую ОС Виндовс. Однако это ещё не конец процесса установки. Вам ещё надо установить на свой виртуальный аппарат драйвера, чтобы интеграция была 100-процентной.
Для достижения данной цели вам не потребуется что-то скачивать дополнительно. Просто заходите в меню виртуального аппарата: Устройства – Установка дополнения гостевой ОС:
После этого произойдёт запуск мастера установки, где всё будет осуществляться также, как и при установке стандартного ПО в Виндовс:
По окончанию процесса загрузки вы будете иметь полноценную операционку Виндовс, способную одновременно функционировать с ОС Линукс.
Теперь вы можете произвести настройку сети и подключить внешние аппараты. Осуществить это можно посредством особых значков, расположенных в правой части виртуального аппарата.
Ничего сложного там нет и разобраться сможет даже ребёнок. Однако существует и иной вариант установки Виндовс и Линукс на единый комп.






