Как удалить обновление приложения на андроиде
Содержание:
- Как работает обновление программ в Android
- 2Как откатить прошивку на Андроид: несколько проверенных методов
- Первый способ
- Как вернуть старую версию ВК на Андроид?
- Как запретить обновление конкретного приложения на Android устройстве
- Как установить или удалить автообновление для отдельных приложений
- Удаление обновлений для Android приложений
- Как отменить обновление приложения на андроиде
- Пошаговая инструкция
Как работает обновление программ в Android
Выпуская программное обеспечение, разработчики не могут сделать его идеально адаптированным для всех устройств. Именно поэтому, часто на отдельных моделях смартфонов программа может работать неправильно. Замечая подобные неточности, программисты исправляют огрехи, тестируют получившийся продукт и выпускают новые компоненты. Установив их, пользователь получит более совершенную версию любимой игры или другого вида ПО.
Каждое обновление имеет свое цифровое обозначение – номер версии. Он записывается в формате 1.0, 2.0, 2.1 и так далее. Когда вы впервые устанавливаете что-либо на свой гаджет из Play Store, получаете самую последнюю версию апдейта. Со временем будут появляться всё больше усовершенствований программы.
Чтобы пользователь не удалял и устанавливал её снова, в магазине предусмотрена функция обновления — вы просто нажимаете соответствующую клавишу и получаете новейшую версию за несколько секунд. Все данные и файлы пользователя будут сохранены. В окне Google Store можно посмотреть, что нового появилось и какие функции были добавлены в любимое приложение.
Рис. 2 – просмотр информации о новых компонентах в Google Play
Часто, в магазине для Android уже активирована функция автоматического апдейта установленного на телефон ПО. Такая функция позволит вам не следить за постоянными выпусками компонентов, ведь разработчики создают их практически каждую неделю. Если фоновая установка мешает вашей работе с устройством, либо расходует много интернета, следует отключить функцию.
Обновление программ вручную
Загружая последние новинки и версии ваших любимых программ вручную, вы сможете уменьшить потребление трафика и просто ускорите работу смартфона, ведь в фоновых процессах не будет постоянно вестись процесс скачивания данных. Ручная работа с обновлениями подойдет для тех пользователей, но телефонах которых установлено слишком большое количество приложений, а ресурсы телефона не позволяют выполнять много фоновых операций.
Также, постоянно включённые апдейты быстро уменьшают заряд аккумулятора и заставляют гаджет работать медленно. После отключения установки новых данных следует периодически проводить апдейты самому. Сделать это можно следующим образом:
- Зайдите в Google Play;
- Кликните на значок меню в левом верхнем углу приложения;
- В открывшемся списке выберите пункт «Мои приложения и игры»;
- Перейдите на вкладку «Установленные»;
Рис.8 – просмотр и обновление установленных приложений вручную
Возле ПО, для которого доступен апдейт, появиться кнопка «Обновить». Вы можете запустить процесс загрузки новой версии утилиты как для одного приложения, так и для всех сразу. Просто нажмите «Обновить всё» в правой верхней части открытой вкладки магазина.
После клика на одну только кнопку «Обновить всё» начнётся процесс выкачки и инсталляции последних данных программ из сервера магазина. Это может занять продолжительное время, в зависимости от того, какое количество ПО есть на вашем гаджете.
Для каждой программы будет запущен процесс установки новых компонентов через Google Play Market:
Рис.9 – инсталляция новых компонентов
Плюс этого метода работы с приложениями заключается в том, что вы сами выбираете время установки компонентов и они не начнут скачиваться в неподходящее время, когда на телефоне мало трафика или низкая скорость соединения с сетью.
Еще один метод апдейта – отслеживание системных сообщений в окне запущенного приложения. Когда разработчик выпускает важные обновления безопасности или функционала, а пользователь игнорирует их, сразу после запуска ПО будет появляться окошко с уведомлением о необходимости установить новую версию игры/утилиты. В таком случае, просто согласитесь с установкой, проверьте соединение с интернетом и загрузите пакет данных разработчика, чтобы программа работала стабильно.
Даже если вы отключили автоматические обновления, Play Market будет периодически уведомлять вас о наличии новых версий игр и утилит. В центре уведомлений появиться одно или несколько сообщений с информацией о новых возможностях программы и клавишей для установки.
Рис.10 – центр уведомления в Андроид
Обратите внимание, если в окне Google Play отсутствует клавиша для апдейта конкретных программ или всех установленных данных, следует установить новые компоненты для самого магазина:
- Зайдите в настройки девайса;
- Откройте окно «Приложения»—«Все»—«Play Store»;
- Запустите процесс обновления, а также удалите кэш, чтобы предотвратить появления ошибок.
Рис.11 – обновление Play Market
2Как откатить прошивку на Андроид: несколько проверенных методов
Существует несколько действенных методов вернуть старую прошивку. Некоторые из них подразумевают предварительную подготовку, другие смогут помочь, когда нужно экстренно вернуть все назад.
Backup
Дословный перевод этой процедуры “вернуть назад” полностью ее характеризует. Этот метод подойдет только в том случае, если предварительно была сделана резервная копия. Тогда пользователь сможет вернуться к старой версии ПО, восстановить приложения, программы и настройки на тот момент, когда была сделана последняя резервная копия.
Пользователь должен взять в привычку делать такие копии
Они способны уберечь от внезапного исчезновения важной информации, потере данных и сбоя в работе техники. Если это не было сделано заранее, то можно найти резервную копию в сети Интернет. Она должна полностью соответствовать тому устройству, для которого будет использована
Но такая процедура – большой риск, потому что нельзя быть до конца уверенным, что она пройдет успешно и не навредит технике
Она должна полностью соответствовать тому устройству, для которого будет использована. Но такая процедура – большой риск, потому что нельзя быть до конца уверенным, что она пройдет успешно и не навредит технике.
Для того, чтобы осуществить бэкап, следует скачать специальное приложение. Их существует немало. Одно из самых надежный и популярных – Titanium Backup. Программа позволит оперативно создать резервную копию и воссоздать прошлый режим работы устройства.
Работа по откату прошивки таким способом начинается с того, что нужно скачать программу и иметь Root – права. Последние необходимы, чтобы получить доступ к системным папкам и файлам
Это очень важно, потому что они хранят в себе нужные настройки, важную информацию
Еще одно обязательное требование – наличие карты памяти и свободного места на ней. Копирование невозможно без нее.
Алгоритм создания резервной копии с помощью Titanium Backup будет таким:
- На главном экране выбрать “Резервные копии”.
- “Обработки” – “Сделать резервную копию ПО и системных данных”.
- Затем выбрать “Пуск”.
- На экране появятся все приложения, которые будут скопированы.
- Подтвердить процесс.
После этого резервное копирование будет запущено. Процедура может затянуться из-за большого количества приложений. Что увидит пользователь после окончания процесса:
- на карте памяти в папке “Titanium Backup” будут храниться все скопированные данные;
- лучше всего их перенести на компьютер, чтобы в случае выхода из строя карты памяти информация не потерялась;
- можно настроить автоматическое резервное копирование в программе во вкладке “Расписания”.
Откат прошивки на Андроид с помощью бэкап может проходить двумя способами:
- в меню программы выбрать “Обработки” – “Восстановление” – “Восстановить все ПО” (тогда восстановятся все настройки и приложения);
- во вкладке “Резервные копии” выбрать нужные файлы и нажать “Восстановить”, тогда можно выборочно воссоздать данные.
После проделанного следует перезагрузить устройство, и изменения вступят в силу.
Сброс и жесткий сброс
Отказаться от последней версии ПО устройства можно и с помощью сброса данных до заводских настроек. Минус этого метода – все наработки пропадут, устройство начнет свою “жизнь” с чистого листа.
Для этого нужно войти в меню смартфона или планшета и выбрать “Настройки” – “Восстановление и сброс” (или “Память устройства”), а после – “Сброс до заводских настроек”.
Жесткий сброс совершается с помощью комбинации клавиш. Эти комбинации могут отличаться в зависимости от модели устройства. Стандартная схема – выключить технику и одновременно зажать клавишу включения и уменьшения громкости.
Если эта комбинация не помогает, то нужно посмотреть нужную для конкретного гаджета в сети.
После нажатия комбинации начнется сброс настроек, и произойдет автоматическая перезагрузка.
Recovery
Еще одно приложение, которое позволить произвести откат прошивки на Андроид – устройствах. При этом необходимо иметь скаченный файл с прошивкой.
Сперва нужно скачать и установить программу. Запустить ее. Далее следует придерживаться такого алгоритма:
- кликнуть по “Wipe data”;
- далее – “Установка архива с карты памяти” – “Выбрать архив для установки”;
- найти файл с прошивкой и кликнуть по нему;
- подтвердить действие, чтобы процесс запустился.
Откат прошивки на Андроид – дело несложное, особенно если вооружиться нужной программой. Именно этот вариант, а не сброс до заводских настроек, будет более лояльным и предпочтительным
Так сохранится больше необходимой и важной информации, настроек и данных
Первый способ
Включите интернет, желательно Wi-Fi. Запустите Play Market.
В Play Market сделайте свайп от левой рамке к правой — таким образом вы вызовите меню. В нем нажмите на пункт «Мои приложения и игры».
Во вкладке «Установленные» находите приложение Viber. Как видите, приложение требует обновления. Тапаете (нажимаете) по нему.
Открылась страница приложения, вам нужно нажать на кнопку «Обновить».
При необходимости предоставляете права приложению, нажав на кнопку «Принять».
Началось скачивание обновлений.
Как только обновления скачаются, они автоматически будут установлены — вам ничего делать не нужно. Когда обновление закончится, вместо кнопки «Обновить» вы увидите кнопку «Открыть».
Viber был обновлен.
Как вернуть старую версию ВК на Андроид?
В рунете достаточно часто встречаются вопросы о том, как вернуть старую версию официального приложения ВКонтакте, поскольку не все обновления приходятся по душе пользователям. Попробуем ответить.
В операционной системе Android существует возможность удалять обновления, но это касается только системных приложений. Например, нельзя удалить приложение Gmail без прав суперпользователя, зато можно удалить обновления, нажав на кнопку «Удалить».
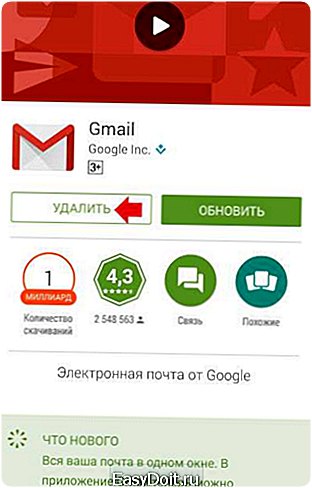
Что касается сторонних приложений, то откатить версию после обновления уже невозможно. Единственное, что вы можете сделать, это найти на стороннем ресурсе более раннюю версию приложения и установить его, не забыв удалить актуальную версию. Другой вопрос — стоит ли удалять актуальную версию приложения и устанавливать более раннюю, да еще со стороннего ресурса? Ведь есть вероятность того, что в приложение, которое было скачано со стороннего ресурса, внесены такие изменения, которые могут привести к краже данных, включая логин и пароль от странички ВК. Оно вам надо? Пользователь должен решить сам. Разумеется, ответственность за это лежит исключительно на плечах пользователя, но мы настоятельно рекомендуем использовать последнюю версию приложения, в котором могут быть закрыты важные «дыры», скаченного с Google Play Маркет.
И хотя мы выступаем исключительно за постоянное обновление приложений, вы можете отключить одну важную функцию в Play Market — автоматическое обновление приложений. Для этого запустите приложение Play Market, сделайте свайп слева направо, чтобы появилось меню, и нажмите на кнопку «Настройки».
Далее выберите пункт «Автообновление приложений» и нажмите на него.
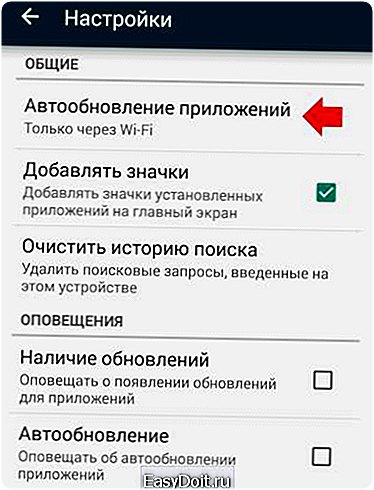
В новом окне выберите «Никогда».

Теперь вы сами вольны решать, когда вам стоит обновить приложение.
vkhelpnik.com
Как запретить обновление конкретного приложения на Android устройстве
Разработчики приложений для мобильных устройств постоянно совершенствуют свои детища, но иногда слишком рьяные попытки улучшить их приводят к прямо противоположному результату.
Поэтому нам зачастую приходится пользоваться старыми версиями программ, которые нас, в отличие от обновленных, устраивают целиком и полностью. Однако, операционная система Android постоянно норовит обновить устаревшие по её мнению приложения, регулярно предлагая нам скачать новые версии из Play Маркет или делая это самостоятельно. Как этого избежать?
С некоторых пор в Android появилась возможность отключать автоматическое обновление конкретного приложения, установленного на вашем устройстве.
Для этого вам нужно открыть приложение Play Маркет, перейти в раздел «Мои приложения», выбрать нужную вам программу и открыть её страницу. В открывшемся окне нажмите на кнопку меню в виде вертикального троеточия и уберите отметку напротив пункта «Автообновление»:
Всё. Теперь приложение не должно будет автоматически обновляться на вашем устройстве. Тем не менее всегда существует риск того, что вы случайно обновите его вместе с другими приложениями, установленными на вашем устройстве. Как избежать этого?
Как запретить обновления для конкретного приложения, установленного на Android устройстве
Для того, чтобы Play Маркет не предлагал больше устанавливать обновления для конкретного приложения и автоматически не обновлял его вам нужно будет удалить подпись разработчика из его APK файла, подписать APK файл новым ключом и установить его.
Для неопытного пользователя всё это звучит непонятно, но делается оно очень просто:
1. Найдите APK файл нужной вам версии приложения. Скачать APK файл нужной вам версии можно либо на этом ресурсе, либо на различных тематических форумах.
По сути APK файл представляет собой обычный zip-архив, в котором размещен код приложения, изображения, которые вы видите на экране во время его работы, тексты переводов на различные языки, и цифровую подпись его издателя. Первое, что нам нужно сделать — это удалить цифровую подпись.
2. Для этого откройте APK файл в приложении 7zip или любом другом архиваторе или приложении, умеющем работать с Zip-архивами, и удалите имеющуюся внутри него папку с наименованием META-INF, в которой, собственно, и расположена эта подпись:
Возможно, что предварительно вам придется сменить у файла расширение c apk на zip, а затем, после удаления подписи, вернуть его обратно.
3. Если вы скачивали APK файл и удаляли их него подпись на своем ПК или ноутбуке, то теперь вам нужно будет скопировать его на свое Android устройство.
4. Установите на свое Android устройство бесплатное приложение ZipSigner, которое доступно для скачивания с этой страницы Google Play Маркет.
5. Запустите ZipSigner и откройте в нем APK файл, который нам нужно подписать новой подписью.
Для этого нажмите на кнопку «Выбрать файл» и в открывшемся окне проводника перейдите к местоположению APK файла, который мы будем подписывать и выберите его.
С помощью кнопки «Конечный» вы можете задать имя, которое получит подписанный файл.
5. Нажмите на кнопку «Подписать файл» и дождитесь окончания процедуры подписи.
6. Выйдите из приложения ZipSigner и откройте любой менеджер файлов, в котором вам нужно будет просто запустить свежеподписанный APK файл чтобы установить его на ваш смартфон или планшет.
По окончанию установки вы сможете пользоваться приложением как обычно, и Google Play Маркет не будет больше предлагать вам обновить его или установить из онлайн-магазина Google более свежую версию.
Напомню также, что вы можете получить переподписанное Android приложение и с помощью еще одной бесплатной программы: App Cloner, которая умеет делать копии приложений. Полученную с помощью него копию вам нужно будет оставить на смартфоне, а оригинал, при желании, удалить. При этом копия с помощью Google Play Маркет обновляться не будет.
Похожие материалы:
Как сменить телефонный номер в Viber и не потерять все данные
Как включить возможность делать скриншоты в Telegram для Android
Как включить Android смартфон или планшет с неисправной кнопкой включения
Как включить режим плавающего окна в приложении Телефон Google на любом Android устройстве
Советы Android. Скачать Full HD видео с Youtube, Facebook, Vimeo и еще около 20 различных сервисов можно с помощью KeepVid
Теги:
Как установить или удалить автообновление для отдельных приложений
Сначала надо проделать шаги, описанные выше на рисунках 1-4. Затем из списка приложений, для которых есть обновления (рис. 4), нужно выбрать конкретное приложение. В качестве такого приложения я выбираю Яндекс.Почту:
Рис. 5. Можно обновить приложение Яндекс.Почты и/или настроить ее автообновление
Чтобы увидеть настройки автообновления, следует тапнуть значок с тремя вертикальными точками, который на рис. 5 обведен в красную рамку. После этого откроется заветная галочка напротив «Автообновления». Если зеленая галочка есть, значит, автообновление включено. Если же ее убрать, просто кликнув по ней, то автообновление будет выключено.
Рис. 6. Настройка автообновления для приложения Яндекс.Почты
Пользователи, которые не любят нововведений, часто выключают автообновления. Правда, с точки зрения безопасности, обновления все-таки лучше делать.
Удаление обновлений для Android приложений
К счастью, в операционной системе Андроид предусмотрен механизм, используя который можно удалить обновление, которое установилось на телефон с помощью сервиса Google Play. Для этого необходимо открыть настройки Андроид и перейти в раздел «Диспетчер приложений» или просто «Приложения», если у вас стандартная оболочка.
После этого перед вами появится список всех установленных приложений на вашем Андроид смартфоне. Здесь вам нужно найти приложение, обновление которого вы хотите удалить.
Открыв нужное приложение, вы увидите экран с информацией. Здесь нужно нажать на кнопку «Удалить обновления», которая будет находиться сразу под названием вашего приложения.
После этого появятся предупреждение о том, что система собирается удалить обновления и восстановить исходное приложение. Нажимаем на кнопку «Да» для того чтобы продолжить.
После этого обновления приложения будут удалены, и перед вами снова появится экран с информацией о приложении. Здесь вы сможете посмотреть, до какой версии вы откатились.
Как отменить обновление приложения на андроиде
Если Android-приложение находится на стадии загрузки, то нужно перейти в меню Google Play. Там нужно найти вкладку «Загрузки» и выбрать загружаемый файл. Отменить его загрузку можно долгим нажатием на файл.
Как обновить приложения Android вручную
Заходим в Google Play, вызываем главное меню, затем переходим к вкладке «Мои приложения». Откроется страница, где будут отображены все установленные игры и программы, в том числе и заводские. Утилиты, к которым обновления есть, будут отделены от тех, к которым обновлений нет. На вкладке каждого приложения будет кнопка «Обновить». Также в этом подменю есть кнопка «Обновить все». С ней файлы будут обновляться «по цепочке». Если приложение будет требовать доступ к идентификационным данным, мультимедийным файлам или контактам, то оно уведомит вас об этом. Нажимаем кнопку «Принять». Если же программа не нуждается в дополнительных специальных разрешениях, то она выбросит соответствующее сообщение – нажимаем «Принять». Обновление мультимедийных файлов, однако, требует места в памяти смартфона (именно смартфона, а не карты памяти). Чтобы освободить его, следует удалить какие-нибудь файлы из памяти смартфона (музыку, картинки, другое приложение, кэш различных программ). Перед обновлением тяжеловесной утилиты Google Play предложит загрузить его через Wi-Fi, чтобы не тратить мобильный траффик.

Заходим в Google Play, в строке поиска вбиваем название требуемого приложения. В появившемся перечне игр и программ кликаем на него, потом нажимаем на троеточие, расположенное справа в верхнем углу. Вылетит пункт «Автообновление», с него нужно снять галочку.
 Дело в том, что приложения в Google Play не оптимизированы под новую систему. Яркий пример – обновление с Android 2.3 до 4.0. В этом случае лучше всего помогает: 1) Повторная переустановка приложений; 2) Полный сброс с копированием всех данных. Сначала лучше просто переустановить необходимые игры и программы. Не стоит волноваться, что Google повторно спишет средства за скачку платных приложений: после приобретения мультимедийных файлов в Google Play вы можете переустанавливать его бесчисленное количество раз. К слову, при удалении у большинства игр и программ стираются только исполнительные файлы: кэш (например, прогресс в Angry Birds) остается. Однако иногда приходится полностью сбрасывать параметры девайса. При этом перед этим требуется сделать бэкап данных. Загружаем и устанавливаем на ПК бесплатную версию утилиты Titanium Backup. Затем подключаем смартфон к компьютеру. После запуска утилиты пользователя спрашивают о root-правах, нажимаем на кнопку «Разрешить». Заходите в меню смартфона, далее – в «Обработки». Кликаем на «Резервное копирование». Дальше Titanium Backup предоставит список приложений, из которого вы должны выбрать, данные каких мультимедийных файлов нужно сохранить. Выбрав нужные приложения, нажимайте на кнопку «Запустить пакетную обработку». После проведения операции Titanium Backup выдаст список, где возле игр и программ будет стоять галочки как подтверждение успешно сделанных копий. Сам бэкап будет сохранен на micro-sd-карточке вашего смартфона, его для надежности можно сохранить и на ПК.
Дело в том, что приложения в Google Play не оптимизированы под новую систему. Яркий пример – обновление с Android 2.3 до 4.0. В этом случае лучше всего помогает: 1) Повторная переустановка приложений; 2) Полный сброс с копированием всех данных. Сначала лучше просто переустановить необходимые игры и программы. Не стоит волноваться, что Google повторно спишет средства за скачку платных приложений: после приобретения мультимедийных файлов в Google Play вы можете переустанавливать его бесчисленное количество раз. К слову, при удалении у большинства игр и программ стираются только исполнительные файлы: кэш (например, прогресс в Angry Birds) остается. Однако иногда приходится полностью сбрасывать параметры девайса. При этом перед этим требуется сделать бэкап данных. Загружаем и устанавливаем на ПК бесплатную версию утилиты Titanium Backup. Затем подключаем смартфон к компьютеру. После запуска утилиты пользователя спрашивают о root-правах, нажимаем на кнопку «Разрешить». Заходите в меню смартфона, далее – в «Обработки». Кликаем на «Резервное копирование». Дальше Titanium Backup предоставит список приложений, из которого вы должны выбрать, данные каких мультимедийных файлов нужно сохранить. Выбрав нужные приложения, нажимайте на кнопку «Запустить пакетную обработку». После проведения операции Titanium Backup выдаст список, где возле игр и программ будет стоять галочки как подтверждение успешно сделанных копий. Сам бэкап будет сохранен на micro-sd-карточке вашего смартфона, его для надежности можно сохранить и на ПК.
Как известно, многие пользователи системы Windows 7 и 8.1 в последнее время получили сообщение о доступности её обновлению до версии 10.
Несмотря на то что воспользоваться этой услугой возможно по желанию, значок с обновлением после такого сообщения установился в компьютере у каждого имеющего лицензионную ОС и периодически появляется, мешая и надоедая при работе. Но это ещё пол беды, так как совместно с данным значком появилась ещё и новая папка
, имеющая название
$WINDOWS.~BT, служащая для более лёгкого перехода на новую версию и данные содержащиеся в ней не удаляются
. Такое явление не очень приятно для тех пользователей, которые не желают применять новшество, в особенности когда системный диск почти забит нужными данными, ведь вес папки достаточно велик, аж 3 ГБ
.
К тому же всё это может вызвать проблемные ситуации в функционировании ПК либо ноутбука, что тоже не очень хорошо. Поэтому наилучшим вариантом будет произвести удаление ненужного апдейта
, и имеется возможность сделать это несколькими способами.
Стоит отметить, что эти способы работает для отката
любых обновление в системе
.
Пошаговая инструкция
Первый этап — подготовка:
В рекавери можно попасть двумя способами:
- «Настройки» — «О телефоне» — «Обновление системы» — Три точки в верхнем правом углу — «Перезагрузить в режим Recovery».
- Выключаем аппарат, затем зажимаем одновременно клавиши Громкость + и Power. Нажать и удерживать их нужно около 10 секунд, пока не появится эмблема Mi, а затем и меню рекавери. Оно содержит три опции: Reboot, Wipe Data и Connect with Mi Assistant. Выбираем второй вариант.
ОС Android является самой популярной мобильной операционной системой, используемой на большинстве смартфонов и планшетов повсюду. Конечно, борьба между Android и iOS, или проще сказать Google и Apple, все еще далека от завершения, хотя обе платформы обладают большими функциями и преимуществами для нас, фанатов гаджетов.
Когда мы говорим о пользовательских прошивках, вы должны понимать только одно: вы имеете дело с неофициальной версией системы Android, которая не является OTA (Over The Air – передаваемая беспроводным путем) или официальным обновлением, выпущенным Google для вашего android-устройства. Вот почему пользовательские прошивки могут быть установлены только вручную и только следуя специальному пошаговому руководству.
Если нужно обновить устройство такой прошивкой, то вы должны знать, что самые популярные прошивки, которые устанавливают android пользователи это: ParanoidAndroid, SlimBean, AOKP, CyanogenMod, MIUI и Омега. Вы можете выбрать любое обновление, пока есть гарантия, что система будет работать стабильно и без ошибок.
В пользовательских обновлениях, как правило, встроены пользовательские ядра, что означает, что вы сможете впоследствии узнать, как разогнать android-устройство для повышения скорости, или наоборот понизить частоту для улучшения срока службы батареи (у нас здесь есть подходящие руководства). Кроме того, в пользовательских прошивках можно легко делать резервные копии, также можно изменить внешний вид, добавить приложения, которых нет в Play Маркет и многое другое.
Но, если вы хотите, чтобы обновление android-устройства неофициальной прошивкой прошло успешно, вы должны сначала подготовить свой гаджет, иначе есть вероятность порчи программного обеспечения телефона. Ниже мы перечислили наиболее распространенные шаги подготовки, которые необходимы при работе с пользовательскими прошивками, такими как ParanoidAndroid, SlimBean, AOKP, CyanogenMod, MIUI и Омега.
Теперь, будьте осторожны, так как каждая пользовательская прошивка имеет версию, которая подходит только к одному устройству; вы не можете установить один и тот же вариант прошивки на все устройства Android, так как они не совместимы. Таким образом, качайте только совместимые прошивки; не рискуйте своим телефоном. Хорошо, далее мы посмотрим, как устанавливать обновления на ваших устройствах.
Исправление проблем:
В некоторых случаях после прошивки пользовательской системой, при перезагрузке в первый раз, ваш телефон может застрять в цикле загрузки (если первая загрузка занимает больше времени, чем обычно, не пугайтесь, ничего плохого с вашим устройством не случилось); если это произойдет, выполните:
- Еще раз перезагрузите устройство.
- Выберите «wipe data factory reset» и «wipe cache partition».
- Вернитесь и перезагрузитесь.
- Дополнительно: при необходимости вы можете восстановить предыдущую версию программного обеспечения (только если вы сделали резервную копию Nandroid). Таким образом, используйте меню восстановления и выберите пункт «backup and restore».
- Для решения любых других вопросов или проблем используйте специальное пошаговое руководство.
Теперь вы знаете почти все о пользовательских прошивках Android и о том, как установить такую прошивку на свой смартфон или планшет. Выбирайте только стабильные версии прошивок, в которых есть важные функции и возможности. Таким образом, вы сможете ускорить телефон и улучшить его характеристики.






