Удаление подсказок при поиске в яндексе
Содержание:
- Как происходит формирование поисковых подсказок (ПП) в Яндексе и Гугле
- Обзор программы
- Виды подсказок
- Очищаем Яндекс браузер на Андроид
- Как отключить Яндекс Строку на компе?
- Использование автозаполнения Google Chrome
- Как избавиться от собственных запросов в Яндекс
- Как избавиться от собственных запросов в Яндекс
- Очищаем историю в Яндекс.Браузере
- Очистка истории поиска в Яндексе через настройки браузера
- Другие способы удаления страниц сайта из поиска
- Программы для блокировки всплывающих окон в браузерах
- Управление записями автозаполнения Google Chrome
- Зачем удалять информацию из Google?
- Куда уходит покупатель
- Как посмотреть историю Яндекс Браузера?
Как происходит формирование поисковых подсказок (ПП) в Яндексе и Гугле
Формирование подобных фраз происходит путем работы сложных алгоритмов при влиянии многих факторов. К ним относятся:
- Частота фраз в поиске. ПС предлагают пользователю наиболее популярные хвосты к введенному запросу.
- Регионы для коммерческого запроса. Если посетитель ищет окна в Воронеже, ПС, как правило, не дает ему хвост из других регионов.
- Ориентация на пользователя. ПС ориентируются на часто запрашиваемые этим пользователем слова, на историю его поиска и другую персональную информацию.
- Обновление. Относится к новостным вопросам, поэтому окно с подсказками обновляется постоянно.
- Фильтр. Удаляются нецензурные слова, запросы с ошибками и опечатками, низкопопулярные фразы.
Обзор программы
Яндекс Строка что это такое? Давайте сначала разберемся в предназначении данного софта, а потом перейдем к процедуре удаления. Возможно, утилита покажется Вам полезной.
Суть утилиты заключается в облегчении поиска путем клавиатурного или голосового ввода. Вот основной перечень возможностей:
Упрощает процесс поиска нужной информации не только на Вашем ПК (файлы, папки), но и в интернете. Запоминает Ваши предыдущие запросы и выдает быстрые подсказки:
Распознает не только вводимый текст, то и команды голосового типа. Достаточно кликнуть мышкой на изображении микрофона, чтобы активировать управление голосом. А можно просто произнести: «Слушай, Яндекс».
Теперь можете задать вопрос, а результаты отобразятся в Вашем браузере, который выбран системой по умолчанию.
Яндека.Строка дает возможность быстро перейти к использованию почтового клиента, маркета, облачного диска и прочих сервисов Yandex. Можно добавить в список и ярлыки своих приложений / сайтов:
Обратите внимание! Указанная утилита после инсталляции полностью заменяет стандартную поисковую строку Виндовс 10. Это неплохо, учитывая голосовые возможности
Тем более, помощница Cortana на русском языке появиться в «десятке» нескоро.
Вызов настроек производится путем нажатия правой кнопки мышки на элементе ввода:
Больше рассказывать нечего. Всё очень просто. Хотите – установите и попробуйте!
Виды подсказок
На мобильных устройствах применяются подсказки по словам. Пользователь набирает первое слово, после чего ему предлагается на выбор список отдельных слов или выражений. При выборе одного варианта появляются другие подсказки, продолжающие фразу.
В десктопной версии браузера используются полнотекстовые Яндекс-подсказки, представляющие собой целые длинные фразы.
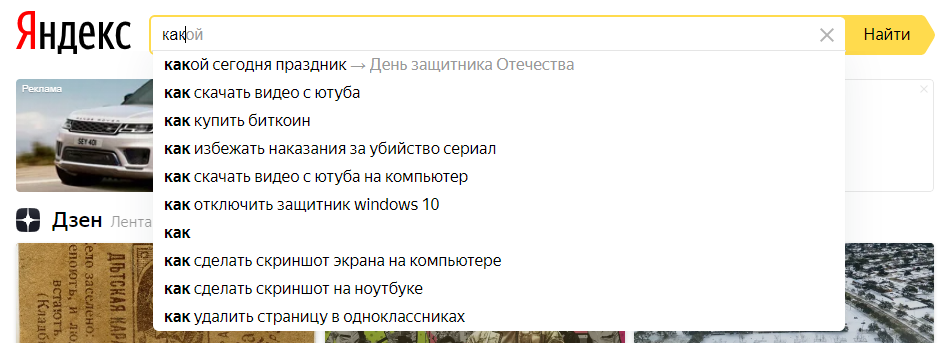
На часть запросов можно увидеть ответы в самих подсказках, к примеру, посмотреть, какой город является столицей определенного государства или узнать длину конкретной реки. То же касается погоды, балла пробок и др.
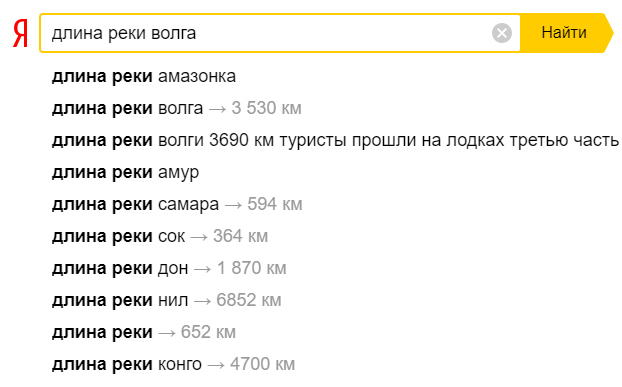
Кроме того, в мобильных версиях браузеров используются подсказки-фактоиды. Например, если ввести слово «погода» или «пробки», ниже строки поиска Яндекс покажет погоду в вашем городе или данные о загруженности дорог.
Также Яндекс предлагает запросы, основанные на истории поиска конкретного пользователя. Если вы зашли на сайт поисковика под своим логином, в качестве поисковых подсказок вам будут предложены ранее вводившиеся вами запросы.
Еще один тип подсказок – навигационные. Если поисковик считает, что оптимальным ответом на запрос пользователя является какой-то определенный сайт, подсказка со ссылкой на него будет показана первой.
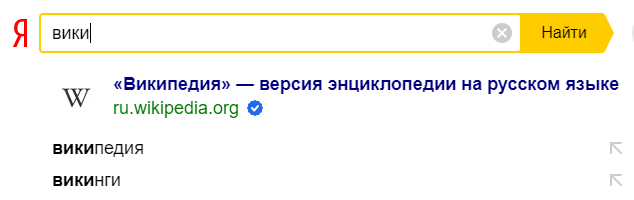
Очищаем Яндекс браузер на Андроид
Есть лёгкий и эффективный способ освободить основные разделы Яндекс обозревателя на Android:

С помощью перечисленных методов несложно почистить абсолютно весь Яндекс браузер: данные для входа, поисковые запросы, пароли, куки, загрузки, кэш и т.п. Обычно после чистки браузер начинает работать лучше, часто удаётся избавиться от сбоев, крашей и зависаний.
Замечали ли вы, что во время ввода данных на сайтах, а если быть точнее, паролей, в верхнем правом углу браузера высвечивается окошко, где вам предлагается сохранить пароли? Так вот, это функция автозаполнения для Гугл Хром. Нужно отметить, очень полезная функция, которая позволяет сохранить все ваши данные входа на различных сайтах и не вводить их в будущем. Таким образом вы сможете экономить значительное количество времени на вводе этих самых данных.
Как отключить Яндекс Строку на компе?
Если намерены удалить строку поиска из панели задач, тем самым вернув стандартный функционал операционной системы, выполните эти шаги:
Вызовите контекстное меню области задач, нажав на нем правой кнопкой мыши. Из списка выберите пункт «Панели», затем снимите отметку возле ненужного элемента:
Теперь повторите предыдущий шаг, только теперь перейдите в «Поиск» и выберите «Показать…»:
С отключением разобрались. Но как убрать Яндекс строку в Windows 10 окончательно, чтобы не оставить никаких следов в системе? Делается это очень просто:
Открываем панель управления и переходим к разделу «Программы / компоненты». Быстрее будет туда попасть через контекстное меню, нажав Win + X :
Просматриваем перечень установленных программ, чтобы найти ненужную. Затем выделяем её и жмем на кнопку «Удалить»:
Чтобы подчистить «хвосты», рекомендую установить CCleaner или любой другой оптимизатор. С их помощью можно убрать мусор после программы не только с дисков, но и реестра.
Использование автозаполнения Google Chrome
- В Google Chrome хранятся сведения о вашем адресе . Во время первого заполнения формы Google Chrome автоматически сохраняет введенную контактную информацию , например имя, адрес, номер телефона или электронный адрес как запись автозаполнения. Можно хранить несколько адресов как отдельные записи.
- Данные кредитной карты можно надежно хранить . Браузер может сохранять данные вашей кредитной карты только с вашего четко выраженного разрешения. При вводе данных кредитной карты в форму вверху страницы Google Chrome появится вопрос, хотите ли вы сохранить эти данные. Нажмите Сохранить данные , если нужно сохранить данные кредитной карты в виде записи автозаполнения.
- Чтобы заполнить форму, достаточно одного клика . Когда вы начнете заполнять форму, в меню отображаются записи автозаполнения, соответствующие введенному тексту. Выберите запись для автозаполнения формы информации из записи.
Google Chrome также сохраняет текст, введенный в определенные поля формы. В следующий раз при заполнении того самого поля в меню отображается текст, введенный ранее. Просто выберите текст, который нужно использовать, чтобы вставить его непосредственно в поле.
Просмотрите форму, прежде чем заполнять ее . Чтобы увидеть, каким именно данными Google Chrome заполнит форму, прежде чем это произойдет, наведите курсор на запись автозаполнения. Поля, которые можно заполнить автоматически, выделяются желтым.
Примечание : Важно использовать автозаполнение только на проверенных сайтах , поскольку некоторые веб-страницы могут внести ваши данные в скрытые или неразборчивые поля. Некоторые веб-сайты не позволяют браузеру сохранять введенный текст, поэтому Google Chrome не сможет заполнять формы на этих сайтах
Как избавиться от собственных запросов в Яндекс
Вне зависимости от того, авторизованы ли вы в системе Яндекс, поисковик вместе с браузером запоминают историю веденных вами фраз. Если вы ведете уже знакомое слово, то все ваши прошлые запросы будут выделены фиолетовым. Чтобы быстро удалить один или несколько из них, вы можете здесь же в строке навести курсор на нужный и нажать на крестик. Таким образом, он навсегда исчезнет из подсказок не только в текущей сессии, но и после перезагрузки браузера или даже компьютера. Попробуйте сейчас это сделать сами.
Удаление подсказок в поисковой строке Яндекс
Не стоит забывать, что все манипуляции в браузере запоминаются в его истории. Поэтому, если вы хотите стереть свои следы пребывания на каком-нибудь ресурсе, вам необходимо очистить и свой обозреватель. Если вы ни разу не делали этого, поступите следующим образом:
- Откройте свой браузер, не зависимо от его названия;
- Найдите вверху на панели кнопку меню. Она может выглядеть как 3 горизонтальные линии (Firefox), 3 точки (Chrome) или первая буква названия, например, Opera;
- В меню найдите пункт «Настройки» и выберите его;
- А теперь найдите вверху окна настроек строку поиска. Она специально предназначена для быстрого перехода к тем или иным настройкам браузера;
- Введите в ней «Истор…». Не вводите свой запрос полностью, так как неверное его окончание может запутать систему, и вы ничего не найдете. Выберите пункт «Удалить историю».
Удаление истории в браузере
Найдите пункт «Удалить за все время» чтобы удалить всю историю посещений сайтов. Если вас интересует какой-то отдельный сайт, в этом разделе также будет поиск. Воспользуйтесь им и найдите нужный ресурс.
Как избавиться от собственных запросов в Яндекс
Вне зависимости от того, авторизованы ли вы в системе Яндекс, поисковик вместе с браузером запоминают историю веденных вами фраз. Если вы ведете уже знакомое слово, то все ваши прошлые запросы будут выделены фиолетовым. Чтобы быстро удалить один или несколько из них, вы можете здесь же в строке навести курсор на нужный и нажать на крестик. Таким образом, он навсегда исчезнет из подсказок не только в текущей сессии, но и после перезагрузки браузера или даже компьютера. Попробуйте сейчас это сделать сами.
Удаление подсказок в поисковой строке Яндекс
Не стоит забывать, что все манипуляции в браузере запоминаются в его истории. Поэтому, если вы хотите стереть свои следы пребывания на каком-нибудь ресурсе, вам необходимо очистить и свой обозреватель. Если вы ни разу не делали этого, поступите следующим образом:
- Откройте свой браузер, не зависимо от его названия;
- Найдите вверху на панели кнопку меню. Она может выглядеть как 3 горизонтальные линии (Firefox), 3 точки (Chrome) или первая буква названия, например, Opera;
- В меню найдите пункт «Настройки» и выберите его;
- А теперь найдите вверху окна настроек строку поиска. Она специально предназначена для быстрого перехода к тем или иным настройкам браузера;
- Введите в ней «Истор…». Не вводите свой запрос полностью, так как неверное его окончание может запутать систему, и вы ничего не найдете. Выберите пункт «Удалить историю».
Удаление истории в браузере
Найдите пункт «Удалить за все время» чтобы удалить всю историю посещений сайтов. Если вас интересует какой-то отдельный сайт, в этом разделе также будет поиск. Воспользуйтесь им и найдите нужный ресурс.
Очищаем историю в Яндекс.Браузере
Ничего специфического в процедуре очистки истории поиска и кэша в браузере нет. Единственная трудность, с которой могут столкнуться пользователи, – несоответствие реального вида программы с представленными скриншотами. Скорее всего, это связано с тем, что вы используете устаревшую версию веб-обозревателя, поэтому нужно либо самостоятельно отыскать описываемые меню, либо обновиться до актуальной сборки.
Вариант 1: Программа на компьютере
Яндекс.Браузером активно пользуются как на компьютере, так и на мобильных устройствах. Начну с программы для Windows, остановившись детально на всех действиях, которые нужно выполнить, чтобы очистить историю Яндекса, куки и кэш.
-
Запустите браузер и откройте его меню, нажав на значок в виде трех горизонтальных полос на панели справа.
-
Из появившегося списка выберите раздел «Настройки».
-
Перейдите на вкладку «История» и снизу щелкните по кнопке «Очистить историю».
-
В выпадающем списке укажите, за какой период нужно очистить историю браузера. Это может быть один час, день или все время.
-
Отметьте галочками те данные, от которых хотите избавиться. Более детально о каждом пункте речь пойдет под инструкцией. Нажмите «Очистить» для подтверждения действия.
Через несколько секунд на экране появится уведомление о том, что данные успешно удалены, и вы можете возвращаться к нормальному использованию браузера. Теперь давайте остановимся более детально на каждом пункте очистки.
-
Просмотры. Сюда как раз и входит история посещений сайтов, которые отображаются перед переходом в меню очистки. То есть это обычная история вашего пребывания в сети.
-
Загрузки. Очищаются записи о скачивании файлов со всех сайтов. Обычно их можно посмотреть в разделе с аналогичным названием.
-
Данные автозаполнения форм. По умолчанию функция автозаполнения включена, поэтому Яндекс предложит сохранять вводимые данные в полях на сайтах, чтобы не указывать их каждый раз. Если отметить этот пункт галочкой, все данные об автозаполнении удалятся.
-
Файлы, сохраненные в кэше. Обычно очистка кэша нужна для оптимизации работы браузера, когда с ним возникают проблемы. Однако находящиеся в кэше файлы позволяют страницам, которые вы посещали ранее, загружаться быстрее.
-
Файлы cookie и другие данные сайтов и модулей. При переходе на некоторые сайты вы подтверждаете то, что разработчик занимается сбором куки. Это пользовательские файлы, необходимые для аутентификации. Их можно удалить, но при следующем взаимодействии с веб-ресурсами запрос на сбор куки снова появится.
-
Настройки содержимого. Это особые разрешения на использование камеры, микрофона или JavaScript. При очистке содержимого все разрешения или запреты, выданные ранее, придется расставлять заново.
-
Данные приложений. Очищается информация о работе в связанных приложениях. Обычно речь идет о магазине расширений.
Вариант 2: Мобильное приложение
Многие пользователи взаимодействуют с Яндекс.Браузером на мобильных устройствах, поэтому предлагаю остановиться на инструкции по очистке истории в Яндекс.Браузере на смартфоне.
-
После запуска приложения нажмите по кнопке вызова меню на нижней панели.
-
Среди списка всех плиток отыщите «Настройки».
-
Опуститесь по названиям доступных параметров и выберите пункт «Очистить данные».
-
Установите галочки напротив всех пользовательских данных, от которых вы хотите избавиться, после чего подтвердите очистку.
-
Через несколько секунд на экране появится сообщение, свидетельствующее об успешном выполнении операции.
Детальнее о значении каждого пункта рассмотренного меню читайте в завершающем абзаце предыдущего раздела этой статьи.
Очистка истории поиска в Яндексе через настройки браузера
Установка необходимых опций в самом поисковике не всегда гарантирует безопасность ваших данных, поскольку другие пользователи могут вновь активировать отключенные настройки, и вводимые фразы будут опять отображаться в строке. Чтобы этого не произошло, можно перейти в параметры вашего интернет-браузера. Обычно они находятся в главном меню, кнопка для перехода в которое располагается в верней части окна.
В меню опций вам нужно найти такие пользовательские настройки, как «очистка истории браузера», «чистка cookies» и «сохранение форм». В различных браузерах они могут именоваться по-разному. Так или иначе, выполнение данных действий полностью стирает из памяти браузера любые манипуляции, которые совершали пользователи за все время либо отмечаемый в текущих настройках временной период.
Таким образом, выполняя эти действия после каждого закрытия браузера, вы сможете удалить историю поиска в Яндексе, а также любую другую информацию о посещенных сайтах. Чтобы не делать это постоянно, можно пользоваться обозревателем интернета в режиме «инкогнито», который активируется через главное меню. В нем история посещений и другие действия пользователя не сохраняются автоматически.
Время от времени производить очистку истории запросов в Яндексе не только можно, но и нужно. Это обезопасит вашу личную жизнь от случайного или намеренного вторжения посторонних лиц, сохранит конфиденциальность и неприкосновенность информации. Специально для этих задач Яндекс создал специальный сервис, о котором мы и поговорим ниже.
Другие способы удаления страниц сайта из поиска
Редиректы
Убираем страницу из поиска с помощью 301 и 302 редиректа (переадресации).
Если на сайте есть страница с неактуальным контентом, и этот контент актуальным явно не станет в будущем (товар больше не появится в продаже, например), то и индексировать этот URL больше не нужно, и, следовательно, нужно убрать его из поля взора поисковых роботов. Взамен этой показать пользователям другую, актуальную страницу. Здесь и спасет 301 и 302 редирект.
- 301 редирект для навсегда удаленных или перемещенных страниц
- 302 редирект для временно неактуальных страниц, которые останутся в поиске
Метатег noindex
Noindex – сокрытие от поисковых ботов контента (целиком страницы или куска кода). Можно настроить для определенного бота, таким образом закрыть страницу от индексации отдельно для Яндекса или Google.
Устанавливается в HTML-коде страницы в <head>. Метатег блокирует работу ботов Яндекса и Google во время очередного обхода для вывода страницы в выдачу.
Прописывается noindex так:
-
Ищем страницу, которую нужно скрыть. Открываем HTML-файл этой страницы и прописываем meta-тег:
<meta name=»robots» content=»noindex»/>
…или…
<meta name=»yandex» content=»noindex»/>
<meta name=»googlebot» content=»noindex»/>
-
Для определенного бота, если вдруг хотим запретить индексацию конкретно для робота Яндекса или Google.
-
Далее сохраняем.
После этих манипуляций страница больше не будет выводиться в поиске, а роботы не будут обращать на неё внимание. Также метатег noindex можно использовать совместно с тегом nofollow
Например, дает запрет на индексацию контента на странице и запрещает роботам переходить по ссылкам
Также метатег noindex можно использовать совместно с тегом nofollow. Например, <meta name=»robots» content=»noindex, nofollow» /> дает запрет на индексацию контента на странице и запрещает роботам переходить по ссылкам.
Важно понимать, что для удаления контента может потребоваться не один день
Disallow в robots.txt
Благодаря этой директиве в robots.txt пользователь дает указания роботу не посещать список внесенных страниц или всего ресурса
Обычно директиву используют для системных разделов, но если пользователю важно закрыть страницу с неактуальным контентом, то она подойдет
Чтобы запретить индексацию всего сайта, достаточно в robots.txt прописать Disallow: /, если нужен запрет на определенную страницу, то пишем Disallow: /page
Если на эту страницу ссылаются другие страницы на сайте, то она может все равно быть проиндексирована, так что стоит обратить на это внимание заранее. Также стоит помнить о том, что данные действия для поисковиков несут лишь рекомендательный характер для GoogleBot
Например, если на сайт есть внешние ссылки, то страница может быть проиндексирована
Также стоит помнить о том, что данные действия для поисковиков несут лишь рекомендательный характер для GoogleBot. Например, если на сайт есть внешние ссылки, то страница может быть проиндексирована.
Пароль на странице или разделе
Если раздел или сайт защитить паролем, то поисковики не смогут получить доступ к страницам, и из-за этого страницы не смогут попасть в индекс.
Программы для блокировки всплывающих окон в браузерах
Как было отмечено выше, сегодня целые команды независимых разработчиков трудятся над созданием блокировщиков рекламы и pop-up-содержимого на сайтах. Вот несколько самых известных из них.
Adguard
Активно продвигаемое в отечественном интернете приложение. Имеет свою базу «плохих» адресов, с которых приходит навязчивая реклама. Приложение способно отличить контекстную рекламу, прошедшую контроль уважаемых рекламных сервисов, от навязчивых объявлений сайтов азартных игр, фишинга и порнографии.
Чтобы скачать, нажмите на картинку.
Скачать Adguard можно с официального сайта производителя.
Установить дополнение можно практически для любого браузера.Правда пользователи Яндекс.Браузера и так неплохо защищены от вредных popup-окон и рекламы сервисами самого поискового гиганта.
Adblock Plus
Это средство имеет мировой авторитет. Это бесплатное приложение скачано уже 300 миллионов раз! На официальном сайте вы найдёте ссылку для скачивания именно под свой браузер. Вот как она выглядит для Яндекс.Браузер.
Дополнение также доступно для всех браузеров, включая и весьма редко встречающиеся на просторах отечественного сетевого пространства. Например, Maxthoon.
Установить эти приложения вы можете в магазинах дополнений браузеров или на официальном сайте производителей. Ни в коем случае не пользуйтесь сторонними ссылками на дистрибутивы!
Бесплатные версии описанных сервисов блокировки рекламы позволяют пользоваться лишь имеющимися фильтрами. Платные дадут вам возможность самим определять списки «белых» и «чёрных» сайтов. Честно говоря, обычному пользователю такой функционал ни к чему. Так что лучше пользоваться базовым бесплатным функционалом.
Управление записями автозаполнения Google Chrome

- В диалоговом окне, можно создать множество профилей.
- Чтобы сохранить новую запись адреса , перейдите в конец раздела «Адреса» и нажмите Добавить новый адрес .
- Чтобы сохранить новую запись кредитной карты , перейдите в конец раздела «Кредитные карты» и нажмите Добавить новую кредитную карт .
- Чтобы изменить существующую запись , дважды щелкните его в списке, чтобы открыть диалоговое окно редактирования.
- Чтобы удалить существующую запись , выберите его в списке и нажмите значок × , который появится в конце строки.
Примечание : если адрес будет сохранен в Google Payments, вы не cможете его удалить из автозаполнения. Чтобы изменить или удалить адрес, нажмите кнопку Изменить и выполните вход. Затем введите изменения в Google Payments.
Добавление и редактирование кредитных карт
Покупки в интернете с помощью автозаполнения
В момент оплаты покупки в интернете кредитные карты, сохраненные в Chrome и Google Payments появляются в списке.
Если при заполнении формы вы не видите предложения автозаполнения, возможно, сайт не отвечает требованиям безопасности и функция не может быть использована.
Проверка кредитной карты при оформлении платежа
При выборе карты может быть предложено ввести номер CVC. У вас есть только две попытки. Затем придётся подождать.
Если вы не хотите, чтобы Chrome проверял право владения кредитной картой каждый раз, отключите проверку:
- При заполнении формы выберите из предложенных кредитных карт, которую вы хотите использовать.
- Когда появится запрос, введите номер CVC. Как правило, он находится на обратной стороне кредитной карты.
- Установите флажок Сохранить копию этой карты на вашем устройстве .
- Нажмите Подтвердить .
Сохранение кредитных карт в Google Payments
Если вы вошли в Chrome, карты и адреса, сохраненные в Google Payments, будут отображаться в виде предложений автозаполнения.
Чтобы остановить запись в Google Payments данных кредитных карт, отключите синхронизацию. Информация о платежах по-прежнему будет храниться в Chrome.
Зачем удалять информацию из Google?
Причина состоит в том, что любые данные в сети стремительно устаревают, причем на совершенно разных сайтах.
Список товаров может постоянно меняться. Огромное количество продуктов, техники и мебели исчезает с прилавков, и информацию об этом нужно донести до покупателей. Зачастую магазины просто оставляют на сайте заглушку с надписью «Товар закончился», но иногда нужно полностью удалить страницу товара.
Новостные сайты
Любая статья на новостном ресурсе быстро стареет. Поэтому иногда их полезно подчищать, убирая старье, которое только мешает, а не генерирует новых посетителей.
Крупный бизнес
Некоторые ресурсы находятся под постоянным контролем надзорных органов. Чтобы у них не возникло проблем с госструктурами, администраторам ресурса приходится держать на сайте исключительно актуальную и точную информацию.
И таких вариантов много. Существуют десятки типов контента, которые необходимо вовремя удалять из поисковой выдачи, так как их нахождение там может негативно сказаться на бизнесе или SEO-показателях ресурса. Например, попадание в поисковики страниц с чьей-то персональной информацией, паспортными данными или другими личными файлами, а также появление в выдаче «несуществующих» адресов, которые очень не нравятся пользователям и поисковым ботам Google и Яндекса.
Куда уходит покупатель
Как видите, подсказка сработала правильно. Товар определен верно, цена соответствует. Расширение отправляет покупателей только к партнерам Яндекс Маркета, поэтому можно быть уверенным, что магазин настоящий и покупать там можно без опасений. На всякий случай мы перешли в раздел «контакты» того магазина, куда нас привела подсказка и посмотрели, что там указано. Магазин действительно настоящий. Он занимается не только продажами через интернет, но и имеет отдел в торговом центре, занимается оптовыми и розничными продажами, на сайте указаны действующие ОРГН и ИНН. Всё в порядке.
Как посмотреть историю Яндекс Браузера?
Самый простой способ посмотреть список посещенных сайтов в Yandex Browser – это нажать Ctrl + H. После этого сразу откроется новая вкладка, где отобразится история просмотров пользователя.
Есть и другой вариант. В данном случае надо:
- Нажать на 3 горизонтальные полоски.
- Навести курсором на пункт «История».
- Щелкнуть на строку с таким же названием.
После этого откроется та же вкладка, где показаны все посещения пользователя. Разумеется, первый вариант проще и быстрее, но никто не запрещает пользоваться и этим способом.
Чтобы открыть журнал на телефоне, надо:
- Нажать на квадратик , в котором показывается количество открытых вкладок.
- Щелкнуть на иконку с часами .
Так как в списке обычно хранится множество сайтов, то разработчики приняли ряд мер для более удобного ее изучения.
Во-первых, все посещенные веб-ресурсы отсортированы по дням. Так можно четко видеть, что, например, в четверг, пользователь посещал такие-то сайты.
Во-вторых, там есть форма поиска. С ее помощью можно в считанные секунды найти любой ресурс – даже тот, который пользователь посещал месяц назад. И для этого достаточно лишь ввести частичное название площадки или ее URL-адрес.
Как экспортировать закладки из Яндекс Браузера — синхронизация с другим компьютером
Где хранит список посещенных сайтов Яндекс Браузер? Точное место зависит от устройства. На компьютере она хранится в скрытой папке «Local», а на телефоне – путь меняется в зависимости от его модели. Хотя в обоих случаях данные лежат в разделе «YandexBrowser».






