Ускорение запуска windows 10
Содержание:
- 11- Отключение ненужных служб
- Дефрагментация
- Использование загрузочного cd / usb и его восстановление
- Добавление оперативной памяти
- Настраиваем конфиденциальность компьютера
- Способ 3: Откат последних обновлений
- Дефрагментация жесткого диска
- Удаление ненужных программ из автозагрузки Windows
- Отключение опции слежки
- Отключите функцию индексирования поиска в Windows 10
- Дефрагментация диска
- Измените часы активности Центра обновления Windows
- Удаление драйверов, программ и системных обновлений из безопасного режима windows 10
- Оптимизация Windows 10: чистим автозагрузку
- Ограничение числа одновременно запущенных приложений
- Windows 10 тормозит все равно. Что еще можно сделать?
- Драйверы видеокарты
- 13- Дефрагментация и оптимизация
- Контролируем количество запущенных программ
- Шаг 2. Дефрагментация диска для ускорения загрузки и работы Windows 10
- Очистка системы от файлового мусора
- Как ускорить загрузку Windows 10
11- Отключение ненужных служб
С этим пунктом нужно быть очень внимательным и осторожным, особенно если вы не специалист в компьютерах. Даже если вы считаете себя на уровне продвинутого пользователя, не всегда это проходит в вашу пользу, так как отключение некоторых служб может кардинально повлиять на работоспособность системы.
Мы приводим самый малый список служб Windows 10, которые можно отключить, да и то, при условии, что функции, предоставляемые ими, не используются вами.
- Факс
- NVIDIA Stereoscopic 3D Driver Service (для видеокарт NVidia, если вы не используете 3D стерео изображения)
- Служба общего доступа к портам Net.Tcp
- Рабочие папки
- Служба маршрутизатора AllJoyn
- Удостоверение приложения
- Служба шифрования дисков BitLocker
- Служба поддержки Bluetooth (если вы не используете Bluetooth)
- Служба лицензий клиента (ClipSVC, после отключения могут неправильно работать приложения магазина Windows 10)
- Браузер компьютеров
- Dmwappushservice
- Служба географического положения
- Служба обмена данными (Hyper-V). Если вы не используете виртуальные машины Hyper-V
- Служба завершения работы в качестве гостя (Hyper-V)
- Служба пульса (Hyper-V)
- Служба сеансов виртуальных машин Hyper-V
- Служба синхронизации времени Hyper-V
- Служба обмена данными (Hyper-V)
- Служба виртуализации удаленных рабочих столов Hyper-V
- Служба наблюдения за датчиками
- Служба данных датчиков
- Служба датчиков
- Функциональные возможности для подключенных пользователей и телеметрия.
- Общий доступ к подключению к Интернету (ICS). При условии, что вы не используете функции общего доступа к Интернету, например, для раздачи Wi-Fi.
- Сетевая служба Xbox Live.
- Superfetch (при условии, что вы используете SSD)
- Диспетчер печати (если вы не используете функции печати, в том числе встроенную в Windows 10 печать в PDF)
- Биометрическая служба Windows
- Удаленный реестр
- Вторичный вход в систему (при условии, что вы его не используете)
Дефрагментация
Не самый лучший способ увеличения быстродействия системы, но для Windows он часто актуален. Чистка не только улучшит производительность, но и освободит место на диске.
Происходит это за счет того, что считывающая головка перемещается по диску и собирает детали в единое целое. В таких ситуациях помогает дефрагментация – то есть установление порядка в файловой системы, когда один файл заполняет собой стоящие рядом секторы. Программой, которая может помочь решить данную задачу является Defraggler.
Выполнить ускорение работы Windows 10 таким способом можно с помощью двух алгоритмов (Рисунок 7). Первый будет таким:
- Перейти к жестким дискам.
- Нажать правой кнопкой мыши на нужном и выбрать «Свойства».
- Найти вкладку «Сервис».
- Далее перейти к кнопке «Оптимизировать».
- Выбрать раздел – для начала лучше системный.
- Запустить сканирование.
Второй способ быстрее:
- Перейти в Пуск.
- Набрать в поиске «Очистка диска».
- Открыть предложенную программу.
- Следовать инструкции для чистки диска.
После процесса понадобится выключение компьютера, а, точнее, перезагрузка. При дефрагментации лучше не использовать систему или хотя бы остановить запись и считывание данных, чтобы не помешать работе программы и не замедлить её.
Рисунок 7. Выполнение процесса дефрагментации жесткого диска
Использование загрузочного cd / usb и его восстановление
Если все вышеперечисленные методы не работают, вы можете восстановить компьютер с помощью загрузочного носителя. Если у вас уже есть медиа, вы можете использовать его. В противном случае возьмите новый DVD / USB с достаточным пространством (более 7 ГБ) и используйте его для создания загрузочного носителя.
- Есть два способа сделать это: с помощью инструмента создания мультимедиа Microsoft и с помощью Rufus.
- После создания носителя вставьте его и загрузите компьютер. Вы можете сделать это, войдя в настройки BIOS вашего компьютера и установив наивысший приоритет загрузки с USB- или DVD-привода. Таким образом, ваш компьютер предпочтет загружаться с носителя, а не Windows с жесткого диска.
- Когда появится окно установки, выберите «Восстановить компьютер» в нижнем левом углу экрана.
- Нажмите «Устранение неполадок», когда появится следующее окно.
- Нажмите «Начать восстановление».
- Теперь выберите операционную систему, которую вы хотите восстановить. В данном случае это Windows 10.
- Дождитесь окончания процесса и перезагрузите компьютер.
CCNA, веб-разработчик, ПК для устранения неполадок
Я компьютерный энтузиаст и практикующий ИТ-специалист. У меня за плечами многолетний опыт работы в области компьютерного программирования, устранения неисправностей и ремонта оборудования. Я специализируюсь на веб-разработке и дизайне баз данных. У меня также есть сертификат CCNA для проектирования сетей и устранения неполадок.
Источник
Добавление оперативной памяти
Важным фактором оптимизации и ускорении Виндовс 10 является объем оперативной памяти. Современные приложения очень ресурсоемкие к данному параметру. Оперативной памяти не может быть много!
Указанный метод возможен только при наличии дополнительных слотов. Установка дополнительного модуля осуществляется на выключенном компьютере.
Подбор оперативной памяти осуществляется под параметры материнской платы (тип связи DDR, частота, объем). Можно использовать специальные таблицы или раздел поддержки производителя материнской платы.
После проверки совместимости новый объем оперативной памяти будет доступен после запуска компьютера.
Настраиваем конфиденциальность компьютера
Многие пользователи отключают многие настройки конфиденциальности при установке Windows. Откройте «Конфиденциальность» для проверки и отключения параметров.
В разделе «Общие» отключите все настройки.
В разделе «Голосовые функции» должна быть отключена опция распознавания голоса в сети.
В разделе «Персонализация рукописного ввода и ввода с клавиатуры» выключите опцию «Знакомство с вами».
Откройте раздел «Диагностика и отзывы», в параметрах отправки диагностических данных включите пункт «Основные: отправлять только сведения о вашем устройстве, его настройках, возможностях и исправности».
Отключите все опции в этом разделе, нажмите на кнопку «Удалить» для удаления диагностических данных. В опции «Частота формирования отзывов» выберите «Никогда», а в параметре «Рекомендованные способы устранения неполадок» установите «Спрашивать меня перед устранением неполадок».
Эти настройки нужно выполнить в соответствующих разделах параметра «Конфиденциальность»:
- В разделе «Журнал действий» отключите все галки и переключатели, а затем очистите журнал действий.
- В разделе «Расположение» проверьте, чтобы все было выключено.
- Войдите в раздел «Камера», если на вашем ПК нет камеры, отключите все настройки.
- В разделе «Микрофон» проверьте приложения, которые имеют доступ к микрофону.
- Отключите все параметры в разделе «Голосовая активация».
Запретите приложениям доступ к данным в следующих разделах:
- «Сведения об учетной записи»;
- «Контакты»;
- «Календарь»;
- «Телефонные звонки»;
- «Журнал вызовов»;
- «Электронная почта»;
- «Задачи»;
- «Обмен сообщениями»;
- «Радио»;
- «Другие устройства»;
- «Диагностика приложения»;
- «Документы»;
- «Изображения»;
- «Видео».
Способ 3: Откат последних обновлений
При рассмотрении Способа 1 мы уже говорили о том, что неполадка с зависанием на этапе загрузки может быть вызвана после инсталляции обновлений. Это связано с тем, что новые файлы провоцируют возникновение конфликтов или сами по себе не могут полностью установиться по каким-то причинам. Не всегда автоматическая диагностика при запуске выявляет такую неисправность и решает ее, поэтому придется вручную удалить последние апдейты, что происходит так:
- Осуществите те же действия, о которых мы говорили ранее, чтобы оказаться в меню «Дополнительные параметры» через восстановление с загрузочной флешки. Здесь щелкните по плитке «Удалить обновления».

В следующем меню вам нужен пункт «Удалить последнее обновление компонентов».

Подтвердите начало деинсталляции, нажав по соответствующей кнопке «Удалить обновление компонентов».

Ожидайте завершения данной операции.

По окончании удаления апдейтов компьютер будет автоматически направлен на перезагрузку, и включение начнется уже в штатном режиме. Анимированный значок загрузки обязательно появится, ведь начнется восстановление корректной работы ОС. Вам нужно лишь подождать несколько минут, проверив текущее состояние Виндовс.
Дефрагментация жесткого диска
Принцип работы винчестера заключается в сохранении файлов в ячейках намагниченного покрытия вращающегося диска. Некоторые файлы не вмещаются в одну ячейку и делятся на несколько частей. Эти части могут быть сохранены в произвольном месте на диске, что увеличивает расстояние между ними и, следовательно, время доступа к целому файлу. Это явление называется фрагментацией.
Если слишком много системных файлов начнет фрагментироваться, это приведет к постоянной загруженности диска и падению скорости запуска Windows. Решить проблему можно дефрагментацией логических дисков HDD.
Стандартными средствами Windows это делается так:
- Заходим в «Пуск/Компьютер» («Этот Компьютер»), выделяем требуемый раздел и переходим в его «Свойства» из контекстного меню.
- Кликаем по вкладке «Сервис» и «Выполнить дефрагментацию».
- В окне программы представлены все логические диски, время последней дефрагментации и текущий уровень их фрагментации.
Принято считать, что дефрагментацию стоит запускать при значении 10% и более, так как частое ее использование уменьшает ресурс HDD. Фрагментация на уровне 20% уже свидетельствует о сильной раздробленности файлов.
Для точности результата выделяем системный диск «C:» и запускаем проверку кнопкой «Анализировать диск». При превышении значений, указанных выше, запускаем процесс командой «Дефрагментация диска».
Неплохой альтернативой базовому варианту является бесплатная утилита Defraggler. Чтобы начать дефрагментацию:
- Скачиваем программу на сайте разработчика https://www.ccleaner.com/defraggler.
- После установки запускаем Дефраглер.
Сразу отмечаем более понятное и приятное оформление интерфейса с наглядной круговой диаграммой заполнения диска.
Утилита отличается возможностью проверки быстродействия винчестера и выведения данных SMART.
- Возвращаемся в окно диска и нажимаем «Оценка быстродействия».
Лучшей информативности и пожелать нельзя. На основании этих данных запускаем процесс дефрагментации.
По окончании Дефраглер обновит показатели диска, и покажет прирост скорости обмена данными.
Удаление ненужных программ из автозагрузки Windows
Во время установки на компьютер, многие программы прописываются в автозапуске Windows. Это означает, что эти приложения запускаются вместе со стартом операционной системы.
Большое количество программ в автозагрузке, негативно влияет на скорость запуска Windows, и на работу в ОС, потому что приложения работают в фоновом режиме и бесполезно занимают память компьютера.
Сейчас я покажу самый простой способ отключения программы из автозагрузки в Диспетчере задач:
- Нажмите на клавиши «Ctrl» + «Alt» + «Del».
- В открывшемся окне выберите «Диспетчер задач».
- В окне «Диспетчер задач» откройте вкладку «Автозагрузка».
В графе «Состояние» указан статус программы в автозагрузке: «Включено» или «Отключено». В графе «Влияние на запуск» отмечен статус влияния приложения на запуск Windows: «Высокое», «Среднее» или «Низкое». Самостоятельно разберитесь, нужны ли вам конкретные программы в автозагрузке или нет. При сомнениях, поищите информацию в интернете.
- Щелкните по приложению правой кнопкой мыши, в контекстном меню выберите «Отключить».
Еще стоит обратить внимание на отложенный запуск программ. Некоторые программы нужны в автозагрузке, но одновременный запуск этих программ влияет на скорость старта Windows
Имеет смысл отложить запуск приложений на некоторое время (5-10 минут), чтобы немного ускорить загрузку системы. Сделать это можно самостоятельно в Планировщике заданий, или при помощи стороннего софта, например, программ Autorun Organizer или AnVir Task Manager.
После выполнения этих мероприятий произойдет ускорение загрузки Windows 10.
Отключение опции слежки
Напрямую об этом никто не говорил, но пользователи знают, что Десятка следит за их действиями и отправляет множество данных в Microsoft. Споры о целесообразности такого наблюдения, а также виде собираемых сведений, идут до сих пор. Но, с точки зрения производительности компьютера, эти функции могут замедлять отклик системы.
Отключить программу слежения возможно во время установки самой ОС через параметры и специальные приложения, но есть и другой способ. Найти через диспетчер задач саму программу «большого брата» не получится, поэтому стоит пройти по настройкам и отключить их собственноручно:
- В Параметрах есть раздел Конфиденциальность. Там, в разделе «Общие» есть слежение за Пуском, языками, используемыми пользователем, а также анализатор для более подходящей рекламы. Всё это можно отключить.
- Далее, во вкладке про речь и письмо, отключается речевая служба.
- «Отзывы и диагностика» — запретить фиксирование сведений и отзывов.
- Последний шаг – выключить основной переключатель в «Фоновых приложениях».
Нет никаких гарантий, что службы будут выключены и не будут продолжать работу фоном, но для пользователей такой способ ускорить систему подходит.
https://youtube.com/watch?v=MgVz0-K-L-Q
Отключите функцию индексирования поиска в Windows 10
При поиске файла Windows не сканирует все каталоги на компьютере, если, конечно, была включена индексация. Индексирование создает текстовый список элементов, хранящихся на компьютере. Это значительно повышает скорость поиска файлов.
На 5-7-летнем компьютере отключение индексирования ничего не даст. А на новом компьютере отказ от этой опции существенно замедлит поиск на накопителе, но в конечном итоге приведет к небольшому общему приросту производительности. Но и на очень старых компьютерах отключение индексирования поиска тоже способно повысить производительность системы.
Чтобы отключить инструмент индексирования поиска Windows 10:
1. Введите «Индекс» в Средстве поиска Windows и щелкните левой кнопкой мыши на «Параметры индексирования».
2. Щелкните левой кнопкой мыши по «Изменить» в нижней части меню и снимите флажки для всех перечисленных там параметров.
Дефрагментация диска
Дефрагментация — процесс, во время которого «раскиданные» по секторам жесткого диска фрагменты файлов становятся последовательными. Подобный способ помогает сократить время обращения к винчестеру при запуске приложения. В ОС имеется штатная утилита для дефрагментации:
- Открыть «Мой компьютер».
- Выбрать нужный диск.
- Правой кнопкой перейти в «Свойства».
- Раскрыть вкладку «Сервис».
- Нажать кнопку Оптимизировать.
- В новом окне повторно указать диск, нажать Анализировать.
- После завершения процесса кликнуть по кнопке Оптимизировать и подтвердить действие.
Если существует необходимость автоматизировать процесс, можно настроить оптимизацию через встроенный планировщик заданий.
Измените часы активности Центра обновления Windows
Центр обновления Windows, о чем вы можете и не знать, потребляет ресурсы системы, работая в фоновом режиме. Вы можете настроить его на запуск только в определенное время. Лучше всего дать возможность работать Центру обновления в отсутствие пользователя
Это гарантирует, что перезапуска системы не произойдет, когда вы погружены в решение какой-то важной задачи
Для настройки запуска Центра обновления Windows только в определенные часы:
1. Введите Дополнительные параметры Центра обновления Windows в строку поиска Windows и перейдите в Центр обновления Windows.
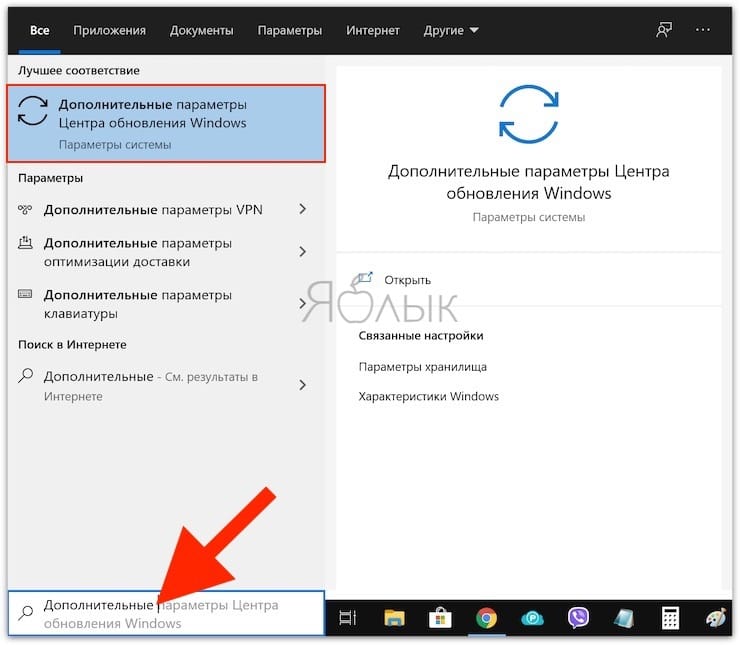
2. Выберите «Изменить период активности».
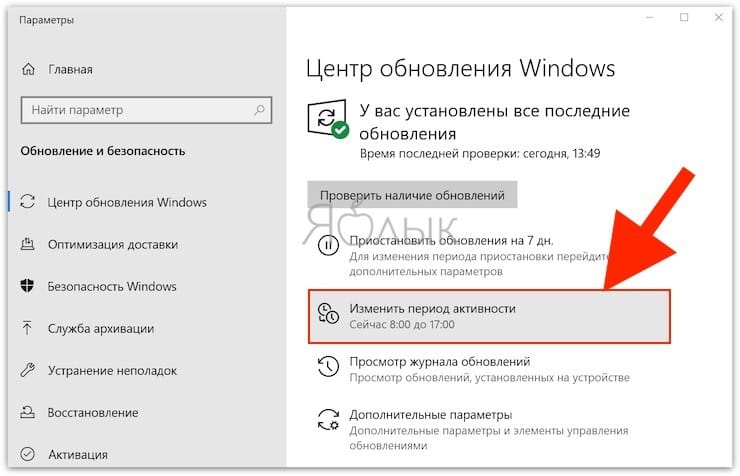
3. Вы можете задать часы своей работы в следующем меню. А для работы Центра обновлений оставить время, когда компьютер включен, но не используется.
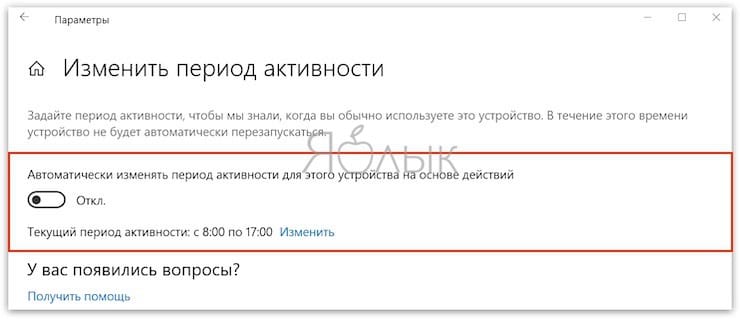
Примечание. Этот параметр лишь задает время, в течение которого Windows не будет автоматически устанавливать обновления и перезагружаться. Но Центр обновления Windows по-прежнему будет загружать обновления и на протяжении этих часов.
Удаление драйверов, программ и системных обновлений из безопасного режима windows 10
В плане взаимодействия системы с пользователем безопасный режим работы Windows практически ничем не отличается от обычного режима. Однако в этом режиме не загружаются установленные драйверы и программы из автозагрузки. А потому, если причина циклической перезагрузки была связана с ними, их можно удалить, используя стандартные средства Windows 10.
Удаление драйвера из безопасного режима
Рассмотрим процесс на примере удаления драйверов видеокарты:
1. Нажмите клавиши «Win R», в отобразившееся окошко «Выполнить» впишите без кавычек команду «devmgmt.msc» и кликните «ОК».
2. Откроется «Диспетчер устройств». Здесь нужно найти удаляемое из системы устройство, кликнуть по его названию правой кнопкой мыши, выбрать из выпадающего меню «Удалить» и согласится с удалением (также отмечаем пункт «Удалить программы драйверов для этого устройства»):
3. Перезагружаем компьютер.
Удаление программ из безопасного режима
Действия аналогичны тем, что требуются при удалении программ в Windows 10 стандартным способом:
1. Открываем «Панель управления», где кликаем по элементу «Удаление программы»:
2. Находим нужную программу, кликаем по ее значку правой кнопкой мыши и выбираем затем пункт меню «Удалить» или «Удалить/Изменить»:
3. Следуем инструкциям деинсталлятора.
Удаление обновлений Windows 10 из безопасного режима
Действия следующие:
1. Открываем окно «Параметры» нажатием клавиш «Win I или из меню «Пуск».
2. Переходим во вкладку «Центр обновления Windows», а в ней — кликаем по элементу «Журнал обновлений».
3. В следующем окне кликаем по элементу «Удалить обновления»:
4. Дальше все то же самое, что и с удалением программ — выделяем обновление, кликаем по нему правой кнопкой мыши и выбираем «Удалить».
Откат системы из среды WinPE
Начало процедуры мы уже рассматривали выше (см. раздел «Запуск Windows 10 в безопасном режиме и загрузка среды восстановления WinPE»). В меню «Дополнительные параметры» в этот раз нужно будет попробовать сначала запустить функцию «Восстановление при загрузке», а затем — если не поможет — «Восстановление системы».
В первом случае — просто выбираем опцию «Восстановление при загрузке». Дальше и так все будет понятно:
Во втором случае выбираем «Восстановление системы»:
На экране появится стандартное окно отката системы к точке восстановления. Жмем в нем «Далее» (если отображается об отсутствии точек восстановления, то этот способ не поможет):
В следующем окне нужно будет выбрать одну из доступных точек восстановления, затем вновь нажать «Далее».
Остались вопросы, предложения или замечания? Свяжитесь с нами и задайте вопрос.
Оптимизация Windows 10: чистим автозагрузку
Одно из серьезных препятствий, из-за которых чаще всего тормозит Windows 10 — программы, которые автоматически запускаются вместе с ОС. Из-за них и компьютер грузится дольше, и общая производительность серьезно страдает. А самое интересное, что большинство людей про эти программы и знать не знает: пользы ноль, а ресурсы-то задействуются.
Отключить все лишнее в автозагрузке — один из надежных способов ускорить работу Win 10. Что для этого нужно?
Отправляемся в диспетчер задач. Для этого одновременно жмем кнопку с окном-логотипом Win + клавишу R, а в появившейся строчке вводим:taskmgr
Открываем раздел «Автозагрузка».
- Сортируем все программы, нажав на столбик «Влияние на запуск».
- Среди самых «прожорливых» задач находим все бесполезные и отключаем.
Как понять, что действительно нужно системе для работы, а что впустую расходует память? Проще всего погуглить каждую из «подозрительных» программ: скорее всего, 90% из них вам как минимум не нужны. Часто в автозапуске полно ненужного софта от производителя ПК или ноутбука, скрытых рекламных программ или даже шпионского ПО.
Что можно отключать точно?
- Облачные хранилища (так, в случае с «десяткой» в автозагрузке автоматом «прописывается» OneDrive).
- uTorrent, MediaGet и прочие программы для скачивания — когда вам будет нужно, запустите их отдельно. К тому же, постоянная раздача торрентов капитально тормозит Windows любой версии.
- Официальное ПО, которое по умолчанию загрузилось при установке сканера, принтера или МФУ. Вы вряд ли пользуетесь именно им, а устройства будут отлично работать и так.
Ограничение числа одновременно запущенных приложений
В системе предусмотрены ограничения по количеству открытых одновременно файлов или папок, что сделано с целью предотвращения сбоев в работе Windows в случае одновременного запуска большого количества программ. Изменение параметра позволит добиться увеличения производительности. Сделать это можно путем редактирования соответствующей ветки системного реестра:
- Выполнить команду regedit.
- Перейти в редакторе реестра в ветку HKEY_CURRENT_USER/Software/Microsoft/Windows/CurrentVersion/Explorer.
- Создать новый параметр типа DWORD32, назвав MultipleInvokePromptMinimum.
- Дважды кликнуть по файлу мышкой и выставить предельное число одновременно запущенных программ в десятичном формате.
Чтобы изменения вступили в силу, потребуется перезагрузить компьютер.
Windows 10 тормозит все равно. Что еще можно сделать?
Вот еще несколько полезных советов по оптимизации, которые ускорят работу Windows 10 на любом компьютере или ноутбуке.
Регулярно проверяйте систему на вирусы. Вот несколько толковых бесплатных антивирусников:
- Возьмите себе за правило на ночь всегда выключать компьютер. Если система без остановки работает несколько дней, она начинает серьезно замедляться — на слабых компьютерах это чувствуется особенно. Если тормозит Windows 10 — почаще перезагружайтесь, это реально помогает.
- Не забывайте раза 2 в год чистить ноутбук или ПК от пыли — забитый пылью компьютер греется и работает гораздо медленнее.
- Капитан Очевидность, но все же. Если компьютер слабый, старайтесь одновременно открывать как можно меньше программ — особенно тех, которые сильно грузят процессор. Лучше по очереди. К вкладкам в браузере это тоже относится.
Теперь вы знаете, как ускорить Windows 10, если она тормозит.
Драйверы видеокарты
На ноутбуке Dell Inspiron 17 оказалось невозможным ускорить запуск Windows 10 перечисленными выше способами. Несмотря на то, что описанные ниже методы сработали, это все же не устранило проблему с ноутбуком полностью.
Предположительно, черный экран, возникающий на этапе загрузки Windows 10 является проблемой графического драйвера, которая особенно серьезна у ноутбуков, переключающихся между интегрированным (встроенным) графическим процессором Intel HD и выделенной картой от Nvidia или AMD.
Простой способ проверить это – отключить графический драйвер AMD или Nvidia и перезагрузить компьютер.
Шаг 1. Щелкнуть кнопкой мыши на значок лупы справа от кнопки «Пуск». Вписать в появившуюся строку: «Диспетчер устройств» и нажать мышью на появившийся вверху значок с надписью «Диспетчер устройств».
Нажимаем на «Диспетчер устройств»
Шаг 2. Выбрать мышью «Display Adapters» и определить выделенную графическую карту. Она будет обозначена как Nvidia, AMD Radeon или ATI Radeon. Щелкнуть правой мышью на графической карте и нажать «Отключить» (Disable) (это может привести к погасанию экрана на некоторое время).
Нажимаем «Отключить устройство»
Выключить (не перезагружаясь, именно выключить) компьютер и включить его снова, чтобы убедиться, что проблема устранена.
Если проблему вызывает графический адаптер, необходимо повторно включить отключенную графическую карту, используя приведенные выше шаги, а затем загрузить последнюю версию драйвера видеокарты с веб-сайта ее производителя: amd.com/drivers или nvidia.com/drivers, запустив его установку в ОС.
После загрузки и установки драйвера выключить и включить компьютер, выяснив, устранена ли проблема.
13- Дефрагментация и оптимизация
Отключать оптимизацию для SSD дисков не нужно. Windows 10 работает с твердотельными накопителями правильно и не дефрагментирует их так, как это происходит для обычных жестких дисков, а оптимизирует.
Как Windows 10 оптимизирует работу SSD дисков.
- Отключает дефрагментацию.
- Отключает функцию ReadyBoot.
- Использует Superfetch/Prefetch — функция, которая изменилась со времен Windows 7 и не требует отключения для SSD в Windows 10.
- Оптимизирует питание твердотельного накопителя.
- Функция TRIM по умолчанию включена для SSD.
Если у вас компьютер с SSD диском и установлена именно Windows 10, то в этом случае выполняется не дефрагментация SSD, а оптимизация (в предыдущих версиях ОС — это называлось дефрагментация). Выполняется очистка блоков посредством TRIM (Retrim), что не вредно, а даже полезно для твердотельных накопителей. В этом случае, вы можете совсем ничего не настраивать, десятка будет проводить оптимизацию по своему расписанию, хотя можно это расписание отключить, если уж так хочется. Хотя для чего? Смысла нет в этом.
Чтобы еще больше усвоить этот пункт, давайте посмотрим видео
Контролируем количество запущенных программ
Большое количество одновременно запущенных программ могут ощутимо влиять на скорость работы операционной системы. В большинстве случаев, ощущается нехватка оперативной памяти (ОЗУ, RAM), а центральный процессор затрагивается в меньшем количестве случаев.
Некоторые «тяжелые» приложение создают большую нагрузку на компьютере. Проверить текущее состояние памяти и процессора можно в Диспетчере задач.
В окне «Диспетчер задач» откройте вкладку «Производительность», нажмите на «Память». В окне отобразится состояние оперативной памяти в данный момент времени.
Проследить за приложениями можно во вкладке «Процессы». Наиболее «прожорливые» программы будут выделены цветом.
Отсюда можно отключить ненужную или зависшую программу (в разделе «Приложения»):
- Кликните по приложению правой кнопкой мыши.
- В контекстном меню нажмите на «Снять задачу».
Шаг 2. Дефрагментация диска для ускорения загрузки и работы Windows 10
Дефрагментацию пользователи компьютера очень любили делать по поводу и без повода, когда первые компьютеры только появились в России, в 1990-х и начале 2000-х. А потом все увлеклись появившимися программами-оптимизаторами, которые в один клик производят и очистку, и все другие необходимые (по мнению их создателей) действия с файлами. Про дефрагментацию встроенными средствами как-то подзабыли. И напрасно.
Только встроенный дефрагментатор сделает гарантированно всё так, как это надо, то есть, оптимальным образом, по мнению уже самих разработчиков операционной системы Windows. Лично я им доверяю больше, чем создателям сторонних программ. А потому произвожу дефрагментацию только так.
Внимание! Твердотельные накопители (SSD диски) в дефрагментации не нуждаются. Она им не принесёт пользы
Более того, этот процесс может существенно снизить ресурс SSD, так как, в отличии от HDD (обычного жёсткого диска), SSD расчитан на определённое число перезаписей информации.
Итак, чтобы ускорить загрузку и производительность работы Windows 10, на втором шаге мы можем произвести дефрагментацию. Для этого вновь нажимаем правой клавишей мыши на системном разделе (диск С) нашего компьютера. Выбираем «Свойства», а в появившемся окне переходим на вкладку «Сервис». Далее мы выбираем пункт «Оптимизировать», и у нас открывается вкладка «Оптимизация дисков».
Также дефрагментацию можно запустить таким образом: нажать клавиши Win + R, ввести dfrgui и нажать Enter. Какой способ быстрее, решать Вам.
В открывшемся окне мы кликом мыши выделяем нужный нам диск (разумеется, в первую очередь это системный диск C), а затем нажимаем «Анализировать», чтобы для начала понять, нуждается ли вообще наш диск в оптимизации.
Какое-то время продолжается анализ. а затем мы видим примерно такую картину.
У меня оказалось фрагментировано 5% диска — и я запускаю дефрагментацию. Для этого надо нажать «Оптимизировать». Система ещё раз проведёт анализ и начнёт дефрагментацию. В зависимости от процента фрагментации этот процесс может продолжаться довольно долго — полчаса, час, два часа.
Закономерный вопрос, который возникает у многих: «Выше какого процента дефрагментации оптимизацию надо производить?» Разработчики Windows 10 критическим считают порог в 10%, после которого обязательно нужно дефрагментировать диск. Я обычно делаю это при показателе 5% и выше.
Кстати, если ваш компьютер работает круглыми сутками, вы можете запланировать оптимизацию дисков по расписанию: ежедневно, еженедельно или ежемесячно. Для этого нужно нажать «Изменить параметры» и в открывшемся окне выбрать нужный пункт. Раньше можно было выбрать время проведения дефрагментации по расписанию (удобно было планировать на ночь, когда компьютер не используется), но, к сожалению, после очередного обновления «десятки» эта функция исчезла.
Вот мы и сделали второй шаг на пути к ускорению загрузки нашего компьютера с ОС Windows 10 и улучшения его производительности. Остаётся ещё один важный момент.
Очистка системы от файлового мусора
Временные файлы, логи, ошибочные записи в реестре — на проверку всего этого уходят дополнительные ресурсы. Если избавиться от ненужных данных, то скорость загрузки системы увеличится. Сделать это можно с помощью встроенных средств Windows 10.
- Заходим в «Этот компьютер».
- Кликаем по диску с установленной Windows 10 правой кнопкой и выбираем пункт «Свойства».
-
На вкладке «Общие» нажимаем «Очистка диска».
- Ждём завершения анализа.
-
Отмечаем удаление найденных ненужных файлов.
-
После завершения удаления снова запускаем очистку. На этот раз после анализа щелкаем по кнопке «Очистить системные файлы».
- Повторяем процедуру очистки.
Можно также встретить советы о необходимости отключить ненужные службы или использовать специальные ускорители загрузки. Это может привести к негативным последствиям, тогда как польза будет минимальной. Скорость загрузки если и увеличится, то на доли секунды, которые не имеют значения.
Загрузка …
Как ускорить загрузку Windows 10
Перед тем, как ускорить время загрузки Windows 10, нужно будет узнать базовые данные железа: сколько ядер процессора и объём оперативной памяти.
Вначале узнаем количество ядер на процессоре:
- Кликаем на «Пуск», нажимаем «Диспетчер устройств».
- Заходим в пункт «Процессоры» и теперь считаем, сколько тут строк – данное количество и будет ядрами.
Далее узнаем, сколько оперативной памяти в компьютере есть. Необходимо:
- В поиске вводим «CMD» — должна высветиться ссылка на «Командную строку». Нажимаем на нее и выбираем «Запуск от имени администратора».
- Появится окно – это консоль, в неё вводим команду «systeminfo» и нажимаем «Enter».
- Система просканирует и выдаст данные, в них находим «Полный объем физической памяти» — это нам и нужно.






