Download and install google chrome
Содержание:
- Устранение проблем
- Настройка
- Как установить Chrome на iPhone и iPad
- Как запустить Google Play Store в Windows 11
- Загрузка и установка Google Chrome
- Как настроить браузер «Гугл Хром»
- Как узнать текущую версию браузера и проверить наличие обновлений
- Дополнительная информация для пользователей macOS, Linux и Windows 8
- Удаление Google Chrome
- Подготовка установщика
- Как восстановить удаленные закладки
- Какие особенности имеет Гугл Хром?
- Не работает Chat Partner
- Загрузка инсталлятора
- Как установить Google Chrome на Android TV или Google TV
- Привязка к аккаунту Google
- Как установить Google Chrome
- Как запустить Chrome на Android TV
Устранение проблем
- Проверить подключение к сети, отключить и через минуту включить Интернет. В крайнем случае – повторить попытку позже.
- Проверить, соответствует ли устройство системным требованиям (процессор Intel Pentium 4 с поддержкой SSE2 и новее; версии Windows 7, 8, 8.1, 10; Android – от 5.0 (Lollipop); iOS — от 12).
- При проблемах с поисковой системой, флэшем, всплывающими окнами или обновлениями, необходимо удалить Хром и повторно инсталлировать.
- Убедиться, что хватает места на диске.
- Отключить антивирусное ПО.
- Проверить, есть ли у пользователя права Администратора.
- Внести брандмауэр, антивирус или прокси-сервер в список исключений системы безопасности.
- Проверить, включена ли работа в фоновом режиме интеллектуальной службы передачи (BITS).
О чем свидетельствуют конкретные неполадки:
Настройка
Посмотреть и изменить параметры программы можно сразу после установки или в любое удобное время. Для этого нужно нажать на 3 вертикально расположенные точки в правом верхнем углу экрана и в выпавшем списке выбрать пункт “Настройки”.
Кому-то вполне комфортно пользоваться браузером с настройками по умолчанию, но я к таким людям не отношусь. А вы? Сейчас мы пройдемся по основным блокам установок и узнаем, как сделать работу с Chrome приятнее и удобнее, раскрыть все его возможности.
Пользователи
Если у вас есть один или несколько аккаунтов в Google, вы можете в любое время войти в них и синхронизировать систему. Это удобно, если у вас есть смартфон и другие устройства, через которые вы регулярно общаетесь и работаете. Синхронизация позволяет в любой момент использовать все сервисы Google на компьютере, планшете и телефоне.
Нажмите на серый треугольник, чтобы посмотреть дополнительные настройки этого пункта.
Я обычно не меняю эти установки, но по желанию вы можете передвинуть рычажки в нужных местах, например, чтобы улучшить безопасность или более тщательно проверять правописание.
Возвращаемся к основным пунктам настроек.
Дальше в этом блоке можете выбрать фото и имя профиля, если за компьютером работает несколько человек, а также импортировать вкладки из другого браузера, которым вы пользовались раньше.
Автозаполнение
Этот блок установок экономит время и силы на вводе персональной информации в различные формы на сайтах. Но вы должны быть уверены в безопасности системы. Если кто-то посторонний знает данные для входа в вашу учетную запись Windows, то он сможет увидеть логины, пароли, сайты, на которые вы заходите, платежные данные и адреса.
Я обычно не сохраняю такие сведения, но признаю, что для кого-то это может быть удобно, особенно если вы часто теряете или забываете учетные данные. Откройте по порядку предложенные пункты и установите удобные для вас условия.
Внешний вид
В этом блоке есть несколько приятных пунктов для комфортного пользования Chrome. Темы я не применяю, чтобы не замедлять работу программы, но если вам они поднимают настроение, выберите интересную картинку в магазине приложений.
Мне нравится, когда основные закладки находятся перед глазами, поэтому я включаю дополнительную панель вверху экрана.
Также я советую поменять размер шрифта и масштаб страницы, если вы плохо видите.
Другие настройки
Внизу экрана есть еще 3 небольших блока параметров:
- Поисковая система. Тут вы можете установить поисковик, которым любите и привыкли пользоваться. По умолчанию, естественно, стоит Google, но если вам нравится, к примеру, Яндекс, вы можете быстро изменить этот параметр.
- Установить Chrome браузером по умолчанию.
- Запуск Chrome. Тут есть 3 варианта, я всегда выбираю “Ранее открытые вкладки”. Так при каждом включении я быстро возвращаюсь к работе и общению.
Как установить Chrome на iPhone и iPad
Установка Chrome на iOS
Браузер Chrome доступен для iPad, iPhone и iPod Touch с iOS 9 или более поздней версии на всех языках, поддерживаемых в Apple App Store.
- На iPhone или iPad скачайте Chrome с Apple App Store.
- Нажмите Скачать.
- Нажмите Установить.
- Введите пароль для учетной записи Apple ID и нажмите ОК.
- Чтобы начать просмотр, откройте начальный экран и нажмите Chrome
Добавление Chrome в Dock
Для того, чтобы позже легко открывать Chrome через панель Dock:
- Освободите место в Dock: нажмите и удерживайте любое приложение.
- Перетащите приложение вверх и отпустите на главном экране.
- Нажмите и удерживайте Chrome .
- Перетащите приложение Chrome вниз и отпустите в Dock.
- Нажмите кнопку с главной страницы.
Как запустить Google Play Store в Windows 11
- Для начала вам необходимо скачать подсистему Windows для Android отсюда;
- Установите подсистему Windows для Linux (2) и загрузить Ubuntu из Microsoft Store.
Запустите следующие команды в терминале Ubuntu:
Перейдите в OpenGApps и создайте пакет со следующей конфигурацией:
- Загрузите 7Zip, извлеките .msixbundle подсистемы Windows для Android и найдите msixbundle, совместимый с вашей архитектурой / языком устройства;
- Извлеките второй msixbundle в другую папку и удалите эти файлы appxblockmap, appxsignature, content_types и appxmetadata.
В терминале Ubuntu выполните следующую команду:
Приведенная выше команда загрузит необходимые файлы для запуска сценария WSAGA. В команде WSL будет следовать по тому же пути, что и Windows после /mnt/, но убедитесь, что буква диска верна. Например, /mnt/c/users будет папкой c:\users.
После выполнения вышеуказанных команд запустите исполняемые файлы для скриптов:
Теперь измените корневой каталог в VARIABLES.sh с помощью команды «pwd» и запишите результат. Выполните следующую команду, где ПЕРЕМЕННЫЕ будут выходными данными предыдущей команды (pwd):
И, наконец, выполните следующие команды:
Чтобы скопировать измененный образ WSA, выполните следующую команду:
Если вы правильно выполнили вышеуказанные шаги, вы сможете зарегистрировать измененное изображение. Чтобы зарегистрироваться, включите режим разработчика в WSA и запустите Add-AppxPackage -Register path-to-extracted-msix\AppxManifest.xml
Подсистема Windows для Android теперь установит необходимые приложения и файлы для Play Store.
Чтобы войти в свою учетную запись Google, скопируйте файл ядра из Github и замените файл ядра в папке инструментов извлеченного msix (WSA не должен работать в фоновом режиме).
После этого введите оболочку adb (adb shell) и выполните следующую команду
Хотя инструкции доступны, это не для новичков, и лучше подождать, пока сторонний инструмент автоматизирует весь процесс.
Второй Способ установки Гугл плей на Windows 11
- Загрузите MSIXBUNDLE (используйте store rg-adguard для загрузки msixbundle, идентификатор пакета: 9P3395VX91NR, размер около 1,2 ГБ);
- УСТАНОВИТЕ WSL2 (ubuntu / debian, любой другой дистрибутив может работать);
- УСТАНОВИТЬ и распаковать lzip;
- СКАЧАТЬ GAPPS PICO ИЗ OPENGAPPS (x86_64, 11, PICO);
- ИЗВЛЕЧЬ MSIXBUNDLE, ИЗВЛЕКИТЕ MSIX В ПАПКУ, УДАЛИТЕ (APPXMETADATA, APPXBLOCKMAP, APPXSIGNATURE, );
- КОПИРОВАТЬ ИЗОБРАЖЕНИЯ (SYSTEM.IMG, SYSTEM_EXT.IMG, PRODUCT.IMG, VENDOR.IMG) В #IMAGES;
- КОПИРОВАТЬ (GAPPS PICO ZIP) В #GAPPS;
- ИЗМЕНИТЬ (VARIABLES.sh) И УСТАНОВИТЬ КОРНЕВУЮ ПАПКУ.
ВЫПОЛНИТЬ:
- extract_gapps_pico.sh
- extend_and_mount_images.sh
- apply.sh
- unmount_images.sh
9. КОПИРОВАТЬ ИЗОБРАЖЕНИЯ ИЗ (#IMAGES ПАПКИ) В ПАПКУ MSIX;10. ОТКРЫТЬ POWERSHELL КАК АДМИН, ВЫПОЛНИТЬ (Add-AppxPackage -Register PATH_TO_EXTRACTED_MSIX\AppxManifest.xml).
Наконец, разработчик отметил, что эта работа все еще продолжается, поэтому следует ожидать ошибок и проблем. FAQ по установки, также будет дополнен более простыми инструкциями и более подробной информацией.
Для заинтересованных WSAGAScript доступен на GitHub. Имейте в виду, что это сторонний инструмент, который все еще находится в стадии активного тестирования, поэтому вы должны действовать на свой страх и риск.
Загрузка и установка Google Chrome
Как говорится в одной шутке, Microsoft специально добавил браузер в операционную систему, чтобы пользователь без проблем мог скачать ему достойную замену.
Запускаем Edge и набираем в адресной строке «google.com». Попав на начальную страницу поискового сервиса, видим всплывающее окно с предложением перейти на использование браузера Chrome. Нажимаем «Попробовать».

Откроется новая вкладка, с описанием возможностей обозревателя. Нажимаем на кнопку «Скачать».
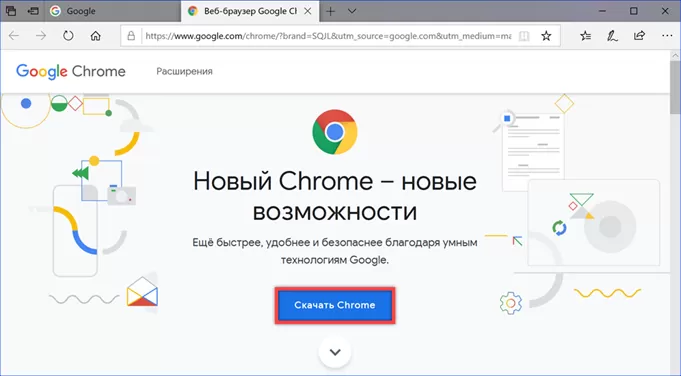
Во всплывающем окне проверяем соответствие разрядности. В большей степени это касается владельцев 32-битных версий Windows, которое не смогут установить 64-битный браузер. Отмеченную цифрой «2» галочку подтверждающую отправку статистики использования и отчетов о сбоях программы можно снять. Нажимаем «Принять условия и установить».
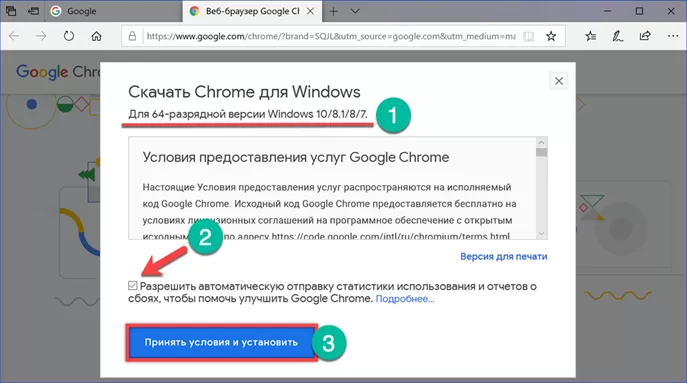
В нижней части обозревателя Edge появится всплывающее окно с вариантами действий. Нажимаем «Сохранить» для загрузки инсталлятора на компьютер.
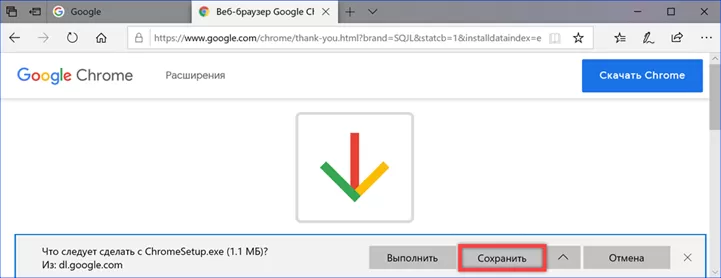
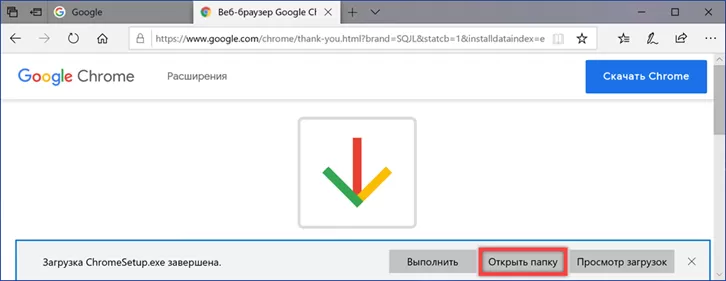
Windows откроет директорию загрузок. Инсталлятор показан на скриншоте стрелкой. Запускаем его двойным щелчком мыши, как обычное приложение.
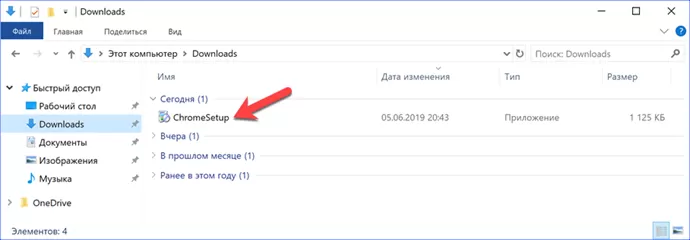
Дожидаемся пока выполняется загрузка необходимых компонентов и их установка на компьютер.
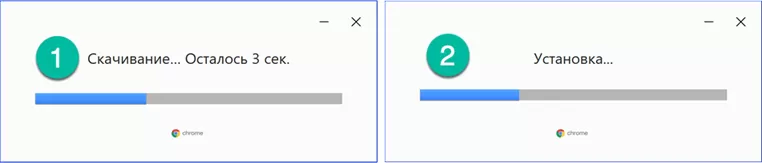
После завершения этих операций Chrome автоматически запускается, открывая страницу приветствия.
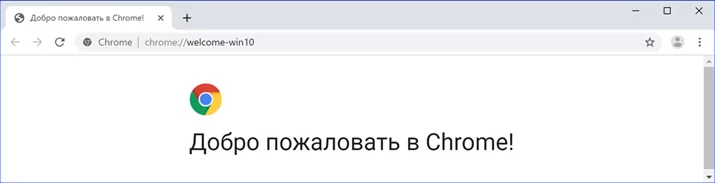
Как настроить браузер «Гугл Хром»
После установки и скачивания у нас есть возможность настроить Google Chrome.
1. Для начала мы в боковой панели Chrome нажимаем на клавишу «Настройки и управление браузером».
2. Далее ищем «Настройки».
После чего нажимаем «Показать дополнительные настройки».
- В открывшемся окне мы можем изменить «Веб-контент», «Сеть», «Язык». Для начала выберем «Изменить прокси-сервера».
4. После нажатия появится вкладка «Свойства: Интернет», где мы выбираем «Настройки сети».
5. По завершении внесения всех данных высветится окно «Настройка параметров локальной сети», где делаем выбор «Использовать сценарий автоматической настройки», задаем адрес сайта и нажимаем «ОК».
Как обновить Chrome
Со временем стоит обновлять интернет-браузер. Этот процесс создаст дополнительную защиту и обеспечит отличную загрузку веб-страниц. Для браузера Google Chrome имеется опция автоматического обновления по мере выпуска новых версий. Для начала процесса запуска обновлений достаточно сделать четыре простых шага:
- Запустить и открыть Chrome.
- Зайти в «Настройки».
- Находим иконку «Справка», где выбираем «О Google Chrome».
- Открывшееся окно покажет новые обновления и текущую версию. После чего выбираем опцию RELAUNCH, для перезапуска системы и окончания процесса установки.
Отключение push-уведомлений в Google Chrome
По умолчанию Chrome уведомляет вас всякий раз, когда веб-сайт или приложение хотят прислать оповещение. Вы можете изменить такое дополнение в любое время.
- Для отключения push-уведомлений в браузере Chrome заходим в «Настройки».
2. Во вкладке «Настройки» ищем «Дополнения» и нажимаем на них.
3. Далее ищем раздел «Конфиденциальность и безопасность» и выбираем «Настройки контента».
4. Во вкладке «Настройки контента» ищем значок «Оповещения».
5. После перехода мы можем настроить push-уведомления для различных сайтов или просто можем их удалить.
По завершении таких несложных пунктов мы с легкостью сможем регулировать уведомления в браузере Google Chrome.
Как перевести Chrome на русский или любой другой язык
По умолчанию язык браузера является региональным или тем, который вы выбрали при скачивании. Для начала процесса изменения в Chrome языков нужно пройти пять простых шагов:
- Зайти в меню «Настройки» и выберите «Дополнительные настройки».
2. Далее ищем раздел «Язык» и стрелочкой в боковой панели мы имеем возможность выбора нужного нам языка.
3. Можно установить проверку правописания и указать языки, которые будут использоваться.
4. Мы можем выбрать режим проверки «Базовая» или «Расширенная».
5. После выполнения всех задач у нас есть окно «Настройки проверки правописания», где можно настроить часто задаваемые слова на проверку орфографии.
Что такое экспресс панель и как ее добавить
Экспресс-панель — это новая возможность в Google Chrome, позволяющая содержать ссылки для ускоренного доступа к любимым веб-сайтам. Но минусом является то, что сайты создаются автоматически по мере посещения истории веб-страниц. Поэтому в Chrome есть возможность настройки экспресс-панели.
- Для создания такой панели мы переходим в «Настройки», ищем вкладку «Внешний вид» и нажимаем на окно «Всегда показывать панель закладок».
2. После этого в заголовке браузера появится дополнительная строка, где вы можете добавлять сайты на свой вкус.
Как восстановить удаленные закладки
Если вы ранее создавали резервные копии, вам будет намного проще восстановить исчезнувшие закладки. Чтобы сохранить все изменения, создайте аккаунт Google и открывайте браузер только через него. Не забудьте проверить, синхронизируются ли ваши закладки или нет, что вы можете сделать в меню настроек, просто выберите вкладку «Дополнительные параметры синхронизации» («Настройки» — «Синхронизация»). Тогда любые изменения будут записаны автоматически.
В истории просмотра вы можете найти веб-сайты, которые посетили за последние 3 месяца (при условии, что пользователь не удалил их). Конечно, URL и закладки не одно и то же, но вы можете восстановить хотя бы некоторую информацию.
Если вы синхронизируете свою историю при входе в Chrome, то можете увидеть список с данными просмотра со всех устройств, через которые вы были в сети.
Вы можете найти историю просмотра Chrome следующим образом:
- Через меню браузера, которое откроется после нажатия на многоточие в правой верхней части программы. История просмотров доступна в разделе «История».
- При одновременном нажатии горячих клавиш «Ctrl» + «H» (для Windows).
- Или после ввода chrome: // history / в адресной строке (нажмите «Enter»).
Как узнать текущую версию браузера и проверить наличие обновлений
- Откройте Chrome на компьютере.
- В правом верхнем углу окна нажмите на значок «Настройка и управление Google Chrome» .
- Выберите Справка О браузере Google Chrome.
Откроется страница, в верхней части которой будет указан номер текущей версии. При переходе на эту страницу Chrome автоматически проверяет, есть ли обновления.
Чтобы применить обновления, нажмите Перезапустить.
Узнайте, как обновляется ваш браузер.
Дополнительная информация для пользователей macOS, Linux и Windows 8
- macOS. Если браузер Google Chrome установлен в папке «Программы», вы можете настроить его автоматическое обновление для всех пользователей. Откройте страницу «О браузере Google Chrome» и нажмите Обновить Chrome для всех пользователей.
- Linux. Для обновления Google Chrome используйте менеджер пакетов.
- Windows 8. Чтобы применить обновления, закройте все окна и вкладки Chrome на рабочем столе, затем перезапустите браузер.
Удаление Google Chrome
Удалить Google Chrome можно как обычную программу. Делается это следующим образом. Открываем меню Пуск и в поле поиска пишем «удаление». Выбираем Удаление программы
В открывшемся окошке находите Google Chrome и нажимаете Удалить
Если у вас открыт браузер или он выполняет какие-либо фоновые действия, то получим сообщение
Закрываем браузер и в области уведомлений на значке Chrome жмем правой мышкой и Выход
Теперь можно будет без проблем удалить Google Chrome.
При удалении высветится всплывающее окошко в котором, мне кажется, для надежности, лучше поставить галочку «Также удалить данные о работе в браузере»
Нажимаем Удалить и через минуту Google Chrome будет удален.
Подготовка установщика
Для установки потребуется USB-накопитель емкостью 8 ГБ или более и ПК (для создания установочного диска). Этот процесс займет около 20 минут.
Стоит использовать бесплатную версию CloudReady Home Edition. Она предлагает все обновления и функции, известные по более дорогим версиям. Да, пользователь не будет получать техническую поддержку или дополнительные инструменты управления CloudReady в домене, но это не проблема.
Если ПК с операционной системой Windows 10 или новее, можно использовать этот инструмент для создания загрузочной установочной флешки. В противном случае нужно загрузить файл ISO и создать носитель самостоятельно.
В этом руководстве была использована программа, которая позволяет автоматически подготовить образ системы на USB-накопителе.
Как восстановить удаленные закладки
Есть несколько способов для этого. Самый простой потребует от вас сначала отключить синхронизацию закладок. Для этого кликните по меню браузера и выберите «Настройки», а уж там получите доступ к «Дополнительным настройкам синхронизации». Уберите галочку напротив слова «Закладки», сохраните изменения.
Теперь надо в адресную строку вставить C:\Users\ИМЯ\AppData\Local\Google\Chrome\User Data\Default, при этом вместо слова ИМЯ ввести имя пользователя.
Вы попадете в папку Chrome, где сможете найти файлы Bookmarks и Bookmarks.bak.
Скопируйте первый файл в любое удобное место на компьютере, после чего тот вариант, что находится в папке Хром, надо удалить.
Из названия файла Bookmarks.bak убираем bak, сделав его актуальным.
Теперь можно опять выйти в раздел настроек и включить синхронизацию.
Какие особенности имеет Гугл Хром?
Браузер позволяет пользователю работать на максимально доступной скорости в интернете. Если планируется внедрение новых функций, то это делается с помощью расширений. Такой подход позволяет обеспечить нижеперечисленные преимущества:
- Скорость. Во время разработки Google Chrome учитывались специфические особенности функционирования веб приложений. Для быстрой обработки информации используется движок JavaScript V8.
- Безопасность. Пользователь ощущает себя защищенным от вирусов и фишинга (выманивания мошенническим способом паролей). Браузер загружает обновления сайтов, которые занесены в черные списки. Даже, если опасный ресурс создан недавно, то информация о нем быстро появится на компьютерном устройстве пользователя. Браузер не загружает файлы автоматически, а всегда предлагает пользователю нажать опцию Сохранить. Именно владелец решает насколько безопасно делать это.
- Стабильность. Чтобы работа браузера была надежной, в Гугл Хром используется много процессная архитектура. Для отдельных плагинов и вкладок разработаны соответствующие изолируемые процессы. Это создает пользователю комфортные условия во время входа в интернет. Если в одной из вкладок произойдет сбой, то ее можно просто закрыть, а остальные будут нормально работать.
Не работает Chat Partner
Всего через несколько дней после запуска Chat Partner в интернете начали появляться жалобы пользователей, сообщавших о том, что Chat Partner не запускается. За причинами далеко не ходить не пришлось. Как оказалось, это Google заблокировала новый способ установки сервисов Google Play на смартфоны Huawei. Компания поступила в полном соответствии с законом США, который ограничивает её в сотрудничестве с Huawei, находящейся под санкциями. Удивляет лишь то, насколько быстро Google отреагировала на происходящее, отозвав сертификат у Chat Partner и заблокировав свои приложения на аппаратах китайского бренда.
Мы уже рассказывали, что Google блокирует приложения на смартфонах Huawei. Антивирус Google Play Protect, который является частью Google Mobile Services, сканирует устройства на предмет установленного софта и наличия сертификата, выданного Google. Если сертификата нет, а сервисы и приложения поискового гиганта установлены, компания просто блокирует их. В результате справедливость, в представлении Google, торжествует, а нарушители остаются ни с чем.
Как устанавливать приложения на Huawei
Petal Search — новый поисковик для приложений от Huawei
Впрочем, сейчас, чтобы установить приложения, которых нет в AppGallery, на смартфоны Huawei, совершенно необязательно действовать вразрез с правилами Google. Недавно Huawei представила свой новый сервис под названием Petal Search. Его можно скачать прямо в AppGallery. Он представляет собой универсальный поисковик, который ищет нужные пользователю приложения по разным интернет-площадкам вроде APKPure, APKMirror и т.д., откуда их можно без проблем скачать. Интересно, что таким образом можно даже загрузить себе на устройство Google Play, но, помните, что все действия вы совершаете на свой страх и риск.
Загрузка инсталлятора
Скачивание установщика можно смело разделить на два способа – это использование онлайн и оффлайн инсталлятора. Различие их в том, что онлайн установщик во время установки подкачивает необходимые файлы через интернет.
В то время как оффлайн инсталлятор включает в себя уже все нужные файлы, но из-за этого он занимает намного больше места.
Официальный онлайн инсталлятор
Загружаем онлайн инсталлятор на компьютер:
- Далее выбираем место, куда будет загружен инсталлятор, и кликаем по кнопке «Сохранить».
После успешной загрузки можно переходить к установке браузера. Подробнее об этом читайте в разделе «Установка браузера».
Автономной инсталлятор
Загружаем автономный установщик:
https://www.google.com/intl/ru_ru/chrome/?standalone=1&platform=win64 – для 64-х битных
https://www.google.com/intl/ru_ru/chrome/?standalone=1&platform=win32 – для 32-х битных
https://www.google.com/intl/ru_ru/chrome/?standalone=1&platform=mac – для macOS
После этого кликаем по кнопке «Скачать Chrome».
- Далее выбираем место для загрузки и нажимаем «Сохранить».
Теперь мы можем переходить к установке браузера на Windows 10 и Mac OS.
Как установить Google Chrome на Android TV или Google TV
Перед началом убедитесь, что Chrome еще не установлен на вашем Smart TV с какой-либо из операционных систем Google TV. Нормально, что это не так, но на всякий случай производитель меняет и поощряет. Если вы ничего не видите, это все возможные случаи.
Как установить Chrome APK на Android TV
Первый вариант — использовать Google Chrome’s собственная установка или файл приложения APK. Поэтому все, что вам нужно сделать, это загрузить его, скопировать на USB-накопитель или отправить через служебную программу или облачную службу, например, подключив Google Drive.
Какой бы метод вы ни выбрали, это несложно, и единственное, что необходимо учитывать, — это ряд соображений. Итак, если вы так думаете, давайте посмотрим, как будет выглядеть этот процесс, шаг за шагом.
- Первое, что вам нужно сделать, это скачать APK из Google Chrome. Для этого достаточно зайти в APK Mirror и все. Если вы хотите пропустить этап поиска, щелкните эту ссылку, чтобы Chrome для Android TV
- Теперь, когда у вас есть APK-файл, загруженный на свой компьютер или мобильное устройство, самое быстрое и простое решение — сохранить его на USB-накопителе. Хотя вы также можете использовать такие приложения, как Отправить файлы на телевизор
- В любом случае следующим шагом будет активация установки приложений из-за пределов Play Store. Для этого перейдите в Настройки устройства> Безопасность и ограничения> Неизвестные источники. Активируйте его, и вы можете продолжить
- Теперь получите доступ к USB-накопителю, который вы подключили к телевизору, и запустите установщик APK.
- Следуйте инструкциям, которые вы увидите ниже, и он у вас будет.
Легко, правда? Это вопрос выполнения шагов один за другим, и все. Тем не менее, есть еще один дополнительный метод, который также может быть проще, если это возможно, потому что вы можете избежать каких-либо промежуточных шагов или необходимости прибегать к другим устройствам.
Как установить Chrome с Aptoide
Чтобы установить Aptoide на свой телевизор с Android TV или Google TV, вы можете использовать предыдущий метод, но поскольку вы его устанавливаете, вы устанавливаете Google Chrome напрямую и все. Если вы не хотите продолжить установку других приложений.
Предполагая, что вы не хотите проходить через это и хотите только установить Chrome непосредственно на свой телевизор, первое, что нужно сделать, — это загрузить один из браузеров, доступных для смарт-телевизоров с операционной системой Google. Тупик ТВ Браузер является одним из них, поэтому перейдите в Play Store, найдите его и установите. Получив его, сделайте следующее:
- В браузере Puffin TV откройте Сайт Aptoide TV (https://tv.aptoide.com)
- Нажмите, чтобы загрузить и установить приложение Aptoide на свой телевизор. Это даст вам доступ к широкому каталогу приложений, но вас интересует Chrome.
- Установив Aptoide, найдите Chrome и следуйте инструкциям на экране.
- Умный
Привязка к аккаунту Google
Привязка к аккаунту Google не является обязательной, Chrome вполне можно использовать и без нее. В большей степени она пригодится владельцам мобильных устройств на базе Android. В результате ее выполнения установленный на компьютере браузер сможет использовать экосистему Google с облачным хранением и синхронизацией.
Щелкаем по иконке с аватаром справа от адресной строки открывая выпадающее меню. Нажимаем кнопку «Включить синхронизацию».
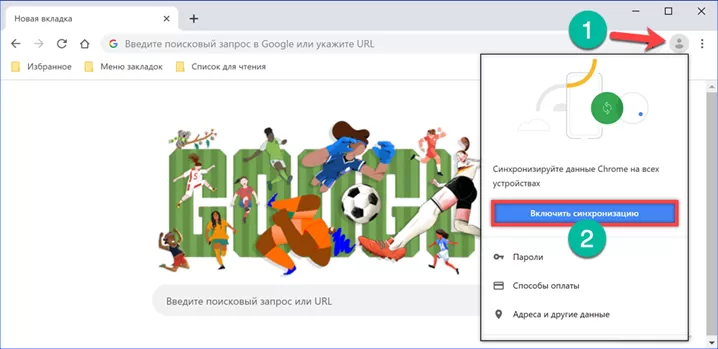
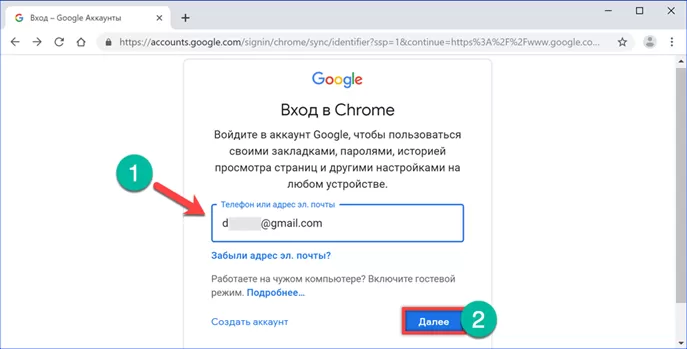
Набираем пароль почтового аккаунта. Завершаем процедуру авторизации нажатием кнопки «Далее».
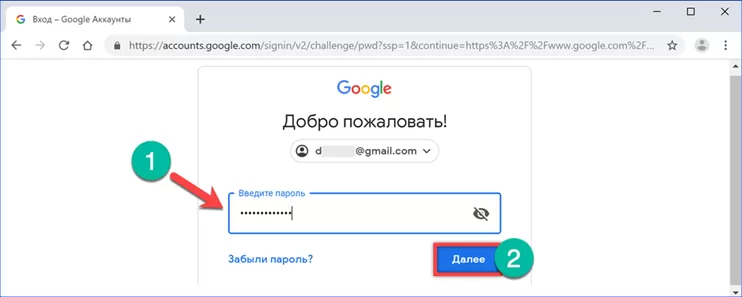
В новом всплывающем окне включаем синхронизацию. Теперь список закладок и открытые вкладки могут синхронизироваться между компьютером и мобильными устройствами.
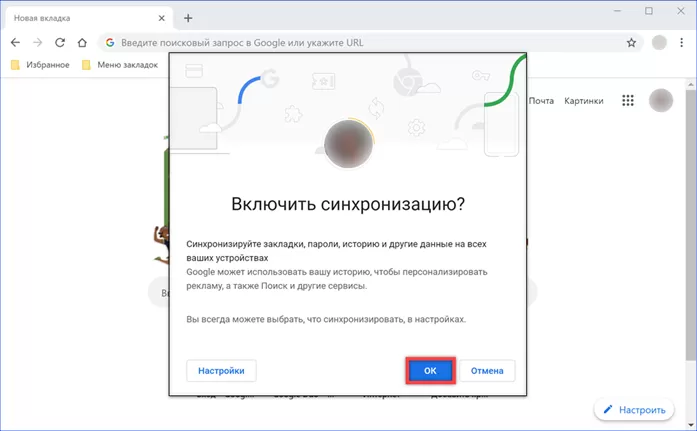
Как установить Google Chrome
Нажимаем на здоровенную кнопку Загрузить Chrome.
Читаем (или не читаем) условия предоставления услуг, смотрим на галочку в чекбоксе Установить Гугл Хром браузером по умолчанию (по умолчанию, значит это будет ваш основной браузер и всегда он будет открываться первым). Улучшать статистику… не отмечаем (оно вам надо?) и жмем Принять условия и установить. На наш компьютер скачиваем установочный файл ChromeSetup.exe и его запускаем.
Жмем Запустить. Производится загрузка.
И по окончании загрузки видим установленный браузер. Установка завершена.
Для полноценной работы браузера необходимо войти в свою учетную запись (аккаунт). Для этого в соответствующее поле вписываете адрес электронной почты Google и пароль, после чего нажимаете кнопку Войти.
Как запустить Chrome на Android TV
После установки приложение может не отображаться на главном экране, в этом случае вам придется прибегнуть к использованию одного из приложений, которые позволяют запускать эти другие приложения, установленные в качестве альтернативы. Некоторые из них: Модуль запуска неопубликованной загрузки или канал неопубликованной загрузки . Они не единственные, поэтому вы можете найти тот, который вам больше всего нравится.
Теперь да, когда у вас есть все, вам нужно будет только запустить Chrome и наслаждаться просмотром, практически идентичным тому, что вы можете иметь на своем настольном или портативном компьютере. Но прежде чем последний совет, навигация с помощью пульта дистанционного управления телевизора совсем не удобна. Даже меньше, если вам нужно вводить текст или перемещать курсор, чтобы щелкать ссылки, прокручивать и т. Д., Поэтому рекомендуется воспользоваться Bluetooth-соединением телевизоров и подключить внешнюю клавиатуру и мышь.






