Увеличение громкости разговорного динамика устройства с android
Содержание:
- Простой способ управления уровнем звука в телефоне
- Boom
- Как улучшить громкость телефона
- Что делать
- Попробуйте другие аудио- и музыкальные приложения
- Падения телефона
- Повреждение динамика
- Настройка воспроизведения
- Увеличить громкость в наушниках
- Лучшие программы для усиления звука
- Программные способы настройки звука
- Усилитель звука в телефоне Samsung
- Используем сторонний софт
- Устранение самопроизвольного изменения громкости
- Как включить звук клавиатуры на планшете?
- Уменьшаем громкость, войдя в настройки
- Как включить вибрацию или отключить звук
Простой способ управления уровнем звука в телефоне
Есть две разновидности простого метода, каждая из которых предполагает всего несколько простых действий:
- клавиша для изменения громкости на корпусе устройства;
- пункт меню для настроек.
Рассмотрим подробнее первый случай (названия пунктов зависят также от версии ПО – с 7.0 и выше параметры различаются для звонка и будильника). Потребуется:
- Найдите на торцевой стороне телефона клавишу для изменения параметров звука.
- Нажмите.
- На экране устройства появится меню с пунктами, выберите раздел и с помощью ползунка установите необходимое значение.
Вариант второй – через пункт меню. Пошаговая схема:
- Нажмите на значок, расположенный в меню, похожий на шестеренку.
- Далее действия определяются видом ПО: В открывшемся списке нажмите на клавишу для «Звуков и уведомлений» или выберите раздел с названием «Громкость».
- Выберите параметры для регулировки громкости мультимедиа-файлов, звонка, оповещений, работы будильника.
- Нажмите на значок шестеренки и проведите настройку параметров.
- Сохраните внесенные корректировки.
Указанные схемы применимы для регулирования работы внешнего динамика, но всем ли известно, что для увеличения звука при разговоре (слухового) есть лишь один способ увеличения громкости:
- Выполнить нажатие клавиши «Volume +/-« во время разговора.
- Регулировка.
Некоторыми производителями смартфонов предусмотрена специальная клавиша, позволяющая усилить громкость при совершении вызова с помощью панели сенсорного экрана – пользователю потребуется нажать на значок в виде трубки. По завершении разговора стандартные параметры будут восстановлены, поэтому при совершении нового вызова действия потребуется повторить.
Boom
Музыкальный плеер Boom имеет большое количество настроек для улучшения качества звука и в его арсенале также есть опция увеличения громкости. Boom позволяет настраивать объемный звук, контролировать аудиовыход и настраивать эквалайзер.
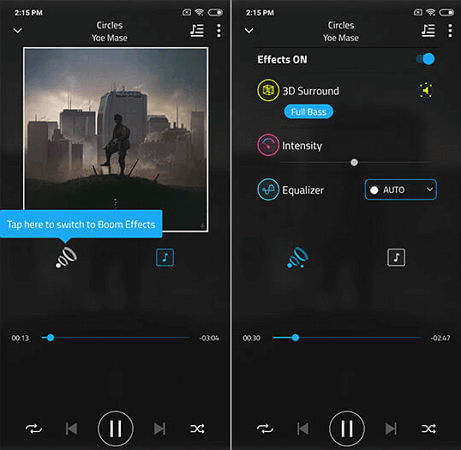
Boom поддерживает потоковую передачу данных из таких сервисов как Spotify и Tidal. Есть подключение к онлайн-радиостанциям, подкастам, прямое воспроизведение с Google Drive и Dropbox, плюс большая коллекция музыки с других сервисов. Чтобы ознакомиться с самыми популярными треками, воспользуйтесь встроенным рейтингом TOP100.
Приложение не было запущено в Play Store официально: в данный момент оно на стадии разработки. Это значит, что пользователи могут столкнуться с некоторыми проблемами при его использовании. Увеличение громкости ограничено рамками самого Boom, а сохраненные настройки не переносятся на другие программы.
Как улучшить громкость телефона
Только радикальные решения. Вероятно, достаточно радикально, чтобы у вас возникли опасения по поводу его приема, поэтому я могу сразу вас успокоить: вся процедура одноразовая.
Фантастический звук, значительный (но не слишком громкий — просто регулируемый) того стоит и с завтрашнего дня вы сможете любоваться качеством музыки со своего телефона, либо в течение 2-3 лет вы будете жаловаться, что купили худшую хрень в мире.
ВНИМАНИЕ
Есть еще один отличный способ устранить проблемы в телефоне андроид даже если он не включатся —
Это просто политика производителя в отношении здоровья ваших ушей или простая халатность при программировании.
Время от времени смартфоны получают такую директиву по безопасности: уровень громкости по умолчанию составляет около 60 процентов от максимальных настроек, но, когда вы нажимаете кнопку громкости, появляется предупреждение.
Не стесняйтесь игнорировать их — они больше не появятся. Но даже тогда максимальная громкость будет неудовлетворительной. А что потом?
Что делать
Чтобы улучшить тихий звук эффективно и постоянно, вам понадобится смартфон с root-доступом. Честное слово, альтернативы нет.
Даже крутые приложения, которые якобы увеличивают громкость, на самом деле этого не делают.
Я проверил многие из них: их эффект — плацебо: они показывают вам, что вы можете перемещать ползунок, их собственный ползунок, вправо, и вы считаете, что телефон работает громче.
К сожалению, без рут они не могут поднять максимальный уровень звука. Еще наткнулся на приложение, которое реально увеличивало громкость звука — не знаю как, но знаю по какой цене.
Музыка начала хрипеть, как будто кто-то прижал мегафон к динамику. Эффект действительно был, но из-за невысокого качества приложение осталось у меня недолго.
Единственное эффективное решение требует root или, если быть точным, другую версию андроид, отличную от той, которая у вас есть сейчас. Другого пути нет.
Попробуйте другие аудио- и музыкальные приложения
В магазине Google Play, безусловно, нет недостатка в музыкальных и аудиоприложениях. Действительно, мы создали список лучших музыкальных приложений, доступных для пользователей Android . Многие из них можно установить и использовать для улучшения качества звука в целом. Некоторые из наших рекомендуемых вариантов включают jetAudio HD и MediaMonkey.
Хотя в Android есть собственные настройки эквалайзера, как мы показали ранее, есть также много других приложений, которые предоставляют более расширенные настройки, которые могут еще больше улучшить качество звука телефона. Имейте в виду, что эти сторонние приложения-эквалайзеры могут работать или не работать с конкретным телефоном, поэтому будьте осторожны. Некоторые из наших лучших вариантов приложений для увеличения громкости наушников включают 10-полосный эквалайзер, Equalizer FX и Music Bass Booster.
Developer:
Price:
Free
Падения телефона
Вторая причина, почему динамик на телефоне хрипит, – падение аппарата. Вообще, любое падение для телефона, так или иначе, несет негативные последствия, но в данном случае речь идет о динамике. Дело в том, что при падении велик риск того, что от удара может отойти контакт шлейфа динамика или сам динамик может отклеиться. В результате при прослушивании, например, музыки будут отчетливо слышны посторонние шумы, потрескивания и т. д. Вот, собственно, почему и хрипит динамик на телефоне.
Что делать в данной ситуации и как можно устранить проблему? Тут снова есть 2 варианта.
Первый – разобрать телефон самостоятельно, проверить контакт на шлейфе динамика или же закрепить его, если он отклеился.
Второй вариант – отнести телефон в сервисный центр, где его разберет уже мастер и выполнит все необходимые манипуляции.
Что лучше выбрать – решать вам.
Повреждение динамика
Следующая причина, почему хрипит динамик на телефоне, – механическое повреждение. Что это значит? Телефон неудачно упал, внутрь динамика попала влага, в отверстия случайно попал какой-нибудь тонкий предмет, который повредил мембрану, и прочее. Всякое может случиться, так что не стоит удивляться
Важно здесь другое – при любом механическом повреждении динамика возникают неполадки, а его работа нарушается. Как результат, можно слышать хрипы, шумы, шипение, потрескивания и многое другое
Как и в предыдущем случае, исправить проблему можно только одним способом – полной заменой динамика на новый.
Настройка воспроизведения
Начнём с банального, тривиального, но распространенного заблуждения. Часть юзеров, испуганных возможностью прослушки, видеонаблюдения или сбора информации приложениями андройд, пытаются навязчиво запрещать доступ к микрофону, динамику и камере смартфона. В случае с зумовским приложением данные действия ведут к плачевным последствиям.
Первое и, пожалуй, самое очевидное решение вопроса отсутствия звука заключается в предоставлении мобильному приложению зум доступа к динамикам, микрофону и камере. Если доступ не разрешён, то очевидно, что пользователя будет не видно и не слышно, и, в свою очередь, пользователь не услышит спикеров по ту сторону экрана.
В личном кабинете
Ещё одним решением проблемы может быть посещение в личный кабинет зум
Если обратить внимание на левый верхний угол, то можно заметить значок шестерёнки. Шестеренка – это параметры настроек
Если пользователь кликает на неё, то его мгновенно перекидывает в меню с разнообразием параметров, среди которых есть вкладка «звук». Здесь нужно проверить, чтобы устройства вывода и ввода были выбраны верно. Помимо этого, чуть ниже расположен параметр «громкость». Рекомендуем поставить ползунок до упора вправо.
При проведении конференции
Случается, что конференция успешно запущена, но ошибки возникают на последующих этапах. Поэтому перед запуском конференции рекомендуется взглянуть на ползунки напротив надписей: «не подключать звук», «выключить моё видео». Когда данные настройки включены, звук и видео будут автоматически отключаются в режиме трансляции.
Если с началом конференции обнаружено отсутствие звука, стоит попробовать ткнуть по экрану смартфона. В верхнем углу зумовского приложения непременно должен появиться динамик. Если динамик перечеркнут, то решением проблемы будет просто ткнуть на него, включив опцию.
Увеличить громкость в наушниках
Прежде всего убедитесь, что ваши наушники исправны, а с телефоном установлено надежное соединение. Если вы используете обычные проводные наушники, осмотрите разъем: возможно, он загрязнился или расшатался. В случае с беспроводными наушниками проверьте корректность соединения по Bluetooth.
Если вы не обнаружили никаких проблем, переходите к следующему способу. Дело в том, что в MIUI есть опция автоматического улучшения качества звука в наушниках, и как раз она зачастую влияет на громкость.
Чтобы настроить функцию:
- Зайдите в настройки телефона и выберите «Расширенные настройки».
- Найдите раздел «Наушники и звуковые эффекты».
- Отключите функцию «Улучшение звука Mi» (если она была активирована).
Система автоматически определяет тип подключенных наушников и подстраивает под них параметры звука. Для лучшей громкости вы можете самостоятельно выбрать один из представленных типов, либо вовсе отключить функцию.
Кроме того, включенное улучшение звука активирует встроенный эквалайзер. В отличие от предыдущей опции, эквалайзер может помочь в повышении громкости. Для этого повысьте все частоты до максимального значения, однако это может испортить качество звучания.
Если у вас есть root-доступ, то вы можете воспользоваться еще одним способом, который гарантированно повысит громкость звука.
Способ подходит только для опытных пользователей, которые уверены в своих действиях и понимают, что делают все на свой страх и риск.
Инструкция:
- Откройте Root Explorer.
- Найдите и откройте файл mixer_paths (по адресу:/vendor/etc/mixer_paths.xml).
- В строке <path name=»headphones-ce»> увеличьте значение с 72 до 82 (при необходимости можно поставить еще более высокие цифры).
- Перезагрузите устройство.
Если ни один способ не помог достичь желаемого эффекта, остается лишь обратиться к специалистам.
Лучшие программы для усиления звука
Наконец, сделать звучание громче позволяют усилители звука для ноутбука – специальные программы, позволяющие корректировать настройки аудио на системном уровне.
Equalizer APO
Этот продвинутый параметрический эквалайзер работает на уровне операционной системы, позволяя настраивать звук во всех приложениях, в том числе системных. В процессе установки программа попросит указать устройство, с которым будет работать, выбираем динамики. После установки приложения нужно будет перезагрузить компьютер. Настройка параметров звука осуществляется путем перетаскивания точек кривой эквалайзера, подходящего результата добиваемся экспериментально.
Все изменения становятся очевидны в режиме реального времени, настройки сохраняются автоматически, имеется функция сброса параметров к значениям по умолчанию (кнопка «Reset response»). Использование Equalizer APO – отличный способ увеличить громкость на ноутбуке, если уже максимум, кроме того, с помощью этой программы можно очень гибко настраивать тон и модуляцию звука.
Sound Booster
Программа для усиления звука на ноутбуке для тех, кто не желает заморачиваться с ручными настройками эквалайзеров. Позволяет увеличивать громкость звука до 500% в большинстве программ, включая медиаплееры, мессенджеры, браузеры и т.д., отличается простотой использования и удобством управления. В Sound Booster имеется собственная панелька управления громкостью, вызываемая кликом по иконке программы в системном трее. Перетаскивая ползунок на этой панели, можно на несколько порядков увеличить звук на ноутбуке, даже если громкость вроде бы на максимуме по показателям Windows.
Всего доступно несколько режимов работы, если не подходит один, ничто не мешает переключиться на другой. Немаловажным достоинством приложения является наличие встроенных фильтров, благодаря которым нет грубого искажения звука, как это нередко имеет место в подобных, но не очень качественных программах. К сожалению, Sound Booster платный продукт, в пробном режиме работает 14 дней.
ViPER4Windows
Похожая на Equalizer APO программа, но обладающая еще большим количеством настроек. Позволяет изменять параметры звука на уровне ОС, поддерживает добавление различных эффектов, компрессию, цифровую реверберацию, создание объемного звучания и так далее. Увеличение громкости в ViPER4Windows достигается путем настройки эквалайзера, опять же экспериментально. В процессе установки программа попросит указать устройства, с которыми ей предстоит работать, по завершении настройки потребуется перезагрузка компьютера.
Заключение
Ну вот, теперь вы знаете, как увеличить громкость на ноутбуке с Windows 7/10. Дополнительно есть смысл установить пакет кодеков K-Lite Codec Pack, он хоть и не имеет настроек, в целом может улучшить качество звучания аудио в разных программах
Что касается таких инструментов как Equalizer APO или Sound Booster, имейте ввиду, что пользоваться ими нужно с некоторой долей осторожности. Выжимая максимум громкости, вы вынуждаете динамики работать на пределе возможностей, что не самым лучшим образом сказывается на их физическом состоянии
Программные способы настройки звука
Существует несколько способов увеличить громкость в наушниках на компьютере в Windows 7, 8, 10. Начнём с самого простого.
Настройка громкости в операционной системе
Первое, что нужно сделать — убедиться, что ползунок, расположенный в правом нижнем углу панели быстрого доступа, находится в максимальном положении. Для этого кликните на значок динамика и потяните ползунок вверх.
Здесь же ниже выберете левой клавишей мыши параметр «Микшер» и выставьте все ползунки до максимального значения.
Следует убедиться, что в файле проигрывателя также выставлена необходимая громкость.
Стандартные настройки не помогли? Значит, нужно снять программные ограничения громкости.
Настройка ограничения громкости при использовании микрофона
Если вы используете аудио- или видеосвязь при общении через интернет, то по умолчанию могут быть выставлены ограничения других звуков во время разговора. Этот параметр может уменьшать громкость и при обычном воспроизведении фильма или песни.
Чтобы снять эти ограничения, нужно сделать следующее:
- Правой клавишей мыши нажимаем на значок динамика в нижнем правом углу.
- В появившемся списке выбираем «Звуки».
- Всплывает окно с несколькими вкладками. Выбираем «Связь».
- Отмечаем параметр «Действие не требуется», нажимаем «Применить» и «Ok».
Если причина была в настройках этих параметров, то громкость наушников должна увеличиться.
Установка параметра «Тонкомпенсация»
Существует ещё один способ усилить звук на компьютере, после которого громкость в наушниках будет увеличена вдвое.
- Правой клавишей нажимаем иконку динамика и кликаем на параметр «Звуки». В эту вкладку также можно зайти через «Пуск» → «Панель управления» → «Оборудование и звук» → «Звук».
- Выбираем вкладку «Воспроизведение». Обычно в первой строке списка стоит «Динамики» или «Наушники». Кликаем одним нажатием левой клавиши.
- Ниже устанавливаем это действие «по умолчанию». Затем нажимаем кнопку «Свойства».
- В появившемся окне выбираем раздел «Улучшения» (в Windows 7) или «Дополнительные возможности» (в Windows 10).
- Ставим галочку напротив параметра «Тонкомпенсация». Далее нажимаем на кнопку «Применить» или «Ok».
Обычно эти действия помогают увеличить звук в наушниках на компьютере минимум в два раза. Некоторые пользователи Windows 10 советуют устанавливать параметр «Выравнивание громкости». Можно попробовать и этот вариант.
Установка разъёма для наушников
Часто разъём для наушников, расположенный на передней стороне стационарного ПК, расшатывается, вследствие чего появляется треск, помехи или звук вовсе не воспроизводится. Эту проблему можно решить, установив наушники в разъём для динамиков на задней стороне блока. Сделать это можно следующим образом:
- Входим в меню «Пуск», выбираем «Панель управления».
- В появившемся окне находим «Диспетчер Realtek HD». В Windows 7 нужно сначала войти во вкладку «Оборудование и звук».
- В открывшейся панели «Диспетчер Realtek HD», выбираем разъём зелёного цвета и кликаем по нему правой клавишей мыши. Выбираем вкладку «Смена назначения разъёмов».
- Во всплывшем дополнительном окне выбираем «Наушники». Рядом ставим галочку и нажимаем «Ok».
Переустановив этот разъём с динамика на наушники, мы выключим ограничение звука, и громкость становится больше.
Не забудьте, когда снова подключите колонки, перенастроить гнездо под этот вид устройства.
Переустановка драйверов
Плохой звук в наушниках также может быть связан с устаревшими драйверами звуковой карты либо они не соответствуют программному обеспечению вашего компьютера. Для решения этой проблемы нужно обновить эти драйверы.
- В меню «Пуск» введите в строке поиска «Диспетчер устройств».
- В диалоговом окне найдите параметр «Звуковые, видео и игровые устройства». Кликнув по нему левой клавишей, можно увидеть установленные звуковые карты, их может быть одна или несколько. Это обычно «NVIDIA High Definition Audio» или «Realtek High Definition Audio» и другие.
- Теперь нужно обновить каждое устройство. Для этого кликните правой клавишей мыши по выбранному параметру и выберете пункт «Обновить драйверы». Затем нажмите на подпункт «Автоматический поиск».
- Остаётся только дождаться переустановки драйверов системой. Возможно, после этого необходимо будет перезагрузить компьютер.
Усилитель звука в телефоне Samsung
Кроме обычных параметров звучания в мобильных устройствах есть дополнительные. Эти предустановки ориентированы на людей разного возраста. Ведь известно, что разные поколения имеют свою точку зрения насчёт громкости и качества звука. В большинстве моделей Samsung есть функция, которая называется «Adapt sound».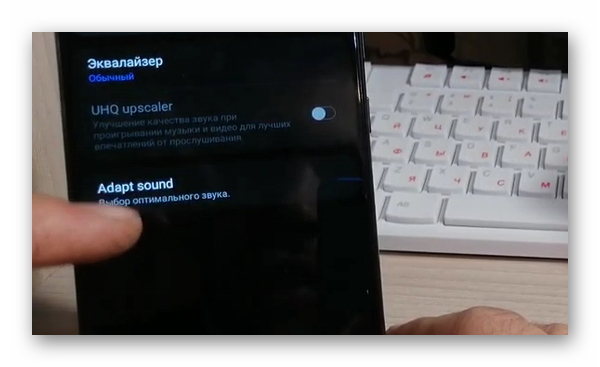
Чтобы её открыть, необходимо пройти в настройки по тому же пути, которому мы следовали в предыдущем разделе. Или найдите через поиск настроек функцию по названию.
В основном окне этой возможности есть четыре положения настройки:
- Младше 30 лет – будут усилены только высокие звуки;
- От 30 до 60 лет – настройка увеличит средние и высокие частоты;
- Старше 60 лет – параметр со всеми усиленными частотами;
- Отключить усилитель.
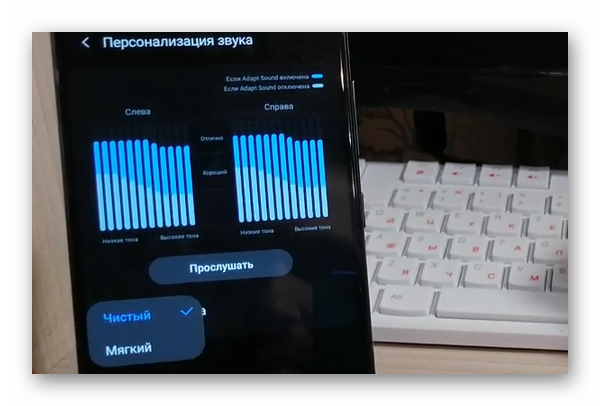
Затем нажмите на кнопку «Прослушать». Включите левый или правый канал звука. Этим способом можно проверить динамики. Возможно звук стал тише из-за поломки одного из них. В окне можно изменить звучание, сделать его более чистым или мягким.
При помощи стандартной кнопки увеличения или уменьшения громкости на корпусе смартфонов Samsung пользователь может изменять его для конкретного случая. Если вы в данный момент прослушиваете музыку, то будет регулироваться звук, который в настройках называется «Медиа». Если нажать на кнопку громкости на корпусе в момент входящего вызова, то регулировка будет применена к мелодии звонка.
Используем сторонний софт
Если вариант с инженерным меню Android в Вашем случае оказался бесполезным, тогда стоит обратить внимание на следующие утилиты из официального магазина Google Play:
Проигрыватель MX Player — можно даже не тратить деньги на Pro версию, достаточно будет и бесплатной. Программа больше подойдет для видео с тихим звуком. Изначально следует открыть настройки с помощью «трёх точек» в правом верхнем углу, затем перейти в раздел «Декодер» и активировать HW+ в двух местах:
Возвращаемся в перечень параметров и открываем «Аудио», где также задействуем несколько пунктов:
После этого громкость во время воспроизведения можно увеличить почти в 4 раза!
Urban Denoiser — уникальный аудио плеер, который оценят почитатели качественного звучания. Главное слушать в наушниках — это одно из требований приложения, поскольку не все эффекты будут заметны через обычные динамики телефона. А что касается увеличения громкости, то следует включить «Volume Amp», после чего задать нужный уровень усиления:
Poweramp — еще один музыкальный проигрыватель. Можно протестировать его бесплатно в течение нескольких дней, затем нужно оплатить лицензию, если понравится. Я уже давно активировал его, поскольку считаю это ПО лучшим в своём роде (а перепробовал я немало). Если звук кажется Вам слабым, тогда идём в настройки эквалайзера и регулируем «Преамп»:
Equalizer — фоновое приложение, которое нужно запустить, внести корректировки и просто свернуть. Пока утилита активна, громкость на телефоне будет соответствовать Вашим предпочтениям. Можно не только выбрать разные схемы эквалайзера (рок, классика, поп и т.д.), но также усилить басы, увеличить громкость — с помощью регулировки «Sound Amplifier» в разделе «Effects»:
Поскольку в Play Market очень много программ с подобным названием, чтобы не перепутать — вот прямая ссылка.
GOODEV Усилитель громкости — еще одна простая прога с парочкой интуитивно понятных настроек. Запускаете, устанавливаете уровень Boost, сворачиваете. Если нет необходимости — останавливаете. Вот только не стоит «перегибать палку». Разработчики предупреждают, что динамики могут не выдержать существенного прироста децибелов, что приведет к их поломке. Не допускайте появления скрипящих звуков и неестественных шумов:
- Телефон не видит SIM карту — почему, что делать, полный перечень решений
- Как прочитать QR код на Android
- 5 нужных Android приложений для защиты глаз с фильтром синего света
- 3 простых метода, как проверить Android-смартфон на наличие вредоносных программ
Устранение самопроизвольного изменения громкости
В некоторых случаях пользователь может столкнуться с проблемой самопроизвольного переключения уровня громкости. Среди основных причин, из-за которых такая проблема возникает, следует отметить:
- Умную технику. На большинстве устройств Samsung или HTC предусмотрен такой режим работы. Также подобная ситуация встречается в телефонах от малоизвестных брендов, поступающих на российские рынки с востока. В этом случае рекомендуется открыть настройки и проверить наличие пункта «Авторегулировка громкости». Если он есть, его стоит отключить.
- Старая модель Samsung. Решение проблемы кроется в настройках. Владельцу гаджета необходимо перейти в раздел «Моё устройство», далее открыть подраздел «Вызовы» и установить режим «Звонить громко в сумке».
- Специальные возможности. Чтобы их отключить, нужно перейти в одноимённый раздел и поэкспериментировать с настройками.
- Защитный бампер или чехол. В этом случае следует проверить, не задевает ли чехол клавиши управления громкостью.
Вне зависимости от ситуации, если при подключении гарнитуры в виде наушников или портативных колонок смартфон публикует на экран запись о безопасном ограничении и самостоятельно сбавляет звук, следует задуматься. Разработчики неспроста предусмотрели такую функцию, главная цель которой – защитить здоровье владельца мобильного устройства.
Как включить звук клавиатуры на планшете?
Однако не стоит забывать, что иногда пользователя планшета может заботить обратный процесс: бывает необходимо, наоборот, включить звук клавиатуры на планшете. Вполне закономерное желание человека, надеющегося немного поразвлечься с помощью своего гаджета.
Выполнение такой задачи имеет ту же самую последовательность, что и при отключении аудиосопровождения: «Настройки» — «Личные данные» — «Язык и ввод» — «Клавиатура…» — «Звук клавиш». Выставление «галочки» в конечной опции приведет к тому, что звук клавиш на планшете при нажатии на них снова будет активирован.
Но помните! Аккумулятор Вашего гаджета начинает тратить ресурсы для звукового сопровождения каждого нажатия на виртуальную клавиатуру.
По умолчанию в OS Android включено вибро при вводе текста на клавиатуре, а также выставлен звук нажатия клавиш. Многих пользователей гаджетов, а особенно тех кто находится рядом с ними такая ситуация не устраивает, поэтому они предпочитают отключить обе функции.
Вибро при вводе текста и звук нажатия клавиш выключаются в одном подпункте меню. Для этого нужно перейти в Настройки, и найти пункт меню «Язык и ввод». После этого нужно открыть настройки используемой клавиатуры (обычно она указана в пункте «Текущая клавиатура» или «По умолчанию»).
В настройках для включения/выключения вибрации предназначен подпункт «Вибрация при нажатии», а для регулирования громкости звука — «Звук при нажатии».
Если вы не хотите отключать звук и вибро надолго, то можно поставить режим «Без звука», в котором останется только вибро, или режим «Не беспокоить», в котором все сигналы гаджета будут приглушены.
На мой взгляд, тактильная обратная связь от клавиатуры с сенсорным экраном крайне важна, но мне не нравятся звуки, когда я нажимаю клавиши. Возможно, вы не похожи на меня — возможно, звуки — это ваша вещь, но вибрация раздражает. Или, может быть, вам не нравятся оба (вы бунтуете!). Хорошей новостью является то, что вы не только включаете или отключаете обе эти функции в клавиатуре Google, но также можете настраивать каждую из них. Вот как.
Как и во всем остальном, путешествие по параметрам звука и вибрации начинается в меню настроек клавиатуры. Это трудная задача, но если вы решите принять эту миссию, нажмите и удерживайте кнопку слева от пробела. Там нет пути назад сейчас.
После того, как вы отпустите клавишу, появится всплывающее окно с двумя вариантами: Языки красной таблетки или Синей таблетки и настройки Google Keyboard. Нажмите последний.
В меню «Настройки» все, на что вы когда-либо надеялись и о чем мечтали, можно найти в разделе «Настройки». И под «всем, на что вы когда-либо надеялись и мечтали», я имею в виду настройки вибрации и звука.
Варианты звука находятся примерно в трех четвертях пути вниз по меню. Он начинается с простого переключения — эта опция по умолчанию отключена, поэтому, если вы хотите звуки, переместите слайд.
После того, как «Звук при нажатии клавиш» будет включен, опция, расположенная ниже, позволит вам настроить громкость звука. Он установлен на «Системное значение по умолчанию», но вы можете использовать ползунок, чтобы настроить громкость до желаемого уровня.
Настройки вибрации работают по сути одинаково. «Вибрация при нажатии клавиш» включена по умолчанию, поэтому, если вам не нравится этот вид физической обратной связи, вы можете отключить его с помощью ползунка.
Здесь также есть несколько других небольших настроек: «Всплывающее окно при нажатии клавиш», которое показывает увеличенную версию клавиши по мере ее ввода — вы знаете, чтобы визуально определить свою точность; «Клавиша голосового ввода», где вы можете включить/отключить кнопку микрофона на клавиатуре; и «Задержка долгого нажатия», где вы можете лично определить, что для вас означает «длительное нажатие». Я никогда не менял эту функцию. Мне не нужно так много контролировать свою собственную жизнь.
Новейшая версия Google Keyboard заняла одну или две страницы из списка самых популярных клавиатур сторонних производителей, что делает эту клавиатуру еще лучше, чем раньше. Существует множество параметров настройки, так что вы можете набирать, как вы хотите печатать (даже это можно назвать «плохо»), что, на наш взгляд, довольно изящно.
Уменьшаем громкость, войдя в настройки
Разумеется, это самый удобный метод. Это относится и к той ситуации, если кнопки регулирования громкости поломались. Итак, начнём:
- Тапнем по значку «Настройка» и войдём во вкладку «Звук и вибрация». Не стоит забывать, что в некоторых версиях Андроид дизайн настроек может быть другим, чем у меня;
- У нас откроется окошко, где желательно сделать меньше мелодию звонка, будильника, уведомлений и прочее, на необходимый вам уровень, передвинув ползунки подальше влево. При желании, можно вообще включить функцию без звука, уменьшить рингтон оповещений, различных СМС, звук вызова, звук будильника и прочее;
- После этого, если вы нажмёте на кнопочки справа, звук должен стать сильнее.
Как включить вибрацию или отключить звук
- Нажмите кнопку регулировки громкости.
- Справа, над ползунком, нажмите на значок «Со звуком» .
- Чтобы включить вибрацию, нажмите на значок «Вибрация» .
- Чтобы отключить звук, нажмите на значок «Без звука» .
Примечания
- Чтобы включить звук на телефоне, отключите режим «Вибрация» или «Без звука» .
- Чтобы отключить звук во время вызова, нажмите кнопку регулировки громкости.
Как отключить звук и вибрацию для определенных сигналов
Вы можете отключить звук полностью или только для некоторых сигналов, например будильника или важных звонков.
Подробнее о том, как отключить звук некоторых оповещений с помощью режима «Не беспокоить»…
Как включить вибрацию для всех звонков
- Нажмите кнопку регулировки громкости.
- В правой части экрана коснитесь значка «Настройки»: или .
- При необходимости нажмите Ещё.
- Включите параметр Вибрация при звонке.
Как выбрать действие, которое будет выполняться при одновременном нажатии кнопок питания и увеличения громкости
Совет. Чтобы включить вибрацию, одновременно нажмите кнопки питания и увеличения громкости.
- Откройте настройки телефона.
- Нажмите Звук и вибрация Быстрое отключение звука звонка.
- Включите или выключите параметр Отключение звука звонка.
- Выберите действие, которое будет выполняться при одновременном нажатии кнопок питания и увеличения громкости.
- Вибрация: включение вибрации для звонков и уведомлений.
- Без звука: отключение звука для звонков и уведомлений.






