Как снять ограничения скорости интернета в windows 10 в 2021 году
Содержание:
- Смена провайдера или тарифа
- Отключить службу обновления Windows
- Выключение автоматического обновления Windows
- Основные причины низкой скорости интернета на windows 10
- Поднять скорость интернета в настройках приложений
- Почему скорость интернета 100 Мбит/с, а через роутер выдает 10 Мбит/с
- Изменения реестра Windows
- Низкая скорость загрузки файлов
- Отключение функции оптимизации доставки
- Включение турбо-режима в браузере
- Почему после установки windows 10 тормозит интернет — торрент
- Дополнительные программы
- Как повысить пропускную способность при помощи программ
- Программы и утилиты для увеличения скорости интернета
- Увеличиваем скорость Интернета в Windows 10
- Удаление временных файлов и кэш сопоставителя DNS
- Выключение LSO
- Замер скорости
- Почему домашний интернет работает медленно
- Использование Wi-Fi сети замедляющее скорость интернета
Смена провайдера или тарифа
Если пользователь выбрал один из недорогих тарифов провайдера, скорее всего, причина низкой скорости именно в этом. Обычно, чем дороже тариф, тем выше скорость Интернета, и наоборот. Однако, в силу различных обстоятельств, у пользователя может не быть такой возможности.
Если смена тарифа невозможна, можно рассмотреть предложения других провайдеров. Довольно часто бывает так, что разные компании предлагают похожие тарифы, а цены на них при этом отличаются, в некоторых случаях, ощутимо.
Если пользователи живут в городских многоквартирных домах, в них на сегодняшний день чаще всего используется подключение к сети через оптоволоконные кабели. Если же дом находит за чертой города, наиболее удобным, а в некоторых случаях, единственным способом будет использование беспроводного варианта подключения.
Отключить службу обновления Windows
Вы должны всегда обновлять операционную систему Windows, чтобы использовать преимущества большинства функций. Хотя отключать обновление Windows не рекомендуется, но если вы используете оператора мобильной связи для Интернета, вы можете остановить эту службу, чтобы насладиться максимальной скоростью вашего соединения.
Прежде всего, в поиске меню Windows 10 введите Службы и откройте его.Далее прокрутите вниз, вам нужно найти Центр обновления Windows и открыть его. Как и на картинке ниже, нажмите на Тип запуска выберите Отключена и нажмите Применить.
Теперь служба обновления Windows не будет работать автоматически. Вы можете в любое время изменить его на автоматический, чтобы снова запустить службу.
Выключение автоматического обновления Windows
Автоматическое обновление Windows — это конечно же полезная функция, так-как разработчики постоянно улучшают систему безопасности операционной системы чтобы защитить вас от взлома, однако оно может произойти в самый неподходящий момент, когда вам нужен быстрый интернет. Например когда вы скачиваете какой-нибудь файл или разговариваете с кем-то по skype.
Чтобы предотвратить данные случае можно отключить автоматическое обновление и сделать так, чтобы обновления загружались только с вашего согласия.
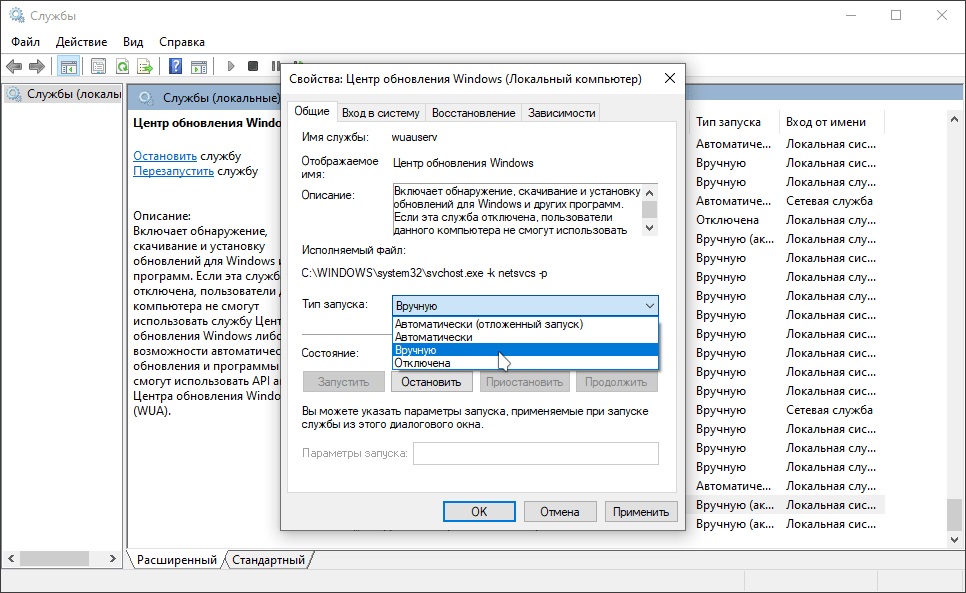
Для этого в поиски вводим Службы и заходим на неё. Скролим вниз и ищем Центр обновления Windows. Нажимаем правой кнопкой мыши и выбираем Свойства. Далее в поле Тип запуска меняем на Вручную.
Если это не помогло или вы вообще не хотите получать обновления для Windows, вы можете изменить поле Тип запуска меняем на Отключена. Однако в этом случае как я уже говорил вы не будете получать никаких обновлений безопасности системы или других функций. Если вас это не беспокоит, то можете отключить обновления для Windows.
Основные причины низкой скорости интернета на windows 10
Ситуации, когда интернет тормозит, проявляются сплошь и рядом. Причем самое удивительное, что даже самый дорогой тариф не готов гарантировать стабильное соединение.
Если вы столкнулись с проблемой медленного интернета, то, скорее всего, на его скорость повлияли следующие факторы:
- поврежденный кабель (в случае использования проводного подключения);
- устаревшие драйверы оборудования;
- активация ограничителя скорости;
- неправильные настройки файлообменника;
- отсутствие оптимизации при открытии страниц в браузере.
На заметку. Беспроводное подключение Wi-Fi априори медленнее проводного соединения. Поэтому людям, желающим выжать максимум из своего тарифа, рекомендуется использовать интернет по кабелю.
Важно отметить, что у каждого человека свое определение «медленного» интернета. Кроме того, низкая скорость проявляется по-разному
Бывает, в браузере соединение проявляет себя безукоризненно, а при скачивании файлов заставляет ждать долгие часы до окончания загрузки.
Поднять скорость интернета в настройках приложений
В некоторых случаях, даже при хорошей скорости интернета, некоторые программы работают откровенно медленно. С чем это связано и как это изменить рассказано далее.
Убрать ограничение скорости в торрент-клиенте
Как сделать интернет быстрее при использовании торрента? Для этого необходимо проверить, стоит ли ограничение на скорость отдачи или загрузки. Его можно настроить, изменив в большую или меньшую сторону. Также следует установить очередность, ограничив максимум одновременных загрузок.
Снять лимит максимальной скорости загрузки в Steam и других игровых лончерах
Желаемый результат
Для клиентов Steam скорость интернета очень важна — играть на «тормозящем» компе просто приводит в бешенство. Как ускорить интернет? Для решения этой проблемы можно убрать ограничение на максимальную скорость:
- Во вкладке «Вид» открываются «Настройки».
- Из списка выбираются «Загрузки».
- В параметре «Ограничение загрузки» устанавливается «Без ограничения» и ОК.
В других лаунчерах проблема решается аналогично, с поправкой на конкретный интерфейс.
Все рассмотренные способы, чтобы восстановить быстродействие интернета, можно использовать как поодиночке, так и комплексно. Главное — добиться положительного результата.
Последнее обновление — 12 сентября 2021 в 13:16
Все о IT
Самое интересное и полезное. информационно-коммуникационные технологии Ежедневно новое ПЕРЕЙТИ телеграмм канал ITUMNIK
Почему скорость интернета 100 Мбит/с, а через роутер выдает 10 Мбит/с
Стандартное предложение всех крупных провайдеров – безлимитный стабильный интернет со скоростью 100 Мбит. На деле же мы получаем не такую уж и быструю передачу данных. Однако перед тем, как переходить на другого оператора или писать жалобу нужно убедиться в том, заключается ли проблема плохой передачи в недобросовестности поставщика или этому сопутствуют другие факторы.
Где посмотреть фактическую скорость между роутером и ПК
Для начала, нужно вообще понимать, какие все-таки реальные показатели передачи и приема данных
Важно помнить, что когда вы пользуетесь беспроводным интернетом, это уже сказывается на его быстродействии, причем не самым лучшим образом. А если к сети подключено сразу несколько пользователей, потери в скорости трафика могут быть значительные
Посмотреть текущую канальную скорость можно в параметрах своего ПК. Действия могут немного отличаться в зависимости от версии операционной системы. Чтобы посмотреть состояние соединения, тапните по значку доступа к интернету (Wi-Fi или провод) внизу на панели задач, далее перейдите в центр управления сетями и общим доступом.
Слева выберите изменение параметров адаптера – кликните по активной сети правой кнопкой и нажмите состояние. В итоге отобразится значение, отражающее физический уровень передачи данных в рамках установленного стандарта.
То есть, реальная скорость будет ниже в 2, а то и в 3 раза. Если в свойствах написано 100 Мбит/с, фактически это будет 30-50 Мбит/с. Вызвана такая разница большим объемом служебных данных, потерями сетевых пакетов в беспроводной среде и затратами на повторную передачу.
Технология Wi-Fi передает данные в полудуплексном режиме – по очереди от точки доступа к клиентскому адаптеру и наоборот, и так по цепочке, поскольку параллельная передача данных невозможна.
Поэтому, когда в сети два и больше пользователей, точке доступа требуется коммутировать в несколько раз чаще, из-за чего реальная скорость интернета становится еще ниже, в объеме, приблизительно пропорциональном количеству подключенных устройств.
Если заявленная провайдером скорость не соответствует технической, то не спешите жаловаться, ведь не исключено, что потери не лежат в зоне ответственности поставщика услуг
Биты и байты — не одно и то же
Интернет-провайдеры всегда указывают скорость в битах в секунду (Бит/с). А основная часть информации на ПК измеряется в байтах в секунду (Б/с). Поэтому, некоторые пользователи могут не совсем корректно трактовать показатели своего трафика.
То есть получается, что для передачи 1 мегабайта в секунду потребуется сеть со скоростью 8 мегабит в секунду.
Возможные причины несоответствия и их устранение для Windows 10
Кратко ознакомимся с основными программными причинами снижения пропускной способности сети.
Так, если компьютер подключен к роутеру шнуром, следует проверить:
- Ограничения на сетевой карте. В изменениях параметров адаптера в настройках активного подключения можно проверить и изменить скорость и дуплекс. Она может быть автоматической или ограниченной по желанию.
- Роутер не поддерживает передачу данных на той мощности, которую предоставляет провайдер. Ознакомьтесь с параметрами маршрутизатора, возможно он выдает меньше, чем вам требуется.
- Вирусы на компьютере также могут незаметно потреблять трафик и снижать продуктивность работы сети.
- Медленный DNS-сервер. Проверить и изменить можно в тех же параметрах, где мы проверяли ограничение скорости. Только нужно выбрать “IP версии 4 (TCP/IPv4)” и настроить его работу на авторежим. Но DNS влияет только на открытия страниц браузера, ускорить скачивание таким образом не получится.
Если же компьютер подключен к роутеру по Wi-Fi, следует проверить следующие параметры:
- Низкий уровень сигнала на устройстве. Возможно это вызвано большим расстоянием или физическими препятствиями между маршрутизатором и устройством.
- Сигнал Wi-Fi могут забивать другие беспроводные устройства. Они создают помехи в той же частоте. Чем больше таких помех, тем ниже скорость.
- Устройство устарело и технически не может использовать сеть с заданными параметрами.
Помните, что беспроводная раздача трафика всегда чревата серьезными потери. Последние будут еще больше, если к сетевому оборудованию подключатся сразу несколько устройств
Изменения реестра Windows
Сначала разберемся со встроенными средствами ОС, применяющими основные способы увеличения скорости интернета на «Виндовс 10». Воспользуемся реестром операционной системы Windows, внеся некоторые изменения.
Увеличение размера кэша DNS
По сути, у каждого пользователя на рабочей станции есть свой локальный ДНС, хранящий в памяти информацию о недавно посещенных сайтах. Чтобы повысить скорость при работе с «мировой паутиной», необходимо изменить значение параметра, «помнящего» данные о каждой странице. Таким образом, скорость загрузки веб-ресурсов увеличивается. Чтобы просмотреть перечень доступных сайтов, наберите ipconfig /displaydns в командной строке.
Для ускорения интернета в Windows 10, используя кэш локального ДНС, надо произвести следующие действия:
- Нажать опцию «Выполнить» через меню «Пуск». Набрать редактор реестра regedit:
- Откроется реестр ОС Windows. Искать ветку HKEY_LOCAL_MACHINE\SYSTEM\CurrentControlSet\Services\Dnscache\Parameters.
- В правой части экрана создать каталог DWORD (32-bit). Он будет предложен как вариант. На этом параметре кликнуть дважды левой кнопкой мыши, указать следующие строки (точки в конце не ставятся):
- CacheHashTableBucketSize = 10.
- NegativeCacheTime = 300.
- CacheHashTableSize = 211.
- MaxCacheEntryTtlLimit = 86400.
- MaxSOACacheEntryTtlLimit = 120.
После этого выйти из реестра, сохранив все изменения, перезагрузить ПК. Чтобы сразу использовать вновь созданную опцию, надо очистить кэш от предыдущих данных. Для этого после перезагрузки Windows, набрать в командной строке ipconfig /flushdns.
Отключение службы QoS
Еще один вариант, как ускорить работу интернета на Windows 10, – отключить службу Quality Of Service. Она служит для резервирования некоторой части канала данных под приоритетные задачи, например, потокового видео:
Открываем командную строку и набираем gpedit.msc. Откроется окно с групповыми политиками:
Далее находим следующую ветку на левой стороне:
Нажимаем левой кнопкой мыши на ней, справа появятся дополнительные конфигурации. Выбираем пункт, выделенный красной рамкой на скриншоте ниже, заходим в него:
Откроется диалоговое окно следующего вида:
- Чтобы отключить ограничение на пропускную способность интернета, надо выставить параметр в режим «Отключено». Альтернативный вариант – опция в режиме «Включено», а в поле ниже вводим значение «0».
- На этом настройка закончена. Закрываем все окна по кнопке «ОК».
В старых версиях Windows необходимо было, чтобы напротив значения «Настройка пакетов QoS» стоял флажок.
Отключение автоподстройки ТСР
В системах Windows 10 присутствует автоподстройка TCP. Ее недостаток в том, что при посещении разных сайтов долго загружаются данные с сайта. У каждого из веб-ресурсов разные скорости, опция «не успевает» автоматически подстроится. Соответственно, регистрируется ее снижение.
Для того чтобы улучшить скорость интернета в Windows 10, необходимо открыть командную строку от администратора. Нажать правой кнопкой мыши на меню «Пуск», выбрать, как показано на скриншоте ниже:
Вводим команду:
netsh interface tcp set global autotuninglevel=disabled
После этого перезагрузить рабочую станцию.
Низкая скорость загрузки файлов
Если скорость Интернета высокая, но при скачивании различных файлов процесс длится дольше ожидаемого, возможной причиной могут быть настройки приложения, используемого для скачивания файлов, или небольшое количество источников раздачи файла, если речь идет про децентрализованные системы.
Конечно же, в первую очередь, это касается торрент-клиентов, используя которые, необходимо сначала проанализировать доступность раздачи, проверить, достаточно ли сидов. Кроме того, может быть установлено ограничение на прием и передачу информации в самом приложении. Чтобы это исправить, необходимо изменить настройки используемой программы.
- Открываем программу, котороя используется для закачки файла.
- В очереди на закачку щелкаем правой кнопкой мыши по нужной строке, в открывшемся контекстном меню производим требуемые действия по настройке скорости приема (и отдачи, если требуется). Максимальная скорость, соответственно, будет обеспечена при отсутствии каких-либо ограничений.
Отключение функции оптимизации доставки
Функция оптимизации доставки по умолчанию включена на windows 10. Это очередная малоэффективная фича от Microsoft, которая нужна чтобы передавать части обновления на другой компьютер с Windows 10 в вашей локальной сети. То есть если ваш компьютер получил и скачал очередное обновление системы, то он без вашего ведома через ваш роутер, сможет передать эти файлы обновлений другому компьютеру.
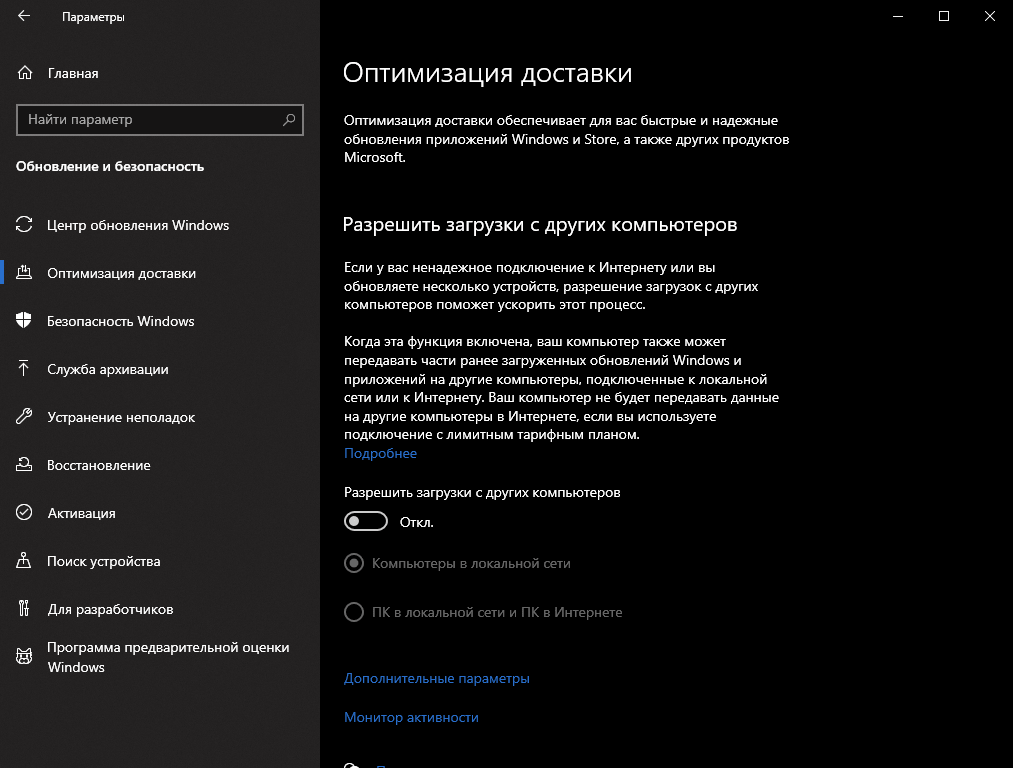
Данная функция также использует системные ресурсы и нагружает вашу локальную сеть, а соответственно ваш роутер, который раздает интернет в вашем доме.
Чтобы отключить данную функцию также заходим в Параметры, выбираем Обновление и безопасность и заходим на вкладку Оптимизация доставки.
Снимаем галку с поля Разрешить загрузки с других компьютеров.
Теперь ваш Windows не будет шарить обновления системы, другим компьютерам в локальной сети.
Включение турбо-режима в браузере
Современные браузеры способны сжимать информацию, благодаря чему интернет-страницы загружаются намного быстрее. Функция, позволяющая это делать может называться по-разному, однако, условно им можно дать название “турбо-режим”. Давайте разберем, как он включается в разных браузерах.
Турбо-режим в Яндекс-браузере
Открываем меню браузера, нажав на кнопку в виде трех полосок, расположенную в верхнем правом углу окна браузера. В предлагаемом списк кликаем по пункту “Включить турбо”.
Турбо-режим в Opera
- Щелкаем по значку браузера в верхнем левом углу окна. Выбираем в списке пункт “Расширения”, затем – “Загрузить расширения”.
- Пишем в строке поиска дополнений “Turbo Button” и кликаем по найденному варианту.
- В открывшейся странице нажимаем на кнопку “Добавить в Opera”.
- Дожидаемся установки. После чего проверяем, правильно ли все было установлено и активировано. Для этого щелкаем снова заходим в меню браузера, выбираем пункт “Расширения” и затем – снова “Расширения”.
- Как видим, все включено и работает.
Турбо-режим в Google Chrome
С весны 2021 года расширение “Экономия трафика” больше не доступно для установки в десктопных версиях браузера Chrome. Компания, вероятно, в будущем реализует како-то новое решение. А пока что в качестве альтернативного варианта можно рассмотреть “Save-Data: on”.
Примечание: Обращаем ваше внимание, что расширение “Save-Data: on” не является разработкой компании Google, поэтому установив его, вы принимаете на себя все риски и последствия, связанные с его работой. Итак, если вы, все же решились его поставить, нужно выполнить следующее:
Почему после установки windows 10 тормозит интернет — торрент
Очень многие пользуются торрент клиентом, но не всем известно, что он кроме скачивания файлов на максимальной скорости, без ожиданий и рекламы способен привести к тому что ваш интернет начнет тормозить.
Более того если вы самостоятельно не измените настройки, то клиент будет запускаться вместе с виндовс и раздавать загруженные файлы, тем самым затормаживая ваш интернет.
Вам нужно вручную изменить настройки. В настройках на вкладке «общие» снять птичку напротив строки «запускать utorrent вместе с windows» и на вкладке интерфейс напротив строки «кнопка ‘закрыть’ скрывает в лоток»
Дополнительные программы
Последний вариант вернуть себе быстрый интернет – это воспользоваться функционалом оптимизатора.
- Кликните ПКМ по иконке в трее и выберите пункт «Опции» — «Настройки».
- Далее перейдите во вкладку «Программы» (1). Все программы поделены на категории. Заходим, например, в «Игры» и с помощью ползунка изменяем приоритет для онлайн-игры с низкого на высокий (2). Теперь соединение будет направлено на работу с игрой.
- Таким же образом проводится приоритезация протоколов.
- В разделе «Общие настройки» вы можете установить автоматический приоритет активному приложению. Когда вы будете сворачивать игру или программу, скорость интернета будет повышаться в других приложениях.
Как повысить пропускную способность при помощи программ
Данный способ подойдет людям, которые хотят узнать, как можно увеличить скорость интернета на виндовс 10, при этом практически нечего не делая. Это вариант как раз для таких пользователей, достаточно будет скачать и установить приложение.
Бесплатная программа TCP Optimizer
Эту утилиту устанавливать на ПК не придется, скачиваете и запускаете.
- Установите ползунок на максимум как на фото ниже. Выберите свой сетевой адаптер (сетевую карту).
- Выберите настройку «Optimal settings», кликните «Apply changes», «Ок».
- Обязательно перезагрузите компьютер, чтобы приложение выставила оптимальные настройки системы.
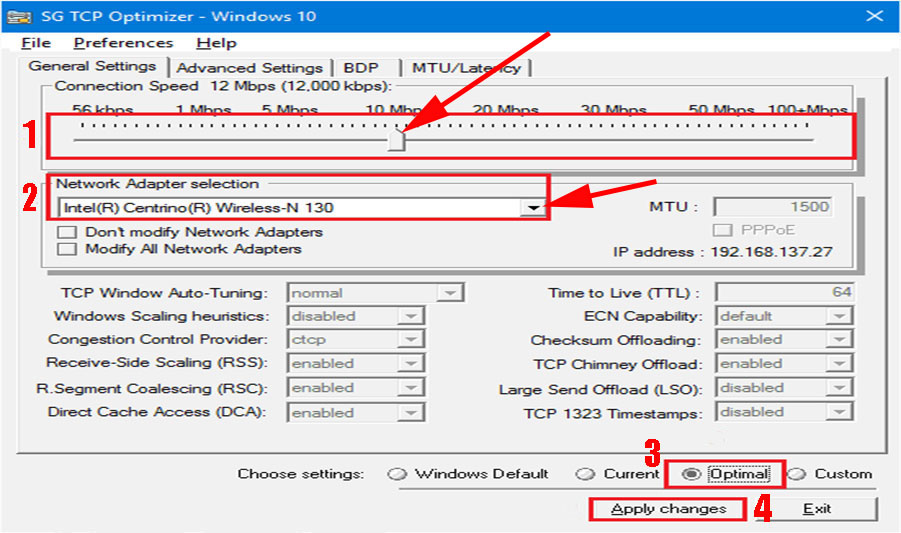
Возможно это будет вам интересно: что делать если на ПК написано, что сетевой кабель не подключен.
Throttle – для модемов
Утилита на 28 дней бесплатная, в дальнейшем её нужно будет купить или поискать ключ в сети. Throttle при помощи изменения ключевых параметров, повышает скорость и уменьшает количество обрывов. Сложностей в работе с ней возникнуть недолжною, необходимо клацнуть кнопку «GO», дальше приложение все сделает само
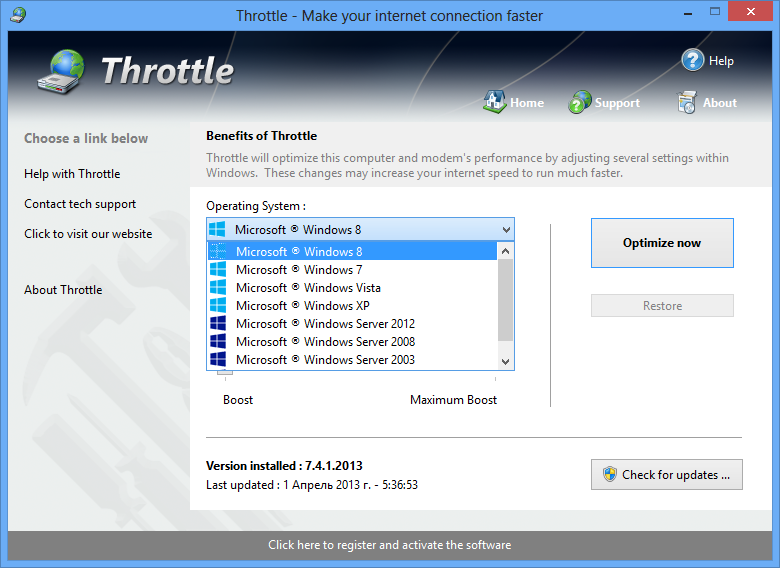
Internet Accelerator
Этот инструмент оптимизирует конфигурацию ПК, тем самым улучшая скорость интернета. Internet Accelerator легко настраивается в пару кликов, дальше она самостоятельно выставляет оптимальные настройки. Пользователи более опытные, смогут самостоятельно в ручном режиме ввести различные установки. После перезагрузки ноутбука вы заметите, что странички в браузере будут открываться быстрее, уменьшиться время отклика, который очень сильно влияет на нормальную работу онлайн игры.
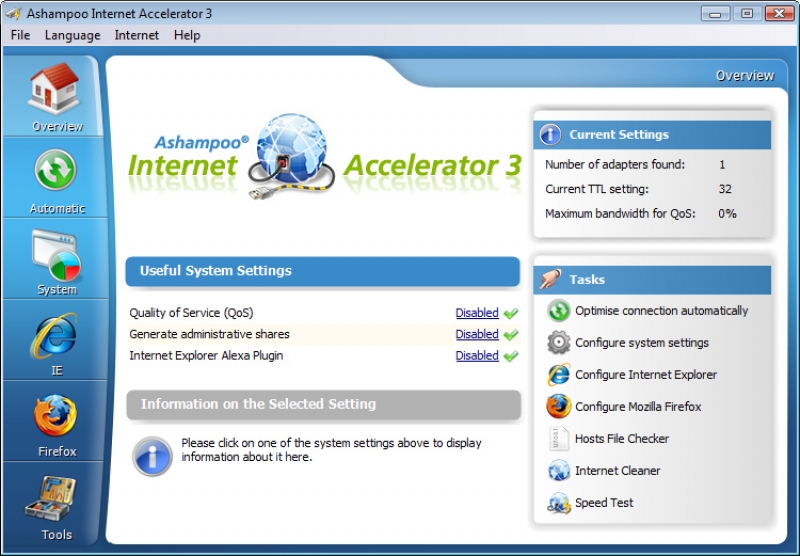
Программы и утилиты для увеличения скорости интернета
Скорость интернет-соединения можно увеличить с помощью специальных программ:
- Advanced System Care;
- Ashampoo Internet Accelerator;
- NetScream;
- СFosSpeed.
Advanced System Care
Программа Advanced System Care китайского разработчика IObit — набор утилит для улучшения работы компьютера. Среди множества функций программы есть увеличение скорости интернет-соединения. После установки Advanced System Care:
- Уберите все флажки, кроме установленного напротив надписи «Интернет ускорение», и нажмите кнопку «Пуск».В окне программы нужно убрать все флажки, кроме установленного напротив надписи «Интернет ускорение», и нажать кнопку «Пуск»
- В открывшейся сводке получите результаты проверки.В открывшейся сводке можно увидеть результаты проверки
- Кликом по кнопке «Исправить» устраните проблемы.Кликом по кнопке «Исправить» следует устранить проблемы
- После этого программа известит об окончании ремонта.По окончании программа известит о завершении ремонта
Ashampoo Internet Accelerator
Чтобы увеличить скорость интернета с помощью Ashampoo Internet Accelerator:
- Выберите режим настройки, например, «Автоматически».Нужно выбрать режим настройки, например, «Автоматически»
- Укажите параметры сетевого соединения.Следует указать параметры сетевого соединения
- Нажмите кнопку «Начать» и подтвердите действие в открывшемся окне.
Следующее модальное окно сообщит о результатах настройки.
NetScream
Ускорение интернета с помощью программы NetScream происходит за счёт модификации параметров конфигурации ОС и модема. Пользователь в этом случае должен:
- Переместить ползунок в положение Maximum Boost, если это платная версия программы, и нажать кнопку Optimize now.Необходимо переместить ползунок в положение Maximum Boost, если это платная версия программы, и нажать кнопку Optimize now
- Подтвердить действие в модальном окне и перезагрузить устройство.Затем нужно подтвердить действие в модальном окне и перезагрузить устройство
СFosSpeed
CFosSpeed увеличивает пропускную способность канала за счёт перераспределения приоритетов протоколов и используемых приложений. После установки программы необходимо:
- Кликом по иконке программы открыть контекстное меню и выбрать «Опции» и «Настройки».
- Поставить флажки напротив первых трёх пунктов в правой части окна.Необходимо поставить флажки напротив первых трёх пунктов в правой части окна
- Перейти в раздел «Протоколы» и отрегулировать приоритеты, руководствуясь частотой использования той или иной службы.Перейти в раздел «Протоколы» и отрегулировать приоритеты, руководствуясь частотой использования той или иной службы
- Повторить то же самое во вкладке «Программы».Повторить то же самое во вкладке «Программы»
- Установить необходимые квоты в разделе «Лимит трафика».Установить необходимые квоты в разделе «Лимит трафика»
Увеличить скорость работы интернета на Windows 10 можно как системными методами, так и с помощью стороннего ПО. Протестируйте устройство, чтобы определить причину медленного интернета. Используйте специальные программы для повышения скорости интернета, но не ждите её многократного увеличения: практика показывает, что результат может вырасти на 10–20%.
Случается, что интернет начинает лагать и работать медленно. Особенно часто такого рода неполадки случаются после обновления. Даже самая новая система Windows 10 подвержена этому. После установки Windows 10 или ее обновлений возникают лаги, делающие так, что компьютер работает медленно и не грузит сайты, виснет. Уменьшение скорость интернета – одна из этих проблем, часто появляющаяся после обновления Windows 10 Creators. Сегодня будет рассмотрено: что делать, если после переустановки Виндовс упала скорость интернета, почему он тормозит и что с этим делать, как вернуть скорость.
Увеличиваем скорость Интернета в Windows 10
woodhummer 10.04.2016 — 18:08 Практикум
Вы, наверное, удивитесь, если узнаете что в настройках Windows 10 по умолчанию выставлено ограничение на пропускную способность Интернет. В данной статье мы не будем выяснять, для чего это сделали разработчики, а разберемся, как снять существующие лимиты.
Убираем резервирование трафика
Чтобы наше Интернет-подключение работало «на полную катушку», выполним небольшой системный твик с помощью редактирования групповых политик. Нажимаем «Win + R», в окошке вводим gpedit.msc.
Заходим в параграф «Конфигурация компьютера», находим и кликаем «Административные шаблоны», затем переходим в подраздел «Сеть». Там кликаем и раскрываем «Планировщик пакетов QoS».
В половине окна «Свойства» (справа) кликаем «Ограничить резервируемую пропускную способность». Выставляем переключатель в позицию «Включено», а в подразделе «Параметры» выставляем соответствующую величину ограничения равную нулю:
Сохраняем изменения, кликаем «Применить» и «ОК»
P.S.
Надеемся, теперь Интернет-подключение будет работать на вашем компьютере на полной скорости без системных ограничений.
обновлено: 3.05.2016
оставить комментарий
wd-x.ru
Удаление временных файлов и кэш сопоставителя DNS
Временные файлы — это те файлы, в которых, различные ПО записывают данные в вашей системе для временного хранения.
Таким образом если на вашем компьютере много таких файлов, то система соответственно будет загружаться медленней. Поэтому желательно после удаления множества программ из вашего компьютера, лучше провести очистку данных файлов.
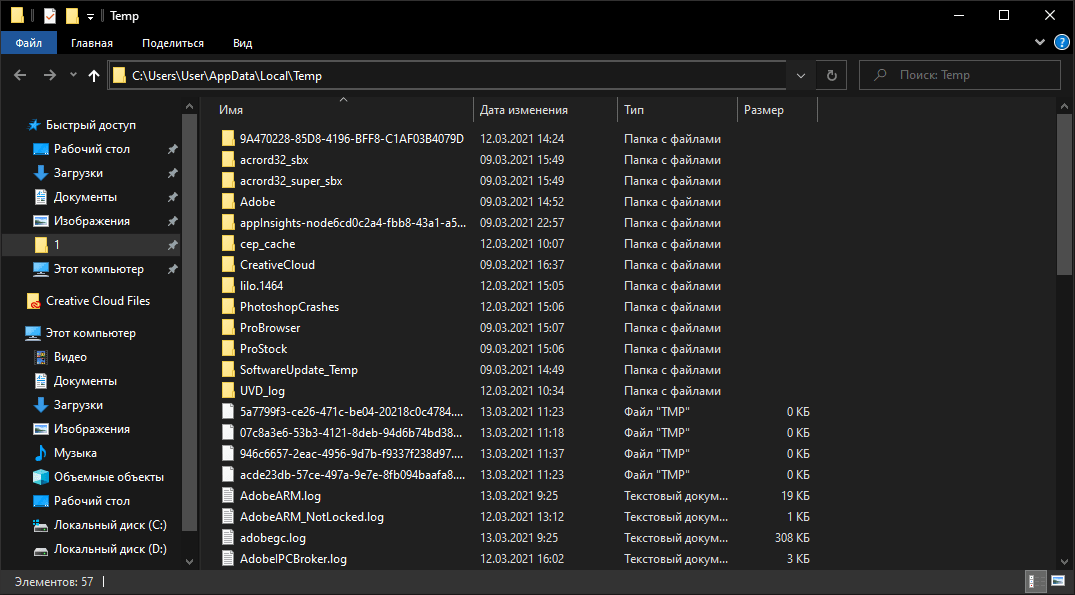
Для этого нажимаем на сочетание клавиш Win+R, вводим команду %TEMP% и нажимаем Enter. Откроется папка с временными файлами. Далее удаляем содержимое папки. Если во время удаления система выдает уведомление об ошибке, пропустите файлы, на которые Windows ругается. Такое происходит из-за того, что некоторые временные файлы используются непосредственно сейчас, и удалить их не получится.
Кэш сопоставителя DNS помогает компьютеру преобразовать доменное имя например (example.com) в IP-адрес (192.10.32.10). Об этом я говорил и ранее, однако в этом случае кэш сопоставителя DNS хранится локально на вашем компьютере.
Ваш компьютер хранит все эти записи, чтобы ускорить процесс подключения. Эти записи называются DNS-кэшем. Если записи слишком старые и содержат разные ошибки, то лучше всего очистить их что позволит вашей системе заново их перезаписать.
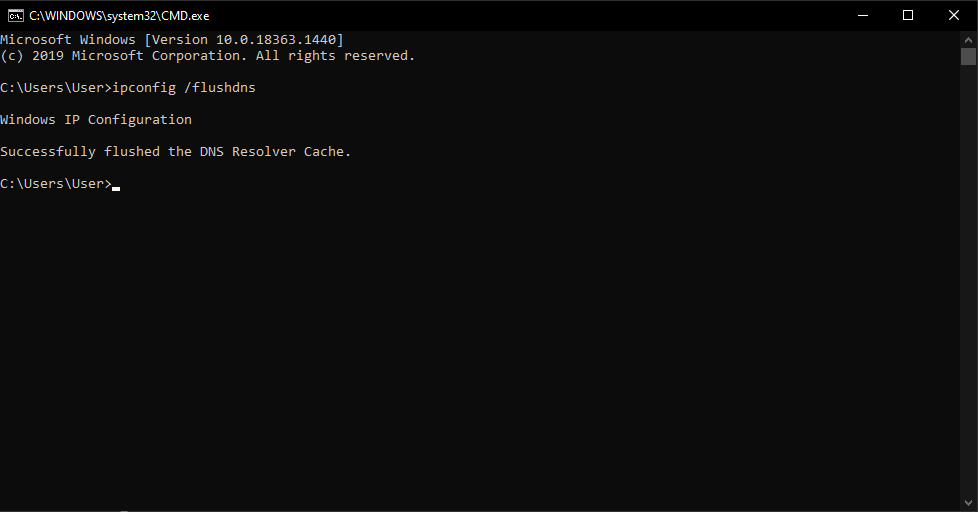
Для этого нажимаем на сочетание клавиш Win+R и вводим команду cmd, откроется командная строка. Туда вводим команду ipconfig /flushdns, после чего кэш DNS сопоставителя очистится.
Выключение LSO
Large send offload или Разгрузка при большой отправке — это функция которая позволяет увеличить производительность сети, при этом уменьшая нагрузку на ваш процессор. При этом многие скажут что наоборот надо включить эту функцию, так-как из определения видно, что она ускоряет скорость интернета, однако на практике все происходит не так и данная функция замедляет производительность сети. После ее выключения я начал наблюдать значительный прирост в скорости.
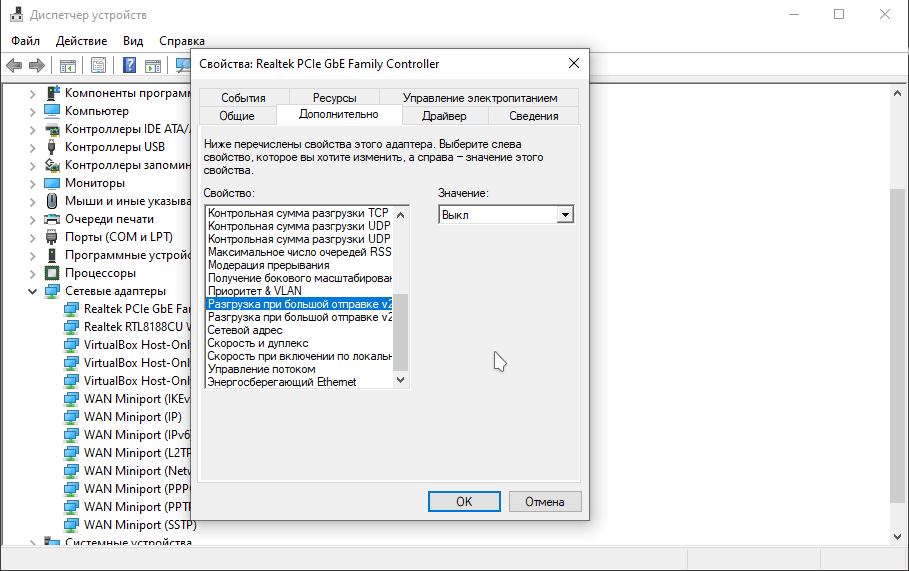
Для этого в поиске вводим Диспетчер устройств и заходим. Далее раскрываем список сетевых адаптеров и выбираем основной сетевой адаптер по которому подключен ваш компьютер. Нажимаем правой кнопкой мыши и выбираем Свойства. Переходим во вкладку Дополнительно и находим Разгрузка при большой отправке V2. Выключаем оба свойства, так-как первый работает с IP версией 4, а второе свойство с IP версии 6.
Замер скорости
Чтобы точно убедиться в существующей просадке пропускной способности канала, необходимо сравнить тарифные условия предоставления доступа с реальными показателями
Здесь нужно обращать внимание на условия договора с провайдером:. В контракте может быть указана фиксированная скорость, которую провайдер обязуется предоставлять пользователю постоянно
В контракте может быть указана фиксированная скорость, которую провайдер обязуется предоставлять пользователю постоянно.
провайдер не дает гарантий, что показатель будет поддерживаться постоянно.
В первом случае есть возможность сравнить условия договора с реальными цифрами, во втором – нет. Итак, если у вас фиксированная скорость, необходимо провести следующие действия по ее замеру:
По итогу сайт отобразит скорость скачивания и отдачи информации. Если показатели отличаются от заявленных провайдером, необходимо связаться со службой поддержки. Также следует проверить ряд факторов в компьютере и оборудовании, которые могут негативно влиять на скорость. О них и поговорим далее.
Почему домашний интернет работает медленно
Что бы вы ни надели на водопроводный кран, вода быстрее не потечёт, но, если уличную ветку «перекинули» на новый водовод, напор будет всегда. Аналогично работает и ускорение интернета: это — не увеличение скорости вашего соединения без ведома провайдера, а использование более скоростных связей между серверами вашего провайдера и тем же mail.ru.
Интернет — это сервера и дата-центры, связанные между собой проводными и беспроводными каналами связи разной пропускной способности
Неважно, каким путём пойдёт ваш «заход» на почту Яндекса или раздача сборника Жанны Фриске с вашего ПК другим людям по BitTorrent — об этом позаботятся DNS-серверы (серверы доменных имён) с разными IP, по умолчанию выбираемые автоматически. Полезно указать самые высокоскоростные, известные вам — быстрее будет идти передача данных
Использование Wi-Fi сети замедляющее скорость интернета
Причиной плохой скорости может быть и роутер. Если интернет медленный, то возможно поможет обновление прошивки устройства. Его можно найти на сайте производителя. Также нужно убедиться в том, что роутер находится не так далеко от компьютера, и между ними нет никаких препятствий. Стены, большие предметы из металла или другие электрические приборы могут создавать помехи в передаче данных, снижая качество и скорость сети.
Перед тем как сменить тариф или провайдера нужно убедиться, что нет других проблем, снижающих скорость интернета. Для этого надо правильно настроить приложения загрузки файлов, использовать сжатие трафика в браузерах, отключить 20% резерва в Windows, а также правильно расположить роутер для устранения помех.






