Byyd.блог
Содержание:
- 8 Вторичное использование данных благодаря кэшу
- Как проверить скорость сайта? Пять инструментов
- Что такое Core Web Vitals от Google
- Переустановка и чистка
- Отключение расширений
- 14 Обновите тарифный план
- Измените лимит пропускной способности в Windows 10
- Способ 4: Проверка операционной системы на вирусы
- Настройка автоматического обновления Google Play
- 6 Сокращение времени ожидания
- Способ 1: Изменение скрытой настройки браузера
- Виноват ли Интернет-провайдер в том, что у вас низкая скорость?
- Подробности
- Способ 2: Исправление работы Window Auto-Tuning
- Как оптимизировать отрисовку страницы?
- 1 Использование быстрого DNS-сервера
- Проблема с браузером
- Закройте приложения, которые используют слишком большую пропускную способность
8 Вторичное использование данных благодаря кэшу
Если долгое время изучать один веб-сайт, постоянно будут отображаться одни и те же логотипы и иконки. Это понятно, и каждый браузер по умолчанию настроен так, чтобы не загружать их каждый раз, а сохранять в оперативную память или на жесткий диск и подгружать их оттуда при необходимости.
И снова Firefox предлагает самые тонкие возможности настройки места и срока хранения. В зависимости от системы имеет смысл изменить предустановки. Если компьютер ограничен 4 ГБ оперативной памяти, Firefox автоматически отрегулирует размер его RAM-кэша. Но когда объем памяти больше, браузер почему-то оставляет достаточно консервативный кэш — 64 МБ.
В этом случае можно увеличить значение вдвое, выставив параметр «browser.cache.memory.capacity» в окне «about:config» на значение 131072.
Оптимальные настройки кэша жесткого диска зависят от предпосылок: на нашем компьютере, ноутбуке с магнитным жестким диском и подключением Gigabit Ethernet к быстрой выделенной линии, веб-страницы стали летать по экрану ощутимо быстрее, когда мы отключили кэш жесткого диска («about:config | «browser.cache.disk.enable = false») — использование кэша на более медленном жестком диске замедляет работу браузера.
Если же интернет-соединение предлагает скорость загрузки 5 МБит/с или меньше (измерить можно на сайте http://speedtest.net), оставьте для своего магнитного жесткого диска настройки по умолчанию.
В случае наличия крупного и быстрого SSD и медленного сетевого подключения проверьте, увеличит ли удвоение кэша жесткого диска (мы выставили через «about:config | browser.cache.disk.capacity» значение на 153600) скорость при повторяемом вызове одной и той же страницы.
Дальнейшее увеличение принесет только вред, поскольку в таком случае уже придется искать информацию по самому кэшу.
Как проверить скорость сайта? Пять инструментов
PageSpeed Insights — инструмент Google для мониторинга скорости загрузки сайта. Сервис формирует отчеты отдельно по мобильным и десктопным страницам. Помимо данных PageSpeed Insights дает персонализированные рекомендации, как и что исправить на сайте для улучшения скорости. Наблюдения показывают, что отчеты этого инструмента не отличаются абсолютной точностью, тем не менее, их можно брать за основу как рекомендованные параметры от Google. Существенный плюс — русскоязычный интерфейс.
GTMetrix — мощный бесплатный сервис для контроля скорости загрузки страниц по обширному перечню показателей. Для более точного анализа производительности предусмотрено множество тонких настроек: здесь можно выбирать локацию пользователя, тип используемого браузера и другие параметры. Помимо цифр GTMetrix также дает полезные рекомендации, указывающие на уязвимые места сайта и пути решения проблем. Освоение программы и анализ многочисленных метрик требуют времени, но это стоит того, если вы хотите добиться ощутимого улучшения скорости загрузки. Интерфейс на английском.
WebPageTest — еще один мощный инструмент для проверки скорости. Он оптимален для глубокого анализа, но требует времени, чтобы разобраться в подробных и на первый взгляд запутанных отчетах. Без знания английского это наверняка создаст сложности. Как и в GTMetrix здесь можно добавлять тонкие настройки: выбирать локацию, тип браузера и др. Глобальное SEO-сообщество сходится во мнении, что именно WebPageTest дает наиболее адекватные цифры скорости загрузки по всему домену.
Pingdom — более простой инструмент, чем WebPageTest или GTMetrix, но при этом не менее точный. Этот бесплатный сервис дает подробную статистику по производительности сайта и имеет менее запутанный интерфейс. Здесь все более наглядно и просто. Но из-за меньшего объема предоставляемой информации он не столь эффективен для глубокого анализа, как упомянутые аналоги.
Load Impact — профессиональный сервис для проведения нагрузочного тестирование сайта. В отличие от всех вышеописанных инструментов, которые тестируют только браузерную часть, Load Impact затрагивает бэкенд. Он позволяет проанализировать, насколько хорошо сервер приспособлен к повышенным нагрузкам, и как это отражается на скорости загрузки страниц. Первые 30 дней можно проводить 50 проверок в сутки бесплатно. Тем, кто планирует использовать инструмент постоянно, разработчик предлагает несколько вариантов тарифов.
Что такое Core Web Vitals от Google
Поисковик анализирует удобство страницы для пользователей. Для этого у него есть Page Experience — набор требований к сайту для оценки пользовательского опыта и качества страницы. В него входит мобилопригодность, наличие HTTPS, отсутствие навязчивых попапов, быстрая загрузка.
В 2021 году Google не просто измеряет скорость, а отдельно оценивает этапы загрузки. Для измерения он использует набор показателей — Google Core Vitals. Он стал фактором ранжирования Google с середины июня 2021 года.
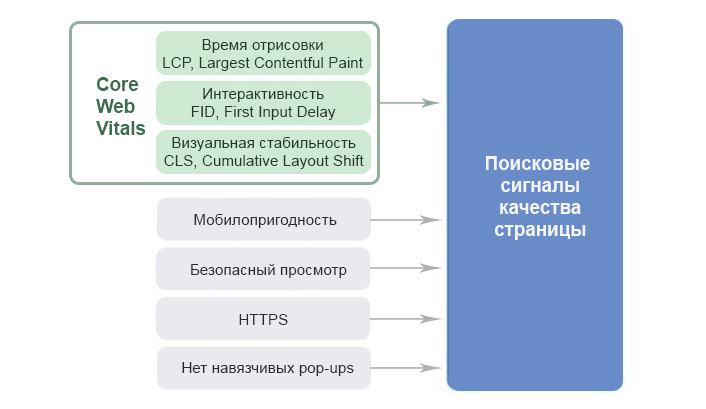
В Google Core Vitals входят три основных параметра:
-
Скорость появления контентаLCP, Largest Contentful Paint — время, за которое браузер отрисовывает самый крупный видимый объект в области просмотра.
-
ОтзывчивостьFID, First Input Delay — время между первым взаимодействием пользователя со страницей и ответом браузера.
-
Визуальная стабильностьCLS, Cumulative Layout Shift — оценка сдвигов макета во время загрузки страницы.
Google рекомендует использовать пороговые значения этих трех параметров для оценки удобства пользователей. Если страницы получают оценки выше пороговых значений LCP, FID и CLS, то они проходят оценку Core Web Vitals.
Переустановка и чистка
Самое первое, что нужно сделать, если у вас низкая скорость скачивания в браузере, – почистить компьютер. Для этого есть всем известная утилита CCleaner. Это инструмент для очистки и оптимизации операционных систем Windows. Даже бесплатная версия программы справляется с очисткой системы и установленных приложений.
Если воспользоваться этой утилитой нет возможности, очистите историю браузера, в котором наблюдается падение скорости. Инструкция на примере Яндекс:
- Заходим в настройки браузера (3 горизонтальные полоски);
- Нажимаем «Дополнительно» и в выпадающем окне выбираем «Очистить историю»;
- Здесь можно выбрать период, за который будет делаться чистка;
- Рекомендуется чистить кэш и куки-файлы, а также данные для автозаполнения (нужно поставить галочки у соответствующих пунктов);
- Нажать «Очистить» и дождаться окончания процесса.
Если это не помогло, попробуйте переустановить веб-браузер или воспользоваться другим!
Отключение расширений
Этот совет также окажется «ко двору» владельцам не самых мощных ПК, скорость которых невелика. Как известно, расширения на современных обозревателях интернета – едва ли не 80% их возможной функциональности (инструменты для скачивания видео, блокировка рекламы).
К сожалению, некоторые пользователи излишне ими увлекаются, в результате чего их «Яндекс» превращается в неповоротливого монстра. Чтобы это исправить, в адресную строку (как показано на скриншоте) копируйте и вставьте: «browser://plugins/» (без кавычек). Нажмите клавишу Enter.

Откроется новое окно Яндекс. В нем будут отображены все плагины, установленные в вашем браузере. На скриншоте показан «джентльменский набор»: все дополнения, кроме этих, лучше удалить. Проворность загрузки приложения после этого заметно возрастет.
Привет всем! С этой бедой сталкивались все, а именно – маленькая скорость скачивания в браузере. Речь идет о проблеме, в которой точно не виноват провайдер или антивирусник. При скачивании через торрент скорость есть, но стоит попытаться скачать что-то из интернета, просто через веб-обозреватель, она падает до минимальных показателей. Что же делать?
Мы рассмотрим 3 причины, которые могут снизить скорость:
- Длительная работа ПК без своевременной чистки ОС и приложений (под своевременным подразумевается срок 3 – 6 месяцев);
- Работа некоторых программ;
- Всплывающая реклама в браузере.
14 Обновите тарифный план
Провайдеры ну очень не любят оповещать действующих клиентов о том, что появились новые тарифные планы с более высокой скоростью, но по той же цене. Проверьте, что предлагает ваш поставщик услуг — не появилось ли у него более быстрых и дешевых тарифов? Когда оцениваете скорость интернета, не забудьте про разницу между мегабитом (Мбит/c) и мегабайтом (Мбайт/c) в секунду. В одном мегабайте 8 мегабит, и если вы платите за 25 Мбит/c, вы получаете около 3 Мбайт/c. Кроме того, практически никогда скорость интернета не бывает максимальной: узнайте, как ее измерить.
Скорость интернета практически всегда ниже заявленной в тарифе.
Измените лимит пропускной способности в Windows 10
Windows 10 использует определенную часть вашей пропускной способности для загрузки обновлений для ОС Windows и приложений. Если он использует слишком большую пропускную способность, вы можете добавить ограничение.
- Откройте приложение «Настройки».
- Щелкните Обновление и безопасность.
- Выберите Дополнительные параметры на средней панели.
- Прокрутите вниз и нажмите Оптимизация доставки.
- Внизу выберите Дополнительные параметры.
- Вы увидите ползунок для настроек загрузки и загрузки. Здесь вы можете указать объем полосы пропускания, который Windows может использовать для основных задач.
Способ 4: Проверка операционной системы на вирусы
Несмотря на неуместную популярность этого совета в случае возникновения любых неполадок с компьютером, в этот раз он действительно актуален. Нередко вирусы, заражая компьютер, снижают скорость интернета искусственно. Если вы не знаете, как с ними бороться и какую программу выбрать для поиска вредоносного программного обеспечения, рекомендуем ознакомиться с нашим материалом на эту тему.
Подробнее: Борьба с компьютерными вирусами

При обнаружении и удалении вредоносного ПО, чье действие напрямую связано с нарушением работоспособности компьютера, в большинстве случаев скачивание из браузеров возобновляется до прежнего уровня. Когда подобного не произошло, может помочь откат системы до одной из точек восстановления. Сделать это очень просто по одной из следующих инструкций.
Подробнее: Откат к точке восстановления в Windows 10 /

Настройка автоматического обновления Google Play
Если в Google Play Market стоит разрешение на обновление программ с использованием данных мобильной сети, они могут обновляться в любое время, даже в самый неподходящий момент. Это может раздражать и замедлять интернет. Для того, чтобы этого не происходило, сделайте следующее:
Шаг 1. Откройте Google Play и нажмите на три черточки в левом верхнем углу.
Шаг 2. Откройте «Настройки».
Шаг 3. Нажмите по пункту «Автообновление приложений».
Шаг 4. Выберите «Только через Wi-Fi» для того, чтобы обновление не расходовало ваш мобильный трафик или «Никогда», если желаете обновлять программы вручную. Уведомления об обновлениях все равно будут приходить. Нажмите кнопку «Готово» для подтверждения.
6 Сокращение времени ожидания
Обычно браузер запрашивает следующий элемент только после того, как с сервера поступил затребованный ранее. Начиная с HTTP 1.1 допускается пересылка сразу нескольких запросов непосредственно друг за другом еще до получения ответов.
Такая конвейерная обработка доступна, однако, только в Firefox, но даже там по умолчанию отключена. В поисковой строке окна «about:config» введите «pipelining» и дважды щелкните по параметру «network.http.pipelining», чтобы выставить значение «true».
Во время наших тестов традиционные сайты проблем не доставили, однако у устаревших веб-серверов такие запросы могут вызывать аллергию. Для выхода из таких ситуаций стоит завести второй профиль для браузера и оставить в нем неизменными установки по умолчанию.
Способ 1: Изменение скрытой настройки браузера
Практически все современные браузеры работают на движке Chromium и производных от него. Их объединяет возможность тонкой настройки путем перехода в меню с экспериментальными и скрытыми от большинства обычных юзеров настройками. Параметр, который предлагается поменять в целях увеличения скорости загрузки, отвечает за параллельное скачивание. Установив большее число потоков, чем поддерживается веб-обозревателем по умолчанию, вы сможете увеличить скорость загрузки.
- Впишите в адресную строку , если работаете в Google Chrome, или , если пользуетесь другим браузером на этом движке (Opera, Яндекс.Браузер и др.). Нажмите Enter.
- После перехода в окно с экспериментальными настройками в поисковом поле начните набирать название параметра «Parallel downloading». Когда результат отобразится, измените его значение на «Enabled».

Перезапустите программу и проверьте действенность метода, повторно начав что-то скачивать.

В веб-обозревателе Mozilla Firefox и основанных на нем следует поступить несколько иначе.
-
Сперва установите аддон Multithreaded Download Manager — менеджер загрузок, поддерживающий многопоточное скачивание.

Обычно достаточно начать пользоваться им, но расширение поддерживает до 6 потоков. Если хотите установить больше потоков, перейдите в раздел с экспериментальными настройками, введя в адресную строку , нажав Enter и согласившись с предупреждением.

Через поиск найдите параметр и при помощи кнопки с карандашом впишите другое число. Больше 16 ставить не рекомендуется.

Дополнительно проверьте параметр . В новой версии его значение уже 32, но если у вас оно меньше, увеличьте на несколько единиц.

Виноват ли Интернет-провайдер в том, что у вас низкая скорость?
На самом деле, в большинстве случаев — не виноват. Конечно, есть прецеденты, когда на полосу провайдера приходится очень большая нагрузка (как правило, в часы пик), но, в таких случаях, скорость Интернета не упадет ниже заявленной в пять-десять раз, а будет небольшое колебание относительно вашего тарифного плана.
Исключением, пожалуй, является вина провайдера в абонентской линии низкого качества. Чаще всего от этого «недуга» страдают пользователи, подключенные по ADSL-технологии (Интернет через телефонный провод).
Если вы уверены, что с вашей стороны все в порядке (все перечисленные, в первой части статьи, вопросы не про вас), то позвоните в техническую поддержку провайдера и расскажите о своей проблеме. И если проблема есть, то причину низкой скорости Интернета, обязательно, найдут.
Подробности
Главное достоинство Tor Browser заключается в том, что он максимально сильно скрывает местоположение и прочие данные пользователя в ходе интернет-серфинга. Достигается это за счет так называемой луковичной маршрутизацией, когда на входной сетевой трафик накладывается многократное шифрование, а сам он проходит через кучу промежуточных узлов, и так происходит множество раз.
Но такая степень защиты сопряжена с несколькими существенными недостатками. Самый заметный из них – медленная загрузка веб-страниц, и она протекает далеко не так быстро, как в других браузерах. Но стоит понимать, что это не какая-то проблема, которую нужно идти и решать. Это вовсе не проблема, а специфичная особенность, и с ней придется смириться.
Теперь вы понимаете, почему так медленно работает Тор, – так происходит из-за многократного шифрования входящего и исходящего сетевого трафика, без чего невозможно достижение анонимности пользователя в сети.
Но возможны и ситуации, когда интернет-обозреватель «думает» ну слишком уж долго, и, например, раньше такого не было. В таких случаях стоит проверить несколько нюансов:
- Использование прокси-сервера.
- Установленный в настоящий момент уровень безопасности.
Случай №1: Прокси-сервер
Для подключения в Сети пользователь может включить прокси-сервер. И если он является очень удаленным, обладает высоким пингом и низкой пропускной способностью, то веб-страницы будут грузиться еще медленнее обычного. Так что для увеличения скорости интернета в браузере Тор следует его сменить или полностью отключить. Разберемся, как это сделать:
- Перейдите к окну программы.
- Нажмите на иконку в виде луковицы, которую легко отыскать рядом с кнопками «Назад» и «Вперед» вблизи адресной строки.
- Перейдите в «Настройки сети…».
- Смените данные прокси-сервера или отключите эту функцию целиком (для этого нужно деактивировать пункт «Я использую прокси…»).
- Примените настройки, нажав на «ОК».
- На всякий случай перезагрузите компьютер
Случай №2: Уровень безопасности
Чтобы сменить данный параметр в обозревателе Tor, выполните следующие шаги:
- Опять щелкните мышкой на значок с изображенной на нем луковицей.
- Но на этот раз выберите «Настройки безопасности».
- В появившемся окне прокрутите ползунок в самый низ (значение «Стандартные»).
- Для применения изменений нажмите на кнопку «ОК».
- Перезапустите программу.
Способ 2: Исправление работы Window Auto-Tuning
В некоторых версиях Windows на проблемы с загрузкой может повлиять функция автонастройки окна получения (Window Auto-Tuning). Она предназначена для улучшения функционирующих по сетевому протоколу TCP программ, но иногда может отрицательно сказываться на скорости загрузки файлов. Проверить, так ли это, можно очень просто:
- Запустите «Командную строку» или «Windows PowerShell» с правами администратора. Быстрее всего это сделать, кликнув по «Пуск» правой кнопкой мыши.

Впишите команду и нажмите Enter. Среди результатов найдите строку «Уровень окна автонастройки получения» и посмотрите, какой статус у этого параметра. Если «disabled», значит, пропустите этот способ и переходите к другим. Тем, у кого отобразилось «normal», в качестве проверки можно попробовать отключить функционирование параметра.

Для этого введите команду . Свидетельством о том, что все было сделано правильно, станет вывод сообщения «ОК».

Еще раз проверьте, применились ли изменения, уже знакомой командой .

Рекомендуется перезагрузить компьютер, запустить браузер и начать скачивать файл. Если проблема была устранена, оставьте Window Auto-Tuning отключенной, а при отсутствии положительной динамики верните параметру прежнее значение: снова откройте консоль и напишите там .

Как оптимизировать отрисовку страницы?
1. Поместите jаvascript-файлы в конец страницы. Мы уже упоминали, что при загрузке страницы самые важные элементы должны загружаться в первую очередь. Так вот, JS-файлы к важным элементам не относятся.
В первую очередь у пользователя должен отображаться контент, чтобы он видел содержание страницы ещё до того, как она загрузилась полностью. А jаvascript-файлы могут весить довольно много. Поэтому лучше всего сделать так, чтобы они загружались в последнюю очередь.
2. Скройте элементы, не нужные для мобильной версии сайта. На многие веб-ресурсы пользователи сейчас заходят со смартфонов. Мобильные устройства слабее стационарных ПК. А если к этому прибавляется ещё и нестабильный мобильный интернет, время загрузки может сильно увеличиться.
Чтобы не заставлять пользователей ждать, максимально оптимизируйте мобильную версию вашего ресурса и удалите из неё всё ненужное, что может замедлять работу.
1 Использование быстрого DNS-сервера
Интернет-провайдеры рекламируют себя предложением высоких скоростей передачи данных, однако, кажется, при этом экономят на факторе, важном для быстрой работы в Сети: на серверах Domain Name System Server (DNS), преобразующих имена сетевых узлов в IP-адреса, например google.de в 88.217.135.49. Вызов страницы приводит к DNS-запросам для веб-серверов, серверов с изображениями и других
Ускорить процесс можно указанием быстрого DNS-сервера в настройках сетевого адаптера
Вызов страницы приводит к DNS-запросам для веб-серверов, серверов с изображениями и других. Ускорить процесс можно указанием быстрого DNS-сервера в настройках сетевого адаптера.
Данный запрос длится на медленных DNS-серверах лишь на доли секунды дольше, чем на быстрых. Однако поскольку интернет-страницы зачастую состоят из элементов с десятков различных серверов, задержка всех DNS-запросов становится ощутимой.
Мы рекомендуем использовать публичный DNS-сервер, который, как правило, быстрее сервера вашего DSL-провайдера. Укажите его напрямую в сетевых настройках операционной системы, чтобы исключить окружной путь через ваш домашний роутер. Для этого в окне свойств вашего сетевого соединения дважды щелкните по пункту «IP версии 4 (TCP/IP)». В разделе «Использовать следующие адреса DNS-серверов:» внесите предпочитаемый или же, в случае неполадок, альтернативный IP-адрес сервиса из таблицы справа.
Браузер Mozilla Firefox позволяет настроить важные параметры после ввода «about:config» в адресную строку. Значения меняются двойным кликом строку. Значения меняются двойным кликом
Серверы Google считаются наиболее эффективными, а если вы и так пользуетесь Поиском или Службами Google, а также Chrome, обратившись к его DNS-серверу, вряд ли вы подарите концерну гораздо больше информации, чем он уже получает. Не менее качественной альтернативой является принадлежащий компании Cisco сервис OpenDNS, блокирующий, ко всему прочему, множество фишинговых и вредоносных сайтов.
Ниже представлены публичные DNS-серверы. IP-адреса для предпочитаемых и альтернативных серверов можно комбинировать, использовав параметры от двух различных провайдеров для большей надежности.
Проблема с браузером
Частая проблема с браузерами Google Chrome, Яндекс-Браузер и Opera бывает с аппаратным ускорением видео. Эта технология использует вычислительные мощности видеокарты чтобы ускорить раскодировку видео. При этом можно наблюдать сильное торможение видео, иногда покадровое воспроизведение. Для решения или исключения такой проблемы будем отключать, или наоборот включать, аппаратный декодер.
Введите в адресной строке:
chrome://flags/#disable-accelerated-video-decode
Переведите параметр «Hardware-accelerated video decode» в состояние «Disabled». Если оно уже было выключено, то поменяйте на «Enabled». Перезапустите браузер и проверьте воспроизведение видео. Это работает в браузерах Гугл Хром, Яндекс и Опера.
Второй вариант предполагает полное отключение функций видеочипа, в том числе для отрисовки веб-страниц. Пройдите в «Настройки->Дополнительные настройки->Система» или вставьте в адресную строку:
chrome://settings/system
Отключите «Использовать аппаратное ускорение» и перезапустите браузер.
Если последний пункт помог, то не спешите всё так оставлять, т.к. может замедлиться интернет-серфинг. Уменьшайте взаимодействие браузера с видеокартой постепенно, отключая/выключая функции:
chrome://flags/#ignore-gpu-blocklist
chrome://flags/#disable-accelerated–2d-canvas
chrome://flags/#enable-gpu-rasterization
Во встроенных в Windows браузерах Internet Explorer и Microsoft Edge нажмите комбинацию «Win+R» и введите «inetcpl.cpl»:
Перейдите на вкладку настроек «Дополнительно», спуститесь в самый низ и поставьте галку «Использовать программную отрисовку вместо графического процессора»
В браузере Mozilla Firefox отключить аппаратное ускорение можно в разделе «Настройки->Общие-> Производительность».
Неправильная работа аппаратного ускорения связана с проблемными драйверами.
Если видео тормозит в одном браузере, то попробуйте в другом, благо есть из чего выбрать.
Чем больше вкладок открыто в браузере, тем медленнее он работает.
Браузеры начинают глючить, когда их долго не чистят. Если в другом браузере видео не тормозит, то удалите закешированные данные. В Google Chrome зайдите в «Настройки->История->История->Очистить историю»:
Выберите временной диапазон «Всё время», поставьте все галочки и нажмите «Удалить данные».
Внимание! После удаления «Файлы cookie» понадобится заново вводить пароль на всех сайтах!
Можно попробовать сначала не ставить эту галку, но будет не настолько эффективно.
Часто причиной тормозов являются расширения браузера. Настоятельно рекомендую отключить ВСЕ расширения, даже если это «самое безобидное расширение в мире», типа «Google Таблицы». Сделать это можно в «Настройки->Дополнительные инструменты->Расширения»:
Сначала выключите все расширения. Если помогло, включайте по одному и найдите виновника! Если и это не помогло, то остаётся восстановить настройки браузера по умолчанию. В Хроме в разделе «Настройки->Дополнительные настройки->Система», в Edge и IE на вкладке «Дополнительно» кнопка «Сброс». Дальше только удаление и переустановка браузера.
Закройте приложения, которые используют слишком большую пропускную способность
Некоторые приложения используют подключение к Интернету для загрузки, выгрузки и синхронизации файлов. Чтобы улучшить скорость загрузки и выгрузки, вы должны держать эти приложения закрытыми или отключенными при загрузке или загрузке чего-либо.
Эти приложения для сбора данных можно найти в меню на ПК с Windows 10.
- Запустите приложение «Настройки».
- Выберите Сеть и Интернет.
- Выберите Использование данных на левой боковой панели.
- Щелкните Просмотр использования для каждого приложения на правой панели.
- Вы увидите свои приложения и данные, которые они используют. Найдите приложения, которые используют слишком много ваших данных, и отключите или закройте эти приложения.






