3 способа узнать какая видеокарта стоит на ноутбуке
Содержание:
- Как определить видеокарту в Windows
- Визуальный осмотр
- Определение графической платы на выключенном устройстве
- Узнаем модель видеокарты средствами Windows
- Дополнительные средства диагностики
- Как узнать модель сгоревшей видеокарты на ноутбуке
- Если не установлены или не работают драйвера
- Средствами Windows
- Еще несколько советов
- Определяем модель видеокарты средствами Windows
- Определяем модель видеокарты средствами Windows
- Как переключить встроенную видеокарту на дискретную
- Находим видеокарту используя сторонние программы
- Определить модель видеокарты онлайн
Как определить видеокарту в Windows
Обладатель операционной системы от Microsoft, как былинный богатырь, может выбрать один из трех путей.
Быстрый путь
Для определения параметров установленной видеокарты в семействе Windows необходимо вызвать «Диспетчер устройств». Легче всего это сделать, нажав сочетание клавиш «Win+R», в появившемся окне написать «devmgmt.msc».
«Win» — кнопка на клавиатуре со стилизованным логотипом компании.
Второй вариант — через «Пуск» добраться до панели управления и там уже выбрать нужный пункт меню.
Третий — правой клавишей открыть меню ярлыка «Мой компьютер», кликнуть по вкладке «Свойства», перейти в подкатегорию «Оборудование».
В диспетчере устройств нас интересует раздел «Видеоадаптеры» — второй по счету. Нажимаем на него, видим название и серию своей видеокарты. Вызываем контекстное меню правой клавишей мышки, выбираем в конце списка «Свойства».
В новом окне переходим к пункту «Сведения». Для получения интересующей нас информации выбираем соответствующую строку из выпадающего списка: хэш идентификаторов, шина данных, характеристики класса, дата последнего обновления драйверов, подключенные дисплеи.
Профессиональный путь
Стандартный набор инструментов не особо удобен, поэтому профессионалы предпочитают работать со сторонним софтом, в котором подробные сведения о видеокарте представлены в удобном формате. Скачать программы можно на официальных страницах разработчиков.
AIDA64 — программа собирает все сведения о ноутбуке или стационарном ПК, в том числе информацию о видеокарте. Все данные находятся в разделе «Отображение». Здесь можно узнать, какая видеокарта установлена — дискретная или интегрированная, модель, партнабмер, объем ОЗУ, тип шины, пропускную способность, частоту, количество шейдеров, кэш, уровень текущей нагрузки, температуру, поддерживаемую версию в DirectX.
Софт «DirectX» сам по себе может стать источником полезных сведений. Жмем Win+R, вводим «dxdiag.exe», переходим во вкладку «Экран».
Здесь указывается номер графического чипа, версия драйверов, расширение экрана и другая информация.
Программа GPU-Z сразу показывает все данные в одном окошке + отдельно частоту вращения вентиляторов, температуру, размер выделенной памяти — быстро и удобно.
Исследовательский путь
Если видеокарта отображается в качестве безымянного адаптера или неизвестного устройства, потребуется установить драйвера. Переходим во вкладку «Сведения», выбираем в списке «ИД оборудования», копируем циферки, VEN — производитель, DEV — само устройство, вводим данные в поле поиска на сайте https://devid.info/ru.
Если видеокарта не подает признаков жизни, есть шанс почувствовать себя Шерлоком, вооружившись увеличительным стеклом. На плате должен быть наклеен стикер с серийным номером.
Вводим его в поисковую строку, смотрим результат.
Визуальный осмотр
Самая частая причина выхода из строя графических адаптеров ноутбука — банальный перегрев. Убедиться, что видеокарта сгорела, можно только после попытки входа в БИОС. Если при включении ноутбука нет изображения на экране, устройство не реагирует на нажатие клавиш, издает серию писков – это напрямую говорит о выходе из строя графического адаптера.
Перегрев может возникать по нескольким причинам:
- в корпус установлена карта с большим тепловыделением без специальной системы отвода тепла;
- термопаста на поверхности процессора адаптера высохла и практически не отводит тепло;
- воздуховоды системы охлаждения засорены.

При перегреве происходят самые разные визуальные проявления как в области интегрированной видеокарты, так и на дискретном адаптере. К ним относятся изменение цвета материнской платы вокруг чипа, дорожек, в слое защитного компаунда. Чтобы визуально осмотреть видеочип или дискретную карту, придется вскрыть корпус и демонтировать некоторые элементы его аппаратной части. Работу по разборке ноутбука, чистке, замене термопасты стоит поручить специалистам. Однако если есть навыки работы с инструментом и аккуратность, все можно проделать самостоятельно.
Определение графической платы на выключенном устройстве
Бывают ситуации, когда гаджет включить невозможно, а узнать модель карты ой как необходимо. Наиболее удобным и быстрым решением проблемы станет установка адаптера в другой ПК, который нормально функционирует. Но если под рукой второго устройства нет, то можно изучить маркировки и надписи непосредственно на самой графической плате. Если названия непонятны для простого обывателя, поисковик любого браузера быстро расшифрует их и выдаст адаптированное название видеокарты.
«Умерший» ноутбук – это не приговор. Название его видеокарты также можно узнать без включения. Достаточно вбить в поисковике модель гаджета, чтобы получить все необходимые характеристики, среди которых и марка видеоадаптера. Традиционно переносные ПК имеют интегрированные видеокарты.
Если же ноутбук претерпел апгрейд с использованием дискретной видеокарты, то избежать разборки устройства не получится. В таком случае лучше обратиться в специализированный центр, где смогут оказать помощь на профессиональном уровне.
Узнаем модель видеокарты средствами Windows
Сначала я покажу 6 самых лучших способов, как можно определить видеокарту без помощи сторонних программ. Все их применять не обязательно, достаточно применить первые два.
Способ 1. Через диспетчер устройств
Самый простой способ проверить модель видеокарты — открыть диспетчер устройств.
Если у вас Windows 7, то в окне поиска введите — диспетчер и откройте из списка Диспетчер устройств.
Открываем диспетчер устройств в Windows 7
В Windows 10 нажмите сочетание клавиш Win+X и выберите из списка Диспетчер устройств, как показано на рисунке ниже.
Нажимаем Win+X на Windows 10
Далее откройте список Видеоадаптеры, и смотрите название своей видеокарты. На моем ПК стоит видеокарта NVIDIA GeForce GTS 250.
Диспетчер устройств — видеокарта
Если вместо названия видеокарты будет — Базовый видеоадаптер (Майкрософт), то значит не установлен видеодрайвер.
Диспетчер устройств— не установлен драйвер на видеокарту
В этом случае, чтобы узнать видеокарту, переходим к следующему способу.
Способ 2. По Device ID
Сначала нужно узнать ID устройства видеокарты. После полученный ID вбить в поисковике гугл или яндекс и узнать в интернете название видеокарты.
Покажу, как я это делаю на своем тестовом компьютере.
- В диспетчере устройств наводим курсор на базовый видеодаптер (Микрософт).
- Кликаем правой кнопкой мыши.
- Заходим в свойства.
Открываем свойства базового видеоадаптера
- Далее переходим на вкладку — Сведения.
- Выбираем — ИД оборудования.
- В поле значение копируем верхнюю строку.
ИД оборудования видеокарты
- VEN_10DE — цифры после VEN означают производителя оборудования.
- DEV_0393 — цифры после DEV (Device) означают конкретное оборудование этого производителя.
После копирования ID, открываем браузер, например гугл хром и вставляем в поиск скопированное значение и жмем Enter.
Поиск гугла мне показал, что в компьютере установлена видеокарта — NVIDIA GeForce 7300 GT.
Результат в поиске Гугл по ID оборудованию
Имея эту информацию, можно скачать нужный видеодрайвер и установить. Но это тема другой статьи.
Помогу решить проблему с ПК или ноутбуком. Вступайте в группу VК — ruslankomp
Способ 3. Через средство диагностики DirectX
Еще один из простых способов посмотреть видеокарту в средствах диагностики DirectX.
Для этого нажмите Win+R.
Горячие клавиши Win+R
Впишите в поле команду — dxdiag и нажмите ОК.
dxdiag — запуск DirectX
Откроется средство диагностики DirectX, где на вкладке Экран увидите название своей видеокарты. В моем случае это — Nvidia GeForce GTS 250.
Средство диагностики DirectX
Способ 4. Через сведения о системе
В поле поиска вводим — сведения и открываем Сведения о системе.
Открываем приложение — Сведения о системе
- Открываем — компоненты.
- Выбираем — дисплей.
- В правой колонке будет название видеокарты.
В сведениях о системе смотрим название видеокарты
Способ 5. Через командную строку
Открываем командную строку — нажимаем Win+R.
Горячие клавиши Win+R
- Вводим команду cmd
- В командной строке вводим — wmic path win32_videocontroller get name
- Жмем Enter и ниже видим название графического адаптера.
В командной строке узнаем название видеокарты
Способ 6. Через параметры экрана
В Windows 10 проделываем следующее:
- Кликаем правой кнопкой мыши на экране рабочего стола.
- Заходим — Параметры экрана.
- Переходим — Дополнительные параметры дисплея.
Параметры экрана — дополнительные параметры дисплея
В сведениях о дисплее видим, что монитор подключен к видеокарте Nvidia GeForce GTS 250.
Дисплей 1 подключен к видеокарте Nvidia GeForce GTS 250
В Windows 7 также нажимаем правой кнопкой мыши на рабочем столе:
- Выбираем — Разрешение экрана.
- Переходим в Дополнительные параметры.
- Смотрим тип адаптера — Nvidia GeForce GT525M.
Тип адаптера в дополнительных параметрах экрана Windows 7
Дополнительные средства диагностики
В том случае, если ваш компьютер или ноутбук полностью функционирует, узнать работает ли дискретная видеокарта, не составит труда.
Первый способ:
- Откройте диспетчер устройств.
- Перейдите в раздел «Видеоадаптеры», затем кликните правой мышкой и выберите пункт «Свойства». Если видеоплата не отображается, попробуйте обновить драйвера и попробовать еще раз.
- Появится окно, в котором можно увидеть текущее состояние платы.
Таким образом, мы узнаем, работает плата или нет.
Второй способ:
Чтобы проверить работает ли видеокарта, нужно скачать и запустить утилиту GPU-Z. Она полностью бесплатна. Программа покажет нам всю информацию о нашей карте.
Разберем процесс более подробно:
- После запуска в первом же окне можно увидеть наименование карты. Это говорит о том, что она работает.
- Во вкладке «Sensors» можно увидеть частоту ядра, текущую температуру, скорость кулера, загрузку и прочие характеристики.
- Так же можно дополнительно протестировать ее на производительность.
Итак, мы разобрали 8 способов, которые помогут вам узнать работает ли видеокарта на ноутбуке или компьютере, а так как диагностировать и устранить неполадки. Надеюсь, информация была полезной.
Небольшое обучающее видео, рекомендуем к просмотру
Профессиональная помощь
Если не получилось самостоятельно устранить возникшие неполадки, то скорее всего, проблема кроется на более техническом уровне. Это может быть: поломка материнской платы, блока питания, жесткого диска, видеокарты, оперативной памяти и т.д.
Важно вовремя диагностировать и устранить поломку, чтобы предотвратить выход из строя других комплектующих. В этом вам поможет наш специалист
В этом вам поможет наш специалист.
Это бесплатно и ни к чему не обязывает. Мы перезвоним Вам в течении 30 мин.
Безотказно работавший компьютер однажды при включении вдруг удивляет черным экраном. Либо появляется надпись «нет сигнала». За отображение на экране отвечает одна из важнейших деталей компьютера – графическая карта. Остается только узнать, как проверить, работает ли видеокарта на компьютере.
Безотказно работавший компьютер однажды при включении вдруг удивляет черным экраном. Либо появляется надпись «нет сигнала». За отображение на экране отвечает одна из важнейших деталей компьютера – графическая карта.
Как узнать модель сгоревшей видеокарты на ноутбуке
Когда сгорает видеочип на ноутбуке, видеокарту сложнее идентифицировать, чем на компьютере, так как для этого требуется полностью разобрать лэптоп, а без специальных навыков это крайне сложно. Для чего вообще нужно знать модель сгоревшей видеокарты? Проблема в том, что в отличии от ПК, в ноутбук можно смонтировать лишь абсолютно аналогичный видеочип, и даже если вы знаете какая видеокарта стоит в устройстве, этого недостаточно, так как для подбора необходимо знать маркировку видеочипа.
На материнской плате видеочип можно легко определить с помощью окруженных модулей памяти. Также могут присутствовать схожие чипы – северный и южный мосты, но их не спутаешь, так как северный мост находится в северной части материнской платы, а южный мост в южной части.
В нынешних моделях ноутбуков чаще встречаются хабы, это когда в один чип встроено несколько микросхем, например, процессор, северный и южный мосты. Повторюсь, вокруг видеочипа расположены модули памяти, они могут быть также с обратной стороны платы.
А вот маркировку можно посмотреть на кристалле самого чипа. AMD и nVidia маркируются по-разному. Например, видеокарта AMD Mobility Radeon HD 6470 имеет маркировку 216-0809000.
А видеокарта nVidia GeForce GTX 850M имеет марк N15P-GT-A2.
Зная маркировку чипа, можно узнать название видеокарты, достаточно эту маркировку ввести в поисковую систему и вы получите модель видеокарты.
Лучшее «Спасибо» — ваш репост
Если не установлены или не работают драйвера
Иногда требуется узнать видеокарту на ноутбуке непосредственно после установки системы, без специальных драйверов. Хотя бы для того, чтобы скачать нужные из интернета. Определить параметры видеокарты системными инструментами в этом случае невозможно.
В такой ситуации потребуются утилиты сторонних разработчиков. Одна из самых информативных программ называется AIDA64. Ее единственная проблема в том, что нормально функционирующую версию можно использовать бесплатно только в течение нескольких дней. Но нетрудно скачать так называемую Portable версию. Ее возможности ограничены, но определить производителя и модель видеокарты можно. Вся нужная информация находится в разделе Отображение, где есть данные как о карте, так и графическом процессоре.
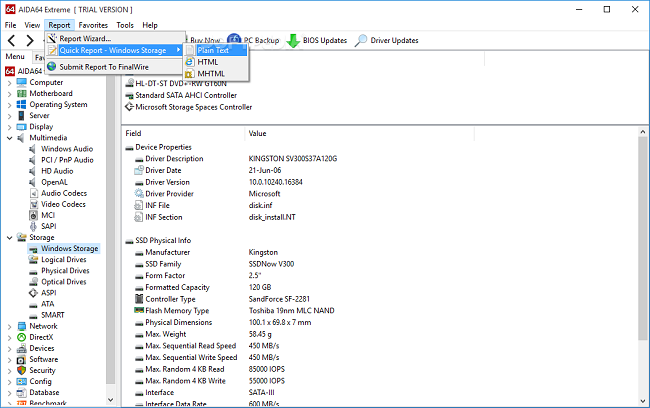
Вторая полезная утилита называется GPU-Z. Она также обращается напрямую к устройству и позволяет узнать модель видеокарты без драйверов. Программа выводит всю информацию о процессоре, температуре чипа, поддерживаемых наборах инструкций и многое другое. Кроме этого, можно точно узнать производителя того или иного изделия.
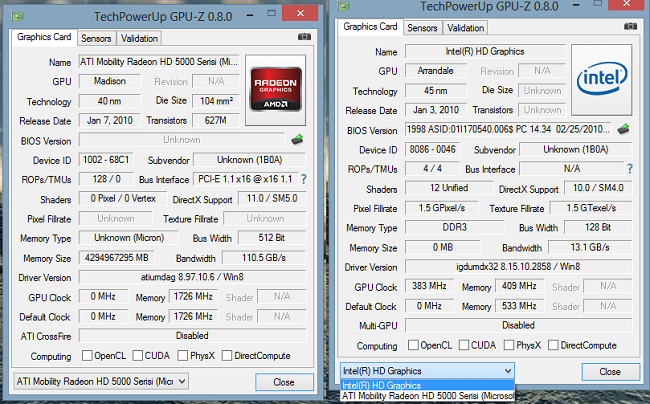
Средствами Windows
Самое простое и доступное решение – использование встроенных в систему компонентов. Подробно рассмотрим их возможности.
Диспетчер устройств
Все системы Windows – как старые, так и новые – располагают данной функцией. Отличается лишь вариант входа в ее интерфейс в некоторых версиях ПО.
Универсальная методика:
Жмем комбинацию Win + R (в английской раскладке).
В командном окошке набираем запрос devmgmt.msc, подтверждаем ввод нажатием «OK».
Специальная команда
Интерфейс «Диспетчер устройств» содержит перечень элементов. Находим строку «Видеоадаптеры», щелкаем по ней.
Диспетчер устройств
Для Windows XP есть альтернативный путь. Нажимаем «Пуск», применяем правую кнопку мыши (далее – ПКМ) на значке «Мой компьютер». Воспользуемся ссылкой «Свойства».
В новом окне проходим во вкладку «Оборудование». Жмем на клавишу «Диспетчер устройств».
Диспетчер устройств в Windows XP
Windows 8: используем ПКМ на кнопке «Пуск», в дополнительной конфигурации есть строчка «Диспетчер устройств».
Диспетчер устройств в Windows 8
Свойства дисплея
Обратимся к параметрам монитора. Этот вариант доступен, начиная с Windows 7.
Нажмем ПКМ в любой части рабочего пространства. Перейдем по строке «Разрешение экрана» выпадающего меню.
В новом окне откроем пункт «Дополнительные параметры».
Раскроем вкладку «Адаптер». Графа «Сведения об адаптере» содержит основную информацию по видеоустройству.
Средство диагностики DirectX
Так называется инструмент для отладки оборудования. Он поддерживается всеми современными версиями ОС.
Используем сочетание Win + R. В командной строке пишем слово dxdiag.
После загрузки интерфейса, выбираем вкладку «Экран». Здесь представлены имя, производитель чипа и др. данные.
Системная информация
Еще один вариант решения проблемы. Имеет сходство с упомянутыми выше способами.
Применим комбинацию Win + R. Затем вписываем фразу msinfo32.
В левой области нового окна раскроем рубрику «Компоненты».
Нажмем строчку «Дисплей». В правой части интерфейса смотрим верхнюю строку «Имя». Здесь проставлено название видеоадаптера.
Device ID
Этот вариант поможет, когда система не распознает модель чипа. Например, после переустановки Windows в искомом поле может обозначаться «неизвестное оборудование».
Пройдем путь Диспетчер устройств – Видеоадаптеры (схема рассмотрена выше). Щелкаем ПКМ на подразделе. В контекстном меню выбираем «Свойства».
Откроется новое окно, переходим во вкладку «Сведения». Под фразой «Свойства» располагается выпадающий перечень. Укажем «ИД оборудования».
Ниже будут обозначены неопознанные элементы. Для поиска потребуются показатели VEN и DEV. Они обозначают производителя и марку устройства соответственно.
Указанные параметры вбиваются в поисковом сервисе специального сайта www.devid.info/ru. Он поможет определить технику.
Еще несколько советов
Еще один простой способ – зайти на сайт производителя. Как правило, даже после прекращения выпуска модели, на сайте осуществляется поддержка устройства и можно не только узнать о ее характеристиках, но и скачать актуальные драйвера. Такая поддержка есть даже на сайте компании Samsung, которая прекратила выпуск ноутбуков больше пяти лет назад. Не стоит доверять информации с сайтов магазинов-продавцов, так как порой там информация может быть ошибочной.
Если возникла необходимость определить какая работает видеокарта в данный момент – дискретная или интегрированная, следует воспользоваться рассмотренной ранее утилитой GPU-Z, которая помимо прочего позволяет переключаться между разной графикой или же скачать бесплатную программу Nvidia Optimus, работает она только со своими моделями. Также владельцы оборудования GeForce могут вызвать в любом месте рабочего стола контекстное меню и нажать на «Панель управления Nvidia». Существует аналогичная программа для работы с графикой AMD, называется она Catalyst Control Center и бесплатно распространяется на официальном сайте производителя.
Если у вас остались вопросы, заходите в Помощь или сюда.
Определяем модель видеокарты средствами Windows
Распознать, какая видеокарта стоит на ноутбуке или ПК помогут такие средства операционной системы, как свойства экрана, диспетчер устройств, а также диагностическая утилита Direct X. Если же ОС не распознает модель и название фирмы, изготовившей графический адаптер, узнать эту информацию пользователь сможет с помощью идентификатора оборудования Device ID.
Свойства экрана
Первый способ определить модель видеокарты – использовать свойства экрана. Этот процесс выглядит следующим образом:
Выполнить клик мышью в любой точке рабочего стола для вызова контекстного меню.
Прокрутить страницу вниз и перейти в «Дополнительные параметры».
- На странице свойств графической системы открыть вкладку «Адаптер».
- Марка графической карты указывается в строке «Тип адаптера».
- В «Сведениях об адаптере» содержатся данные об изделии, в том числе и объем используемой памяти.
В зависимости от версии ОС эта последовательность действий может выглядеть немного иначе. Так, на Windows 10 необходимо открыть контекстное меню рабочего стола, выбрать «Параметры экрана», пролистать страницу вниз и кликнуть «Дополнительные параметры дисплея». Далее выбрать «Свойства видеоадаптера», затем – «Адаптер». После этого станут доступны необходимые сведения об установленном оборудовании.
Находим видеокарту в диспетчере устройств
Узнать, какая видеокарта установлена на ноутбуке или ПК можно через диспетчер устройств. Для вызова этой системной утилиты нужно нажать «Свойства» в контекстном меню иконки «Мой компьютер».
Далее в открывшемся окне выбираем «Диспетчер устройств».
Также запустить программу можно, одновременно удерживая системную клавишу Win (кнопка с изображением эмблемы Windows) и букву R для запуска системной команды «Выполнить». В открывшемся окне следует набрать команду devmgmt.msc.
Далее в «Диспетчере устройств» следует открыть вкладку «Видеоадаптеры» чтобы определить, какая видеокарта работает на устройстве.
Похожим образом можно получить необходимые данные о видеоадаптере через «Сведения о системе».
Необходимо нажать «Win+R» и набрать «msinfo32».
В «Сведениях о системе» нужно перейти в «Компоненты», затем открыть «Дисплей». В строке «Имя» пользователь увидит информацию об установленной графической карте и о количестве используемой памяти.
Важно знать: если устройство использует более 2 Гб памяти, утилита неверно отображает эту информацию. Эта ошибка официально подтверждена компанией Microsoft
Как определить видеокарту с помощью Device ID
Иногда, обычно после переустановки ОС, в «Диспетчере устройств» во вкладке «Видеоадаптеры» вместо марки видеокарты появляется «Стандартный VGA графический адаптер». Это объясняется тем, что ОС не распознала тип видеокарты на устройстве и не понимает, какие драйвера нужно использовать. В этом случае вам придется самостоятельно получить сведения об оборудовании, а затем найти и установить драйвера для видеокарты. Распознать марку видеокарты поможет идентификатор оборудования Device ID.
- Необходимо открыть «Диспетчер устройств», затем «Видеоадаптеры».
- Здесь нужно открыть свойства неизвестного оборудования через правую клавишу мыши.
Затем перейти в «Сведения» и в поле «Свойство» выбрать «ИД оборудования».
Перед вами появится ряд строк с данными о неопознанном оборудовании. В каждой из них имеются значения VEN и DEV в начальной части строки – обозначения фирмы и модели техники. Их нужно записать или скопировать.
Теперь нужно перейти на сайт www.devid.info/ru и в поисковой строке набрать сохраненную информацию.
После клика по кнопке «Искать» вы получите информацию о фирме-производителе и модели дискретной видеокарты на ноутбуке или ПК, а также сможете на этом же ресурсе скачать драйвера.
Тем не менее рекомендуется перейти на официальную страницу фирмы, выпустившей видеокарту и найти там свежую версию драйверов для своего оборудования.
Средство диагностики DirectX
В любой ОС Windows независимо от версии работают компоненты DirectX, использующиеся для корректного отображения графики и воспроизведения звука в играх и софте. В их число входит утилита dxdiag.exe, которая поможет определить проверить ПК и определить название видеокарты. Чтобы получить данные нужно:
- Нажать «Win+R» чтобы вызвать окно системной команды «Выполнить».
- Ввести «dxdiag».
Загрузится утилита, открыть вкладку «Экран».
На открывшейся странице пользователь определит марку видеокарты, а также получит сведения об установленных драйверах и памяти, используемой графическим адаптером.
Определяем модель видеокарты средствами Windows
Распознать, какая видеокарта стоит на ноутбуке или ПК помогут такие средства операционной системы, как свойства экрана, диспетчер устройств, а также диагностическая утилита Direct X. Если же ОС не распознает модель и название фирмы, изготовившей графический адаптер, узнать эту информацию пользователь сможет с помощью идентификатора оборудования Device ID.
Свойства экрана
Первый способ определить модель видеокарты – использовать свойства экрана. Этот процесс выглядит следующим образом:
Выполнить клик мышью в любой точке рабочего стола для вызова контекстного меню.
Прокрутить страницу вниз и перейти в «Дополнительные параметры».
- На странице свойств графической системы открыть вкладку «Адаптер».
- Марка графической карты указывается в строке «Тип адаптера».
- В «Сведениях об адаптере» содержатся данные об изделии, в том числе и объем используемой памяти.
В зависимости от версии ОС эта последовательность действий может выглядеть немного иначе. Так, на Windows 10 необходимо открыть контекстное меню рабочего стола, выбрать «Параметры экрана», пролистать страницу вниз и кликнуть «Дополнительные параметры дисплея». Далее выбрать «Свойства видеоадаптера», затем – «Адаптер». После этого станут доступны необходимые сведения об установленном оборудовании.
Находим видеокарту в диспетчере устройств
Узнать, какая видеокарта установлена на ноутбуке или ПК можно через диспетчер устройств. Для вызова этой системной утилиты нужно нажать «Свойства» в контекстном меню иконки «Мой компьютер».
Далее в открывшемся окне выбираем «Диспетчер устройств».
Также запустить программу можно, одновременно удерживая системную клавишу Win (кнопка с изображением эмблемы Windows) и букву R для запуска системной команды «Выполнить». В открывшемся окне следует набрать команду devmgmt.msc.
Далее в «Диспетчере устройств» следует открыть вкладку «Видеоадаптеры» чтобы определить, какая видеокарта работает на устройстве.
Похожим образом можно получить необходимые данные о видеоадаптере через «Сведения о системе».
Необходимо нажать «Win+R» и набрать «msinfo32».
В «Сведениях о системе» нужно перейти в «Компоненты», затем открыть «Дисплей». В строке «Имя» пользователь увидит информацию об установленной графической карте и о количестве используемой памяти.
Важно знать: если устройство использует более 2 Гб памяти, утилита неверно отображает эту информацию. Эта ошибка официально подтверждена компанией Microsoft
Как определить видеокарту с помощью Device ID
Иногда, обычно после переустановки ОС, в «Диспетчере устройств» во вкладке «Видеоадаптеры» вместо марки видеокарты появляется «Стандартный VGA графический адаптер». Это объясняется тем, что ОС не распознала тип видеокарты на устройстве и не понимает, какие драйвера нужно использовать. В этом случае вам придется самостоятельно получить сведения об оборудовании, а затем найти и установить драйвера для видеокарты. Распознать марку видеокарты поможет идентификатор оборудования Device ID.
- Необходимо открыть «Диспетчер устройств», затем «Видеоадаптеры».
- Здесь нужно открыть свойства неизвестного оборудования через правую клавишу мыши.
Затем перейти в «Сведения» и в поле «Свойство» выбрать «ИД оборудования».
Перед вами появится ряд строк с данными о неопознанном оборудовании. В каждой из них имеются значения VEN и DEV в начальной части строки – обозначения фирмы и модели техники. Их нужно записать или скопировать.
Теперь нужно перейти на сайт www.devid.info/ru и в поисковой строке набрать сохраненную информацию.
После клика по кнопке «Искать» вы получите информацию о фирме-производителе и модели дискретной видеокарты на ноутбуке или ПК, а также сможете на этом же ресурсе скачать драйвера.
Тем не менее рекомендуется перейти на официальную страницу фирмы, выпустившей видеокарту и найти там свежую версию драйверов для своего оборудования.
Средство диагностики DirectX
В любой ОС Windows независимо от версии работают компоненты DirectX, использующиеся для корректного отображения графики и воспроизведения звука в играх и софте. В их число входит утилита dxdiag.exe, которая поможет определить проверить ПК и определить название видеокарты. Чтобы получить данные нужно:
- Нажать «Win+R» чтобы вызвать окно системной команды «Выполнить».
- Ввести «dxdiag».
Загрузится утилита, открыть вкладку «Экран».
На открывшейся странице пользователь определит марку видеокарты, а также получит сведения об установленных драйверах и памяти, используемой графическим адаптером.
Как переключить встроенную видеокарту на дискретную
Итак, мы разобрались какие установлены видеокарты в нашем ноутбуке.
Теперь разберемся, как можно вручную переключать видеокарту с встроенной (интегрированной) на дискретную?
Для видеокарт от Nvidia можно воспользоваться приложением — панель управления Nvidia.
В поиске находим панель управления Nvidia
Перейдите в раздел Параметры 3D — Управление параметрами 3D.
В правом окне можно выбрать предпочитаемый графический процессор:
- Автовыбор.
- Высокопроизводительный процессор Nvidia — это дискретная видеокарта.
- Интегрированное графическое оборудование.
Рекомендуется поставить автовыбор, тогда система автоматически будет переключать видеокарты на более подходящий под конкретную задачу.
Если же вам нужно выбрать только дискретную, то выберите второй вариант.
Выбор видеокарты в панели управления Nvidia
В режиме автовыбор на ноутбуках интегрированная карта отвечает за рабочий стол, а когда вы запускаете игру — начинает работать дискретная.
Бывают случаи, на ноутбуке отказывает дискретная видеокарта: при загрузке выходит черный экран вместо рабочего стола или разрешение становится размытым.
В этом случае можно отключить дискретную видеокарту через диспетчер устройств.
Еще как вариант можно отключить видеокарту через диспетчер устройств.
Отключение дискретной видеокарты в диспетчере устройств
После отключения дискретной карты, ноутбук будет работать на интегрированной графике в строенной в процессор.
Итак подведем итог:
- Смотрим видеокарты в диспетчере устройств.
- В GPU-Z определяем какая видеокарта работает в данный момент времени.
- С помощью MSI Afterburner и RivaTuner Statistics Server определяем какая работает видеокарта во время игры.
- В панели управления Nvidia вручную переключаем видеокарту.
- Или отключаем видеокарту в диспетчере устройств.
Если вам нужна моя помощь или консультация, то — вступайте в группу ВК.
Помогу решить проблему с ПК или ноутбуком. Вступайте в группу VК — ruslankomp
Находим видеокарту используя сторонние программы
Иногда указанными способами воспользоваться не удается, с ними лень разбираться, или они кажутся недостаточными.
Альтернатива — установка сторонних программ.
Посмотреть все о видеокарте можно через утилиты:
- gpu-z;
- aida64;
- ccleaner;
- speccy;
- siw;
- furmark;
- iObit driver booster.
Любое приложение устанавливается на ноутбук, компьютер. Насколько они удобнее, эффективнее, посмотрите в нашем анализе.
На оборудовании с линукс ubuntu, в debian применяется hardinfo.
GPU-Z
Приложение представляет собой справочник, содержащий данные о видеокарте. Доступно на английском языке. Русская версия называется gpu-z rus. Качается с официального сайта, информационных порталов бесплатно.
Преимущества gpu-z:
- совместимость с любимыми версиями windows, включая хп;
- поддержка большинства типов видеоадаптеров;
- предоставление полной информации;
- устанавливать необязательно, работает с запуска.
Недостаток — нет функции копирования.
Программа включает разделы:
- graphics card. Представлена информация о модели, серии, идентификационном коде, драйвере, его версии, битности;
- sensors. Здесь можно смотреть сведения, получаемые из датчиков. Указывается частота ядра, памяти, температура, загруженность карты, скорость кулера, потребление электроэнергии, мощность, какие шейдеры поддерживает.
Speccy и CCleaner
На русском устанавливается приложение speccy. Выпускается в двух версиях. Бесплатная доступна для обычных пользователей. Платная, профессиональная, предназначена для предприятий.
Узнать, какой видеоадаптер установлен, можно в разделе «графические устройства». Это один из нескольких разделов утилиты. Основное назначение программы — сканирование оборудования и по, установленного на компьютере и по.
Преимущества:
- есть на русском языке;
- совместима с многими версиями виндовс;
- предоставляет анализ всех параметров материнской платы, аудио, видео, сетевого адаптера, процессора;
- параметры можно скопировать.
Недостаток — о видеокарте информации не так много. Есть только название, температура, потребление электроэнергии.
CCleaner — программа-чистильщик для ОС windows. Меню – русифицированное. Название, модель видеоустройства представлено в верхней панели.
Преимущество — понятный интерфейс.
Недостаток — узнать подробности о работе видюхи невозможно.
AIDA64 и EVEREST
Aida64 на русском предназначена для работы на win 7, 8, 10. Выпускается в бесплатной домашней, коммерческой и двух бизнес версиях.
Преимущества:
- производит диагностику установленного оборудования;
- сообщает данные о ПО, процессах;
- тестирует систему;
- предоставляет отчеты;
- есть функция копирования.
Чтобы увидеть инфо о видеокарте, нужно:
- открыть приложение;
- перейти в меню «компьютер»;
- выбрать «суммарная информация»;
- зайти в «отображение»;
- выбрать «видеоадаптер». Кликнув на название, узнаете сведения о нем, драйвере, наличии обновлений.
Инфо о карте можно получить, пройдя в устройства, затем кликнуть на «устройства windows». После выбора адаптера внизу окна появятся подробные сведения.
SIW и FurMark
Условно-бесплатная программа SIW отображает полную информацию о компьютере, установленных компонентах, ПО, сети.
Преимущества:
- меню на русском языке;
- работает на win хр, vista, 7, 8.
Недостаток — бесплатный тестовый период длится 30 дней.
Информация о модели видеокарты содержится в разделе «оборудование».
В отличие от SIW, FurMark тестирует только видеоадаптер. Программа — легкая (8 Мб), на английском языке с возможностью частичной русификации. Скачивается бесплатно.
Функции:
- предоставляет инфо о карте;
- измеряет температуру, в том числе во время стресс-теста;
- позволяет создавать пользовательские пресеты;
- запускается с командной строки;
- содержит сведения о результатах тестирования видеокарт других пользователей;
- позволяет копировать информацию.
IObit Driver Booster
Основное предназначение программы — обновление драйверов. Бесплатная версия доступна на русском языке.
После установки нажимают на «пуск» — утилита начинает сканировать драйвера всех установленных устройств.
Как только процесс сканирования завершится, нужно:
- найти «видеоадаптеры»;
- кликнуть правой клавишей мыши;
- нажать «детали». Появится информация о модели видеокарты, версии и дате драйвера.
Определить модель видеокарты онлайн
Нет онлайн-приложения, которое позволяет автоматически проверять, какой дискретный (не встроенный в процессор) видеоадаптер используется на компе.
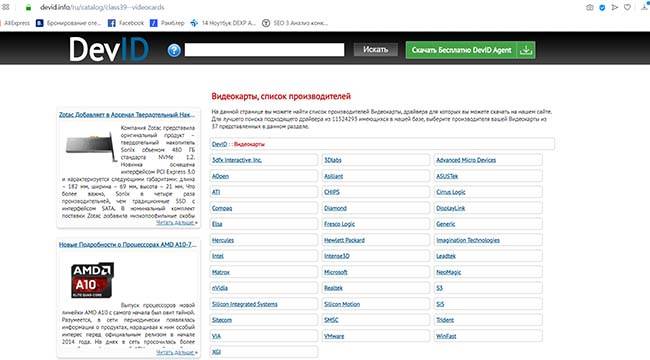
Сделать это можно, имея под рукой идентификатор карты:
- узнать id оборудования, используя параметры экрана, диспетчер устройств;
- скопировать;
- в брайзере набрать devid.info/ru;
- вставить идентификационный номер в поле поиска;
- щелкнуть «искать».
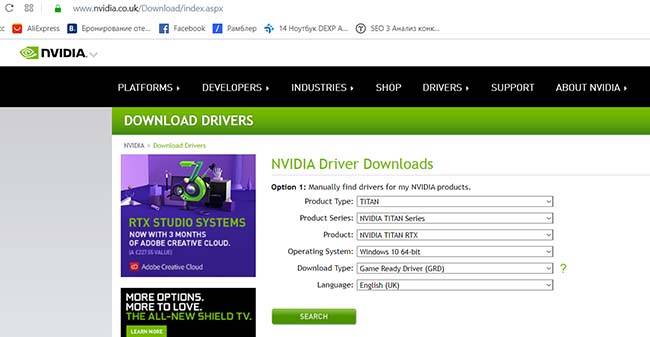
Алгоритм для владельцев ноутбуков mac:
- перейти на сайт apple.com;
- отыскать модель твоего ноута;
- ознакомиться со спецификацией.
Сведения об интегрированном (встроенном) чипе ищем так:
- открыть строку поиска в браузере;
- вписать модель процессора. Появится инфо о процессоре, видеадапторе, будь это радеон от amd на леново, графика intel.






