Как на телефоне посмотреть пароль от wi-fi к которому подключен
Содержание:
- Определяем пароль Wi Fi при помощи сторонних программ
- Как узнать пароль от веб-интерфейса
- Просмотр пароля на iPhone
- Способ 1: Наклейка на маршрутизаторе
- Четвёртый способ. Сброс маршрутизатора
- Как поменять пароль администратора «Admin» на роутере TP-Link?
- Как скрыть SSID WiFi
- Как сменить пароль Wi-Fi для TP-Link
- Как посмотреть забытый пароль от WiFi в настройках системы
- Через роутер
- Как посмотреть пароль от Wi-Fi к которому подключен
Определяем пароль Wi Fi при помощи сторонних программ
Изучим две самые популярные среди пользователей программы, при помощи которых есть возможность посмотреть или восстановить пароли на ПК сохраненных вай фай сетей.
Первая утилита WirelessKeyView
Данная программа не нуждается в установки на ПК и имеет маленький размер 80 kb. Утилита подходит для Виндовс 10, 8.1, 8, 7, Vista, XP. Всех желающих установить данную утилиту предупреждаем, что антивирусы пищат на нее как на потенциально вредоносный вирус. Поэтому ставим не боясь, все в порядке.
Запускать необходимо от имени Администратора. В появившемся окошке вы заметите длинный список, в нем указана информация такая как: название сети, шифрование, password.
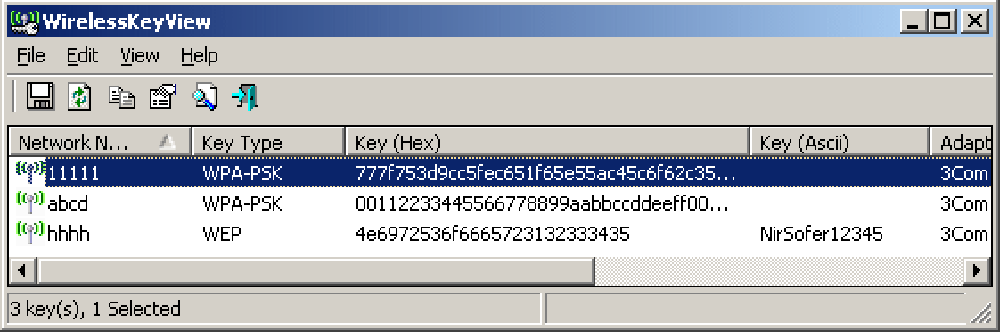
Если вас заинтересовала данная утилита можете скачать с сайта разработчика. После загрузки распакуйте и запустите. Иногда вайфай точки не отображаются, как их найти в таком случае? Все очень просто, необходимо клацнуть на кнопку обновить .
Вторая утилита WiFi Password Decryptor
При помощи этой программы можно восстановить давно забытые или и вовсе потерянные ключи WiFi сети.
Пользоваться данной утилитой очень просто, клацаете «Начать восстановление». За считанные секунды WiFi Password Decryptor покажет SSID и password.
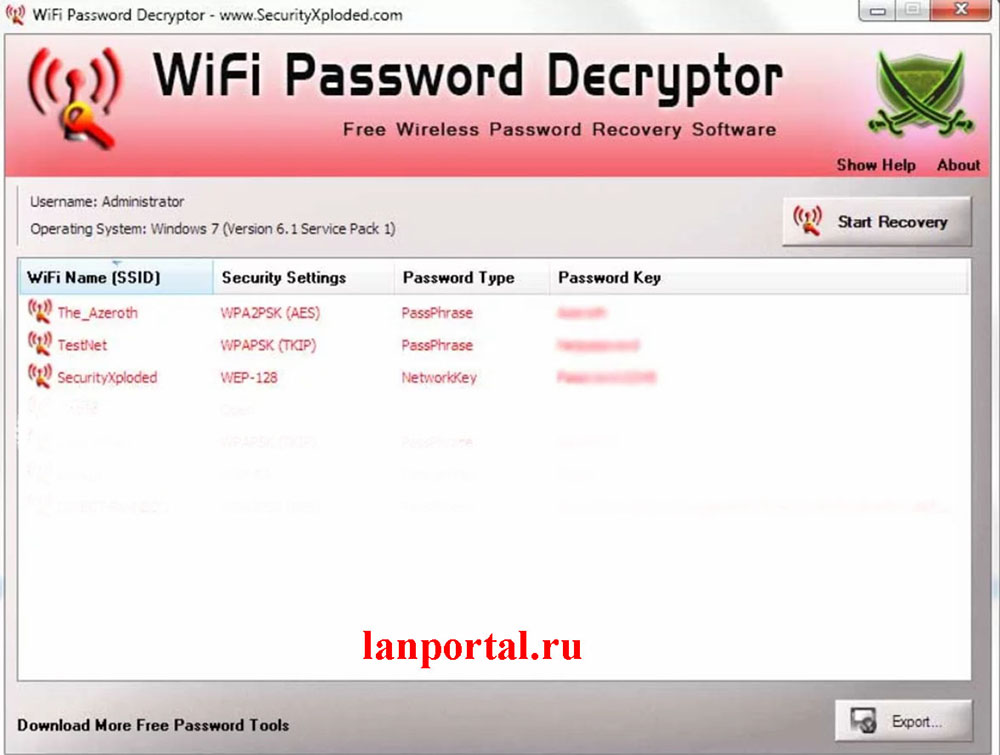
Большой плюс этой программы, она бесплатная и расшифровывает все типы паролей WEP(64 и 128 бит), WPA, WPA2, AES и TKIP.Если вам понравилась данная программа можете загрузить её с сайта разработчика. После загрузки разархивируйте и установите на ноутбук. Все, можно пользоваться.
Третья утилита Wireless Password Recovery
Wireless Password Recovery – это отличный инструмент, с помощью которого несложно восстановить забытые ключи от Wi-Fi сетки. В утилите есть около десяти различных способов, для восстановления WPA/WPA2 ключей Wi-Fi сетей. Эта программа хорошо подходит для специалистов в сфере сетевой безопасности, но и для домашнего использования она неплохо подходит. Для пользователей, которым нужно восстановить утерянный ключ беспроводной сети, эта утилита поможет в данном вопросе. Скачать можно .
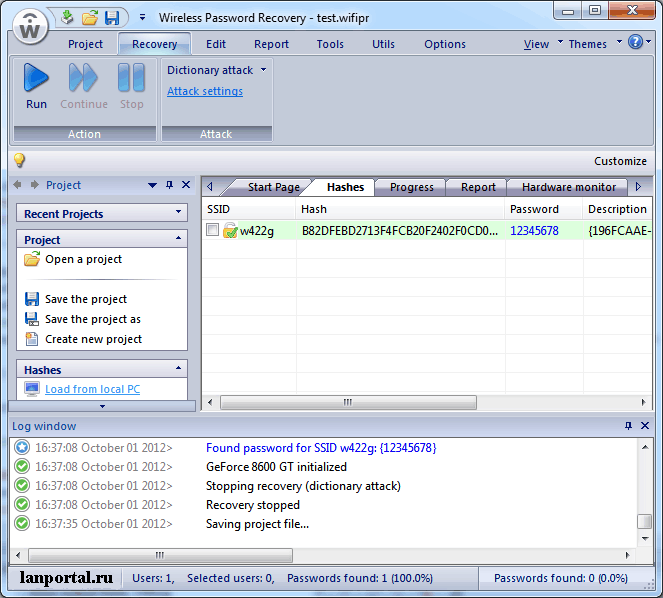
https://youtube.com/watch?v=5lVuaH3541o
Как узнать пароль от веб-интерфейса
На нынешний момент существует несколько простых способов, позволяющих узнать пароль от веб-интерфейса маршрутизатора Ростелеком. Рассмотрим каждый из них в деталях.
Наклейка на оборудовании
Этот простой метод предусматривает уточнение информации на специальной наклейке. Такой информационный стикер находится на нижней или задней панели роутера, который прикрепляет производитель. На этой наклейке содержится вся необходимая информация для входа в веб-меню оборудования через интернет-обозреватель.
Упаковка от маршрутизатора
Если наклейки на устройстве нет или она повреждена, стоит выяснить, как узнать пароль от роутера Ростелеком с помощью изучения упаковочной коробки. Пароль, прописанный производителем, обязательно указывается на упаковке маршрутизатора РТ. Эти данные может содержать техническая информация о сетевом оборудовании. Этот способ позволит быстро узнать нужные сведения. Однако, он подходит только при наличии у пользователя упаковочной коробки.
Инструкция к сетевому устройству
Распечатка инструкции позволяет понять технические параметры и внутреннее устройство конкретного маршрутизатора. Основным недостатком этого способа считают отсутствие нужной информации на официальном портале производителя определенной модели роутера. Электронная версия руководства пользователя предоставляет сведения о заводских параметрах, в том числе пароле и логине от административной панели.
Получить нужные данные можно по такой схеме:
- Зайти на официальный портал производителя.
- В поисковой строке указать модель маршрутизатора.
- На открывшейся странице зайти в подменю поддержки.
- Найти подраздел с документацией, представленной на 2 языках.
- Активировать скачивание русской версии инструкции.
- Выяснить нужные сведения о логине и ключе доступа к веб-интерфейсу.
Благодаря этому методу пользователь сможет быстро уточнить, какой пароль оператор Ростелеком ставит на роутер.
Обращение в техподдержку
С помощью обращения в технический отдел компании Ростелеком пользователь сможет восстановить данные имени и кода доступа для PPPoE. Для этого нужно позвонить или написать электронное письмо. Во время телефонного разговора сведения предоставляются владельцу договора только после прохождения идентификации личности и указания правильного номера лицевого счета. Этот метод подойдет и в случае звонка на горячую линию Ростелеком по телефону 8(800)100-08-00.
Системные инструменты
Такой способ позволит вытащить необходимый пароль только при наличии персонального компьютера, ноутбука с активным подключением к беспроводной Wi-Fi сети Ростелеком. В этих условиях можно легко определить код доступа к беспроводному интернет-пространству, используя функционал системы Windows.
Делать это нужно так:
- Открыть меню «Параметры» через Пуск.
- Зайти в раздел с данными интернета и сети.
- Открыть подраздел «Состояние» и перейти в «Изменение сетевых параметров».
- Кликнуть по пункту с настройками параметров адаптера.
- В открывшемся меню нужно найти нужный адаптер и кликнуть правой кнопкой мыши.
- В предложенном меню действий выбрать параметры состояния.
- В новом окне открыть свойства беспроводной сети и зайти во вкладку с параметрами безопасности.
Активировать режим отображения вводимых символов с помощью установления флажка напротив этой опции. Это позволит посмотреть забытый пароль от беспроводной сети модема Ростелеком.
Просмотр пароля на iPhone
Чтобы подключить забытый пароль через iPhone, доступны более сложные методы, поэтому требуется разобрать каждую ситуацию в отдельности.
Пользователь подключил iPhone, но забыл код для Mac
Требуется настроить связку ключей (iCloud Keychain). Здесь должны храниться имена, пароли пользователей, данные карты и другие важные сведения.
Если iPhone ранее уже подключился к беспроводной сети, то при помощи этой папки Mac изучит пароли и свяжется с ними самостоятельно. Для этого требуется синхронизация.
Нужно раздать интернет с iPhone через режим модема или подключить смартфон непосредственно к Mac.
iCloud Keychain
IPhone и Mac уже подключены
Требуется передать Wi-Fi на постороннее устройство. Первоначально открывают папку утилиты, запуская приложение «Связка ключей». Появится большой список из всех кодов, учетных записей, другой секретной информации, содержащейся на устройстве.
Находят вкладку iCloud, кликая по заголовку «Тип». Выбирают имя сети, кликая правой клавишей мыши. Выбирают строчку «Свойства», где в открывшемся окне ставят галочку на пункте «Показать пароль». Указывают имя и пароль пользователя, после чего ему будут доступны текущие пароли для сети.
Подключен только iPhone, ноутбук Mac отсутствует
Требуется подключение сторонних устройств. Последовательно открывают пункты «Настройки», «Safari», «Пароли». Здесь содержатся коды к веб-страницам, веб-сервисам.
Однако при помощи такого метода узнать пароль невозможно, для дальнейшего проведения процедуры требуется компьютер Mac.
Пароли в Safari
Способ 1: Наклейка на маршрутизаторе
Простейший вариант определения необходимой информации — просмотр сведений, написанных на наклейке, которая располагается на задней или нижней части устройства. Здесь вы найдете имя пользователя, пароль и адрес, по которому осуществляется авторизация в интернет-центре. После этого останется лишь открыть любой удобный веб-обозреватель и ввести там соответствующие данные. Этот метод, как и все остальные, подходит абсолютно для всех моделей роутеров, поэтому мы не будем давать каких-то конкретных уточнений по поводу оборудования от конкретных производителей.

Если же наклейку обнаружить не удалось или она оказалась в таком состоянии, что надписи просто не получается разобрать, не отчаивайтесь и смело переходите к следующим вариантам, пока не найдете тот, который окажется оптимальным.
Четвёртый способ. Сброс маршрутизатора
-
Перезапустите маршрутизатор при помощи кнопки «Сброса». Эта кнопка обычно расположена сзади или на боковых панелях роутера. Иногда ещё нужно использовать тоненькую иголку или спичку чтобы дотянуться до кнопки, которую специально маскируют в глубине маршрутизатора. Это как бы намекает: сброс является достаточно радикальной мерой и идти на неё следует только в крайних случаях. Сброс роутера также временно прекратит работу всех устройств, которые были к нему подключены, и это тоже является одной из причин того, почему «сброс» является последним средством, к которому следует прибегнуть, когда все остальные уже испробованы.
- Нажмите и удерживайте кнопку «Перезапуска». Сделайте это в течение около двадцати-тридцати секунд, чтобы убедиться, что маршрутизатор полностью перезагрузился и «обнулил» все данные. Индикаторы на маршрутизаторе в это время должны мигать, либо кратковременно включатся и выключаться.
-
Проверьте заводской логин и пароль. Они обычно написаны на наклейке на нижней части маршрутизатора. Там должно быть написано буквально следующее: Логин или SSID — то есть заводское имя вашей сети, которое вы увидите в меню Wi-Fi. Пароль или ключ — пароль вашей сети.
- Подключитесь к вашей Wi-Fi сети. При вводе пароля вы будете использовать заводской пароль, который будет напечатан на нижней части вашего маршрутизатора.
Как поменять пароль администратора «Admin» на роутере TP-Link?
Теперь поговорим про смену значения ключа доступа в администраторский раздел. По умолчанию у всех них вход в роутер происходит по логину и паролю admin-admin. Однако в целях безопасности вашей сети, крайне рекомендуется заменить их на свои собственные более надежные значения.
Для этого заходим в администраторскую часть по адресу https://192.168.0.1, используя пароль ADMIN. Если он не подходит, то придется воспользоваться функцией сброса настроек TP-Link к заводским. И после этого произвести конфигурацию маршрутизатора с нуля.
Здесь открываем меню «Системные инструменты» и заходим в раздел «Администрирование». Самый первый блок страницы как раз отвечает за смену стандартного пароля администратора TP-Link. Нужно ввести сначала старый, а потом дважды новый, после чего нажать кнопку «Сохранить».
А вот так этот раздел выглядит в другой популярной модели ТП-Линк WR820N
На старых моделях TP-Link необходимо открыть меню «Системные инструменты — Пароль». И ввести старые и новые значения — логин и пароль от личного кабинета.
Как скрыть SSID WiFi
Вы уже знаете, как узнать имя сети WiFi на телефоне. Пора поговорить о том, как скрыть это значение от посторонних пользователей, чтобы усилить сетевую безопасность и закрыть доступ к личной информации третьим лицам. Скрыть значение несложно – справится даже новичок. Поговорим о том, как это сделать?
- Войдите в веб-интерфейс способом, уже рассказанным выше;
- Откройте основные настройки беспроводной сети;
- Выберите пункт «Скрыть беспроводное подключение» и установите галочку;
- На некоторых устройствах используется противоположный способ – нужно снять отметку со строчки «Включить широковещание ССИД».
Результат один – точка доступа прекращает раздавать идентификатор SSID WiFi, пользователь не сможет его увидеть. Для подключения придется вводить код вручную.
D-link
У многих пользователей интернета в квартире установлен роутер D-Link. Для изменения параметров маршрутизатора необходимо выполнить следующую последовательность действий:
- Перейти в личный кабинет. Именно здесь находятся основные параметры, которые пользователь может изменить.
- Зайти во вкладку «Вай-Фай» и перейти в «Главные настройки».
- Найти строчку «SSID» и ввести новое название для подключения.
- Зайти в параметры безопасности.
- Изменить стандартный пароль и ввести новый.
- Нажать на кнопку «Применить».
TP-Link
Выше мы рассмотрели, как узнать название своей WiFi сети через TP-Link и внести правки, если это необходимо. При желании можно провести обратную манипуляцию и скрыть настройки. Для этого:
- Войдите в настройки роутера по рассмотренной выше схеме.
- Перейдите в раздел Беспроводный режим, а далее настройки доступа.
- Уберите отметку с пункта Включить широковещание SSID.
- Сохраните отметки.
После перезагрузки узнать SSID в обычном режиме уже не получится. В результате посторонние лица не смогут подключиться к WiFi.
Keenetic
Инструкция для роутеров Zyxel Keenetic:
- Открыть настройки маршрутизатора.
- Кликнуть «Сеть Wi-Fi».
- Нажать на «Соединение».
- Включить точку беспроводного доступа.
- В поле «Имя» ввести новое название.
- Во вкладке «Безопасность» можно установить или изменить пароль.
Кнопкой «Применить» сохранить изменения.
Asus
Вкладка «Общие» содержит основные настройки модемов от Asus
Некоторые люди подключают свои телевизоры и телефоны к интернету при помощи маршрутизаторов Asus. Чтобы изменить в них название, нужно выполнить следующие действия:
- Перейти в дополнительные параметры.
- Щелкнуть на настройки Беспроводной сети.
- Зайти в подменю «Общие».
- Найти текстовое поле с SSID и ввести новые данные.
- При необходимости сменить пароль и сохранить внесенные изменения.
Tenda
Инструкция для роутеров Tenda:
- Открыть интерфейс устройства.
- Перейти в раздел «Wireless Settings».
- Включить Wi-Fi.
- В поле «Wi-Fi Name» указано имя соединения. Его можно изменить или отставить в прежнем виде.
Для сохранения новых значений нужно нажать «Ок».
ZyXEL
Чтобы спрятать имя сети на маршрутизаторах Zyxel, войдите в настроечный режим, а далее кликните по значку WiFi внизу. В открывшемся разделе выберите пункт скрывать SSID и примените настройки.
После сохранения данных связь разорвется. Для надежности лучше перезапустить роутер, а после снова подключиться уже к скрытой WiFi. При этом другие пользователи ее не увидят.
Как сменить пароль Wi-Fi для TP-Link
TP-Link — один из самых известных производителей сетевого оборудования. Маршрутизаторы этого бренда успешно используются для домашних и корпоративных сетей. Бюджетные модели этой марки ценятся как оптимальное соотношение стоимости и возможностей, а топовые устройства радуют бескомпромиссной функциональностью. Недаром многие провайдеры интернет-услуг зачастую рекомендуют устройства этого производителя как некий негласный эталон.
В разных версиях моделей TP-Link немного отличаются принцип входа в “админку” и вид веб-конфигуратора. Однако общий подход полностью соответствует описанному выше алгоритму. В этом можно убедиться на примере востребованной модели TL-WR841N. Для смены пароля нужно выполнить следующие шаги:
- Включить компьютер, подключенный к маршрутизатору. Рекомендуется, чтобы подключение было выполнено с помощью кабеля.
- Запустить любой браузер, ввести в строке адреса IP маршрутизатора для доступа к веб-интерфейсу и нажать Enter. По умолчанию этот адрес — 192.168.1.1, http://192.168.0.1, tplinkwifi.net либо tplinklogin.net. Если вход не удалось выполнить, нужно узнать IP-адрес компьютера методом, представленным в пункте 2 предыдущего раздела. Либо выполнить сброс роутера, как описано там же.
- После появления окна авторизации ввести имя пользователя и пароль для доступа к панели настроек. По умолчанию они одинаковы — admin. Если владелец уже поменял их — ввести новые данные. Если войти не удается, сбросить роутер к заводским настройкам и использовать базовые логин/пароль.
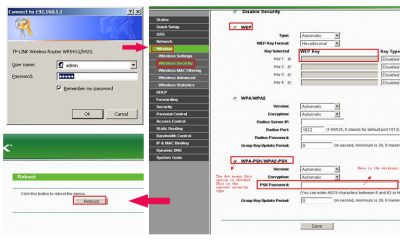
- После входа в веб-интерфейс перейти на раздел Wireless — Wireless Security (Беспроводная сеть — Защита беспроводной сети). Выбираем тип защиты WPA/WPA2, в поле Version проставляем Automatic (либо WPA2-PSK), в поле Encription указываем Automatic. В поле PSK Password вводим новый пароль. Нажимаем кнопку Save внизу страницы.
- Далее система настроек роутера предложит выполнить перезагрузку (Reboot). Нужно подтвердить это действие. После перезагрузки будет действовать новый пароль, так что для доступа к сети нужно будет во всех настройках сетевого подключения указать новый код.
Эта схема работает для большинства моделей данной марки. На дне корпуса многих устройств расположена вся необходимая информация для входа. Там же может быть указан уникальный пароль для доступа к беспроводной сети, установленный по умолчанию.
В разных прошивках немного отличаются разделы веб-интерфейса. Так, для маршрутизаторов с поддержкой стандарта G путь к настройкам следующий: Basic Settings — Wireless — Wireless Settings (Основные настройки — Беспроводная сеть — Настройки беспроводной сети). В этом разделе можно включить пункт “Защита беспроводного соединения” (Enable Wireless Security), и далее как в пункте 4 предыдущего списка.
Для модемов Trendchip соответствующие настройки следует искать в разделе Interface Setup — Wireless (Настройка интерфейса — Беспроводная сеть).
Для двухдиапазонных маршрутизаторов Archer нужно перейти на вкладку “Базовые настройки” и выбрать “Беспроводной режим”. Там можно сменить код для доступа к каждой из беспроводных сетей (на 2.4 гГц и 5 гГц). Чтобы не только изменить пароль, но и выбрать тип защиты, нужно зайти в “Дополнительные настройки” — “Беспроводной режим” — “Настройки беспроводного режима”.
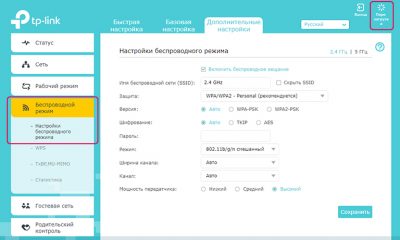
Для перезагрузки роутера во многих моделях существует отдельный пункт настроек. Он может находиться в Management — Reboot (Управление — Перезагрузка) или Advanced Setup — SysRestart (Расширенные настройки — Перезагрузка). А в новых прошивках для этого существует отдельная кнопка в верхнем правом углу панели настроек.
Как посмотреть забытый пароль от WiFi в настройках системы
Для того чтобы посмотреть забытый пароль от WiFi в настройках системы вам необходимо открыть «Центр управления сетями и общим доступом». Проще всего это сделать с помощью иконки WiFi на панели задач. Кликните по ней правой кнопкой мышки и выберите пункт «Центр управления сетями и общим доступом».
Также вы можете открыть «Центр управления сетями и общим доступом» через «Панель управления». Для этого откройте «Панель управления», а потом перейдите в раздел «Просмотр состояния сети и задач».
После открытия «Центра управления сетями и общим доступом» вам необходимо нужно открыть раздел «Управление беспроводными сетями», ссылка на который находится в левом боковом меню.
После этого перед вами должен появиться список сетей WiFi к которым вы подключались. Для того чтобы посмотреть забытый пароль от WiFi вам необходимо кликнуть правой кнопкой мышки по нужной сети и открыть «Свойства».
Теперь перед вами должно открыться окно «Свойства беспроводной сети». В этом окне нужно перейти на вкладку «Безопасность» и установить галочку напротив функции «Отображать вводимые знаки». После этого в текстовом поле «Ключ безопасности сети» появится забытый вами пароль от вай фай.
Что делать если нет ссылки на «Управление беспроводными сетями»?
Довольно часто пользователи сталкиваются с тем, что у них в «Центре управления сетями и общим доступом» отсутствует ссылка на «Управление беспроводными сетями». Если у вас такая же ситуация, то вы можете посмотреть забытый пароль от Wi-Fi другим способом.
Кликните по иконке Wi-Fi сети на панели задач. В открывшемся окне найдите нужную вам Wi-Fi сеть, кликните по ней правой кнопкой мышки и откройте ее свойства. После этого вы сможете посмотреть забытый пароль так, как это описано выше.
Единственный минус, данный способ работает только тогда, когда вы находитесь в радиусе покрытия Wi-Fi сети, пароль от которой вы хотите узнать.
Через роутер
Ключ доступа от вайфай сети хранится также на роутере. Чтобы посмотреть его, нужно подключить компьютер к маршрутизатору по беспроводному соединению или соединив эти гаджеты патчкордом.
Чтобы зайти в настройки роутера, нужно знать IP адрес устройства (обычно 192.168.1.1 или 192.168.0.1), логин от роутера и пароль (чаще всего admin в 2 поля) для входа в административную панель. Чтобы узнать заводские настройки точки доступа, посмотрите наклейку на нижней части устройства.
Кроме этого, узнать IP адрес роутера можно с помощью командной строки. Как ее запустить, уже рассказывалось выше. После этого введите команду «ipconfig».
В результате на экран будут выведены сведения обо всех сетевых адаптерах компьютера. Нужно найти требуемый и в строке «Основной шлюз» будет указан IP-адрес маршрутизатора.
TP-Link
Разберемся, как узнать пароль от своего WiFi на маршрутизаторах TP-Link, на примере модели TL-WR841N. Данную инструкцию можно применить и для большинства маршрутизаторов этой компании (TP-Link TL-WR840N,Tp-Link TD-W8901N и других) .
Чтобы определить пароль от Wi-Fi, нужно в левом меню выбрать строку «Беспроводной режим» и затем в открывшемся подменю кликнуть по пункту «Защита беспроводного режима».
В строке ввода «Пароль PSK» будет написан нужный нам ключ доступа.
ASUS
В маршрутизаторах ASUS сразу после входа в панель администрирования вы попадаете на страницу, на которой отображается состояние подключения. Эта страница находится на вкладке «Карта сети». Здесь справа расположен пункт «Ключ WPA-PSK», в котором находится пароль к вайфай соединению. Нужно щелкнуть по полю, чтобы посмотреть его.
D-Link
Где посмотреть ключ вайфай на маршрутизаторах, продаваемых под брендом D-Link, расскажем на примере распространенной модели DIR-615. В нем, чтобы добраться до пароля, требуется в меню, находящемся в левой части экрана, выбрать строку «Wi-Fi» и щелкнуть по пункту «Настройки безопасности». После этого справа появится окно, в котором в разделе «Ключ шифрования PSK» будет находиться пароль вайфай сети.
Zyxel
Чтобы узнать, какой пароль на вайфай сеть установлен в маршрутизаторе компании ZyXEL, нужно:
- сначала в меню, расположенному внизу экрана, щелкнуть по пункту «Сеть Wi-Fi»;
- после чего на вкладке «Точка доступа», в пункте «Ключ сети» будет написан требуемый пароль.
Tenda
Для роутеров фирмы Tenda нужно:
- Зайти в панель настроек и в верхнем меню выбрать пункт «Беспроводной режим».
- В подменю слева щелкнуть по строке «Защита беспроводного режима».
- Справа откроется окно, где в разделе «Пароль Wi-Fi», можно посмотреть текущий ключ доступа.
Как посмотреть пароль от Wi-Fi к которому подключен
Выделяют лучшие методы, как узнать пароль на телефоне от вай-фая. Каждый из них обладает особенностями, поэтому предварительно требуется в них разобраться.
В первую очередь пользуются файловым менеджером. В телефоне всегда остаются сохраненные данные обо всех введенных кодах с момента покупки. Если раньше было осуществлено подключение к вай-фай, можно найти эти данные.
Для этого следуют инструкции:
- Открытие файлового менеджера, например, «Проводник».
- Переход к внутренней памяти смартфона, используя путь data/misc/wifi.
- Поиск файла «conf» с последующим открытием (в некоторых смартфонах имя этого файла может отличаться, поэтому придется посмотреть функции каждой папки, найти расширение «conf»).
- В открытом файле находят поле «ssid», где будет указано наименование беспроводной сети.
- Рядом ищут поле «psk», где указан пароль (например, psk=«ffhgf3456»).
Открытие data/misc/wifi
Для поиска пароля от Wi-Fi можно воспользоваться настройками роутера. Методика подходит для людей, которые забыли ключевой доступ от интернета, но не поменяли код от вай-фай роутера (обычно он указан на самом устройстве).
Осуществить этот путь можно через браузер смартфона или другого устройства, подключенного к сети (ноутбук, планшет). Как узнать вай-фай пароль на телефоне:
- Открывают адресную строку, где вводят адрес роутера, он указан на наклейке в нижней части, при запросе имени пользователя указывают admin.
- Появляется меню, в котором настраивают сеть.
- Так как у каждого пользователя в зависимости от модели роутера настройки могут немного отличаться, нужно найти один из разделов — «Защита беспроводного режима», «Беспроводная сеть» или другие похожие наименования.
- В появившихся полях смотрят наименование сети и ее пароль.






