Инструкция о том, как найти серийный номер компьютера с windows
Содержание:
- Наклейка на корпусе
- Как узнать серийный номер ноутбука?
- А чё это мы тут делали, вообще..
- Использование программных средств
- Найти серийный номер компьютера с windows
- Как узнать серийный номер ноутбука
- О простых настройках для некоторых ноутбуков
- Получаем данные по IMEI на телефоне
- SNDeepInfo — это сервис проверки серийных номеров телефонов, смартфонов, фотоаппаратов, бытовой техники, IMEI телефонов всех марок и другой электронной и бытовой техники.
- Помощь в BIOS
- Какие имеются гарантийные условия на продукцию
- Встроенные средства Windows
- Поиск номера в BIOS
- Как узнать серийный номер ноутбука?
Наклейка на корпусе
Узнать данные своего устройства можно также с помощью наклеек, которые есть на корпусе ноутбука. Как правило, наклейки с информацией об устройстве располагаются на нижней крышке или внутри корпуса для батареи.
Как определить модель ноутбука HP с помощью наклеек на корпусе
Медленно закачиваются файлы, у вас низкая скорость интернета. Что делать?
Не знаете, как настроить роутер ZTE ZXA10 F660? Читать тут.
Наклейка на передней части ноутбука:
- для начала необходимо открыть лэптоп и внимательно осмотреть внешний корпус. Как говорилось выше, HP чаще всего размещает информацию о модели возле экрана или клавиатуры;
- если наклейка найдена, то внимательно осмотрите ее и отыщите необходимые данные о характеристиках устройства.
Наклейка на тыльной стороне ноутбука:
- для начала переверните компьютер тыльной стороной и внимательно осмотрите корпус;
- затем отыщите наклейку с данными о модели вашего лэптопа.
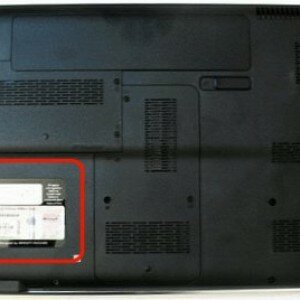
Фото: данные о модели
Наклейка внутри отсека батареи:
- переверните ноутбук тыльной стороной и аккуратно снимите аккумулятор;
- далее внимательно осмотрите отсек аккумулятора и найдите наклейку с данными о модели устройства.

Фото: отсек аккумулятора
Наклейка под крышкой тыльной стороны устройства:
- для начала необходимо снять заднюю крышку лэптопа;
- после того, как крышка снята, необходимо найти наклейку с информацией.

Фото: наклейка с информацией
Второй способ узнать номер модели ноутбука:
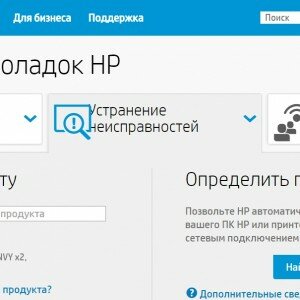
Фото: страница официального сайта
Как узнать серийный номер ноутбука?
Всем добра, дорогие читатели! И сегодня вы узнаете как узнать серийный номер ноутбука. Очень часто человеку нужно узнать серийный номер своего ноутбука, чтобы определить его основные технические характеристики.
У каждого девайса есть собственный номер, который состоит из различных символов. Код дает возможность понять, какими свойствами обладает та или иная модель компьютера.
Как узнать серийный номер ноутбука?
В комплекте с девайсом идет подробная инструкция, где можно найти его серийный номер. Помимо этого, номер прописан на упаковке компьютера. Потерять такие вещи очень легко, поэтому мы будем разбираться с другими способами.
Надписи на наклейке
Под батареей ноутбука расположена наклейка, где можно прочесть всю важную информацию. Просто переверните устройство, чтобы найти эту наклейку.
Если наклейка отсутствует, то она может находиться под батареей. Необходимо следовать таким простым этапам:
- отключите приспособление, отсоединив его от сети;
- вытащите батарею, разведя защелки в стороны.
Обратите внимание на надписи, расположенные на корпусе. Цифры, которые идут после слов Серийный номер, являются уникальным кодом компьютера
Запомните код или запишите его, чтобы не доставать батарею регулярно. Может показаться, что проблема решена, но со временем цифры на корпусе стираются. Если вы столкнулись с такой неприятностью, то вам пригодится другой метод.
Информация в BIOS
В Биосе расположена информация о ноутбуке, а запускать его можно, не устанавливая операционные системы. Если у вас возникли неполадки, которые не дают попасть в Виндовс, узнайте серийный номер компьютера с помощью BIOS.
- Запустите оборудование и перейдите в БИОС, нажав на клавиатуре соответствующую кнопку.
- Переключитесь по вкладкам, отыскав пункт под названием “Information”.
- Есть несколько версий БИОС, которые обладают одинаковыми целями. В некоторых версиях нужно переходить в пункт “Main Menu” и выбирать пункт “Serial Number Information”.
Применение специальных утилит
Есть специальные программы, которые определяют особенности железа компьютера. С их помощью можно узнать те нюансы, касающиеся основной системы. Обычно номер ноутбука показан в пункте «Общая информация».
Применение WMIC-программы
В Виндовс старше семи лет есть встроенная утилита, которая дает возможность мгновенно определить серийный номер приспособления. Это очень легко, ведь достаточно выполнить всего два шага:
Нажмите Win+R, чтобы запустить строку. Введите в нее cmd и кликните на ОК.
- Введите в командную строку такое: wmic bios get serial number.
- Чтобы выполнить команду, нажмите клавишу Ввод. Через несколько секунд вы увидите номер ноутбука. Копируйте его в буфер обмена.
Серийный номер можно определить всего за несколько минут, в чем вы убедились самостоятельно. Если вам нужно узнать этот код, воспользуйтесь одним из способов, предложенных выше.
А чё это мы тут делали, вообще..
Немного о команде, которую мы ввели.
%WINDIR%System32shutdown.exe /s /t 0
%WINDIR% — в знаки процента заключается переменная среды Виндовс. В данном случае, переменная windir — это путь до папки, в которую установлен Windows. Как правило, этот путь C:Windows. Такое же значение имеет переменная SYSTEMROOT. И в случае создания такого ярлыка, мы можем поставить эту переменную вместо WINDIR.
После переменной идёт обратный слеш, которым в Виндовс разделяют названия папок в пути.
Далее указана папка System32, которая лежит внутри папки Windows, и затем, снова через обратный слеш, сама утилита shutdown.exe. Расширение .exe говорит о том, что это исполняемый файл. Проще говоря, кликнув дважды по «Экзешнику», как его нередко называют, мы запускаем его выполнение.
Далее, через пробел, идут парамеры, которые ещё называют ключами. Параметры указываются после слеша. Слеш может быть заменён на тире (минус). В нашем случае, первый параметр:
/s — говорит о том, что будет завершение работы системы. Может быть и другой сценарий выполнения утилиты shutdown.
Второй параметр:
/t 0 — устанавливает временную задержку выполнения в секундах. То есть, если вместо нуля ввести здесь число, к примеру, 30, то команда будет выполнена через 30 секунд. При этом должно появиться уведомление в виде окошечка на мониторе.
Использование программных средств
Если ни на корпусе, ни на батарее интересующие вас сведения не указаны, то можно прибегнуть к программным способам определения точной модели лэптопа. Попробуем сделать это через командную строку:
- Нажмите Win+R.
- Пропишите запрос «cmd».
- Введите «wmic csproduct get name».
В окне интерпретатора Windows появится модель вашего ноутбука – вам останется лишь переписать её или запомнить. Если с командной строкой вы не дружите или просто хотите перепроверить информацию, посмотрите модель своего ноутбука в окне «Сведения о системе».
- Нажмите Win+R.
- Введите «msinfo32».
- Посмотрите строки «Изготовитель» и «Модель».
В строке изготовитель указан конкретный бренд – Sony Vaio, Dell, Lenovo. Модель же указана цифрами и латинскими буквами. Здесь нужно быть внимательным: в рамках серии модели лэптопов могут отличаться одним знаком.
Раз уж мы пошли по системным утилитам, не пройдем мимо средства диагностики DirectX. Несмотря на неявное отношение к вопросу определения модели ноутбука, здесь тоже можно найти все необходимые сведения:
- Нажмите Win+R.
- Введите «dxdiag».
- Посмотрите строки «Изготовитель» и «Модель».
Это проверенные варианты, действующее на лэптопах всех производителей, будь то распространенные Samsung или более редкие MSI. Есть и другие способы: например, иногда сведения о ноутбуке закреплены в разделе «Свойства системы». Чтобы открыть его:
- Кликните правой кнопкой по «Компьютеру».
- Выберите «Свойства».
- Найдите строку «Модель».
Примечание: этот способ действует не на всех ноутбуках. Например, Asus с установленной Windows 10 в свойствах системы такую информацию не содержит.
Еще один вариант – посмотреть сведения о лэптопе в BIOS. Перезагрузите ноутбук и нажимайте Del (может быть другая клавиша), пока не появится окно базовой системы ввода/вывода. Здесь должна быть вкладка «Info», внутри которой указаны основные сведения об устройстве.
AIDA64
Наконец, почему бы не узнать модель своего ноутбука (или компьютера) при помощи приложений от независимых разработчиков? Первое из рекомендуемых решений — программа AIDA64, распространяемая в условно-бесплатном режиме. Скачав и установив продукт на своё устройство, пользователь должен:
Развернуть в боковой панели вложенное меню «Компьютер».
Перейти на вкладку «Суммарная информация».
Краткие сведения будут содержаться здесь в строке «Системная плата». Чтобы получить данные о модели своего ноутбука в более удобном формате, следует пролистать страницу вниз.
Вплоть до раздела DMI.
Как обычно, юзер может выделить одну или несколько слов и скопировать их — с помощью известной комбинации клавиш или из контекстного меню.
HWiNFO
Чтобы определить модель своего ноутбука посредством этого бесплатно распространяемого программного продукта, понадобится:
Скачать, установить и запустить приложение, после чего нажать на кнопку Run.
Информация будет содержаться в строке Motherboard — и для наименования материнской платы, и для модели разработчики выделили одно общее поле.
Данные можно скопировать в буфер обмена, выделив курсором и воспользовавшись опцией контекстного меню.
Утилиты мониторинга состояния компьютера
Сведения о ноутбуке предоставляют различные программы для замера температуры и других показателей работы устройства. Например, можно использовать утилиту HWMonitor.
- Скачайте и установите программу.
- Запустите HWMonitor.
- Посмотрите первую строку (сразу после DESKTOP).
В строке будет прописан производитель ноутбука (HP, Lenovo) и его модель. Перепроверить данные можно с помощью программы AIDA64. Она хоть и является платной утилитой, но имеет пробный период (на 30 дней), которого хватит, чтобы определить модель ноутбука.
- Запустите утилиту.
- Раскройте вкладку «Компьютер».
- Откройте пункт «DMI».
- Перейдите в раздел «Система».
Программ, предоставляющих подробные сведения о компьютере, достаточно много; вы можете посмотреть модель ноутбука в любой утилите для мониторинга системы. Кстати, после получения необходимой информация не стоит удалять эти программы — используйте их, чтобы постоянно быть в курсе температуры процессора и видеокарты.
Найти серийный номер компьютера с windows
В данной инструкции мы рассмотрим различные способы поиска серийного номера компьютера.
Серийный номер позволяет производителю идентифицировать продукт и получить дополнительную информацию о нем. Серийный номер часто пишется как SN (S/N), Serial, Serial Number, он является для каждого устройства уникальным.
Найти серийный номер на самом устройстве.
Первый способ поиска серийного номера вашего устройства: если у вас ноутбук — переверните его, снизу должен быть написан серийный, если его нет — вытяните батарею, скорее всего он написан там. Если у вас стационарный компьютер — серийный зачастую находится сбоку системного блока.
Найти серийный номер с помощью командной строки.
1. Откройте командную строку : один из способов запуска, работающий в каждой версии Winodws, в строке поиска или в меню выполнить напишите cmd после чего нажмите Enter.
2. В открывшейся командной строке введите команду wmic bios get serialnumber и нажмите Enter. В результате вы увидите серийный номер вашего компьютера.
Также вы можете ввести команду wmic csproduct get identifyingnumber после чего нажать Enter, данная команда тоже высветит серийный вашего устройства.
Найти серийный номер с помощью PowerShell
1. Откройте PowerShell: в строке поиска напишите PowerShell и нажмите Enter.
2. Введите команду Get-WmiObject win32_bios | Format-List SerialNumber или gwmi win32_bios | fl SerialNumber после чего нажмите Enter. Обе команды покажут вам серийный номер вашего устройства.
Найти серийный номер в BIOS
Чтобы войти в BIOS нужно сначала выключить компьютер, потом включить его, но сразу при включении нажимать кнопку для входа в BIOS. На различных компьютерах кнопки для входа могут быть разными, на некоторых, чтобы войти в BIOS нужно нажимать клавишу Del при включении компьютера, на других — клавишу F10. Если вы не знаете какую кнопку нажимать, чтобы войти в BIOS на своем устройстве, посмотрите инструкцию «Как войти в BIOS и выбрать загрузку с флешки» и попробуйте предложенные варианты.
Когда войдете в BIOS посмотрите вкладку Main или System Infomation, там будет серийный номер вашего устройства.
На сегодня всё, если вы знаете другие способы или есть дополнения — пишите комментарии! Удачи Вам
Как узнать серийный номер ноутбука
Этот код присваивается любой электронике и содержит уникальные данные. Производитель обозначает такими символами особенности конкретной модели. Комбинация всегда прописывается после обозначения Serial No (или Serial Number, сокращенно S/N).
Документы
Владельцы ПК аккуратно хранят документацию лишь первое время. Но как только гарантийный срок проходит, эти бумаги теряются, найти их не всегда удается.
Заметим, что потребуется не паспорт устройства или руководство эксплуатации, а гарантийный талон. Здесь обязательно содержится серийный номер.
@Kaliningrad.kupiprodai.ru
Упаковка
Коробка из-под электроники предоставляет все основные сведения о ноутбуке. Однако после покупки она обычно утилизируется хозяином задолго до истечения гарантийного периода.
Но если картон сохранился, обратим внимание на нанесенные символы. @Elmall67.ru
@Elmall67.ru
Здесь может быть ценник, оставленный продавцом. Он содержит технические характеристики оборудования. Либо есть надписи изготовителя. В том и другом случае серийный номер легко обнаружить.
Наклейки
Если предыдущие методы результата не дали, перейдем к визуальному осмотру лэптопа.
Этикетки могут находиться в разных частях корпуса. Однако текст с нужной информацией располагается только на задней крышке.
Аккуратно перевернем ноутбук и осмотрим имеющиеся надписи.
@yandex.ru
Недостаток способа: со временем стикеры теряют внешний вид, выцветают. Код уже не читается.
Аккумуляторный отсек
В некоторых марках ПК нужная информация дополнительно содержится под аккумулятором. Этот вариант пригодится, когда надписи на днище корпуса невозможно различить.
Отодвинем защелки, удерживающие крышку. Это могут быть пластиковые фиксаторы или винты (последние выкрутим отверткой).
@tehnocentr.ru
Аккуратно вытащим источник питания, осмотрим нишу.
@Notebookcheck-ru
Командная строка
Если операционная система нормально функционирует, воспользуемся встроенным средством Windows.
Используем комбинацию клавиш Win + R. В открывшемся окне вводим запрос cmd. Подтверждаем операцию нажатием OK.
@reedr.ru
Появится интерфейс командной строки. Здесь пишем фразу wmic bios get serialnumber, жмем Enter. Система выдаст нужный код.
@reedr.ru
Недостаток: информация здесь не всегда появляется.
БИОС
Этот способ ценен тем, что обеспечивает доступ к сведениям, даже если ОС не загружается.
Перезапустим ноутбук. На входе, пока не появился загрузочный экран, нажимаем соответствующую клавишу. В разных моделях это может быть Delete либо кнопка из ряда F2-F10.
После входа откроется главное меню. Дальнейшие действия зависят от конкретной версии BIOS. Нужный показатель может находиться в основном разделе Information (возможно сокращенное название – INFO) либо во вкладке Main. Ищем здесь пункт Serial Number.
@spravkapc.ru
Сторонние программы
Специальный софт потребуется, когда вышеперечисленные способы по разным причинам не срабатывают. Примечательно, что среди бесплатных приложений только два инструмента способны отобразить необходимый код.
Первая утилита называется HWiNFO, она предоставляет детальную информацию по всему оборудованию на ПК. Занимает минимум пространства на диске, устанавливается за пару секунд. Работает с Windows начиная с версии 2003. Опции (Setting) можно настроить на свой вкус.
Недостаток: есть поддержка только английского языка. Но интерфейс выстроен понятно, информация распределена по логическим блокам.
Чтобы запустить основное меню, в начальном окошке нажмем Run.
@reedr.ru
Появится мониторинг данных в реальном времени. Закроем эти окна.
@reedr.ru
Последовательно проходим пункты Motherboard – SMBIOS DMI – System. В правой области окна четвертая строчка Product Serial Number будет искомым номером.
@reedr.ru
Второй вариант – приложение WinAudit, не требует установки. Продукт совместим со всем семейством Windows.
После запуска файла exe сразу открывается экран проверки. Некоторое время (зависит от мощности ПК) система будет сканировать все оборудование и выдаст подробный отчет. Полученные данные можно сохранить в удобном формате.
Первый раздел таблицы – «Обзор системы» – содержит необходимую комбинацию, Serial Number.
@reedr.ru
Существует много удобных и быстрых способов определения серийного номера. Пользователь может добыть эту информацию при осмотре корпуса электроники, упаковки, документов. Либо посредством инструментов Windows, BIOS. Но в некоторых случаях эти варианты не срабатывают. Тогда используем самый надежный и безошибочный метод – специальные программы. Если же ОС не запускается, то придется обратиться в сервисный центр. Специалисты с помощью диагностического оборудования помогут узнать код.
О простых настройках для некоторых ноутбуков
В некоторых «продвинутых» моделях ноутбуков имеется еще и собственная настройка действий при нажатии на кнопку включения электропитания. Это позволяет на этих ноутбуках делать настройки быстрее и проще.
Если вы являетесь обладателем такого ноутбука, то не нужно заниматься вышеописанными настройками, достаточно только нажать и немного подержать кнопку включения электропитания, чтобы на экране появилось окно специальной программы настройки этой кнопки.
Например, для ноутбука фирмы Acer это может быть окно, как показано на рис. 8.
Рис. 8. Специальные настройки действий при нажатии на кнопку включения электропитания для ноутбука Acer. На других ноутбуках может быть иной вид окна подобной настройки.
Окно с настройками (рис.
появляется благодаря запуску программы Acer Power Button, входящей в набор специального программного обеспечения по управлению ноутбуками данного типа.
В этом окне нужно поставить галочку, обеспечивающее в дальнейшем автоматическое выполнение заданных действий при нажатии на кнопку электропитания ноутбука – цифра 1 на рис. 8. И затем нужно выбрать вариант «Завершение работы» – цифра 2 на рис. 8.
Все, на этом настройки ноутбука завершены.
Получаем данные по IMEI на телефоне
Узнать свой телефон по серийному номеру предполагается через использование своих возможностей с данными сайта x-tarif.ru. Необходимо всего лишь разобраться точно, какой именно подход будет наиболее приемлемым. В целом, на сегодняшний день можно говорить о том, что получение сведений по IMEI – это достаточная защита в случае проблемы с опознанием мобильного аппарата. Иногда по указанному паролю можно отыскать свой мобильник, если он утерян.
Нужно понять, как узнать серийный номер телефона? – Первый шаг – это работа с набором всем известного кода вида «*#06#». Тут набирать «Вызов» по окончании ввода данных не нужно, поскольку это будет сделано самим мобильником (данные немедленно появятся на экране сотового аппарата). Цена подобной услуги – 0 рублей, поскольку пользователь обращается к внутренней памяти мобильного телефона.
Где найти серийный номер телефона в другом случае? – На сегодняшний день крайне много мобильных фирм, которые специализируются на выпуске в обращение сотовых аппаратов, могут предлагать данные как раз под крышкой батарейки внутри корпуса. Абоненту необходимо всего лишь приподнять корпус мобильника, после чего посмотреть, какая информация содержится аккуратно под источником питания телефона
Тут необходимо уяснить: в случае, когда данные будут не совпадать, необходимо обратить внимание на то, что телефон не «белый». Возможно, перед продажей он был «перебит» внутри для сокрытия следов после кражи
В любом случае, это должно настораживать, покупка нецелесообразна.
Серийный номер телефона Самсунг может быть просмотрен при помощи любого из способов, который описанные выше, а также при работе с просмотром данных на коробке при покупке. Как правило, новые телефоны (или Б.у., но с наличием коробочки) можно всегда проверить на наличие верного IMEI-кода, который должен совпадать целиком и полностью в трех случаях проверки. Таким образом, применение данных с коробки, которая была с телефоном, можно считать полноценным третьим методом получения данных по ИМЕЙ.
Проверка серийного номера телефона иногда может здорово выручить, поскольку абоненту необходимо всего лишь уяснить несколько вещей: если мобильный аппарат – краденый, зачем его покупать? – Лучше всего проверить данные в сервисах в Интернете (аккуратно, почему – чуть ниже), а вот дальше – сдать его в МВД иди ФСБ, поскольку все краденые телефоны находятся в Единой базе данных по хищениям сотовой техники.
SNDeepInfo — это сервис проверки серийных номеров телефонов, смартфонов, фотоаппаратов, бытовой техники, IMEI телефонов всех марок и другой электронной и бытовой техники.
Что такое серийный номер?
Производитель присваивает каждому выпущенному устройству уникальный серийный номер, в котором зашифрована вся информация о модели устройства, стране, дате выпуска. Серийный номер уникален для каждого устройства одного производителя.
Что такое IMEI?
Мобильные телефоны, кроме серийного номера имеют, так называемый IMEI код. IMEI — это Международный идентификатор уникальный для каждого мобильного телефона. IMEI — общепринятый стандарт для всех мобильных устройств, который «вшивается» в телефон во время изготовления на заводе. Это что-то наподобие серийного номера, который транслируется оператору при авторизации телефона в сети. Формат IMEI кода одинаков для всех телефонов независимо от производителя. Также IMEI код используется для слежения и блокировки украденных телефонов на уровне оператора сотовой связи, что в дальнейшем не позволяет использовать такой аппарат в сети этого оператора. Однако блокировка IMEI кода у одного оператора не мешает использовать его в других сетях.
Как узнать серийный номер устройства?
Как правило, серийный номер напечатан на упаковке и продублирован на корпусе устройства, в большинстве случаев серийный номер доступен через программную оболочку.
Как узнать IMEI телефона?
Чтобы проверить IMEI телефона наберите *#06# и кнопку вызова на своем телефоне. IMEI телефона выглядит как 15-ти значный цифровой код. IMEI код продублирован под аккумуляторной батареей вашего телефона, на упаковке и в гарантийном талоне.
Зачем это мне?
SNDeepInfo — это самый доступный способ узнать всю информацию об устройстве, прежде чем вы отдадите за него деньги. Введите серийный номер девайса или IMEI телефона в поле ввода и получите точную информацию о модели телефона. Пользователи Apple получают расширенную информацию с указанием физических и технических характеристик (цвет устройства, объем памяти, дату производства, версию прошивки при продаже устройства, способы разблокировки и jailbreak).
Для чего это всё?
SNDeepInfo обезопасит вас от покупки поддельного устройства. Если при проверке, серийного номера не окажется в системе, подумайте, не покупаете ли вы поддельную технику.
SNDeepInfo уберегает вас от покупки краденного. Каждый пользователь, ставший жертвой кражи или потерявший устройство, имеет возможность оставить в базе IMEI номер украденного телефона или серийный номер устройства. Поэтому SNDeepInfo — это не только сервис проверки IMEI и серийных номеров, но также база данных украденных телефонов и устройств.
SNDeepInfo помогает найти украденное и утерянное. Внесите в базу IMEI код украденного телефона или серийный номер пропавшего устройства, и повысьте шансы на нахождение пропажи. Если при проверке окажется, что устройство числится в списке украденных, вы можете вернуть его полноправному владельцу и получить вознаграждение, если его назначил владелец.
SNDeepInfo — это не просто база IMEI телефонов и проверка серийных номеров, это сервис углубленной проверки качества устройств, тест на добросовестность продавцов и служба поиска украденных телефонов и утерянных устройств.
В настоящий момент сервис поддерживает проверку IMEI кодов всех телефонов, в том числе IMEI Apple iPhone 13, iPhone 13 mini, iPhone 13 Pro и iPhone 13 Pro Max, а также Samsung Galaxy S21, и другие! Планируется расширение сервиса проверки серийных номеров устройств для любой электронной техники.
Помощь в BIOS
BIOS содержит основную информацию о персональном компьютере. Достоинство – в гарантированном запуске, который не зависит имеется ли и функционирует ли операционная система ПК.
Есть несколько способов войти в Биос.
задействовать клавиатуру. Для этого во время загрузки ноутбука, после завершения работы утилиты Power-On Self Test, нужно зажать определенную клавишу или их сочетание. Для разных моделей ПК подходят разные комбинации;
Таблица с подробными вариантами клавиш и их комбинаций в зависимости от производителя:
Таблица с подробными вариантами клавиш и их комбинаций
- использование параметров перезагрузки ПК – метод, возможный для Windows от 7 версии и далее. Вход осуществляется через клавиши «Пуск» — «Управление электропитанием» — «Перезагрузка». Последний значок нужно нажать одновременно с удержанием Shift. Должно всплыть меню с разделом «Диагностика». Далее необходимо проследовать в «Дополнительные параметры» — «Параметры встроенного программного обеспечения UEFI». Остается нажать на него и перезагрузить систему. После этой процедуры откроется Биос;
- обращение к командной строке – подойдет пользователям с «Виндой» от восьмой версии и выше. Алгоритм действий схож со способом № 2. Через «пуск» нужно вызвать меню и выбрать «Командную строку», в окне которой ввести буквенное сочетание shutdown.exe /r /o. После – клавиша «Ввод». Эта процедура приведет к меню перезагрузки, а дальше, как в предыдущем способе, нужно дойти до «параметров встроенного ПО».
Кроме того, имеется еще один способ попасть в BIOS – для тех, у кого неисправна или отсутствует клавиатура. Этот способ актуален для версий Windows не ниже «восьмерки».
После того, как юзер зашел в BIOS, самое время – заняться поисками нужного цифрового кода. Где его искать — зависит от конкретного производителя ПК. В некоторых ноутбуках на первой же вкладке, в разделе «Инфо» прописан серийный номер.
В разделе «Infomation» прописан серийный номер
Другие модели требуют перемещения в «Главный раздел», где расположена ссылка Serial Number.
Serial Number расположен в разделе «Main»
Какие имеются гарантийные условия на продукцию
Одним из главных условий, по которым продукция Asus будет принята на гарантийное обслуживание, является ее покупка у официального дистрибьютора и только для использования в качестве персонального устройства. К другим требованиям относятся:
- Наличие гарантийного документа (талона), где в обязательном порядке должна быть поставлена печать продавца. Если по каким-то причинам данный документ утрачен, то проверить гарантийный срок можно будет непосредственно в сервисном центре по серийному номеру персонального устройства.
- На корпусе приобретенного гаджета не должно быть никаких внешних повреждений.
- Должны быть сохранены гарантийные голограммы, а также наклейка, где указан серийный номер.
- Вся документация, свидетельствующая о покупке товара именно у этого продавца (чек, квитанция, паспорт на купленное изделие).
- Необходимо иметь заключение сервисного центра, в котором подтверждено, что имеющийся дефект получен не во время использования.
- Устранение неполадок производится исключительно в отведенный гарантийный срок. В случаях если дефекты имели производственный характер, но гарантийный срок истек, ремонт будет производиться за счет покупателя.
Все компоненты, которые были отремонтированы за период гарантийного обслуживания в сервисных центрах Asus, автоматически переходят во владение компании. Поэтому на них тоже распространяется гарантийный период на оставшийся срок или же не менее чем 3 месяца с момента, когда была произведена замена.
Встроенные средства Windows
Разработчики операционной системы Windows отлично знают о том, что порой пользователь нуждается в дополнительном описании параметров своего ноутбука для его оптимизации или решения текущих проблем. Поэтому они создали сразу несколько инструментов для того, чтобы узнать модель ноутбука.
Файл msinfo32 «Сведения о системе»
В Виндовс есть специальный системный файл, в котором содержатся основные сведения о вашем персональном компьютере. Сам файл храниться по такому адресу:
C:\Windows\System32\msinfo32.exe
Но чтобы быстро добраться до него мы предлагаем использовать приложение «Выполнить».
Для этого следует действовать так:
- Вызываем команду «Выполнить», одновременно зажимая Win и R.
- Прописываем имя файла: msinfo32
- Запускаем открытие, кликнув на клавиатуре Enter
Перед вами откроется окно, где прямо на первом экране будут указаны основные данные о модели ноутбука, в том числе его изготовитель, серия, модель, тип, версия BIOS и другая полезная информация. Также в левой части экрана вы увидите дерево со списком категорий, где можно посмотреть дополнительную подробную информацию о программных и аппаратных компонентах вашего компьютера.
Доступ к этому файлу можно получить и через поисковую строку в меню «Пуск». Начните набирать фразу «Сведения о системе» или «msinfo32», как только у вас появится результат с иконкой в виде компьютера и буквой «i», можете кликнуть на него мышкой для запуска файла.
Диагностика DirectX
Этот инструмент также помогает собрать подробные сведения о вашем компьютере. Запустить его также легче всего с помощью приложения «Выполнить»:
- Вызываем «Выполнить», зажав на клавиатуре в любой раскладке Win и R.
- Прописываем имя открываемого инструмента: dxdiag.
- Запускаем его работу, щелкнув кнопку ОК.
Сразу же на первом экране найдите строки «Изготовитель» и «Модель» — это та информация, которую вы ищете.
Командная строка
Еще один удобный инструмент для получения сведений о компьютере. Неопытным пользователям он может показаться устрашающем: ведь там нужно вводить команды на черном экране! Но зато он даст точную информацию об имени компьютера.
Командную строку также проще всего запустить через приложение «Выполнить». Но для разнообразия мы откроем ее через меню «Пуск»:
- Начните набирать в поисковой строке «Командная строка» или «cmd».
- В появившихся результатах щелкните на строку с иконкой черного окна.
- В раскрывшемся окне после слов C:\User\Имя_пользователя> введите команду:
wmic csproduct get name
Запустите выполнение, кликнув на клавиатуре Enter.
На экране в следующей строке у вас появится номер модели. Не удивляйтесь, если он выглядит не так звучно, как торговое название модели, ведь он нужен не для красоты и удобства запоминания, а для быстрой идентификации точной сборки ноутбука.
Поиск номера в BIOS
Посмотреть данные о марке ноутбук можно посредством BIOS. Для этого необходимо проделать ряд последовательных действий:
- для начала необходимо включить компьютер. Для этого на корпусе рядом с экраном и клавиатурой нажимаем кнопку питания;
- после этого необходимо сразу же несколько раз подряд нажимать на клавиатуре клавишу «Esc»;
- после этого на экране лэптопа появится меню запуска;
- затем необходимо на клавиатуре нажать функциональную клавишу «F1» или выбрать пункт «Информация о системе»;
- затем на экране отобразится окно информации о системе, где будут представлены следующие данные: марка устройства, номер продукта, серийный номер, дата изготовления и другие.
Как узнать серийный номер ноутбука?
В комплекте с девайсом идет подробная инструкция, где можно найти его серийный номер. Помимо этого, номер прописан на упаковке компьютера. Потерять такие вещи очень легко, поэтому мы будем разбираться с другими способами.
Надписи на наклейке
Под батареей ноутбука расположена наклейка, где можно прочесть всю важную информацию. Просто переверните устройство, чтобы найти эту наклейку.
Если наклейка отсутствует, то она может находиться под батареей. Необходимо следовать таким простым этапам:
- отключите приспособление, отсоединив его от сети;
- вытащите батарею, разведя защелки в стороны.
Обратите внимание на надписи, расположенные на корпусе. Цифры, которые идут после слов Серийный номер, являются уникальным кодом компьютера
Запомните код или запишите его, чтобы не доставать батарею регулярно. Может показаться, что проблема решена, но со временем цифры на корпусе стираются. Если вы столкнулись с такой неприятностью, то вам пригодится другой метод.
Информация в BIOS
В Биосе расположена информация о ноутбуке, а запускать его можно, не устанавливая операционные системы. Если у вас возникли неполадки, которые не дают попасть в Виндовс, узнайте серийный номер компьютера с помощью BIOS.
- Запустите оборудование и перейдите в БИОС, нажав на клавиатуре соответствующую кнопку.
- Переключитесь по вкладкам, отыскав пункт под названием “Information”.
- Есть несколько версий БИОС, которые обладают одинаковыми целями. В некоторых версиях нужно переходить в пункт “Main Menu” и выбирать пункт “Serial Number Information”.
Применение специальных утилит
Есть специальные программы, которые определяют особенности железа компьютера. С их помощью можно узнать те нюансы, касающиеся основной системы. Обычно номер ноутбука показан в пункте «Общая информация».
Применение WMIC-программы
В Виндовс старше семи лет есть встроенная утилита, которая дает возможность мгновенно определить серийный номер приспособления. Это очень легко, ведь достаточно выполнить всего два шага:
Нажмите Win+R, чтобы запустить строку. Введите в нее cmd и кликните на ОК.
- Введите в командную строку такое: wmic bios get serial number.
- Чтобы выполнить команду, нажмите клавишу Ввод. Через несколько секунд вы увидите номер ноутбука. Копируйте его в буфер обмена.
Серийный номер можно определить всего за несколько минут, в чем вы убедились самостоятельно. Если вам нужно узнать этот код, воспользуйтесь одним из способов, предложенных выше.
- https://pc-consultant.ru/noutbuk/kak-uznat-serijnyj-nomer-noutbuka/
- https://lumpics.ru/how-to-find-the-serial-number-of-laptop/
- http://bezkompa.ru/kak-uznat-serijnyj-nomer-noutbuka.html






