[инструкция] как включить bluetooth (блютуз) на компьютере под управлением windows 7/10
Содержание:
- Основные проблемы и их решение
- Основные проблемы и их решение
- Активируем блютуз в BIOS
- Как включить Bluetooth на разных поколениях Windows
- Способы включения
- Проверка наличия
- Как включить Bluetooth на ноутбуке и настроить его
- Порядок включения на различных версиях ОС
- Включение Bluetooth через BIOS
- Способы включения bluetooth на windows
Основные проблемы и их решение
Существует достаточно большое количество ошибок, по которым Bluetooth не может видеть устройство.
Например:
- мощные помехи;
- подсоединяемое устройство располагается за пределами области деяния адаптера;
- выключено выявления в том гаджете, который нужно найти;
- неисправности в работе программного обеспечения.
При подключении оборудования к блютузу в первоначальную очередность необходимо проконтролировать, что бы было включено «обнаружение».
В случае если это не подействует, можно предположить, что искомый предмет находится вне зоны действия поискового прибора.
Периметр, в котором действует адаптер, насчитывает от силы 50 метров, это при очень хорошей его модели. Но в комнатах с вещами зона его действия значительно уменьшается.
Достаточно не редко возникают ситуации, когда адаптер не может найти устройства, потому, что неисправно работают драйвера. В такой ситуации стоит попросту снести все драйвера и переустановить их заново.
Что делать, если система не видит модуль Bluetooth?
В случае, если Windows не может обнаружить модуль, который, тем не менее, присутствует в сборке, то проблема в драйверах к этому устройству. Эти драйвера зачастую не устанавливаются автоматически в комплекте с ОС, так как на большинстве стационарных ПК соответствующая функция отсутствует.
В таком случае, необходимо установить драйвера для Bluetooth.
Что делать, если адаптер отсутствует?
Если Bluetooth адаптера нет, то его необходимо приобрести. Для этого потребуется выбрать тип модуля (внешний или внутренний). В зависимости от типа можно выполнить установку самостоятельно (если выбран внешний тип) или поручить это специалисту (внутренний тип), чтобы избежать совершения неправильных действий.
В принципе, что на Windows 7, что на других операционках, у вас не должно возникнуть проблем с включением Bluetooth. Сложного ничего нет, главное – найти адаптер и активировать его, а все остальное подскажет система.
Bluetooth не отображается в Диспетчере устройств
Запись о модуле беспроводной связи может отсутствовать в связи с тем, что в системе не установлены даже первоначальные драйвера старых версий. Чтобы проверить это, нужно открыть «Диспетчер устройств» и посмотреть, нет ли в списке оборудования записи «Неизвестное устройство». Если такой пункт присутствует, значит нужно воспользоваться одной из утилит по обновлению драйверов.
Модуль включён, но другие устройства не определяются
Данный сбой носит программный характер. Обычно проблема кроется в том, что компьютер скрыт и не доступен для обнаружения. Чтобы исправить это, нужно:
- Найти иконку «Bluetooth» в системном трее, кликнуть по ней правой кнопкой, нажать на «Открыть параметры».
- Во вкладке «Параметры» отметить галочками все пункты, расположенные в блоке «Подключения».
- Активировать пункт «Разрешить устройствам…», который расположен в блоке «Обнаружение».
- Нажать на «Применить», чтобы сохранить изменения.
Как узнать температуру процессора и видеокарты в Windows 7
Источники
- https://programmywindows.com/ru/drivers/bt
- https://lumpics.ru/how-to-turn-on-bluetooth-in-windows-7/
- http://BezProvodoff.com/bluetooth/nastrojka-bluetooth/kak-vklyuchit-blyutuz-na-windows-7.html
- https://lanportal.ru/bluetooth/kak-ustanovit-blyutuz-na-kompyuter-windows-7.html
- https://soft-ok.net/4995-kak-vklyuchit-blyutuz-na-noutbuke-windows-7.html
- http://BezProvodoff.com/bluetooth/nastrojka-bluetooth/kak-nastroit-bluetooth-na-windows-7.html
- https://WiFiGid.ru/bluetooth/kak-vklyuchit-bluetooth-na-noutbuke-windows-7
- https://pomogaemkompu.temaretik.com/1672409216801835478/kak-vklyuchit-bluetooth-blyutuz-na-kompyutere-pod-upravleniem-windows-710/
- https://pc-consultant.ru/periferiya-i-oborudovanie/kak-na-noutbuke-vklyuchit-blyutuz-vindovs-7/
- https://os-helper.ru/windows-7/kak-vklyuchit-bluetooth-na-kompyutere.html
Основные проблемы и их решение
Существует достаточно большое количество ошибок, по которым Bluetooth не может видеть устройство.
Например:
- мощные помехи;
- подсоединяемое устройство располагается за пределами области деяния адаптера;
- выключено выявления в том гаджете, который нужно найти;
- неисправности в работе программного обеспечения.
При подключении оборудования к блютузу в первоначальную очередность необходимо проконтролировать, что бы было включено «обнаружение».
В случае если это не подействует, можно предположить, что искомый предмет находится вне зоны действия поискового прибора.
Периметр, в котором действует адаптер, насчитывает от силы 50 метров, это при очень хорошей его модели. Но в комнатах с вещами зона его действия значительно уменьшается.
Достаточно не редко возникают ситуации, когда адаптер не может найти устройства, потому, что неисправно работают драйвера. В такой ситуации стоит попросту снести все драйвера и переустановить их заново.
Проверка драйверов
Для проверки правильности настроек драйверов на Bluetooth, поначалу стоит зайти в диспетчер задач и проконтролировать найден ли системой ваш блютуз.
Ваши драйвера пришли в неисправность.
Случаи, когда отсутствуют пункты выделенные на скрине, означают, что ваши драйвера пришли в неисправность.
И так, давайте подведем итоги. Безусловно, наряду с технологиями нашего века не последнюю роль играет передача данных. Помогает нам в этом, такой гаджет, как Bluetooth.
На некоторых РС он установлен и есть стационарным, на других – нужно приобретать вместе со специальным переходником.
На всех компьютерах, хотя и разные способы поиска и подключения этой функции, однако существуют общие правила.
Если вы не имеете понятия, как включить блютуз, внимательно посмотрите на свой компьютер с разных сторон. В большем их количестве, сбоку расположена клавиша включения.
Присмотритесь к клавиатуре. Часто на ней рисуют специфические значки, которые обозначают сеть. Если обнаружите ее, зажмите в сочетании к кнопкой fn.
Не получилось – попробуйте разные комбинации из этой серии клавиш. В основном применяют 4 сочетания клавиш. Это: один клик – включить блютуз; второй – включить вай-фай; третий – выключить блютуз и четвертый – выключить вай-фай.
Как всегда, даю ссылку на интересное видео, которое подробно покажет как узнать присутствует ли на компьютере блютуз.
Активируем блютуз в BIOS
После перепробованных всех действий, которые описаны выше, вам так и не удалось включить Блютуз? В таком случае следует проверить запущен ли адаптер в BIOS.
Для входа в BIOS необходимо перезагрузить ПК, при этом постоянно жать «F2» или «Delete», пока не появиться синий экран с опциями. Имейте ввиду, чтобы войти BIOS, желательно посмотреть на сайте производителя точную комбинацию клавиш. Потому что вариантов нажатия много, версии Биоса разные, чтобы сэкономить время, воспользуйтесь интернетом.
- Когда попадете в Биос, найдите пункт «Onboard Devices Configuration». Если такого нет, тогда просто поочередно откройте все разделы, где увидите надпись «Bluetooth» туда и входите.
- В этом разделе нужно активировать модуль, нажмите на нем и выберите «Enabled».
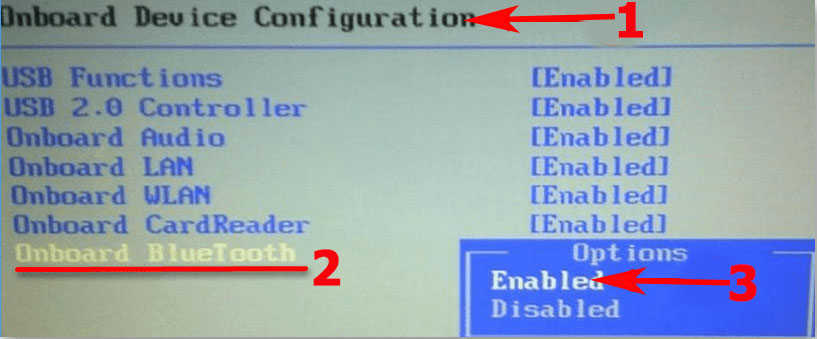
Не забудьте при выходе из Биоса сохранить настройки. А еще можете почитать, почему может перестать работать Wi-Fi на ноутбуке.
Войдя в Биос и перекопав все разделы, вы так и не нашли Блютуз? Не отчаивайтесь, ведь можно купить внешний или внутренний адаптер в компьютерном магазине.
Как включить Bluetooth на разных поколениях Windows
Собираясь включить блютуз на компьютере или ноутбуке, нужно понимать, что на разных версиях ОС Windows это делается по-разному.
В Windows 10, к примеру, блютуз активируется через параметры компьютера. Щелкните правой клавишей мышки по кнопке «Пуск», выберите «Параметры», а затем вкладку «Устройства». Самый первый переключатель как раз отвечает за активацию Bluetooth-модуля – переведите его в положение «Вкл».
Параметры → Устройства
Вот тут в Windows 10 включается блютуз
В Windows 7 алгоритм активации совершенно другой. Для начала необходимо открыть «Панель управления», а затем следовать по пути: «Сеть и Интернет», «Центр управления сетями и общим доступом», «Изменение параметров адаптера». Здесь инженеры Майкрософт и спрятали кнопку активации.
Тут включаем Bluetooth в Windows 7
Способы включения
Пользователю нужно знать, что существует 2 принципиально различных уровня включения/выключения Bluetooth:
- Аппаратный, при котором модуль отключен полностью. В этом случае девайс не определяется в системе и средствами ОС или прикладных программ включено быть не может.
- Программный или функциональный, при котором устройство остается включенным на аппаратном уровне, но не работает на прием/передачу радиосигнала. Включить или выключить блютуз на этом уровне позволяет системный или прикладной софт.
С помощью горячих клавиш
Многие ноутбуки, например Dell, Sony Vaio, Asus позволяют включать блютуз прямо с клавиатуры ПК. Как правило, в сочетаниях задействована специальная кнопка расширения функций клавиатуры Fn. Другие горячие зависят от модели ноутбука.
От подхода производителя зависит и их действие. Так, большинство ПК Asus, на которых есть эта функция, используют аппаратное отключение. Другие производители выносят на горячие клавиши программное включение/отключение.
Через диспетчер устройств
Включение блютуз-модуля в Диспетчере устройств следует рассматривать в двух вариантах.
- Адаптер блютуз определен системой, его драйверы установлены и работают нормально. Способ доступен во всех версиях Виндовс и позволяет включить устройство программно. Для этого достаточно:
- войти в Диспетчер устройств, например, из Панели управления или командной строки;
- найти блютуз в списке оборудования;
- вызвать контекстное меню (использовать правую кнопку мыши на строке адаптера);
- выбрать пункт «Задействовать».
- Адаптер не работает – ярлык помечен восклицательным (на желтом фоне) или вопросительным знаком, отсутствует в списке установленного оборудования. Скорее всего, проблема с драйверами для модуля. Их нужно скачать с сайта производителя и обновить.
Функции операционной системы
Включить блютуз на программном уровне можно штатными средствами операционных систем.
Win XP, 7, 8, 10
Во всех версиях Windows это легко сделать через Центр управления сетями. Пользователь:
- Переходит в Центр из меню параметров системы (в Win 8, 10) или из панели сетевых подключений (в 7-ке или XP).
- Выбирает пункт «Изменение параметров адаптера».
- В списке установленных адаптеров выбирает Bluetooth-модуль и вызывает его контекстное меню правой кнопкой мыши.
- Выбирает пункт «Включить».
После включения может понадобиться настройка видимости и обнаружения блютуз-устройств.
Чтобы ее выполнить нужно:
В Win 8
В Windows 8 включение модуля производится проще и быстрее. Для этого достаточно:
- Открыть боковую панель ОС (например, нажать Win+C).
- В меню «Параметры» использовать пункт «Изменение параметров компьютера».
- Выбрать в списке устройств Bluetoth.
- Перевести переключатель в положение «ВКЛ.» (ON).
В Win 10
Проще всего включить или выключить блютуз на ноутбуке с Windows 10.
Для этого можно воспользоваться функциями Центра уведомлений:
- Кликнуть на иконку Центра в Панели задач.
- Нажать кнопку устройства блютуз.
- Вызвать меню Параметров (Пуск-Параметры или Win+I).
- В пункте «Устройства» выбрать «Bluetooth и другие…».
- Передвинуть ползунок переключателя в положение «Вкл.»(ON).
С помощью программы
Если в комплекте ПО для ноутбука есть специальное приложение для работы с Bluetooth, в его функции обязательно входит управление модулем.
Чтобы его включить или выключить необходимо:
- Установить приложение.
- Запустить его.
- Выбрать пункт главного меню, отвечающий за управление блютуз (например, «Настройки». «Опции», «Управление» или др.).
- Выбрать нужный пункт.
Аналогичные функции содержат все наборы утилит, позволяющие контролировать состояние ноутбука и управлять его аппаратными ресурсами.
Через BIOS
Аппаратное включение/выключение модуля можно выполнить в BIOS ноутбука. Пошаговая инструкция проста:
- Во время загрузки нажать на кнопку (-и), отвечающие за задание начальной конфигурации системы. Сочетание клавиш зависит от версии BIOS используемой производителем ПК.
- В меню выбрать пункт расширенной настройки аппаратного обеспечения.
- В списке аппаратных ресурсов выбрать Bluetooth-модуль.
- Включить или выключить его.
- Перед выходом согласиться с сохранением произведенных изменений.
- Дождаться загрузки ПК.
Проверка наличия
Отметим простую вещь: подключить Bluetooth получится, если эта возможность на устройстве действительно есть. Несмотря на популярность технологии, нельзя исключить, что эта функция будет отсутствовать.
Проверить наличие блютуза просто.
- Все производители техники пишут об этой опции в инструкциях к ноутбукам.
- Кроме того, на корпусе лэптопа часто имеется специальная кнопка или переключатель, активирующий Bluetooth (возможно, одна из функциональных клавиш F1- F12).
- Ряд моделей устройств располагают световым индикатором активации/дезактивации блютуза. Иногда речь идет о контроле всех беспроводных форм передачи файлов, включая как Bluetooth, так и Wi-Fi, поскольку за эти процессы отвечает единый компонент — радиомодуль.
- Модели ноутбуков бюджетного ряда могут не иметь ни отдельной кнопки, ни индикатора, однако при наличии в них модуля Bluetooth информация о нем обязательно отражается на днище аппарата.
- Данные об оснащенности блютузом представлены в разделе с информацией об устройствах (просматриваются после включения девайса) либо на официальном сайте производителя.
Совет: если блютуза на ноутбуке нет, можно воспользоваться внешним адаптером. Такие гаджеты работают через USB-порт.
Пожалуй, всем полезно знать, как отключить сетевой брандмауэр в Windows.
Как включить Bluetooth на ноутбуке и настроить его

Каждый современный ноутбук, нетбук или ультрабук оснащен радиомодулем с WiFi и Bluetooth. Этой тенденции придерживаются практически все производители ноутбуков — HP, Asus, Acer, Toshiba, Samsung, Lenovo и т.д. Причем самое интересное, что с беспроводной сетью вопросов возникает меньше — она, как правило, изначально включена, пользователь подключается к домашней сети и дальше спокойно работает. А вот насчет Bluetooth появляются вопросы. И не мудрено — отдельной то кнопки нет. Это вводит начинающего пользователя в заблуждение и у него совершенно логично возникает вопрос — как включить блютуз на своём ноутбуке. А ларчик то просто открывался. Но обо всём по порядку.
Давайте рассмотрим на примере — как включить адаптер Bluetooth на ноутбуке .
Я буду в качестве примера рассматривать ноутбук HP (Hewlett Packard) Pavilion. Так как радиомодуль WiFi и Bluetooth на ноутбуке один единый, то и включается он одной и той же кнопкой с изображением антенны. На старых моделях для этого использовалась отдельная кнопка на корпусе устройства. На современных — как правило кнопку включения Вай-Фай и Блютуз совмещают с одной из функциональных клавиш. В моём случае — это F12. То есть, чтобы включить Bluetooth на Вашем ноутбуке — надо активировать радиомодуль нажатием кнопки с антенной:

Правда имейте ввиду, что очень часто нажимать кнопку эту надо вместе с функциональной клавишей «Fn».

Очень часто эту кнопку оснащают дополнительным отдельным индикатором состояния. Если WiFi и Bluetooth выключены — он красный. После нажатия кнопки, адаптер включится и цвет смениться на синий или белый. После нажатия кнопки, в системном лотке Windows появиться вот такой значок:

Это значит, что всё включено и можно подключать телефоны и планшеты. Для этого кликаем на значке правой кнопкой мыши и выбираем пункт «Добавить устройство»:

Операционная система ноута запустит сканирование и поиск доступных для подключения устройств. Само-собой, что на них должно быть включена видимость через блютус. Если всё нормально, то Вы увидите свой телефон или планшет:

И останется только к нему подключиться и можно перекидывать файлы, музыку и видео.
Что делать если Bluetooth не работает?!
Самая частая причина — банально не включен адаптер Bluetooth. Причем, как правило, пользователь просто забывает нажать кнопку включения беспроводного модуля.

Бывает и такое, что сама кнопка сработала, но адаптер не включился, поэтому пробуйте ещё раз отключить его и включить.
Примечание: Отдельно замечу, что очень часто после переустановки Windows 7 или Windows 8 пользователи просто забывают поставить драйвер на функциональные кнопки своего ноутбука и они, соответственно не работают.
Второй момент — обратите внимание на значок Bluetooth в системном лотке рядом с часами. Если он красный, как на скриншоте:

Это значит, что адаптер отключили программно. В в этом случае надо кликнуть на значок правой кнопкой мыши и в открывшемся меню выбрать один единственный пункт — Включить.
Если эти действия не помогают — то проблема уже на уровне драйверов и аппаратного обеспечения. Тогда, первым делом идем в Центр управления сетями и общим доступом и в меню выбираем пункт «Изменить параметры адаптера». Откроется окно сетевых подключений — там должно быть 3 подключения — проводная сетевая карта, WiFi-подключение и адаптер Bluetooth:

Проверьте, чтобы они были активны, т.е. значок подключения не должен быть серого цвета.
Если вдруг адаптера блютус в сетевых подключениях ноутбука нет, то искать его надо в Диспетчере устройств. Попасть в него можно несколькими способами. Самый быстрый — нажать комбинацию клавиш Win+R и в открывшемся окне прописать команду devmgmt.msc :

Второй вариант — можно в меню Пуск кликнуть правой кнопкой по значку Компьютер и выбрать пункт «Управление». Откроется оснастка «Управление компьютером», в которой надо выбрать «Диспетчер устройств»:

Нас интересует раздел » Сетевые адаптеры». Если все драйверы установлены, то у В этом списке так же должно быть не менее 3-х пунктов — проводная сеть, беспроводная и блютуз. Как Вы можете заметить, в моем примере к «синезубым» относятся два устройства — Устройство Bluetooth и Bluetooth Personal Area Network. Крестиков и восклицательных знаков, свидетельствующих о проблемах с оборудованием нет — это уже хороший знак. Остается проверить только запущена ли сеть блютуз. Для этого кликаем правой кнопкой на на устройствах на Bluetooth Personal Area Network

Если в контекстном меню есть пункт «Задействовать» — смело кликайте на него. Это скорее всего и было причиной неисправности.
Порядок включения на различных версиях ОС
В зависимости от года разработки вашей операционной системы включаться bluetooth на ноутбуке будет по-разному. Но существует один способ, с помощью которого можно просмотреть параметры модуля на любой версии Windows.
- Нажмите на клавиатуре сочетание кнопок «Win» + «R».
- В открывшемся окне пропишите «devmgmt.msc».
- Нажмите «OK».
- У вас появиться «Диспетчер устройств».
- Здесь в подразделе «Сетевые адаптеры» и будет находиться искомый модуль.
- Откройте свойства радиомодуля и проверьте дату разработки драйвера. При необходимости обновите его.
- Для отключения нажмите соответствующую клавишу. Включить адаптер можно таким же способом.
Windows Vista
Включить блютуз на ноуте в этой версии Windows можно как вышеописанным способом, так и через меню «Пуск».
- Зайдите в меню.
- Выберете «Панель управления».
- Осуществите вход в «Диспетчер устройств».
- Дальше все по вышеуказанному сценарию.
Windows 7
Кроме описанных способов включать и отключать блютуз адаптер на компьютере с windows 7 можно через «Цент управления сетями». Путь будет почти такой же, как и к «Диспетчеру устройств».
- Клавиша «Пуск».
- Кликаем на «Панель управления».
- Выбираем необходимый раздел.
- В нем с правой стороны выбираем «Параметры адаптера».
- В открывшемся окне находим значок bluetooth.
- Правой кнопкой мыши выбираем «Включить» или «Отключить». Также здесь вы может просмотреть свойства модуля.
Еще один способ, как включить блютуз на ноутбуке windows 7, это зайти в «Центр мобильности Виндовс 7». Схема стандартная.
- Пуск – Панель управления – Центр мобильности.
- В открывшемся окне найдите значок адаптера и переключите его в рабочий режим. На разных моделях это окно может немного отличаться, но в целом выглядит примерно одинаково.
Windows 8 и 8.1
Рассматривая, как настроить блютуз на ноутбуке с Виндоус 8 и 8.1 стоит упомянуть о способе, который работает только на 8.1.
- Вызовите всплывающую панель справа на мониторе.
- Выберете пункт меню «Параметры».
- Затем – «Изменение параметров».
- Откройте подпункт «Компьютер и устройства».
- Здесь должен быть раздел bluetooth, режим работы которого вы в один клик сможете переключить.
Второй способ включения блютуз подходит не только для Windows 8.1, но и для Windows 8.
- Сочетанием клавиш «Win» + «С» вызываем всплывающую боковую панель справа.
- В уже знакомой вкладке «Параметры» выбираем «Панель управления».
- Дальнейшие действия аналогичны с Windows 7.
Windows 10
Включить bluetooth на ноутбуке в данной операционной системе можно несколькими способами. Но рассмотрим самый распространенный из них.
- Откройте «Пуск».
- В перечне вкладок выберете «Параметры».
- В открывшемся окне найдите раздел «Устройства».
- Кликните на графу «Bluetooth» и переведите ползунок в нужное положение.
Mac OS
Пожалуй, проще всего включить блютуз именно в данной операционной системе.
- Кликните на соответствующий значок вверху экрана.
- Выберете пункт «Включить».
Вот и весь ответ на вопрос: как включить блютуз.
Включение Bluetooth через BIOS
Первый вариант
Разных BIOS большое количество, но структура их похожая. Первое, что нужно сделать, это зайти в BIOS. Выберите пункт « Onboard Device » потом « Set « Bluetooth »». Вы увидите указатель который должен быть в положении « ENABLE ».
Второй вариант
- Загрузите ноутбук и нажмите F1, F3, F10 или клавиша Delete (Del) когда увидите логотип загрузки.
- Когда вы находитесь в меню BIOS, выберите опцию « Безопасность ».
- Затем выберите « Доступ к порту ввода / вывода »
- Наконец, выберите « Bluetooth » и нажмите « Ввод », чтобы отключить или включить функцию беспроводной связи Bluetooth
- Нажмите F10, чтобы сохранить настройку и выйти из меню BIOS.
Все готово, вот мы и узнали как можно включать Bluetooth на компьютере через BIOS.
Способы включения bluetooth на windows
Для включения блютуз на компьютере можно воспользоваться несколькими способами. Рассмотрим подробнее каждый из них.
Через диспетчер устройств
Чтобы запустить Bluetooth-модуль при помощи «Диспетчера устройств», нужно сделать следующее:
- Открыть «Пуск», найти там позицию «Компьютер» и щелкнуть по ней ПКМ. В открывшемся списке выбрать «Свойства».
- В окне сведений о системе надо щелкнуть по «Диспетчер устройств».
- Отыскать в списке оборудования пункт «Радиомодули Bluetooth» и раскрыть его. Там будет находиться лишь 1 позиция — модуль, который и следует включить. Для этого надо нажать на него правой клавишей мыши и, вызвав так контекстное меню, щелкнуть по «Задействовать».
Через Пуск
Для активации радиомодуля на ноутбуке требуется перейти в «Пуск», где последовательно необходимо выбрать «Все программы –> Стандартные –> Передача файлов через Bluetooth».
Через кнопку в панели задач
Наиболее простой вариант включения блютуз – использовать значок быстрого доступа в панели задач:
- Нужно открыть панель задач и найти на ней иконку, выполненную в виде эмблемы Bluetooth серого цвета.
- Щелкнуть по эмблеме (не имеет значения, какой именно кнопкой мыши) и задействовать единственный вариант — «Включить адаптер». После этого произойдет активация.
На ноутбуке
Если эмблема Блютуз отсутствует, нужно поступить следующим образом:
- Открыть «Панель управления».
- Щелкнуть по разделу «Сеть и интернет», после чего открыть «Центр управления…».
- Найти пункт «Изменение параметров адаптера», расположенный с правой стороны.
- Щелкнуть ПКМ на «Сетевое подключение Bluetooth», после чего нажать «Включить».
Запуск радиомодуля с помощью клавиши на клавиатуре
Обычно на клавиатуре ноутбуков Acer, Самсунг, Асус, Lenovo, Тошиба и большинства остальных производителей имеется функциональная клавиша «Fn», предназначенная для того, чтобы управлять различными параметрами, к примеру:
- подключение WiFi;
- регулирование яркости экрана;
- изменение громкости звука и т.п.
При наличии в устройстве встроенного блютуз активировать его можно тоже воспользовавшись данной кнопкой. Притом знак включения модуля должен находиться на одной из кнопок F1- F12, при нажатии на которую в сочетании с «Fn» можно активировать эту функцию.
|
Производитель |
Сочетание клавиш |
| Asus |
Fn+F2 |
|
Леново |
Fn+F5 |
| HP |
Fn+F12 |
|
Асер |
Fn+F3 |
| Dell |
Fn+PrtScr |
|
Toshiba |
Fn+F12 |
| Samsung |
Fn+F9 |






