Как правильно включить линейку в ворде
Содержание:
- Ручное создание Лайкерта
- Настройка и использование
- Свободное изменение отступов
- Как использовать линейку в Microsoft Word
- Настройка линейки в ворде
- Как включить линейку в Ворде
- Ещё три секрета
- Порядок включения в Ворде 2003
- Включение линейки в Office 2003
- Настройка и использование
- Как вставить символ деления в Microsoft Word
- Настройки параметров
- Как использовать линейку в Microsoft Word
Ручное создание Лайкерта
Создание шкалы от 1 до 10 в Word выполняется путем составления ручной таблицы с набором вопросов, и пользователи могут вводить числа в диапазоне от 1 до 10 на основе своего мнения. Крайний левый столбец будет содержать вопросы, а последующие заголовки столбцов, перемещающиеся слева направо, будут гласить «Совершенно не согласен», «Не согласен», «Нейтрально», «Согласен» и «Совершенно согласен». Затем пользователь может установить переключатели в соответствующем столбце рядом с каждым вопросом, чтобы ввести свой ответ. Вы выбираете кнопки из выпадающего меню «Шрифт» и вставляете их как символы. Правильный шрифт — это опция WingDings в раскрывающемся списке шрифтов. Кроме того, вы можете легко создать шкалу Лайкерта, используя Microsoft Forms. Хотя это другая программа, процесс создания форм позволяет легко настраивать и создавать интерактивные масштабы.
Настройка и использование
Как вернуть пропавшую линейку в любимый Word мы разобрались. Теперь пройдемся по возможным вариантам применения – а их хватает.
Во-первых, можно использовать линейку, чтобы настроить взаимное положение элементов на странице в Ворде и сразу посмотреть, как меняется вид. Речь идет об установке отступов и ограничения длинны строк. С левого края активной белой части можно перетащить верхний треугольник для настройки первой строки. Если же взять нижнюю часть, то сдвинутся все остальные строки в абзаце. Аналогичный ползунок справа устанавливает предел для правого края текста. Если какое-то слово в него не укладывается, то оно отправится на следующую строку.

Во-вторых, ей можно пользоваться непосредственно как измерительной лентой. Например, чтобы получить размеры области, в которой будет что-то печататься. Она выделяется белым цветом (на рисунке – 16.5 см), тогда как поля окрашены в серый оттенок (на рисунке слева – 3 см).

В третьих, для перехода к установке полей можно дважды щелкнуть по любому свободному месту и не искать, как вызвать соответствующие настройки в параметрах страницы.

Альтернативный вариант поменять поля – «ухватить» мышкой границу между светлой и серой областями и перетащить ее на желаемое расстояние от края листа.

В-четвертых, на пересечении линеек можно найти настройки передвижения текста кнопкой Tab и как он будет относительно этого места располагаться. Клики по ней, будут переключать режимы ввода.

В стандартном режиме текст будет автоматически выравниваться по левому краю, то есть при наборе пойдет вправо. Но есть также другие варианты, как его вывести:
- С расположением по центру относительно установленной отметки;
- Выравнивание по правому краю;
- Для чисел – по разделяющему знаку (точка или запятая между дробной и целой частями) и т.д.
Если кликнуть по свободному от ползунков и значков месту один раз, установится метка табуляции.

Всем привет! С помощью сегодняшней шпаргалки вы узнаете, как включить линейку в Ворд 2016 и каким образом при необходимости изменить ее шкалу. Во всех версиях ms Office в текстовом редакторе этих линеек две: горизонтальная располагается под панелью управления, вертикальная — слева от поля для ввода символов. По умолчанию они обычно скрыты.
Пользоваться линейкой для форматирования текста — абзацев, отступов, полей, ширины колонок или столбцов и строк в таблицах, выравнивания рисунков — очень удобно. Почему? Ведь существуют, казалось бы, специальные окна с возможностью задать числовые значения необходимых параметров. Но в том-то и дело, что не всегда пользователь четко знает, какие размеры выбрать. А линейки позволяют наглядно увидеть будущий результат и существенно упростить и ускорить процесс форматирования.
Итак, вы установили новую версию Ворда 2016 и вот незадача. Почему в ней нет линеек? Они, конечно же, есть. Просто нужно раз и навсегда настроить этот полезнейший инструмент. Давайте проведем эту несложную процедуру. Для этого нужно зайти во вкладку Вид,
нажать на кнопку Показать
и в выпадающем меню поставить флажок напротив Линейки
.
Все очень просто. Но может случиться так, что указанное действие поможет отобразить только горизонтальную линейку. Ничего страшного — вертикальную мы тоже настроим без особых хлопот. Для этого во вкладке Файл
выбираем раздел Параметры
и далее — Дополнительно
. Откроется окно «Дополнительные параметры для работы с Ворд»
. Прокручиваем содержимое до раздела «Экран»
и в строке «Показывать вертикальную линейку»
ставим галочку.
Здесь же при желании вы можете поменять единицы измерения, отображаемые на инструментах. Миллиметры, дюймы, пункты и пики — последние две величины применяются в типографике, с ними дружат веб-дизайнеры. Нам с вами они вряд ли когда-нибудь пригодятся. А вот миллиметровая шкала может понадобиться для более точного установления отступов или какого-либо выравнивания.
Но есть еще одна возможность получить точные результаты, не прибегая к изменению размерного ряда шкалы линеек. Для этого просто при перетаскивании маркеров нужно держать нажатой клавишу ALT. Тогда стандартный шаг уменьшится вдвое и составит 2, 5 мм вместо пяти.
О том, как включить линейку в Ворде 2016, можно посмотреть и в коротком ролике. А я прощаюсь с вами, друзья. Всего доброго.
Сделать линейку в Ворде видимой, если она скрыта, можно несколькими способами. Есть и более сложный способ, которым, скорее всего, мало кто пользуется, но знать о нем не помешает.
Свободное изменение отступов
На границе белого и серого полей линейки находятся маленькие треугольные и прямоугольные маркеры, которые весьма удобны. Они контролируют отступы отдельных абзацев. Для изменения границ просто поместите курсор в абзац, который вы хотите настроить, и сдвиньте его. Если вы хотите изменить несколько абзацев, выберите те, которые вы хотите изменить, и сделайте это одновременно. А если вы хотите изменить отступы по всему документу, то просто нажмите комбинацию клавиш «Ctrl» + «A» (чтобы выбрать все элементы) и затем настройте ползунки.
Вот как работает каждый из отступов.
Перетаскивание маркера «Общий левый отступ» изменяет отступ для всех строк абзаца. Когда вы сдвигаете его, другие два маркера отступа движутся вместе с ним. Ниже представлен пример при перемещении левого отступа на один сантиметр от левого края.
Перетаскивание маркера «Отступ первой строки» изменяет отступ только для первой строки абзаца, оставляя остальные строки без изменения.
Перетаскивание маркера «Нижний отступ» изменяет отступ всех строк абзаца, кроме первой строки.
На правом конце линейки вы найдете только один маркер: маркер «Правый отступ». Перетащите его, чтобы ограничить длину абзаца с правой стороны.
Как использовать линейку в Microsoft Word
В нашем текстовом документе мы смогли включить линейку и настроили единицы измерения. Теперь разберемся как же ее применять в работе с текстом. Посмотрите на рисунок ниже.
Задание отступов и полей в текстовом документе
Линейка ворда — двухцветная. Серая зона шкалы (метка 1) показывает границы полей документа . Их можно изменить курсором мыши. Наведите курсор на цветовую границу шкалы и когда стрелочка превратиться в двойную, зажмите левую кнопку мыши и потяните в нужном направлении (метка 5). Граница поля либо увеличится, либо уменьшится.
Маркеры обозначенные метками 2 и 4 задают положение границ текста в пределах белой зоны шкалы, то есть отступы от границы полей. Маркер под меткой 3 задает «красную строку» или отступ (выступ) первой строки абзаца.
Как получить точные размеры?
При изменении отступов и размеров полей документа указанным выше способом можно установить приблизительные значения. Но здесь есть небольшой секрет. Если перемещать маркеры при зажатой кнопке «Alt» , мы увидим на линейке точные размеры. Смотри скриншот внизу.
Установка точных размеров при нажатой клавише «Alt»
Настройка линейки в ворде
Линейка в ворде содержит скользящие индикаторы, которые позволяют изменять положение текста и отступов.
При перетаскивании этих индикаторов настройка отступов применяется только к тому пункту, в котором находится курсор. Чтобы задать отступ для нескольких абзацев или для всего документа Word, необходимо выбрать текст, прежде чем приступать к настройке.
Перетаскивание каждого из этих индикаторов с помощью мыши включает в себя различные настройки.
- Отступ в первой строке. Перетаскивание этого треугольника задает отступ первой линии абзаца.
- Выступающие отступы. Перетаскивание второго треугольника позволяет определить положение начала второй строки текста и всех последующих строк абзаца.
- Индикатор левого отступа. Прямоугольный по форме, этот индикатор позволяет одновременно перетаскивать как отступ первой строки, так и выступающие индикаторы отступов. Перемещение и перестановка всех отступов на левом краю документа.
- Индикатор левого отступа. Прямоугольный по форме, этот индикатор позволяет одновременно перетаскивать как отступ первой строки, так и выступающие индикаторы отступов. Перемещение и перестановка всех отступов на левом краю документа.
- Правый отступ. Позволяет изменить положение правого края одного или нескольких абзацев, или всего документа.

Нажав на поле в левом верхнем углу Линейки, можно выбрать различные типы вкладок:
- Таблицы с выравниванием текста слева или справа от этапа табуляции результатов
- Таблицы с центром в виде текста или с центром в виде «десятичных чисел» (числа, выровненные относительно десятичной части)
- Выравнивание полос.
Эти вкладки графически представлены символами, перечисленными ниже.
| Вкладка с выравниванием текста слева. | |
| Вкладка с выравниванием по центру текста. | |
| Вкладка с выравниванием текста справа. | |
| Табулирование с числовым выравниванием в соответствии с десятичной точкой. | |
| Панель табулирования. Это тип табуляции, так как он не позволяет размещать текст, но вставляет вертикальную черту в соответствии с позицией. |
Как включить линейку в Ворде
Линейка в Microsoft Word — это вертикальная и горизонтальная полосы, расположенные на полях, то есть за пределами страницы. По умолчанию этот инструмент отключен в документе, по крайней мере, если говорить о последних версиях текстового редактора. В этой статье мы расскажем о том, как включить столь иногда необходимый элемент, обеспечивающий более удобную работу.
Включение линейки в Ворде
Прежде чем заняться решением озвученной в заголовке задачи, давайте разберемся, зачем вообще нужна линейка в Word. В первую очередь, этот инструмент необходим для выравнивания текста на странице по горизонтали и вертикали, а вместе с ним таблиц, диаграмм, фигур и графических элементов, если таковые имеются в документе. Само же выравнивание содержимого осуществляется относительно друг друга либо же относительно границ документа. Определившись с теорией, можем смело приступать к практике.
Линейка в Word 2007-2019 / MS Office 365
Несмотря на то что из года в год интерфейс приложений из пакета MS Office хоть и незначительно, но все же меняется, а вместе с этим переименовываются некоторые важные элементы и опции, интересующее нас включение линейки во всех версиях Word (за исключением 2003) выполняется одинаково.
Линейка в Word 2003
Если же вы по каким-то причинам все еще пользуетесь морально и, что более важно, функционально устаревшим Ворд 2003, для включения в нем линейки обратитесь к меню вкладки «Вид», в котором просто установите галочку напротив пункта «Линейка»
Устранение возможных проблем
Бывает и так, что с отображением линейки в текстовом документе Ворд возникают разного рода проблемы. К счастью, все они легко устранимы.
Линейка не отображается или отображается только горизонтальноПо умолчанию, и чаще всего этот параметр не меняется пользователем, работа с документом Word осуществляется в «Режиме разметки». Это стандартное для программы представление, и если включить в нем «Линейку», она появится как в горизонтальной, так и в вертикальной плоскости. Во всех остальных режимах отображения будет показана либо только горизонтальная линейка, либо она будет отсутствовать вовсе. Наглядный пример:
- «Разметка страницы» — отображаются обе линейки;
«Режим чтения» — линейки не отображаются;
«Веб-документ» — только горизонтальная;
«Структура» — линеек нет;
«Черновик» — только горизонтальная, показывающая реальную ширину страницы, при этом визуально страница не имеет границ и кажется бесконечной.
Отображается только горизонтальная линейка (в «Разметке страницы») Если вы работаете с документом в режиме «Разметки страницы», но при этом видите только горизонтальную линейку, необходимо выполнить следующее:
- Откройте меню «Файл» и перейдите к разделу «Параметры» (расположен в самом низу боковой панели. В старых версиях Word для этого необходимо нажать по расположенному в левом верхнем углу логотипу MS Office, а затем, когда будет открыто меню, по кнопке «Параметры Word».
В отобразившемся диалоговом окне перейдите во вкладку «Дополнительно». Пролистайте перечень доступных в данном разделе опций до блока «Отображение» (ранее он назывался «Экран») и установите галочку напротив пункта «Показывать вертикальную линейку в режиме разметки». Для подтверждения внесенных изменений нажмите «ОК».
В Word 2003 для активации обозначенной выше опции необходимо открыть «Параметры» (меню «Сервис»), а затем во вкладке «Вид» открывшегося диалогового окна установить галочку напротив пункта «вертикальная линейка (режим разметки)», расположенного в блоке «Параметры режима разметки веб-документа». Сделав это, воспользуйтесь кнопкой «ОК» для подтверждения.
Есть у проблемы отображения вертикальной линейки в Ворде и еще одна причина – отключен показ полей в документе. Решение в данном случае тоже весьма простое:
- Откройте «Параметры» программы (через меню «Файл» или кнопку с лого MS Office, зависит от версии).
- В окне настроек перейдите во вкладку «Отображение» и установите галочку напротив пункта «Показывать поля между страницами в режиме разметки».Так это делается в актуальных версиях Word, а в программе 2003 года нужно действовать по немного иному алгоритму:
- После того как вы измените указанный выше параметр и нажмите «ОК» для подтверждения своих действий, в текстовом документе будет отображаться не только горизонтальная, но и вертикальная линейка.
Заключение
Вот так просто можно включить отображение горизонтальной и вертикальной линейки в текстовом документе Microsoft Word. Если же в процессе выполнения данной процедуры возникли какие-либо проблемы, теперь вы будете знать, как их устранить.
Мы рады, что смогли помочь Вам в решении проблемы.
Ещё три секрета
-
В тот момент, когда вы перетаскиваете табуляторы, нажмите клавишу Alt, чтобы установить расстояния с точностью 0,25 мм (без клавиши Alt точность составляет 0,5 см). Тот же прием можно использовать для перетаскивания границ таблицы, отступов и полей страницы.
-
Дважды щелкните по верхней половине горизонтальной линейки, чтобы настроить параметры страницы. Если дважды щелкнуть по нижней половине, появится окно Формат > Табуляция. Это намного быстрее, чем искать команды в меню. Данный способ работает в Word 97, 2002 и 2003. К сожалению, в Word 2000 при установленном режиме Разметка страницы и Web-документ двойной щелчок по линейкам всегда вызывает окно Параметры страницы (кому помешала табуляция, неясно).
-
Если вы нечасто пользуетесь линейкой, то имеет смысл держать ее скрытой, чтобы сэкономить место на экране. Но тогда придется включать и выключать ее через меню Вид > Линейка, а это не всегда удобно. Есть более простой способ показать спрятанную линейку. Если линейка не видна на экране, то на ее месте остается тонкая серая полоса. Подведите к этой полосе курсор мыши и задержите на пару секунд — появится линейка.
Порядок включения в Ворде 2003
Сначала следует открыть Microsoft Office. В верхней строке меню необходимо найти «Вид». Кликнув левой кнопкой мышки по нему, открыть выпадающий список.
Порядок действий по добавлению линейки в Ворде 2010 имеет схожесть с порядком действий в версии 2003. Отличается лишь расположение искомых подменю
Для этого следует обратить внимание на правую часть документа, где расположен ползунок, позволяющий передвигать открытый документ. Как видите, решить проблему, связанную с отсутствием разметки, можно всего за пару кликов
Документ легче читается и лучше воспринимается визуально, если текст разделен на абзацы и имеет отступ первой строки. Набирая текст на компьютере с помощью интерфейса Word, нет необходимости в начале каждого абзаца неоднократно нажимать пробел.
Работая в программе Word 2007, очень полезно и удобно использовать измерительные линейки документа. Вертикальная линейка отображается в документе только в режиме «Разметка страницы». Работа с линейкой возможно только в режиме просмотра документа «Разметка страницы».
Включение линейки в Office 2003
По неизвестным причинам этот пакет программ также именуют Office XP, что в корне неверно. Хотя логику понять можно – программный пакет часто встречается именно в этой версии Операционной системы.
Почему «Программный пакет»? Дело в том, что говорить конкретно о Word несколько некорректно, он поставляется вместе с другим программным обеспечением, которое является пакетом программ.
То есть сборником программ для максимально удобной работы с документами. Помимо Word в пакет MS-Office входят также Excel, Publisher и другие. Хотя никто не запрещает ставить все эти программы раздельно.
Порядок действий для включения линейки:
- В верхней части экрана находим раздел «Вид».
- Нажимаем на него и видим выпадающий список, который показан на изображении выше.
- Находим раздел «Линейка» (выделен красной рамкой на изображении) и просто нажимаем на него.
- Теперь на экране программы отображается линейка.
А зачем вообще нужна линейка?
Вопрос весьма справедливый, поскольку при наборе текста она не несёт никакой пользы. Зато при его форматировании линейка становится едва ли не самым важным инструментом. Особенно это заметно, когда для разных элементов текста используется разное форматирование.
Можно просто выделить конкретный фрагмент и с помощью линейки изменить отступы. Такой подход полезен при построении многоступенчатых списков.
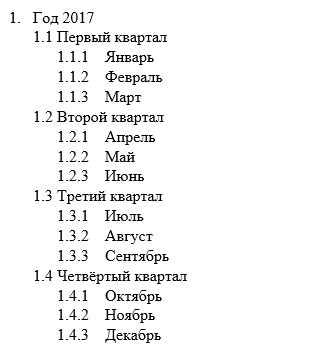
Выделяя элементы списка можно изменить их отступ. Например, если выделить второй квартал 2017 года и потянуть ползунок на линейке (о них ниже), то можно поменять местоположение выделенного фрагмента.
Если же просто потянуть ползунок без выделения, то будет меняться местоположение текста за курсором. Если же курсор выставлен на новую строку, то изменится местоположение всего текста, который будет написан далее.
ВАЖНО: Если выделить весь текст и начать двигать ползунки на линейке, то изменения будут применяться ко всему тексту. Также возможны ситуации, когда ползунки будут заблокированы
Это особенно актуально для старых версий офисного пакета.
Также, линейка позволяет управлять полями страницы. Конечно, совсем убрать поля не выйдет. При печати страницы Word предупредит об этом и выставит их. Но если нужно сэкономить немного бумаги, то можно воспользоваться этой функцией.
Есть ещё один нюанс, который можно сделать при помощи линейки. На изображении ниже показано, как форматировался текст без использования этого инструмента. Вместо нормальных отступов ставились пробелы.
При открытии текста в другом расширении экрана это будет очень заметно, да и при печати возможно сползание строк. Поэтому вместо пробелов рекомендуется использование простого инструмента из Word.

Настройка и использование
Как вернуть пропавшую линейку в любимый Word мы разобрались. Теперь пройдемся по возможным вариантам применения – а их хватает.
Во-первых, можно использовать линейку, чтобы настроить взаимное положение элементов на странице в Ворде и сразу посмотреть, как меняется вид. Речь идет об установке отступов и ограничения длинны строк. С левого края активной белой части можно перетащить верхний треугольник для настройки первой строки. Если же взять нижнюю часть, то сдвинутся все остальные строки в абзаце. Аналогичный ползунок справа устанавливает предел для правого края текста. Если какое-то слово в него не укладывается, то оно отправится на следующую строку.
Во-вторых, ей можно пользоваться непосредственно как измерительной лентой. Например, чтобы получить размеры области, в которой будет что-то печататься. Она выделяется белым цветом (на рисунке – 16.5 см), тогда как поля окрашены в серый оттенок (на рисунке слева – 3 см).
В третьих, для перехода к установке полей можно дважды щелкнуть по любому свободному месту и не искать, как вызвать соответствующие настройки в параметрах страницы.
Альтернативный вариант поменять поля – «ухватить» мышкой границу между светлой и серой областями и перетащить ее на желаемое расстояние от края листа.
В-четвертых, на пересечении линеек можно найти настройки передвижения текста кнопкой Tab и как он будет относительно этого места располагаться. Клики по ней, будут переключать режимы ввода.
В стандартном режиме текст будет автоматически выравниваться по левому краю, то есть при наборе пойдет вправо. Но есть также другие варианты, как его вывести:
- С расположением по центру относительно установленной отметки;
- Выравнивание по правому краю;
- Для чисел – по разделяющему знаку (точка или запятая между дробной и целой частями) и т.д.
Если кликнуть по свободному от ползунков и значков месту один раз, установится метка табуляции.
Как вставить символ деления в Microsoft Word
При написании математических уравнений в Word 2013 вы не ограничены вводом текста на одной горизонтальной линии или использованием косой черты для обозначения деления. Используйте меню «Символ», чтобы вставить знак деления, или создайте уравнение для работы с более сложными уравнениями деления.
Откройте вкладку Insert , щелкните Symbol и выберите символ деления ÷ , чтобы вставить его в документ. Повторите тот же шаг для каждого необходимого символа или вставьте первый символ деления.
Шаг 1. Создайте уравнение
Изображение предоставлено Microsoft
Щелкните значок Equation на вкладке «Вставка», чтобы начать новое уравнение.
Шаг 2: напишите уравнение
Изображение предоставлено Microsoft
Введите уравнение, используя клавишу для деления. После того, как вы введете уравнение деления, Word автоматически переформатирует его по вертикали в формат дроби.
Подсказка
Чтобы использовать средство создания уравнений без автоматического форматирования / в виде дроби, откройте раскрывающееся меню рядом с уравнением и выберите Линейное .
Шаг 3: добавьте символ деления
Изображение предоставлено Microsoft.
Щелкните значок деления ÷ на вкладке «Модель», чтобы вставить символ в уравнение. Уравнения деления, написанные с использованием символа, а не косой черты, не переформатируются в дроби.
, ,
Настройки параметров
Отдельно для инструмента «Линейка» существует настройка возможных единиц измерения страницы:
Применение той или иной единицы зависит от страны, в которой используется программа. Для настройки необходимо:
Шаг 1. В подкатегории «Экран» категории «Дополнительно» параметров найти формулировку «Единица измерения».
Шаг 2. Выбрать нужный параметр из выпадающего списка.
Шаг 3. Подтвердить действие кнопкой «ОК».
Примечание! Линейка необязательно должна находиться на экране постоянно – она отвлекает от печати текста, работы с изображениями или таблицами, загромождает экран при форматировании других параметров.
Возможность грамотного использования линейки, ее своевременного подключения позволяет правильно выстроить поля страницы, абзацы и отступы на ней, сгруппировать данные в таблицах и списках.
Видео ниже показывает наглядное применение данного инструмента форматирования разметки в последней версии программы – Windows 2016.
Как использовать линейку в Microsoft Word
Читайте, как включить, отключить и использовать линейку в документе Microsoft Word. Рассмотрены основные настройки табуляции. Microsoft Word – это программа, обладающая самым большим набором инструментов, позволяющих вам создавать, компоновать и редактировать любые текстовые файлы. По окончанию работы вы получаете готовый текстовый документ.
Одним из инструментов, помогающим вам в работе с текстовым документом, является линейка.
Линейка в программе Microsoft Word позволяет вам контролировать размер границ вашей страницы и отступы абзацев. Она отлично подходят для точной компоновки изображений, правильного размещения текста, таблиц, диаграмм и других элементов. Когда вы печатаете документ, то линейка поможет вам убедиться, что ваш документ, который вы видите на экране, будет абсолютно таким же и на печатной странице.
К сожалению, линейка, по умолчанию, не отражается при создании начальной страницы документа в программе Word. Здесь мы покажем порядок действий, как правильно включить и максимально использовать ее возможности.
Для примера, в этой статье мы рассмотрим работу с программой Microsoft Office 2016. Данный алгоритм решения будет правильным и для других версий программы Microsoft Word.






