Как загрузить фото в icloud хранилище
Содержание:
- Часть 1: Как загрузить фотографии из ICloud selectively?
- Веб-версия
- Просмотр фото в iCloud с iPhone
- Синхронизация с Mac OS
- Доступ к фотографиям через браузер
- Установка и настройка iCloud для Windows
- Решение возникших проблем
- Синхронизация с ОС Windows
- Веб-версия iCloud
- Приостановка отправки файлов в медиатеку iCloud
- Синхронизация с ОС Windows
- Отображение изменений на всех устройствах
- Загрузка фотографий и видео из Фото iCloud
- Ограничения iCloud
- Десктопное приложение для Windows
- Использование веб-интерфейса
- Как достать фото из iCloud
- Настройка iPhone
- Сохранение фото в iCloud
- Ошибки iCloud – Решение
Часть 1: Как загрузить фотографии из ICloud selectively?
Может случиться, что вы в конечном итоге удаления некоторой информации из устройства, а затем вы поняли, что вам нужен этот файл. Это может быть фото, видео, контакт, календарь назначения или любой другой тип содержимого. С новой прошивкой 8 это, однако, иногда можно восстановить последние удаленные фотографии и видео, но если она была полностью удалена эта функция не действует. Что мы можем сделать в этих cases? Ну, это очень легко; мы можем использовать программное обеспечение, как dr.fone инструментарий — IOS восстановление данных.
В этом разделе, давайте узнать, как загружать фотографии с ICloud выборочно с помощью Др. Fone инструментарий — IOS восстановления данных.
Вам просто нужно сделать три вещи: скачать dr.fone> сканирования ICloud Резервное копирование> экспорт ICloud фотографии выборочно
dr.fone — iPhone Восстановление данных
Лучший резервного Extractor ICloud для iPhone и IPad
- Обеспечить с тремя способами, чтобы восстановить данные картинки.
- Сканирование IOS устройств для восстановления фотографий, видео, контакты, сообщения, заметки и т.д.
- Извлечение и просмотреть все содержимое файлов резервных копий ICloud / Itunes.
- Выборочно восстановить то, что вы хотите из резервной копии ICloud / ITunes на ваше устройство или компьютер.
- Совместимость с последними моделями iPhone.
Доступно на: Windows , Mac
3981454 человек скачали его
Давайте посмотрим на те шаги подробно:
Шаг 1: Сначала необходимо загрузить dr.fone инструментарий, откройте его и перейдите выбрать Восстановить из ICloud файлов резервных копий с восстановления данных. Теперь необходимо добавить свой ICloud ID для входа. Вы увидите, как загружать фотографии с ICloud и dr.fone инструментарий превратить очень легко.

Шаг 2: После того, как вы в вашей учетной записи ICloud, программа покажет вам все резервные файлы, сохраненные в вашей учетной записи. Продолжить, чтобы выбрать файл, который вы хотите восстановить, и как только вы нажмете на кнопку Загрузить.

Там будет всплывающее перед вами, где вы можете выбрать файл, который вы хотите загрузить. После выбора, вы можете сканировать содержимое также, нажав на кнопку Scan. Подождите несколько минут для завершения процесса.

Шаг 3: После завершения проверки, вы можете увидеть все данные резервного копирования ICloud в вашей учетной записи. Вы можете проверить все ваши фотографии один за и один и выбрать те, которые вы хотите. После этого нажмите на восстановление на компьютер или восстановить к вашему устройству.
Примечание: В случае, если вы хотите восстановить на устройство, необходимо, чтобы устройство подключено к компьютеру с помощью кабеля USB в течение всего процесса загрузки ICloud фотографии.
Веб-версия
Где в «Айфоне» облако? Ответ на подобный вопрос мы уже рассмотрели. Оно находится в разделе «Настройки» того или иного мобильного девайса. Пользоваться облачным сервисом проще, чем кажется. Главное — иметь учетную запись «Эппл АйДи». Без нее никак не обойтись.
Как посмотреть информацию в облаке «Айфона»? Можно воспользоваться веб-версией iCloud. Лучше всего делать это с компьютера, но мы сделаем акцент на мобильном устройстве.
Основной проблемой является то, что у iCloud нет мобильной версии. Облако данных представлено либо сайтом, либо специальной программой для Mac, либо пунктом в настройках мобильного девайса. Тем не менее подобное ограничение можно обойти.
Как посмотреть облако на «Айфоне» через мобильный браузер? Рекомендуется выполнить следующие действия:
- Открыть «Сафари» и перейти на страницу icloud.com.
- Кликнуть по кнопке «Поделиться…».
- Выбрать раздел «Полная версия…».
Откроется сайт «АйКлауд». Теперь можно пройти авторизацию в сервисе при помощи логина и пароля от Apple ID. Далее на дисплее телефона появится интерактивное меню облака. Очень удобно!
Важно: для работы с сервисом важно иметь подключение к Сети. Без него никакая авторизация в облаке не поможет
Просмотр фото в iCloud с iPhone
Чтобы открыть доступ в облачное хранилище и посмотреть фото в iCloud с iPhone или другого устройства Apple воспользуйтесь простыми шагами.
- Включите iPhone.
- Перейдите в меню «Приложение».
- Найдите значок «Фото» (цветок с разноцветными лепестками), нажмите на него один раз.
Перед вами откроется приложение со всеми фотографиями, которые хранятся в облаке. Для удобства здесь есть три опции:
- «Общие» — снимки может посмотреть любой пользователь.
- «Фото» — все ваши файлы, которые хранятся в облаке.
- «Альбомы» — снимки, разложенные по группам.
Кроме фотографий вам будут доступны видеофайлы и документы, которые находятся в облаке с подробной информацией о времени загрузки и всех обновлениях. Используя приложение «Фото» пользователи могут:
- Загрузить новые снимки;
- Перенести медиа файл с облака в соцсеть или отправить по почте;
- Сохранить снимок на ПК;
- Удалить ненужный файл.
Синхронизация с Mac OS
Для выгрузки фото из Айфона на Mac OS следуйте инструкции:
- Убедитесь, что снимки, которые хранятся в телефоне, загрузились в директорию «Мой фотопоток» облака или в любую другую его папку. После этого можно начинать передачу файлов на компьютер;
- В Mac OS откройте окно системных настроек и активируйте поток изображений во вкладке настроек облака;
Рис.9 – системные настройки в Mac OS
Также, активируйте галочки напротив пункта «Общий доступ».
Теперь все файлы облака будут добавлены на ваш компьютер. Откройте проводник найдите папку «Фотопоток». В ней будет отображен весь графический контент.
При подключении мобильного и ПК к интернету, синхронизация данных происходит в режиме реального времени.
Рис.10 – просмотр синхронизированных снимков в Mac OS
Доступ к фотографиям через браузер
Как восстановить пароль в iCloud? Лучшая инструкция
Равный для Windows, MacOS и Linux способ основан на прямолинейном взаимодействии с сервисом iCloud через браузер. Жестких требований, связанных с использованием определенных обозревателей, вроде Google Chrome или Mozilla Firefox, не предусмотрено – с задачей справится и Internet Explorer. Главное – повторить описанный порядок действий:
1
Перейти на главную страницу сервиса.
2
В текстовое поле Apple ID ввести тот адрес электронной почты, который используется на iPhone, iPad или iPod Touch, где проводилась настройка медиатеки.
3
Дополнить информацию паролем.
4
Поставить галочку напротив пункта «Оставаться в системе».
5
Нажать на стрелку и провалиться в интерфейс хранилища, где разработчики из Apple предусмотрели взаимодействие с контактами и мероприятиями, офисными инструментами из комплекта iWork, и функцией «Найти iPhone».
6
Требуемый раздел «Фото» — тоже на месте.
7
Для сохранения информации разработчики предлагают выбрать понравившийся снимок левой кнопкой мыши, а затем нажать на своеобразное облачко в правом верхнем углу со стрелкой, направленной вниз (та, которая указывает вверх, позволяет добавлять контент в галерею).
8
Последний штрих – определиться в какой каталог на жестком диске будет сохранена фотография.
Преимущества и недостатки данного метода:
Преимущества:
- молниеносный доступ к файлам
- грамотная иерархия через фильтры по типам контента (панорамы, Live Photo, видеоролики)
- поиск по разделам и минимальная подготовка: никакого программного обеспечения и настроек
Недостатки:
- При авторизации из неизвестного места (новый компьютер, сменившийся провайдер, непривычное местоположение на карте) придется подтвердить доступ с помощью iPhone, iPad или iPod Touch, воспользовавшись или двухфакторной аутентификацией, или кодом-паролем, который появится на экране. Метод подтверждения личности напрямую зависит от настроек и текущей версии iOS.Соответственно, если смартфон не под рукой, то и заглянуть в хранилище не получится
- Загружать фотографии «альбомами» и «папками» нельзя – только поштучно. Не сработает и вариант сохранения через правую кнопку мыши и пункт выпадающего меню «Сохранить как…». Вместо полноформатного изображения на жестком диске появится миниатюра 20х20 пикселей
- И напоследок – выгрузка происходит в ручном режиме и только в моменты активности пользователя – если появилось желание автоматизировать процесс, то подходящих настроек тут не отыскать
Установка и настройка iCloud для Windows
Прежде, чем инсталлировать iCloud для Windows, нужно настроить работу iCloud на всех ваших «яблочных» гаджетах. После того, как это будет сделано, загрузите iCloud для Windows (ссылка в конце статьи). Инсталляция должна начаться автоматически, если этого не произошло, откройте «Проводник» → файл настройки iCloud. Далее перезагрузите компьютер. Убедитесь, что приложение iCloud для Windows открыто. Если оно не открывается автоматически, в меню «Пуск» откройте «Приложения» или «Программы» → «iCloud для Windows». Затем введите идентификатор Apple ID для доступа к iCloud.

Выберите необходимые функции и контент и нажмите на опцию «Применить».

При запуске приложения «Фото» iCloud для Windows создаст в «Проводнике» папку «Фото iCloud», куда будут помещаться фото и видеофайлы, добавляемые в папку «Выгрузки (Фото iCloud)» на компьютере. Таким образом пользователи смогут просматривать контент в приложении «Фото» на iPhone, iPad, iPod touch и Mac.

Поиск фотографий на компьютерах под управлением различных версий Windows несколько отличается:
- Windows 10: В «Пуске» выберите «Фото iCloud»;
- Windows 8.1: На начальном экране нажмите на указывающую вниз стрелку в левом нижнем углу, а затем — на иконку «Фото iCloud»;
- Windows 8: На начальном экране выберите «Фото iCloud»;
- Windows 7: В меню «Пуск» выберите пункт «Изображения». В меню «Избранное» на панели слева выберите «Фото iCloud» или «Фотопоток». Для просмотра снимком дважды нажмите опцию «Мой Фотопоток».
ПО ТЕМЕ: Как очистить память на iPhone или iPad: 40 способов.
При активации iCloud Drive приложение iCloud для Windows создаст в «Проводнике» соответствующую папку, куда автоматически будут загружаться все документы, сохраненные в iCloud. Содержащиеся в папке файлы будут автоматически копироваться на iOS-устройства пользователя.

ПО ТЕМЕ: Как рисовать, добавлять текст и лупу на фото в iPhone и iPad без установки дополнительных приложений.
Решение возникших проблем
Бывает так, что не всегда можно установить и запустить iCloud для операционной системы Windows. Самой основной проблемой здесь является отсутствие стандартной программы под названием Windows Media Player. Она бесплатная, поэтому ее без труда можно загрузить из официальных источников.
Также если возникли неполадки в работе, проверьте ваше интернет-соединение, возможно у него слишком маленькая скорость, либо вообще он отключен. Может возникнуть проблема синхронизации с другими устройствами. Здесь проблема может заключаться в устаревшем контенте на вашем компьютере. Для этого на официальном сайте корпорации Apple скачайте специальную утилиту, которая обновит все необходимые приложения.
Объем облачного хранилища компании Apple ограничен, это касается бесплатной версии. Однако в разделе «Мой фотопоток» можно хранить любое количество контента, но стоит учесть, что через месяц после загрузки он будет удален. Поэтому заранее позаботьтесь об синхронизации гаджетов с вашим ПК.
Синхронизация с ОС Windows
Пользователи данной операционной системы также могут подключить синхронизацию с облачным хранилищем. Для этого следует скачать специальную программу на официальном сайте Apple, она бесплатная. После того, как ее скачаете, нужно ее запустить, согласиться с условиями лицензии и завершить установку.
После этого откройте программу и авторизуйтесь в своей учетной записи.
Далее на экране появятся настройки облачного хранилища, здесь нужно отметить те пункты синхронизации, которые вам необходимы.
После этого зайдите в настройки программы и активируйте все функции в появившемся окне, в том числе поставьте галочку в графе общего доступа. Затем кликните на иконку «Готово».
Теперь необходимо закрыть программу и перезагрузить ваш ПК. Таким образом все настройки сохранятся и начнется синхронизация, конечно, если ваш компьютер подключен к интернету. Если вы все сделали правильно, то в файловой системе в проводнике вы сможете увидеть папку iCloud Drive. Если по ней кликнуть, то отобразится все содержимое облачного хранилища.
Также откройте «Мой компьютер» на вашем ПК. Здесь в появившемся окне в разделе устройства и диски вы найдете свое облачное хранилище.
Открыв фотографии, вы увидите два раздела: «Выгрузки» и «Загрузки».
Веб-версия iCloud
Самый простой способ перемещения фото из Айклауд на устройство с любой ОС – это использование веб-сервиса хранилища.
Данный метод не требует установки никаких клиентских программ. Понадобится только подключение к интернету.
Убедитесь, что ваш iPhone синхронизировал фото с iCloud. После этого можно начинать перемещение изображений на другие гаджеты:
1На компьютере откройте любой браузер и в адресной строке введите icloud.com;
2Вы попадете на страницу авторизации в хранилище. Введите свой логин и пароль от идентификатора Apple ID;
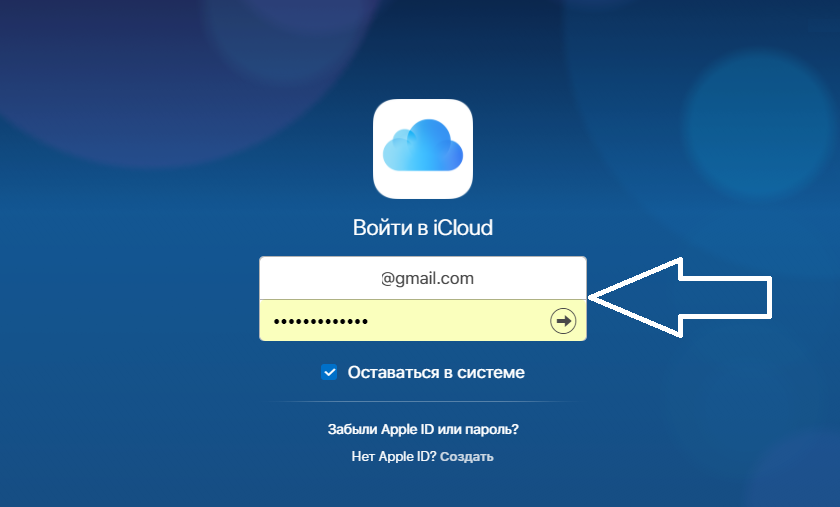
Рис.3 – авторизация в облаке
3В поле «Условия и положения» нажмите на клавишу «Принять»;
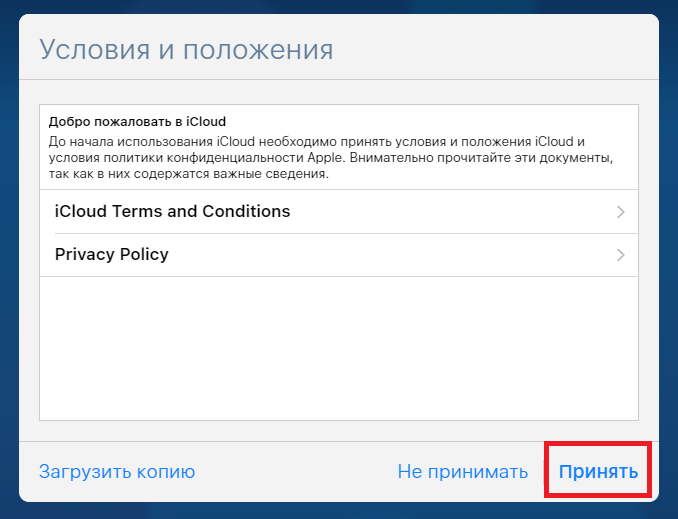
Рис.4 – окно условий и положений сервиса
4Далее вы попадете на домашнюю страницу сервиса. Кликните на значок «iCloud Drive», чтобы перейти в окно облачного хранилища;

Рис.5 – рабочий стол веб-версии Айклауд
5В открывшемся окне отобразятся все папки и файлы вашего iCloud. Кликните на нужную папку с фото;
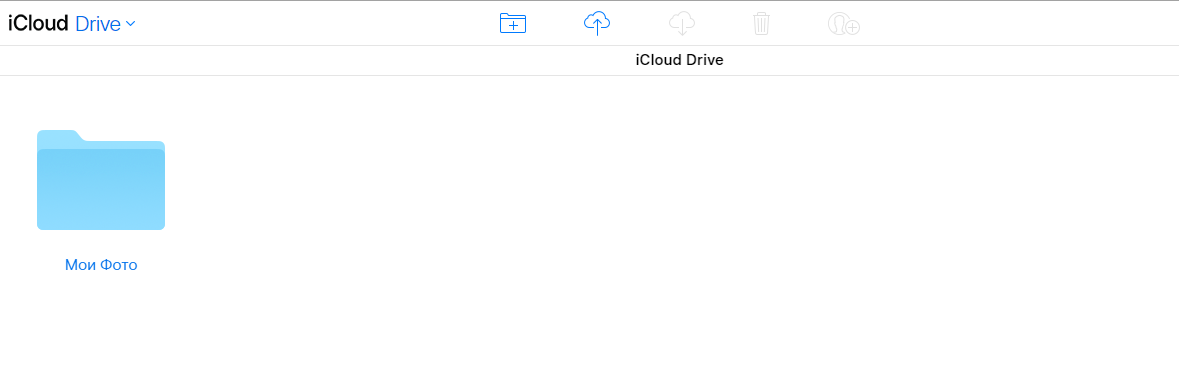
Рис.6 – папка Айклауд
6Содержимое директории отобразится во окне браузер. Вы сможете загрузить фото с компьютера на сервис или же получить снимки на ваш ПК. Кликните на нужное фото и в верхней части окна выберите клавишу «Download».
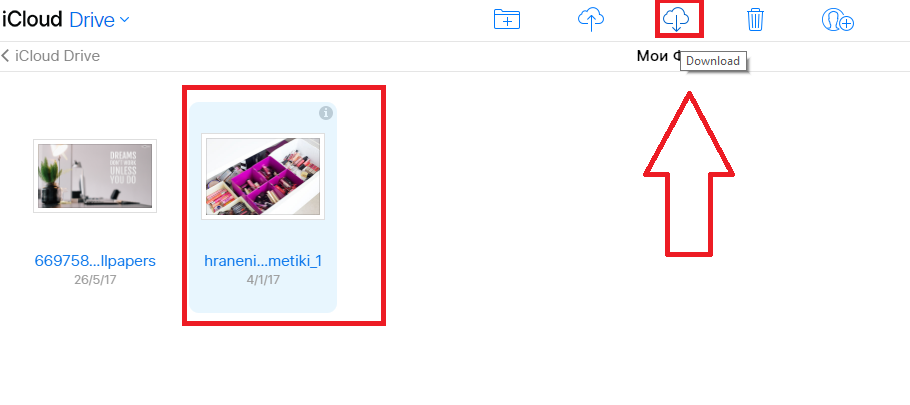
Рис.7 – скачивание изображения на ПК
Пользователи не могут скачивать с веб-версии Айклауд сразу всю папку – доступна только загрузка каждого фото на компьютер по отдельности, что может быть неудобным в случае необходимости передачи большого количества данных.
Плюс этого способа заключается в скорости подключения к iCloud. Однако, он не подразумевает синхронизацию, то есть вам нужно будет проделывать все вышеописанные шаги каждый раз, когда вы захотите сбросить файлы на компьютер. Рассмотрим несколько способов, которые после первый настройки позволят компьютеру автоматически получать все фото из облака.
Приостановка отправки файлов в медиатеку iCloud
Если функция «Фото iCloud» включена, время, затрачиваемое на отправку фотографий и видеозаписей в iCloud, зависит от размера коллекции и скорости подключения к Интернету. Если у вас большая коллекция фотографий и видеозаписей, на отправку может потребоваться больше времени, чем обычно. Можно просматривать состояние отправки и приостанавливать ее на один день.
- На iPhone, iPad или iPod touch перейдите в меню «Настройки» > > iCloud > «Фото». Можно также открыть программу «Фото», выбрать вкладку «Фото» и прокрутить экран вниз до конца.
- На компьютере Mac откройте программу «Фото». Выберите «Фото» на боковой панели, затем щелкните «Фото» или «Моменты» в списке вкладок на панели инструментов. Прокрутите фотографии до конца и щелкните «Пауза».

Синхронизация с ОС Windows
Пользователи данной операционной системы также могут подключить синхронизацию с облачным хранилищем. Для этого следует скачать специальную программу на официальном сайте Apple, она бесплатная. После того, как ее скачаете, нужно ее запустить, согласиться с условиями лицензии и завершить установку.
После этого откройте программу и авторизуйтесь в своей учетной записи.
Далее на экране появятся настройки облачного хранилища, здесь нужно отметить те пункты синхронизации, которые вам необходимы.
После этого зайдите в настройки программы и активируйте все функции в появившемся окне, в том числе поставьте галочку в графе общего доступа. Затем кликните на иконку «Готово».
Теперь необходимо закрыть программу и перезагрузить ваш ПК. Таким образом все настройки сохранятся и начнется синхронизация, конечно, если ваш компьютер подключен к интернету. Если вы все сделали правильно, то в файловой системе в проводнике вы сможете увидеть папку iCloud Drive. Если по ней кликнуть, то отобразится все содержимое облачного хранилища.
Также откройте «Мой компьютер» на вашем ПК. Здесь в появившемся окне в разделе устройства и диски вы найдете свое облачное хранилище.
Открыв фотографии, вы увидите два раздела: «Выгрузки» и «Загрузки».
Отображение изменений на всех устройствах
Когда вы вносите изменения в программе «Фото» на устройстве с iOS или на компьютере Mac, фотография автоматически обновляется на всех устройствах. Поэтому при обрезке или исправлении фотографий на iPhone вы видите изменения, когда открываете медиатеку на компьютере Mac. Если вы передумали, можно вернуть исходный вид фотографии. Оригиналы фотографий и видеозаписей хранятся в iCloud, так что к ним можно вернуться в любое время.
Даже фотографии и видео, удаленные на одном устройстве, удаляются со всех устройств, на которых используется функция «Фото iCloud». И если необходимо вернуть фотографию, вы можете восстановить ее из альбома «Недавно удаленные» в течение 30 дней.
Вы можете вносить изменения на устройствах iPhone, iPad, iPod touch или компьютере Mac, и они автоматически отобразятся на Apple TV. Вся ваша коллекция доступна на Apple TV, включая коллекции «Воспоминания» и общие альбомы.

Загрузка фотографий и видео из Фото iCloud
В iCloud для Windows 11.1 или более поздних версии
Новые фотографии и видео, которые вы добавляете в Фото iCloud, автоматически отображаются на компьютере с Windows. Чтобы загрузить файл из iCloud при просмотре, дважды щелкните его миниатюру. Также можно загрузить фотографии на компьютер с Windows, выполнив приведенные ниже действия.
Если вы вносите изменения в фотографию или видео на другом устройстве или на сайте iCloud.com, файл автоматически обновляется и на вашем компьютере с Windows.
В iCloud для Windows 10 или более ранней версии
Фотографии и видео, которые вы добавляете в Фото iCloud, будут автоматически загружаться на ваш компьютер с Windows. Вы также можете загрузить старые фотографии и видео, выполнив следующие действия.
Фотографии и видео будут загружены в папку, указанную в настройках Фото iCloud.
В iCloud для Windows 10 или более поздней версии при внесении изменений в фотографию или видео на другом устройстве или на сайте iCloud.com, файл автоматически обновляется и на вашем компьютере с Windows. В iCloud для Windows версии 7 вам необходимо повторно загрузить фотографии, чтобы увидеть любые обновления.

Ограничения iCloud
По умолчанию в Айклауд доступно 5 Гб дискового пространства, которое может быть увеличено лишь на платной основе. В отношении функции «Фотопоток» данное ограничение не применяется. Допускается загрузка неограниченного объема фото и видео материала. Однако присутствуют следующие лимиты на количество передаваемых файлов в единицу времени:
- за час – 1 тыс. снимков;
- за сутки – 10 тыс.;
- за месяц – 25 тыс.
При достижении указанных ограничений загрузка снимков будет остановлена, а на экране телефона отобразится соответствующее уведомление. Процесс продолжится после истечения временного периода, в отношении которого было выполнено превышение. Например, через час или на следующий день.
Все добавленные в «Фотопоток» материалы сохраняются на сервере в течение одного месяца. По словам производителя, этого времени достаточно для выполнения синхронизации и загрузки необходимых изображений в память компьютера или мобильного устройства.
Десктопное приложение для Windows
Для установки и первой настройки софта следуйте инструкции:
Рис.10 – Авторизация в программе
Далее вы увидите окно, в котором нужно указать, какие данные из Айклауд будут загружаться в десктопную версию приложения. Обязательно выберите пункты «Фотографии» и «iCloud Drive», иначе синхронизировать снимки не удастся.
Рис.11 – Настройка синхронизации
Чтобы настроить автоматическое сохранение снимков из клиентской программы Айклауд в память компьютера, откройте окно «Параметры фотографии».
Выделите галочками все пункты настроек и укажите директории, где будут храниться снимки.
Также, вы можете настроить папку общего доступа. Её одержимое смогут просматривать все пользователи, у которых есть ссылка на ваш аккаунт в облачном хранилище.
Рис.12 – Настройка синхронизации изображений
Синхронизация фотографий на телефоне и на компьютере начнется, когда вы подключите оба устройства к интернету.
Обратите внимание! В Windows 10 разработчики клиентской программы iCloud существенно упростили работу с фотографиями. В окне «Мой компьютер» отображается иконка «Фотографии Айклауд»
Рис.13 – Окно «Мой компьютер»
Для использования этой функции подключите компьютер к интернету.
Затем откройте указанный на рисунке выше значок «Фотографии iCloud» и в новом окне выберите период, за который нужно загрузить снимки.
Это могут быть все фотографии хранилища или только те, которые были сделаны за конкретные годы. Также, загружены будут и видео.
Рис.14 – Автоматическое скачивание данных из Айклауд в Windows
Все данные будут сохранены в папку, которую вы указали в процессе настройки приложения iCloud.
Использование веб-интерфейса
Самый простой способ перенести фотографии на компьютер — загрузить их с сайта iCloud:
Главное неудобство в веб-интерфейсе — отсутствие кнопки «Выделить все». Если вы хотите скачать все фотографии, выделите мышкой первый файл, затем спуститесь к последнему снимку, зажмите клавишу Shift и кликните по нему. Так вы выделите все файлы на странице.
Если вы хотите разобраться, как перенести контакты, то здесь тоже нет ничего сложного. На сайте iCloud есть раздел «Контакты», в котором отображаются синхронизированные с iPhone записи.
Вы можете скачать их все или по отдельности в виде файлов vCard, а затем открыть в Контактах Windows.
Как достать фото из iCloud
С целью экономии памяти смартфона разработчиками компании Apple был создан специальный виртуальный диск, с помощью которого все файлы можно автоматически помещать на диск и с легкостью синхронизировать с другими устройствами.
Приложение предоставляет возможность пользователю не только просматривать любимые снимки, но и сохранять их на другие накопители, к примеру, в память ПК или на SD-card в смартфоне.
Два ключевых вопроса, которыми задаются любители продукции Apple:
- Как выгрузить фото из iCloud на компьютер?
- Как выгрузить фото из iCloud в iPhone?
И в первом, и во втором случае нужно, чтобы приложение было активировано на смартфоне и на нем был включен пункт – «загрузить мой Фотопоток».
Для реализации задачи необходимо сделать несколько шагов:
- войти в настройки;
- перейти в раздел Айклауд;
- выбрать раздел «фото»;
- найти пункт «выгрузить фото» и активировать его.

Этот способ настройки будет актуальным для всех видов продукции Аппл. Что же касается ПК и гаджетов на системе Windows, для них нужно будет использовать онлайн сервис.
Способ 1 Использование ПК
Этот вопрос интересует как опытных пользователей бренда Аппл, так и начинающих.
Существует несколько вариантов выполнения задачи.
Использование веб-версии облака
Это один из самых простых вариантов. Он будет актуален для устройств, работающих на операционной системе, не принадлежащей этому бренду. К примеру, для ПК или планшета на Windows или Android. В данной ситуации устанавливать специальные приложения не понадобиться. Главное, чтобы был доступ к интернету.
Далее нужно следовать простым правилам от iCloud «Как скачать все фото»:

Подобный способ получения информации с облака позволяет скачивать только выбранные файлы. Загрузить необходимые изображения одним файлом в данном случае не выйдет.
Использование приложения на Mac OS, привязанного к одному Apple ID.
Этот вариант намного проще, ведь облако уже привязано к конкретному человеку и для его последующего использования не нужно проводить авторизацию в личном аккаунте.
Перед тем, как выделить фото в iCloud на компьютере, необходимо войти в настройки устройства, перейти в раздел с настройками облака и активировать функцию с фотопотоком.
На ПК будет создана отдельная папка, где будут загружены все изображения с облака. Их можно переместить на другой носитель информации.
Способ 2 Загрузка на iPhone
Если по каким-то причинам использование виртуального хранилища владельцу устройства Аппл не удобно, он может перенести необходимую информацию обратно на гаджет.
Сделать это довольно легко:
- Перед тем, как загрузить фото из Айклауд в Айфон, нужно перенести необходимые файлы в личный аккаунт Айклауд.
- После нужно авторизоваться в iCloud на другом гаджете и выбрать в настройках синхронизацию.
- Все изображения автоматически загрузятся на устройство. Все изображения можно перенести из этой папки в другую.
Вышеописанный способ будет актуален для тех, кто не знает, как вернуть фото из Айклауд в телефон, или желает получить доступ к изображениям на другом смартфоне.
Настройка iPhone
Оба описанных способа требуют, чтобы пользователь предварительно выполнил вход в свою учетную запись. Без этого невозможно синхронизировать или посмотреть на сохраненные в облаке данные. Авторизовавшись с помощью Apple ID, настроить обе описанных выше функции можно в одном месте.
- Открываем настройки и проматываем их до блока мультимедийных приложений. Выбираем в списке приложение «Фото».

- В опциях программы мы видим обозначенные цифрами пункты. Первый предназначен для активации медиатеки. Второй запускает передачу снимков в фотопоток.

Перенос изображений
Фото, сделанные на iPhone, при любом варианте использования облака никуда с него не денутся. Используя медиатеку, вы можете выбрать настройку, позволяющую переместить оригинал в хранилище, оставляя на смартфоне его оптимизированную копию. Качество фото будет уменьшено только на мобильном устройстве. При этом размер снимка составит 2048х1536 точек, что позволяет комфортно просмотреть его на экране ПК или телевизоре высокой четкости.
- Чтобы перенести изображения с облака в память смартфона, открываем приложение «Фото». Переключившись на опцию отображения альбомов видим папку со снимками, размещенными на устройстве (отмечена цифрой «1»), и облачное хранилище, отмеченное двойкой.


- В нижней части экрана появляется две полосы с установленными приложениями и операциями. Пролистав меню действий, находим обозначенную на скриншоте иконку. С ее помощью выбранный снимок можно достать из облака, чтобы скачать или восстановить на смартфоне. Верхняя полоса с иконками мессенджеров дает возможность скинуть его любому контакту из телефонной книги. Если имеющихся возможностей не хватает для операций с файлом, отмеченный стрелкой пункт откроет дополнительное меню.

- Используя указанные стрелкой горизонтальные штрихи, можно отсортировать разрешенные действия в нужной последовательности по частоте применения. После этого скопировать, добавить в выбранный альбом или перекинуть фото в другой облачный сервис можно будет одним нажатием кнопки.

Сохранение фото в iCloud
Чтобы перенести фото, сначала нужно настроить их сохранение на Айклауд:
- Откройте настройки.
- Нажмите на учетную запись iCloud.
- Перейдите в раздел «iCloud».
- Откройте подменю «Фото» и включите Медиатеку iCloud.
При активации этой опции телефон будет переносить на хранилище фотографии и видео — разделить Медиатеку нельзя. В качестве альтернативного варианта можно использовать опцию «Мой фотопоток» — в iCloud будут отправляться только фотографии, но они хранятся только 30 дней, а в месяц нельзя загрузить больше 1000 снимков.
В настройках iCloud вы также можете включить синхронизацию контактов, заметок, напоминаний, календаря и т. д. Если не хватает места, а на компьютер переносить данные не получается, придется увеличить вместимость хранилища:
- Откройте раздел «iCloud».
- Нажмите на кнопку «Хранилище».
- Выберите «Купить место»
-
Укажите нужный объем и заплатите за расширение вместимост
и.
Если не хотите платить, периодически очищайте хранилище от крупных файлов. Перенос фото на компьютер — отличный способ освободить место на iCloud.
Ошибки iCloud – Решение
Пользователи Windows периодически сталкиваются с ошибками в работе службы iCloud.
Если вы не видите синхронизированных фото в десктопном приложении или столкнулись с другими неполадками в работе облака, решение указаны ниже:
Системное сообщение «Мультимедийные функции не поддерживаются». Такая ошибка появляется, когда в системе не установлен софт Windows Media Player. Из-за этого фотографии и видео из десктопного Айклауд могут не распознаваться системой. Загрузите и установите плеер с сайта Майкрософт ;
Рис.18 – Ошибка мультимедиа
- Появляется сообщение «Нет подключения к серверу». Это означает, что на компьютере есть проблемы с подключением к интернету. Возможно, он слишком медленный или маршрутизатор не имеет доступа к сети;
- Ошибка синхронизации. Эта проблема не сопровождается никакими системными уведомлениями. В веб-версии видны все новые снимки, но на компьютере он не появляются. Такое происходит, если на компьютере инсталлирована устаревшая версия iCloud. Для решения неполадки рекомендуем воспользоваться утилитой Apple Software Update (https://support.apple.com/downloads/icloud). Достаточно открыть программу, чтобы началось автоматическое сканирование доступных обновлений для софта от Apple. Установите доступные апдейты и перезагрузите компьютер. Фотографии будут синхронизированы автоматически;
Рис.19 – утилита Apple Software Update
Другие виды неполадок решаются переустановкой приложения iCloud для Windows и загрузкой последних обновлений ОС.






