Включение экрана блокировки в windows 10
Содержание:
- Как заблокировать компьютер от ребенка: действия с учетными данными и паролями
- Как заблокировать компьютер от посторонних
- Сочетания клавиш панели задач
- Дополнительная информация
- Отключение клавиатуры
- Как заблокировать компьютер на пароль через флешку
- Если нет доступа к системе
- Как разблокировать клавиатуру на ноутбуке samsung и некоторых других моделях
- Как разблокировать клавиатуру
- Способы блокирования
- Как убрать пароль в Windows 7 перед входом в систему
- Как заблокировать компьютер от ребенка: действия с учетными данными и паролями
- Блокировка через настройки wi-fi роутера
- Способ 3
- Как разблокировать ноутбук программно
- Применяем комбинацию клавиш
- Блокировка ПК в ОС Windows 7
- Блокировка против выхода или завершения работы
- Как включить экран блокировки в Windows 10
Как заблокировать компьютер от ребенка: действия с учетными данными и паролями
Еще одна простая методика состоит в том, чтобы ограничить доступ детям к ПК за счет создания пароля входа в систему. Метод, правда, далеко не самый лучший, поскольку вам постоянно придется выходить из системы, чтобы вместо привычного «Рабочего стола» на экране отображалось окно требования ввода парольной комбинации, тем не менее и такой способ многим пригодится.
Для выполнения требуемых действий войдите в раздел изменения своей учетной записи, кликнув по аватару в меню «Пуск» или вызвав его из «Панели управления», затем создайте и подтвердите пароль. В Windows 10 аналогичные действия можно выполнить в разделе учетных записей, который находится в меню параметров.
Соответственно, нужно придумать достаточно сложную комбинацию, чтобы ребенок подобрать ее не смог. Но и вы не забудьте ее где-нибудь записать, а то при утере пароля и сами не войдете в систему.
Теперь остается просто выйти из системы, используя для этого, например, выход или смену пользователя через меню «Пуск» или выбор аналогичного действия при использовании комбинации Alt + F4.
Если у вас возникают вопросы по поводу того, как заблокировать компьютер от ребенка при включении, такая методика является оптимальной. Понятно, что при отсутствии пароля в систему войти будет проблематично, правда, если знать, как сбросить пароль, сделать это можно совершенно элементарно. Но тут придется только надеяться, что у вашего ребенка таких знаний нет.
Как заблокировать компьютер от посторонних
Это самый распространенный метод блокировки ПК. Для начала, войдем в панель управления через кнопочку «Пуск» (в Windows 8 нажимаем горячие клавиши Win X). Войдя в панель управления, вверху справа выбираем «Категория». Далее, выберем «Добавление и удаление учетных записей».
Вы увидите, какие учетные записи у вас есть. Выбираете учетную запись «Администратор», кликнув по ней.
Затем жмете «Создание пароля».
В новом окошке вам предложат ввести пароль. Скажу сразу, выберите простенький, чтобы не забыть самим. Иначе могут возникнуть проблемы.
Далее, вам нужно его подтвердить. При этом, учитываются заглавные буквы. Если у вас все же имеются опасения, что вы можете забыть пароль, вам необходимо ввести в третью строку подсказку для этого пароля, которую вы придумаете сами. Но учтите, её увидят все пользователи. Нажимаем «Создать пароль».
Могу вас поздравить, ваш компьютер защищен паролем! Также добавлю, что моя вторая учетная запись «Гость» отключена, а это значит, что во врем загрузки ОС, её не будет видно. Если вы желаете полностью заблокировать компьютер от детей, вам, если у вас включена другая учетная запись, на неё также желательно установить пароль.
Кроме этого, вы можете поменять ярлычок вашей учетной записи, нажав на ссылочку изменение рисунка.
Вам предложат несколько ярлычков, выберем понравившийся и нажмем «изменение рисунка».
Наш рисунок на ярлычке изменился. Если вы решили удалить пароль, это довольно просто. Жмете по ссылочке «Удаление пароля»:
Входим в новое окно, где в рабочую строку вводим ваш пароль, затем жмем «Удалить пароль». Пароль успешно удален.
Советую почитать мою статью — Как полностью восстановить данные с диска?
Сочетания клавиш панели задач
| Клавиши | Действие |
|---|---|
| SHIFT+нажатие кнопки панели задач | Запуск приложения или быстрое открытие другого экземпляра приложения |
| CTRL+SHIFT+нажатие кнопки панели задач | Запуск приложения от имени администратора |
| SHIFT+нажатие кнопки панели задач правой кнопкой мыши | Отображение окна меню для приложения |
| SHIFT+нажатие сгруппированной кнопки панели задач правой кнопкой мыши | Отображение меню окна для группы |
| CTRL+нажатие сгруппированной кнопки панели задач | Циклическое переключение между окнами группы |
Дополнительная информация
Следует отметить то, что у всех этих программ, как уже говорилось выше, есть один значимый плюс – все они совершенно бесплатные. Кроме того, установка их проста и не требует каких-то особых навыков. Если же при установке приложение просит активировать какой-то код или для активации отправить платное СМС, то продолжать установку не стоит. Вероятнее всего, что это программа-вирус, которые используют мошенники для вытягивания денежных средств. Она может нанести вред компьютеру. Существует также способ отключения клавиатуры до следующего запуска системы. Для этого следует выполнить ряд действий: . Здесь будет командная строка, в которую нужно ввести команду «rundll32 keyboard,disable» (вводить без кавычек). После этого действия запустится блокировка клавиатуры, которая будет длиться, пока система не запустится снова.
Отключение клавиатуры
Напоследок рассмотрим, как заблокировать клавиатуру на компьютере, но при этом оставить остальную часть системы работающей. Здесь помогут системные средства: откройте диспетчер устройств (Win-X и нужный пункт).
Затем выберите отключение или удаление клавиатуры.
Сторонние программы используйте на свой страх и риск – с ними вы всегда можете принести вирусы, и тогда блокирование ПК станет меньшей из проблем.
Как заблокировать компьютер на пароль через флешку
Добрый день. Два года назад я написал статью: — «Блокировка компьютера от детей». В ней я объяснил, как можно поставить блокировку с помощью командной строки и с применением программы Block. В данной статье, мы продолжит тему блокировки компьютера, и уже рассмотрим, как заблокировать компьютер от взрослых. Причем, сделать это можно разными методами. Мы проведем блокировку компьютера, введя пароль в учетную запись и с помощью программы Predator 3.2.1 с применением флешки.
Пароль в учетной записи рекомендуется вносить, если вы желаете заблокировать домашний компьютер. Чаще всего её проводят для защиты компьютера от детей. Программа Predator 3.2.1 же, используется в основном, для блокировки ПК в офисе, от нежелательных сотрудников.
Если нет доступа к системе
Второй вариант более печальный: пользователь не может убрать пароль, потому что он его и не помнит. В результате войти в «Семерку» невозможно, что сразу ограничивает наши возможности.
Загрузочный диск
Попробуем снять защиту через флешку или установочный диск с операционной системой. Вместе с инсталлятором в образе Windows имеется специальная утилита для восстановления. В нее входят командная строка, возврат к контрольной точке и многое другое. Вместо установщика можно использовать флешку или диск с утилитой LiveCD.
Сначала вам нужно подключить устройств в USB-порт и перезагрузить компьютер. На первом экране при включении нужно нажать на клавишу F2 или ту, которая предназначена для вашей материнской платы. После этого появится меню BIOS. Внешний вид «БИОСа» может несколько отличаться от представленного на скриншотах. Однако меню «Boot» есть везде.
С помощью стрелок на клавиатуре перемещаемся во вкладку «Boot»:
Здесь заходим в раздел «Hard Drive» и с помощью клавиши — выставляем порт с подключенной флешкой на первое место. Для сохранения изменений и выхода нужно нажать на F10.
В результате после загрузки появится меню LiveCD или установочного диска. В случае со вторым нужно нажать на «Восстановление системы». В следующем меню находятся средства для восстановления доступа к ОС и работоспособности ПК в целом. Нас интересует последний пункт – это «Командная строка».
Далее, необходимо выполнить следующие действия:
- Ввести команду regedit, чтобы запустить реестр.
- Теперь нужно выбрать ветку «HKEY_LOCAL_MACHINE» и в меню «Файл» выбрать пункт «Загрузить куст».
- Появится диспетчер папок, в котором нужно перейти к файлу «SYSTEM». Он располагается на системном разделе локального диска в Windows/system32/config. Если выбрать неверное расположение, то ничего не получится.
- Теперь нужно ввести произвольное имя нового раздела. Например, «111».
- Теперь заходим в ветку «Setup» и в правой части открываем параметр «CmdLine». В нем нужно поставить значение «exe».
- В параметре «SetupType» необходимо задать установку «2».
- Все изменения реестр запоминает и сохраняет автоматически. Теперь осталось выделить созданный нами раздел «111» и в меню «Файл» нажать на «Выгрузить куст».
- Затем нужно разрешить выгрузку кнопкой «Да».
- Теперь нужно закрыть редактор реестра, выполнить отключение загрузочного диска, а в меню восстановления нажать на «Перезагрузка».
- После загрузки начальный экран показывает окно командной строки. Вы уже знаете, как ею пользоваться по первой инструкции в начале статьи. Введите команду для сброса пароля и нажмите Enter. Также через это окно доступно создание новой защитной комбинации.
- Готово! Обход защиты успешно выполнен, пароль удален, а вы можете продолжить работу с компьютером!
Сторонний софт
Что делать, если не удалось сбить защиту предыдущими методами, а зайти в «Винду» все же нужно? Тогда попробуйте скинуть сохраненные параметры через специальную программу. Она позволить вернуть полный доступ к ОС. Например, загрузочный диск с утилитой Ophcrack. Выше мы рассказывали об использовании ее из-под Windows.
Однако программу также можно загружать из «БИОС». Для этого скачайте LiveCD версию с официального сайта и запишите на флешку. Также можно воспользоваться аналогичным приложением Offline NT Password and Registry editor. Данный способ не поможет только в том случае, если у вас слетел драйвер для работы с жестким диском. В этом случае ПК может заблокировать утилиту.
Подробнее о том, как сбросить или поменять забытый пароль на Windows 7, вы можете узнать из данного ролика. Советуем посмотреть, если у вас остались какие-либо вопросы.
Как разблокировать клавиатуру на ноутбуке samsung и некоторых других моделях
Рекомендуется смотреть на клавиши, прежде чем их нажимать. Однако если проблема уже произошла, и теперь заблокирована клавиатура на ноутбуке, ее нужно решать. А для этого нужно ознакомиться с руководством, как разблокировать клавиатуру, по каждому отдельному случаю, так как существует несколько сочетаний клавиш, используемых для разблокировки.
Итак, если возникли следующие вопросы:
- как разблокировать клавиатуру на ноутбуке Lenovo;
- как разблокировать клавиатуру на ноутбуке Acer;
- как осуществить разблокировку на ноутбуке Asus,
то нужно нажать следующие клавиши:
- Fn NumLock;
- Fn F12;
- Fn F7;
- Fn Pause;
- Win Fx (под иксом подразумевается одна из 12 клавиш).
В инструкции обычно указывается точно, какое сочетание в каком случае является верным.
Хороший способ решить проблему с разблокировкой раз и навсегда – это установить какую-либо программу. Например, All-Unlock v2.0 RC3. В интернете можно найти бесплатную версию программы, которая распространяется именно таким способом через подписки специализированного сайта.
Программы BIOS_PW.EXE и HDD_PW.EXE требуют особого подхода для снятия пароля. Батарейка ликвидируется от материнской платы или мастер-паролем удаляется слейв-пароль. В комбинации участвуют цифры и буквы, которые хранятся в памяти программы.
Как разблокировать клавиатуру
Как заблокировать ноутбук или восстановить работу его периферии — этим вопросом задаются многие пользователи. Если процесс блокировки клавиатуры не вызывает у юзеров сложностей, то разблокировка может потребовать некоторых навыков и умений. Разблокировать клавиатуру можно при помощи особой комбинации клавиш, предусмотреной для девайса конкретного вида. Обычно сброс параметров происходит при следующих наборах:
- Fn + Numlock.
- Fn + F12.
- Fn + F7.

Чаще всего такие комбинации срабатывают на устройствах Lenovo, Asus, Samsung. Также информацию о разблокировке можно найти в инструкции по применению к клавиатуре. Второй вариант сброса блокировки — установка специализированного ПО. Но в этом случае увеличивается риск заражения компьютера вирусами. Поэтому проводить процедуру восстановления лучше у профильного мастера.
Если юзер решил заняться восстановительным процессом самостоятельно, ему нужно следить за тем, чтобы антивирус был включенным во время настроек. При установке антивирусной утилиты заблокировать клавиатуру станет невозможно.
Способы блокирования
Компьютер или ноутбук можно заблокировать комбинацией клавиш, если учётная запись пользователя имеет пароль. Нежелательно устанавливать простой пароль в стиле «qwerty» или использовать дату рождения. Установив код, можно переходить к блокировке.
Заблокировать компьютер или ноутбук можно одинаковыми способами, независимо от версии Windows 7, 8, 10.
Простейший метод
Одновременным нажатием сочетания клавиш Win» и «Lкомпьютер можно быстро заблокировать на пароль, после чего появится стандартный экран.
Windows 7
Windows 10
Для разблокировки нужно ввести пароль.
При помощи команды «Выполнить»
Команда «Выполнить» вызывается нажатием Win» + «R. На мониторе появится окно командного интерпретатора.
В строке нужно ввести: «rundll32.exe user32.dll, LockWorkStation» и подтвердить. Компьютер будет заблокирован.
Меню «Пуск»
Кликнув мышкой на меню «Пуск», нажать на стрелку рядом с подменю «Завершение работы». Выбрать строку «Блокировать» или «Выход».
Подключение принтера через роутер
Если вдруг перестала работать мышка, то нажатием Ctrl» + «Escвызывается меню «Пуск». Далее клавишами-стрелками выбрать необходимые пункты и нажать «Enter».
Комбинация «Ctrl» + «Alt» + «Del»
После использования этой комбинации появляется экран со списком различных задач. Среди них есть «Блокировка компьютера». Кликнуть по надписи, чтобы заблокировать экран.
Командная строка и ярлык, запускающий команду
Командную строку можно открыть, выбрав в меню «Пуск» папку «Стандартные». Тут выбрать «Командная строка». Другим вариантом является нажатиеWin» + «R. В открывшемся окне набрать «cmd». Результатом обоих вариантов будет чёрное окошко с командной строкой.
Далее следует напечатать: «rundll32.exe user32.dll,LockWorkStation» и подтвердить нажатием«Enter».
Для быстрой блокировки можно создать ярлык, запускающий рассмотренную выше команду. Кликнуть правой кнопкой мышки по рабочему столу и выбрать пункт «Создать». В открывшемся подменю кликнуть по «Ярлык».
Появится окно, в нём ввести: «C:WindowsSystem32rundll32.exe user32.dll,LockWorkStation». Нажать «Далее». Система попросит дать имя ярлыку. Написать любое и подтвердить. На рабочем столе появится иконка. Она будет запускать блокировку при двойном клике.
С помощью диспетчера задач
Диспетчер задач вызывается комбинацией клавиш Ctrl» + «Shift» + «Esc.
Нажать на вкладку «Пользователи». В списке выбрать нужный логин и кликнуть правой кнопкой мышки по нему. В контекстной меню кликнуть по строке «Отключить». Доступ будет завершен.
Автоматическая блокировка
Данная опция блокирует ПК при просмотре через определённое время, которое указывается в настройках. Для этого нужно войти в опции экрана. Это можно сделать как в панели управления, так и кликнув по рабочему столу правой кнопкой мышки и выбрав «Персонализация». На вкладке «Экран» выбрать «Заставка». Здесь можно выбрать как готовую заставку, так и просто написать свой текст.
Чистим клавиатуру компьютера или ноутбука
Указать временной интервал, по истечении которого появится заставка. Поставить галочку на предложении «Начинать с экрана входа в систему». Подтвердить изменения. Если система будет бездействовать, то по истечении указанного интервала выскочит заставка, и для входа надо будет вводить пароль.
Эти простые способы помогут уберечь личную информацию от любопытных глаз и сохранить в целости конфиденциальные данные.
- https://mysitem.ru/windows-7/194-blokirovka-kompyutera.html
- http://info-kibersant.ru/kak-zablokirovat-kompyuter.html
- https://virtualniy-mir.ru/kak-zablokirovat-kompyuter-sochetaniem-klavish/
- http://composs.ru/sposoby-blokirovki-kompyutera-s-klaviatury/
Как убрать пароль в Windows 7 перед входом в систему
В большинстве случаев пользователю поможет специальное стороннее программное обеспечение, например, Active Password Changer, Lazersoft Recover My Password или WinPassKey. В ином случае достаточно воспользоваться установочным диском Windows.
В этом способе также можно предварительно загрузить установочные файлы операционной системы на flash-накопитель. Обязательным условием является наличие на одном из носителей такой же версии Windows, например, Домашняя или Профессиональная. Для сброса пароля выполните несколько последовательных действий.
Вставьте накопитель перед загрузкой системы и перейдите в BIOS. Для входа в BIOS чаще всего используются клавиши «F2» или «Del», однако бывают исключения в видео «F1» и «Esc».Найдите раздел «Boot» или похожее меню. Выберите соответствующий раздел для загрузки системы с диска или flash-накопителя. Для этого необходимо перенести этот раздел выше в списке. Сохраняем изменения и перезагружаем компьютер.
В большинстве случаев для выхода из BIOS с сохранением изменений необходимо нажать клавишу «F10» и щёлкнуть на кнопку «Yes», однако в редких случаях могут использоваться другие варианты. Воспользуйтесь разделом «Exit» в главном меню и используйте пункт «Save & Exit Setup».
После загрузки диска в окне выбора языка нажимаем «Далее».
Используем кнопку «Восстановление системы» и ожидаем некоторое время для поиска установленной операционной системы.
Выбираем используемую систему и нажимаем «Далее».
В списке разделов выбираем «Командная строка» и в открывшемся окне вводим «regedit» без кавычек. На экране откроется редактор реестра.
Открываем папку «HKEY_LOKAL_MACHINE» и нажимаем кнопку «Файл». В списке действий используем пункт «Загрузить куст» и переходим по пути «Windows/System32/config».
В открывшейся папке выбираем файл «SYSTEM».
В появившемся поле вводим произвольное имя раздела, например, «2021» без кавычек. Открываем папку «HKEY_LOKAL_MACHINE» и переходим в новосозданный раздел. Переходим в «Setup» и находим параметр «CmdLine»
Щёлкаем по нему правой кнопкой мыши и нажимаем кнопку «Изменить». В открывшемся окне вводим «cmd.exe» без кавычек и нажимаем «ОК» для сохранения изменений.
Изменяем вышеуказанным способом значение параметра «SetupType» с «0» на «2» без кавычек. Нажимаем «ОК» для сохранения изменений и нажимаем на созданный раздел, например, «2021», левой кнопкой мышки.
Переходим в раздел «Файл» и используем клавишу «Выгрузить куст». Перезагружаем компьютер. Предварительно можно вытащить накопитель и вернуть настройки загрузки системы к первоначальному состоянию.
После загрузки Windows сразу же появится командная строка, в которой вводим «net user» без кавычек и нажимаем клавишу «Enter». Например, «net user Admin». Если после ввода имени пользователя ничего не указывать, то пароль не будет установлен, поэтому пользователь сможет сразу же войти в систему. Также можно использовать команду «net user» для ознакомления со всеми имеющимися профилями системы. Вводим «exit» и нажимаем «Enter». После запуска системы вводим новый пароль и входим в Windows.
В редких случаях может пригодиться добавление нового профиля системы. Придётся создать нового пользователя, добавить его в рабочую группу администраторов и удалить из группы обычных пользователей. Для этого после открытия командной строки сделайте следующее:
- Вводим «net user имя_пароль /add» без кавычек и нажимаем «Enter».
- Вводим «net localgroup Администраторы имя /add» без кавычек и нажимаем «Enter».
- Вводим «net localgroup user имя /delete» без кавычек и нажимаем «Enter».
Как заблокировать компьютер от ребенка: действия с учетными данными и паролями
Еще одна простая методика состоит в том, чтобы ограничить доступ детям к ПК за счет создания пароля входа в систему. Метод, правда, далеко не самый лучший, поскольку вам постоянно придется выходить из системы, чтобы вместо привычного «Рабочего стола» на экране отображалось окно требования ввода парольной комбинации, тем не менее и такой способ многим пригодится.
Для выполнения требуемых действий войдите в раздел изменения своей учетной записи, кликнув по аватару в меню «Пуск» или вызвав его из «Панели управления», затем создайте и подтвердите пароль. В Windows 10 аналогичные действия можно выполнить в разделе учетных записей, который находится в меню параметров.
Соответственно, нужно придумать достаточно сложную комбинацию, чтобы ребенок подобрать ее не смог. Но и вы не забудьте ее где-нибудь записать, а то при утере пароля и сами не войдете в систему.
Теперь остается просто выйти из системы, используя для этого, например, выход или смену пользователя через меню «Пуск» или выбор аналогичного действия при использовании комбинации Alt + F4.
Если у вас возникают вопросы по поводу того, как заблокировать компьютер от ребенка при включении, такая методика является оптимальной. Понятно, что при отсутствии пароля в систему войти будет проблематично, правда, если знать, как сбросить пароль, сделать это можно совершенно элементарно. Но тут придется только надеяться, что у вашего ребенка таких знаний нет.
Блокировка через настройки wi-fi роутера
Последний способ заблокировать сайт на компьютере, воспользоваться настройками роутера. Главный плюс данного метода, в том, что нежелательные сайты будут блокироваться на всех компьютерах, подключённых к вашей сети.
Настройка роутера проводится через специальную веб-страницу, адрес которой можно узнать изучив сам роутер. Обычно на них присутствует наклейка, на которой можно найти адрес веб-страницы роутера, а также логин и пароль (Username и Password) для входа в кабинет пользователя.
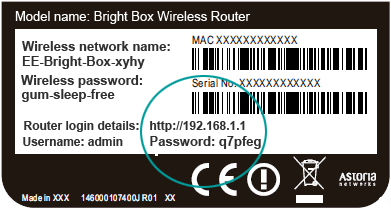
Введите адрес в адресную строку вашего браузера, а затем воспользуйтесь логином и паролем. После этого вы попадёте на страницу с настройками роутера, к сожалению, у каждой модели она имеет свой уникальный вид и составить инструкцию для всех сразу невозможно.
Если у вас есть инструкция к роутеру, то попробуйте изучить её, возможно, там есть информация о том, как это сделать. Если нет, то поищите инструкцию в интернете (модель роутера обычно указана на его корпусе). Обычно сайты блокируются через раздел “Родительский контроль”.
Когда найдёте нужный раздел, то там всё просто выбираете тип блокировки, вводите адрес сайта и жмёте “Сохранить”.
Это последний вариант того, как заблокировать сайт, чтобы он не открывался. Теперь вы знаете все способы, как решить данную проблему и можете без особого труда оградить своих близких и себя от любого нежелательного контента.
Способ 3
Читайте полезную информацию в статье — «Как чистить клавиатуру на ноутбуке».
Если способы, описанные выше, пользователю не помогли, клавиатуру нужно будет почистить.
- Выключите компьютер.
Выключаем компьютер, в меню «Пуск» нажимаем «Завершение работы»
- Отключите клавиатуру от системного блока, если у вас домашний компьютер.
Отключаем клавиатуру от системного блока
- Сфотографируйте расположение кнопок на клавиатуре. Так вы облегчите себе установку клавиш на место после очистки устройства.
Фотографируем расположение кнопок на клавиатуре
- Возьмите иголку или же линейку. Аккуратно подденьте ею основание кнопки.
Берем иголку или же линейку, аккуратно поддеваем ею основание кнопки
- Поместите клавиши в емкость с теплой водой, в которой размешано небольшое количество средства для мытья посуды. Оставьте кнопки в жидкости минут на 30.
Помещаем клавиши в емкость с теплой водой, в которой размешано небольшое количество средства для мытья посуды
- Возьмите губку. Очистите ею кнопки со всех сторон.
Берем губку, очищаем ею кнопки со всех сторон
- Ополосните клавиши в чистой воде.
Ополаскиваем клавиши в чистой воде
- Возьмите ватный диск, смоченный в мыльном растворе. Очистите им устройство ввода, пока клавиши высыхают после очистки.
Берем ватный диск, смоченный в мыльном растворе, очищаем им устройство ввода
- Протрите кнопки и сам гаджет сухой тряпкой.
Протираем кнопки и сам гаджет сухой тряпкой
- Установите кнопки устройства ввода на место в том порядке, в каком были запечатлены на фото.
Устанавливаем кнопки устройства ввода на место в том порядке, в каком были запечатлены на фото
Как разблокировать ноутбук программно
Пароль на ноутбуке, как разблокировать — с этим вопросом юзеры часто обращаются к специалистам. Мастера могут предложить восстановить работу устройства при помощи профильных программ:
- Bios_pw.Exe.
- Hdd_pw.Exe.
Практически на всех современных компьютерах эти проги уже установлены. Первым делом нужно выбрать утилиту зайти в неё и перейти в директорию. Здесь следует вписать название аккаунта, который необходимо разблокировать. После имени нужно поставить 0. На экране появится случайно сгенерированный пароль. Его необходимо запомнить, а затем перейти в окно hdd security и ввести эту комбинацию.
Применяем комбинацию клавиш
Какие именно кнопки придется нажимать, зависит от марки устройства. К примеру, панель из строя можно вывести путем использования клавиш Win+L. Иной вариант – Num Lock+Fn.
На некоторые модели ноутбуков изготовителями устанавливаются специальные программки, поддерживающие использование разных сочетаний клавиш. Работоспособными могут оказаться комбинации: Fn+F6, Fn+F11.
Особенности устройств марки Asus
Блокировать клавиатуру в ноутбуке Asus можно, используя Fn вместе с F7, F12 или клавишей Pause. Возможен и иной вариант: Win+F+любое число от 1 до 12.
Какой бы марки у Вас ни был портативный компьютер, смотрите инструкцию. Часто там можно найти информацию о “горячих” клавишах. Если панель уже заблокирована, а в инструкции о способах разблокировки ничего не прописано, нужно обратиться в службу технической поддержки, которая и поможет решить проблему.
Использование клавиш для разблокировки тачпада
Сенсорная панель может заблокироваться случайно. Путем нажатия клавиш F7+Fn вызываем пиктограмму, которая отобразится на дисплее. Здесь нужно изучить свой компьютер. Зачастую, изготовители устройств на кнопках панели изображают пиктограммы цветом, аналогичным тому, который имеет клавиша Fn. Зная, как трактуются те или иные символы, Вы запросто сможете разобраться в использовании сочетаний, а вопрос блокировки клавиатуры будет решен предельно просто.
Блокировка ПК в ОС Windows 7
Чтобы блокировать компьютер, первым делом нужно придумать пароль пользователя. Это делается для того, чтобы только Вы могли пользоваться данными рабочего стола.
Чтобы заблокировать ОС, нажмите на клавиатуре сочетание «Win+L». Это весьма простой способ. Однако аналогичные действия можно выполнить, установив значок блокировки вашего ПК непосредственно на рабочем столе.
Нужно последовательно выполнить такие действия:
-
Нажмите правой кнопкой мышки на рабочий стол. Во всплывшем окне необходимо нажать на пункт «Создать».
-
Потребуется кликнуть на «Ярлык».
-
Найдите раздел с надписью «Укажите расположение объекта» и напишите в нём такой текст: «rundll32.exe user32.dll,LockWorkStation» (без кавычек).
-
Укажите имя значка и нажмите на окно с надписью «Готово».
Как создать иконку ярлыка блокировки ПК
После того, как ПК заблокирован, а именно закрыт доступ к его операционной системе, пользователь может создать для своего ярлыка любую понравившуюся иконку.
Для этого выполните такие действия:
-
Чтобы выбрать иконку, сначала нажмите на ярлык правой кнопкой мышки и выберите пункт «Свойства».
-
Во вкладке «Ярлык» выберите позицию «Сменить значок».
-
Изначально предлагается не совсем интересный выбор значков. Для более разнообразного выбора иконок нажмите вкладку «Обзор».
-
Выберите документ под названием «SHELL.DLL» (или «shell32.dll») и откройте его.
-
Осуществите выбор значка и нажмите «ОК».
-
Подтвердите действия нажатием кнопок «Применить», затем «ОК».
После выполнения этих действий на рабочем столе появится созданный ярлык для блокировки, который можно запускать при необходимости. Войти в систему можно будет при условии ввода пароля.
Ярлык блокировки экрана
Блокировка против выхода или завершения работы

Когда мы говорим «заблокировать» ваш компьютер, мы не говорим об использовании физического висячего замка (или даже замка с замочной скважиной, например те, которые были на ПК в 1980-х и 90-х.) Вместо этого мы говорим об использовании функции блокировки программного обеспечения, встроенной в Windows.
Когда вы блокируете свой компьютер, Windows отображает экран входа в систему, но сохраняет ваш сеанс Windows активным в фоновом режиме. Вы можете возобновить то, что вы делали (до того, как заблокировали его) в любое время, войдя в свою учетную запись на экране входа в систему с помощью пароля, PIN-кода или другого метода входа.
Напротив, «выход» может помешать другим использовать ваш компьютер, но он закроет все, над чем вы работали в Windows, и освободит системные ресурсы (например, оперативную память и время процессора). А завершение работы закрывает все и полностью выключает ваш компьютер.
Как включить экран блокировки в Windows 10
В некоторых случаях необходимо поставить экран блокировки в Windows 10 например чтобы сменить пользователя или вам нужно отойти и вы не хотите чтобы в ваш компьютер заглядывали другие люди. Если у вас на компьютере установлен пароль то когда включится блокировка системы Windows 10 вам чтобы снова войти в систему понадобится ввести этот пароль.
Виндовс 10 экран блокировки
Запускается блокировка компьютера Windows 10 несколькими способами.
Как быстро включить экран блокировки в windows 10
При этом способе окно блокировки Windows 10 запускается сразу.
Блокировка экрана Windows 10 горячие клавиши WIN+L
Для этого достаточно на клавиатуре нажать одновременно сразу две клавиши WIN+L.
Как заблокировать экран Windows 10 горячими клавишами
Нажимаете одновременно на клавиатуре сразу три клавиши Ctrl+Alt+Del.
Горячая клавиша блокировки Windows 10
После этого откроется окно со списком.
Чтобы блокировать виндовс 10 в этом окне из списка нужно выбрать пункт Заблокировать.
Как заблокировать Windows 10 через Пуск
Нажимаете на панели задач кнопку Пуск и в открывшемся меню найдите значок своей учётной записи.
Как поставить блокировку на компьютер Windows 10
Наведите курсор на этот значок и нажмите любую кнопку мыши. Откроется дополнительное меню в котором нужно выбрать пункт Заблокировать и сразу произойдёт блокировка учетной записи Windows 10.
Блокировка рабочего стола Windows 10 через Диспетчер задач
Наводите курсор на любое свободное место на панели задач и нажимаете правую кнопку мыши. Откроется контекстное меню в котором выбираете пункт Диспетчер задач.
Как заблокировать рабочий стол в windows 10
В Диспетчере задач переходите на вкладку Пользователи и выбираете там пользователя, а затем нажимаете кнопку Отключить.
Откроется небольшое окошко в котором нужно будет подтвердить отключение выбранного пользователя нажав на кнопку Отключить пользователя.
Как установить экран блокировки Windows 10 командой
На клавиатуре одновременно нажимаете клавиши WIN+R.
Картинки с блокировки Windows 10
Откроется окно выполнить. В это окно вписываете команду rundll32.exe user32.dll, LockWorkStation и чтобы поставить на блокировку Windows 10 нажимаете ОК или клавишу Enter на клавиатуре.






