Как запретить открывать сайт в яндекс браузере
Содержание:
- Как отключить рекламу с помощью браузерных расширений
- Как запретить открывать сайт в Яндекс Браузере
- Как настроить?
- Как через Яндекс браузер заблокировать сайт, установив расширение
- Как заблокировать сайт в брандмауэре Windows
- Способ третий. C помощью «Windows Firewall».
- Как заблокировать сайт, чтобы он не открывался, через веб-браузер
- Способы блокировки сайтов в Яндекс.Браузере
- Как заблокировать любой сайт на планшете, iPhone или iPad?
- Как разблокировать сайт в Яндекс браузере?
- С помощью файла hosts
- Как заблокировать любой сайт на MacBook (Макбуке)?
Как отключить рекламу с помощью браузерных расширений
Кроме стандартных средств блокировки рекламы также существуют специализированные расширения, которые устанавливаются в Яндекс.Браузер и блокируют рекламу. Расскажем о наиболее популярных из них.
AdBlock Plus
AdBlock Plus – это наиболее известное бесплатное расширение, которое используется для блокировки рекламы. Его скачали уже более полумиллиона раз. Его можно использовать не только в Яндекс.Браузере, но и в Firefox, Google Chrome, Opera и Internet Explorer. Это приложение быстро и надёжно блокирует баннеры, флеш, видео, рекламу.
Работа этого приложения базируется на создании фильтров, благодаря которым приложение понимает, что нужно заблокировать, а что нет. При этом блокируются именно элементы страниц.
Функционирует данное приложение автоматически и не требует дополнительных настроек, но можно добавить сайт в исключения и дополнение не будет его блокировать или наоборот заблокировать какой-то конкретный элемент на странице.
В 2007 году компьютерный журнал «PC World» перечислил AdBlock Plus в числе ста лучших приложений. В марте 2010 года на международной выставке, посвящённой информационным технологиям, он был признан лучшим дополнением с открытым исходным кодом для браузера Firefox.
Среди преимуществ AdBlock Plus обычно выделяют следующие:
- доступность и простота использования;
- профессиональный перевод на русский язык;
- полностью бесплатный плагин.
Adguard
Утилита AdGuard способна блокировать всплывающую рекламу в Яндекс браузере, баннеры и другие нежелательные объекты, представленные на страницах сайтов. Она может работать на практически всех наиболее популярных операционных системах, в том числе мобильных платформах Android и iOS. Данная программа также может устанавливаться как расширение для браузера.
Работа AdGuard построена на опережении, до того, как информация с сайта попадёт в ваш браузер, приложение проверит её и очистит от рекламы и других ненужных данных. В результате потребуется меньше времени на различные рекламные запросы, и страница загрузится намного быстрее.
AdGuard блокирует не только рекламу, он также использует большую базу вредоносных сайтов (больше полутора миллионов интернет-ресурсов). Это помогает защищать пользователя от кражи личных данных.
Здесь также есть функция родительского контроля, которая позволяет предоставлять доступ к определённым сайтам по паролю. Можно также составлять списки запрещённых и разрешённых сайтов и устанавливать возраст на доступ к заданным сайтам.
И при этом AdGuard не требователен к ресурсам компьютера.

uBlock
uBlock – это кросс-платформенное расширение, доступное как для Яндекс.Браузера, так и для других популярных браузеров, которое является свободным и открытым. Впервые было выпущено в июне 2014 года и работало всего с двумя браузерами Chrome и Opera. Зимой 2015 года появились версии для других браузеров. Весной 2015 года разработчики uBlock разделились на две ветки: uBlock (Крис Аджуди) и uBlock Origin (Реймонд Хилл).
По состоянию на весну 2020 года uBlock Origin и uBlock имеют очень большую базу сайтов. Они понимают большую часть фильтра Adblock Plus. Кроме этого распространённые списки сомнительных сайтов EasyList и EasyPrivacy входят в состав данных приложений по умолчанию.
С помощью расширений можно устанавливать файлы хостов, а некоторые поддерживаемые сообществом фильтры можно установить при инсталляции расширения. Также доступны дополнительные функции, которые включают в себя динамическую фильтрацию скриптов и инструменты для скрытия некоторых элементов сайтов.
Согласно отзывам пользователей uBlock считается менее ресурсоёмким приложением, по сравнению с конкурирующими расширениями, например, Adblock Plus. По результатам теста, проведённого среди 10 расширений, обладающих теми же функциями, uBlock Origin оказался наиболее быстрой программой.
uBlock вначале проверяет, какие ресурсы необходимы для конкретной веб-страницы, это способствует ускоренной загрузке по сравнению с извлечением фильтров из кеша каждый раз.

Как запретить открывать сайт в Яндекс Браузере
Блокировка различных сайтов давно вошла в обиход пользователей. Это не только защита от вредоносных сайтов, но и возможность заблокировать доступ к запрещенным сервисам от своих детей. Далее мы рассмотрим, как заблокировать сайт в яндекс браузере на компьютере и телефоне.
Как запретить сайт на компьютере
Существует два способа блокировки сайта в яндекс браузере. Первый способ заключается в установке расширения Block site. Второй способ более длительный и сложный, он заключается в изменении файла hosts, который включает в себя базу данных доменных имен.
С помощью расширения:
- Открываем яндекс браузер и переходим во вкладку «Дополнения». Для этого нажимаем на три полосы, расположенные в верхней части браузера и находим строку «Дополнения».
- Далее пролистываем в самый низ страницы и нажимаем на «Каталог расширений для Яндекс.Браузера».
- Затем вводим в поисковой строке сайта «Block site» и устанавливаем расширение.
- После успешной установки расширения вам остается зайти на сайт, который необходимо заблокировать и кликнуть правой кнопкой мыши в любом месте сайта. Затем выбрать «Block this domain».
Если же вы захотите вернуть назад доступ к заблокированным сайтам, то вам придется отключить или удалить расширение Block site.
При помощи файла hosts:
- Открываем папку «Мой компьютер» или любую другую на компьютере. В поисковом запросе папки вводим C:\Windows\System32\drivers\etc.
- Далее открываем файл «hosts» с помощью блокнота. Для этого кликаем по файлу два раза подряд и нажимаем открыть с помощью блокнота.
- Перед нами открывается с первого взгляда непонятный файл, однако здесь много не нужно знать. Все строки, которые начинаются на «127.0.0.1» и есть заблокированные сайты, то есть, чтобы ограничить доступ к сайту, необходимо ввести ip-адрес и его ссылку. Например, 0.0.1 vk.com.
Видео
На iPhone
- Находим на главном экране ios-устройства настройки и открываем их. Затем переходим во вкладку «Экранное время».
- Затем пролистываем в самый низ настроек и нажимаем на «Контент и конфиденциальность».
- Находим строку «Ограничение контента» и нажимаем на нее.
- Листаем вниз дисплея устройства и выбираем «Веб-содержимое».
- Во вкладке «Не разрешать никогда» нажимаем на строку «Добавить веб-сайт».
- Теперь остается вписать тот сайт, который нужно заблокировать. Впоследствии вы можете вернуться обратно в это меню и удалить сайт из заблокированных.
Итак, в конце статьи вы должны научиться блокировать сайт двумя способами, а также узнать, как заблокировать сайт в яндекс браузере на телефоне. Кратко это выглядит так: чтобы заблокировать сайт на компьютере, необходимо скачать дополнительное расширение или изменить файл «hosts». А в случае с телефоном – перейти в его настройки и включить ограничение доступа там.
Как настроить?
Интерфейс приложения достаточно простой.
В первом поле нужно ввести адрес сайта, вход на который должен быть запрещен. Если это несколько ресурсов, нажимайте на кнопку «Добавить страницу».
Во второй строке можно ввести ссылку, на которую будет происходить переадресация в случае попытки зайти на заблокированный сайт, то есть вместо него откроется совершенно другой ресурс. По умолчанию система направляет на Google.
Если вы в первый раз попробуете открыть недоступный ресурс, то увидите окно с предупреждением.
Чтобы удалить сайт из списка недоступных на Яндекс, воспользуйтесь красным крестиком справа от сайта.
Поставить блокировку можно и другом способом, если вы уже находитесь на сайте.
- Нажмите на свободном от элементов поле правой кнопкой мыши.
- Нажмите на BlockSite, а затем на вторую опцию «Добавить текущий сайт в черный список».
Какие еще возможности у приложения? Например, в разделе «Заблокированные слова» существует возможность поставить запрет на ресурсы, которые находят по ключевым фразам.
Раздел «Активность по дням и времени» поможет вам определить точное время блокировки. Например, для социальных сетей, в которых пользователь зарегистрирован, логично будет поставить блокировки на все будни. На выходных эти сайты снова будут доступны.
Как через Яндекс браузер заблокировать сайт, установив расширение
Какие расширения можно использовать? Выбирайте то, которое Вам понравится больше всего. Найти их можно через строку поиска. Для этого введите в нее «block site», и выбирайте подходящее расширение из предложенных вариантов. В данной статье, я покажу, как блокировать сайты с помощью расширения Block site.
Дальше, в разделе «Расширения», найдите расширение с названием Block site и нажмите напротив него на кнопочку «Установить».
Появится всплывающее окно, в котором нужно нажать кнопку «Установить расширение».
Когда Block site будет установлен в браузер, Вы увидите следующее сообщение.
Теперь нам нужно добавить в него список сайтов, доступ к которым хотим запретить.
Для этого нажмите на три горизонтальные полоски в правом верхнем углу браузера и выберите из выпадающего меню пункт «Дополнения».
Пролистайте список в самый низ, и в разделе «Из других источников» возле расширения Block site нажмите на кнопку «Подробнее».
Дальше нужно кликнуть по кнопочке «Настройки».
Если Вы хотите, чтобы запрещенные сайты невозможно было посещать и в режиме инкогнито, тогда поставьте галочку в поле «Разрешить использование в режиме Инкогнито».
После того, как Вы нажмете на кнопку «Настройки», откроется следующая страница в браузере.
Слева есть небольшое меню. На вкладке «Заблокированные сайты» будет отображаться их список, и, здесь же, Вы можете добавлять новые сайты для блокировки.
На вкладке «Заблокировать слова», можно указать различные ключевые слова для блокировки, например, «интересное видео», или «вк вход».
На вкладке «Активность по дням и времени», можете указать, когда блокировать доступ к сайтам, а когда их посещать можно. Например, можете заблокировать доступ в будние дни с 8 утра до 18.00, а в остальное время и по выходным, доступ к заблокированным сайтам будет разрешен.
Давайте запретим доступ в социальную сеть Facebook. Переходим на стартовую страницу и копируем адрес из адресной строки браузера.
Затем возвращаемся на вкладку с расширением Block site, и вставляем скопированный адрес в соответствующее поле. Потом нажмите «Добавить страницу».
Выбранный сайт будет добавлен в список заблокированных. В колонке «Перенаправление на», можете указать любой другой сайт, на который будет попадать пользователь, при попытке зайти, в нашем случае, в Facebook.
Также можете указать «Страницу перенаправления по умолчанию». Тогда, при посещении любого сайта из списка, пользователь будет попадать на указанный в данном поле сайт.
Если человек заходит на запрещенный сайт в режиме Инкогнито, то по умолчанию его перенаправит на страницу поиска Google. Можете вместо нее указать любой другой сайт.
Теперь вернусь на вкладку, где у меня был открыт Facebook. Вот такое сообщение теперь отображается. Пользователь видит, что доступ к сайту заблокирован, а если Вы поставите какой-нибудь сайт в поле «Перенаправление на», тогда человек не узнает, что Вы поставили блокировку с помощью расширения Block site, и не поймет, почему он не может попасть на нужную страницу в Интернете.
Заблокировать сайт можно и немного по-другому. Находясь на нужной странице, кликните правой кнопкой мышки по свободному пространству. Затем выберите из контекстного меню «Block site» – «Добавить текущий сайт в черный список».
Если выберите пункт «Настройки», то откроется вкладка в браузере, которая была показана на скриншотах выше.
Как заблокировать сайт в брандмауэре Windows
В Windows 7, 8 и 10 есть встроенный фаервол. Он называется «Брандмауэр Windows» и позволяет блокировать отдельные сайты по IP-адресу.
Для закрытия доступа к сайтам необходимо открыть командную строку. В ОС Windows 10 это можно сделать, нажав на сочетание клавиш Win+X. В появившемся окне нажмите на строку «Выполнить». Далее в строке нужно прописать команду cmd и нажать клавишу Enter. После этого откроется командная строка.
Откройте сайт, который необходимо заблокировать, к примеру, Вконтакте. В командной строке введите слово ping, поставьте пробел и введите адрес сайта без https и http и нажмите Enter. После этого запишите показанный IP-адрес, с которым ведется обмен пакетами.
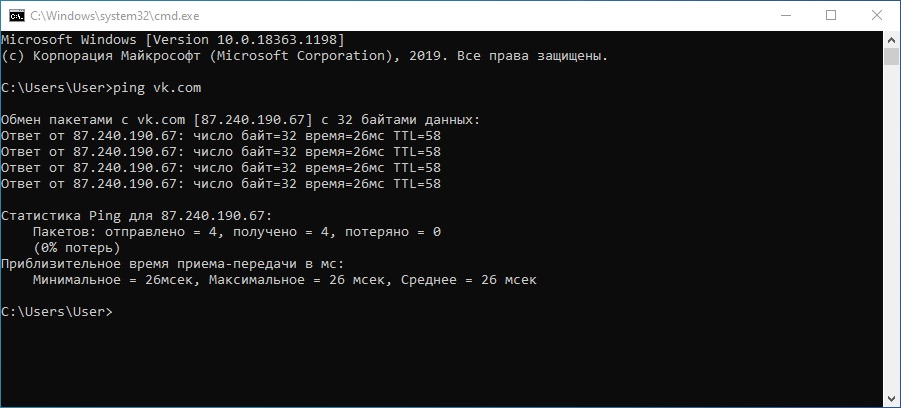
Откройте меню «Пуск» и зайдите в «Параметры». Перейдите в раздел «Система и безопасность». Затем откройте Брандмауэр защитника Windows. В появившемся окне кликните на подраздел «Дополнительные параметры».
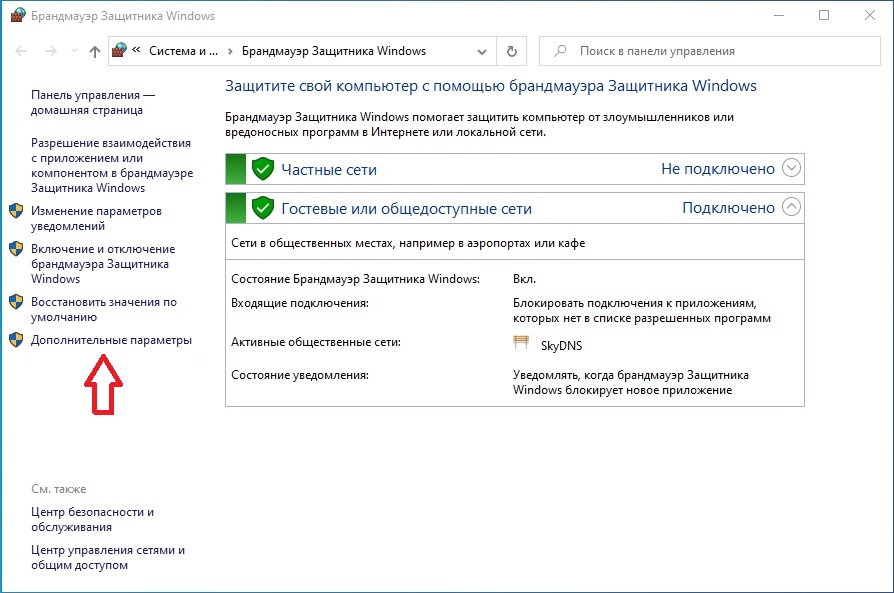
В открывшемся окне выберите подраздел «Правила для исходящего подключения» и нажмите в правом столбике на пункт «Создать правило».
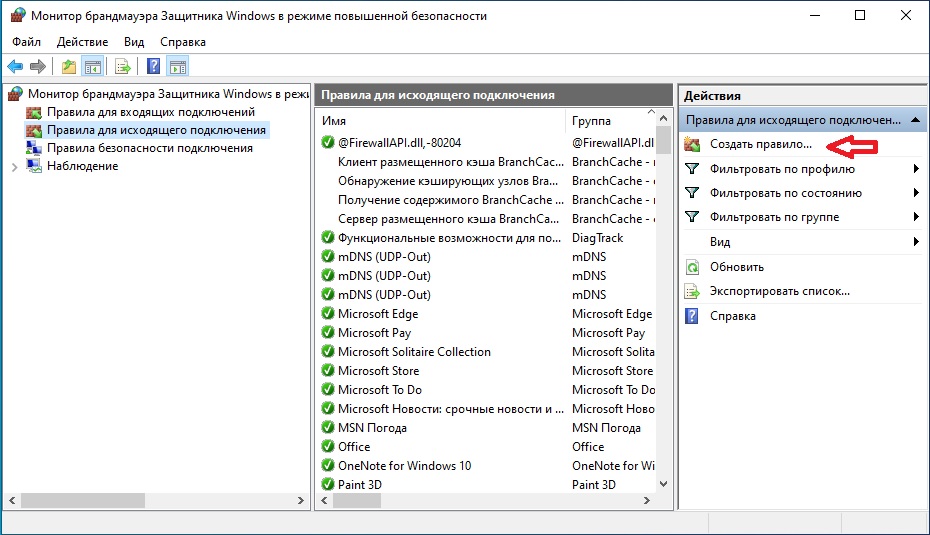
В типе правил укажите «Настраиваемые» и нажмите кнопку «Далее».
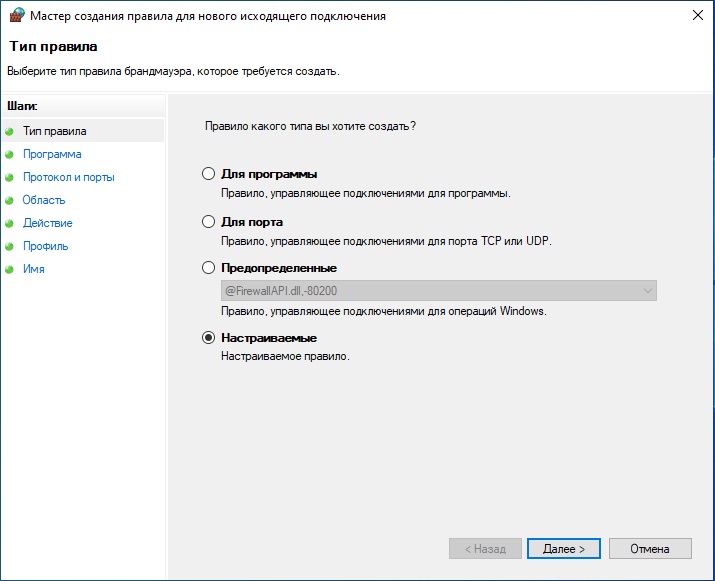
В следующем окне выберите «Все программы», после чего нажмите кнопку «Далее».
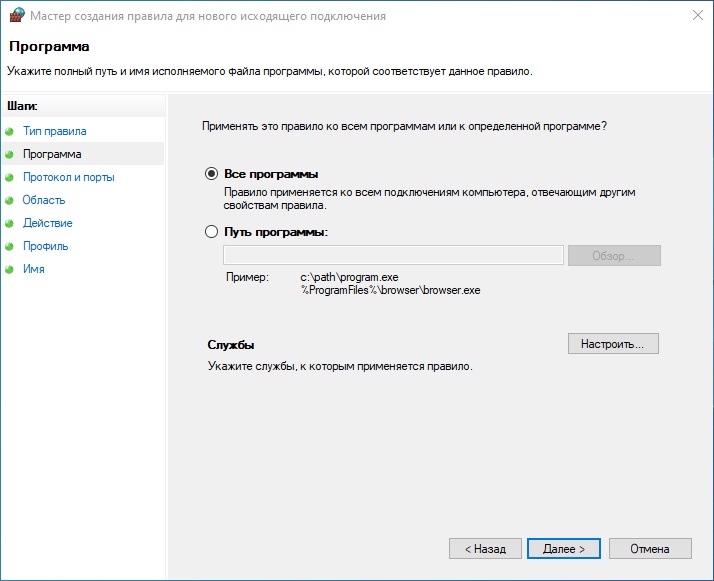
В окне «Протокол и порты» не меняйте настройки, а просто нажмите на кнопку «Далее».
В следующем окне «Область» в подразделе «Укажите удаленные IP-адреса, к которым применяется правило» выберите пункт «Указанные IP адреса». После этого нажмите на кнопку «Добавить» и внесите IP-адрес сайта, который нужно заблокировать. В нашем случае — это IP-адрес Вконтакте.
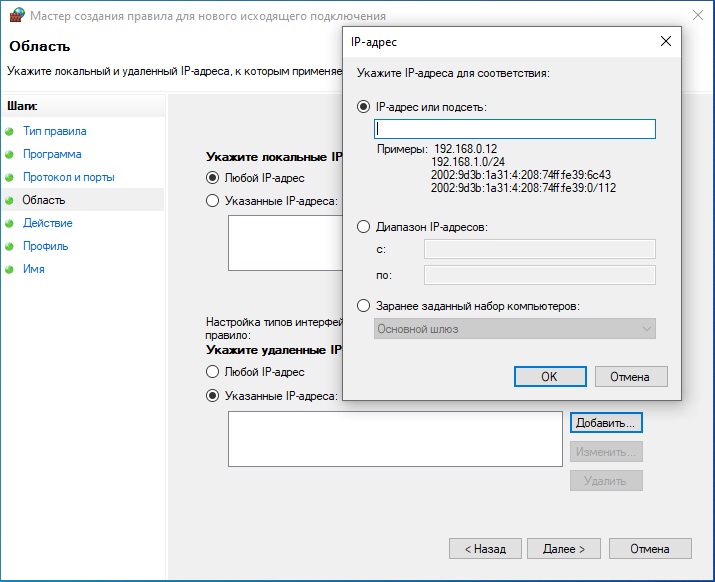
В окне «Действие» выберите пункт «Блокировать подключение» и нажмите кнопку «Далее».
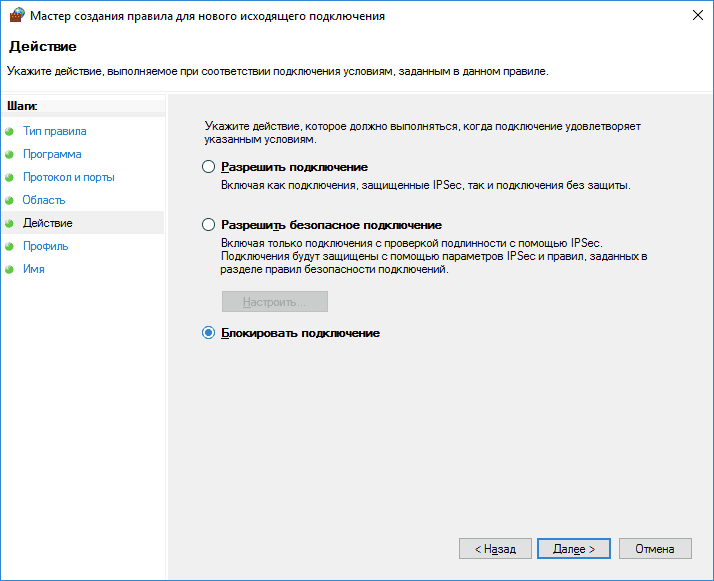
В предпоследнем окне «Профиль» ничего не меняйте, а просто нажмите «Далее».
В последнем окне «Имя» вы можете придумать и указать название для своего правила блокировки, к примеру, «социальные сети».
После сохранения правила брандмауэр Windows начнет блокировать выбранный вами сайт по IP-адресу.
Способ третий. C помощью «Windows Firewall».
Понятие «Брандмауэр» происходит от англоязычного «Firewall», соответственно, являющийся частью встроенного программного обеспечения операционной системы «Windows». Суть работы, представляет собой мониторинг поступающего и исходящего трафика, над которым выполняются различные операции.
Способ очень трудоёмок, если ваша задача просто ограничить доступ к сайту, то проще выбрать другие методы (к примеру, первый или второй), однако, если требуется запретить доступ к ресурсу для всевозможных программ и приложений, либо пользователь обходит запрет (например, посредством ручного отключения дополнений или расширений), то этот метод точно для Вас.
Инструкция:
Нажав кнопку «пуск», вводим в строке поиска «Брандмауэр», открываем его в «режим повышенной безопасности». Нажимаем на пункт «Настриваемые». Необходимо оставить выделение возле пункта «Все программы». Выделяем пункт «Указанные IP-адреса», после чего кликаем по кнопке «Добавить». Затем добавляем IP (узнать можно с помощью консоли — «win + r», далее в окошке вводим cmd, затем «ping nazvanie_sayta.ru (в формате домен 2-ого уровня.домен первого уровня.») необходимого сайта. Выбираем «Блокировать подключение», блокируем все профили, вводим любое имя и кнопочка «Готово».
Как заблокировать сайт, чтобы он не открывался, через веб-браузер
Самый простой способ заблокировать нежелательные сайты воспользоваться настройками безопасности браузера. В последнее время большинство компаний разработчиков отказывается от стандартных настроек браузера и отдаёт предпочтение различного рода плагинам. Сегодня большая часть функций, доступных пользователю, активируется через специальные расширения, и блокировка сайтов не исключение. В зависимости от типа используемого вами браузера эти плагины и способы их подключения будут различаться. Ниже мы рассмотрим, как заблокировать сайт, чтобы он не открывался в Яндекс браузере, гугл хром, опере.
Как заблокировать сайт в Гугл Хроме
Google Chrome – это самый популярный браузер в России, именно им пользуются подавляющее большинство всех россиян. Если вы один из них, то давайте вместе разберёмся, как заблокировать сайт через браузер гугл хром.
В магазине расширений браузера представлены три плагина, позволяющих ограничивать доступ к сайтам, однако назвать их полноценными нельзя, так как два из них являются лишь разными версиями третьего под названием Block Site.
Чтобы установить и запустить данное расширение на своём браузере, вам нужно сделать следующее:
- Перейдите в магазин расширений Chrome.
- В поисковой строке магазина введите название плагина.
- Среди найденных плагинов выберите самый первый и нажмите на кнопку “Установить”.
- После завершения установки иконка плагина должна появиться на панели расширений, которая находится в правом верхнем углу браузера.
- Теперь зайдите на сайт, который хотите заблокировать и запустите плагин.
- В появившемся окошке нажмите на кнопку “Block This Site”.
После этого доступ к сайту будет заблокирован для данного компьютера.
Как заблокировать сайт в браузере Опера
У браузера Opera (опера) нет магазина расширений как такового, а все расширения на нём устанавливаются через настройки. Для блокировки сайта в браузере опера необходимо поступить следующим образом:
- Нажмите на значок Operaв левом верхнем углу окна браузера.
- Перед вами появится меню, где вам нужно будет выбрать пункт “Расширения”, а затем подпункт “Загрузить расширения”.
- После этого вы попадёте на страницу со всеми доступными расширениями, в поисковой строке в правом верхнем углу введите название “Adult Blocker”.
- Теперь среди результатов выберите одноимённое расширение.
- На странице расширения нажмите на зелёную кнопку “Добавить в Opera”.
По окончанию процесса установки расширение появится у вас на панели в правом верхнем углу. Во время первого запуска расширения вас попросят придумать и ввести логин и пароль, которые вы будете использовать в дальнейшем.
Сам процесс блокировки здесь схож с блокировкой в Google Chrome с тем лишь исключением, что нам предлагают выбор, хотим мы добавить сайт в чёрный список или в белый, а также каждый раз запрашивают пароль. В остальном всё идентично, зашли на сайт, включили плагин, заблокировали сайт.
Как заблокировать сайт в Яндекс браузере
Сейчас мы рассмотрим, как заблокировать сайт, чтобы он не открывался в яндекс браузере. В браузере Яндекс, нет своих плагинов, но вместо этого там есть модули. Модуль – это тот же плагин, но в отличие от него, модуль нельзя устанавливать и удалять, они сами добавляются в браузер, а вы можете только управлять ими.
Кроме того, поскольку браузер Яндекс был создан на основе Google Chrome, он поддерживает все расширения, скачанные из магазина расширений Chrome. А потому у пользователей данного браузера есть два способа как заблокировать сайт, чтобы он не открывался: включить модуль Яндекс браузера или же повторить инструкцию для Google Chrome.
Способы блокировки сайтов в Яндекс.Браузере
В зависимости от задачи способы блокировки отдельных сайтов или нежелательного контента отличаются. Это может быть встраиваемый плагин или настройки системы. Давайте разберём все способы подробно.
Block Site
Расширение Block Site позволяет блокировать вредоносные сайты или ресурсы с неприемлемым контентом. Блокировка происходит в пару кликов. Достаточно добавить ссылку в черный список и больше вы не сможете попасть на заблокированный сайт. Вместо этого на странице будет отображаться забавная картинка.
Чтобы установить расширение:
Бесплатная версия доступна 3 дня, чтобы оценить приложение.
Website Blocker
Удобный бесплатный плагин, который позволяет добавить в черный список в Яндекс Браузере как отдельный сайт, так и целые ресурсы, с заданным периодом. Например, в период работы, чтобы социальные сети не отвлекали вас:
Плагин не имеет русской локализации, но в нем несложно разобраться, даже не зная английского языка.
Файл hosts
Текстовый файл, который хранится на системном диске и Windows всегда перед загрузкой проверяет наличие правил, указанных в этом файле. Здесь можно прописать правило для блокировки отдельный веб-ресурсов. Задав им значения локального сервера и при проверке система будет просто перенаправлять запрос на свой же IP. Итог, сайт загружаться не будет.
- Откройте блокнот с правами администратора любым удобным способом. Через поиск, меню «Пуск» или создание новой задачи в Диспетчере задач.
- В окне блокнотов выберите «Файл»/«Открыть».
- Пройдите по пути в открывшемся проводнике —
- Режим просмотра папки «Все файлы», выделите левой клавишей мыши файл hosts и отметьте «Открыть».
- В блокнот загрузится текстовый файл. Никакие значения здесь удалять не нужно.
- После последней строчки добавьте команду (после комбинации символов IP адреса локального сервера вставьте ссылку на блокируемый сайт).
- Нажмите «Файл»/«Сохранить» или нажмите комбинацию клавиш Ctrl+S.
Перезагрузите компьютер.
Yandex.DNS
Следующий способ работает глобально и блокирует доступ по всем ресурсам, содержащим взрослый контент. Этим способом нельзя заблокировать отдельные ресурсы.
- Нажмите на клавиатуре комбинацию клавиш Win+R и в открывшемся окне утилиты наберите команду
- Далее откроется окно сетевых подключений, выполните на активном подключении правый клик мыши и в контекстном меню выберите «Свойства».
- Выделяем курсором мышки компонент IP версии 4 (TCP/IPv4) и нажимаем «Свойства».
- Во втором блоке переключаем на режим «Использовать следующие адреса DNS адресов».
- В первое поле вводим значение , а во второе — .
- Нажимаем «Ок», теперь ни один сайт, содержащий неприемлемый контент, независимо от обозревателя, нельзя будет открыть.
Как заблокировать любой сайт на планшете, iPhone или iPad?
У Apple есть несколько удобных средств родительского контроля, которые позволяют блокировать определенные веб-сайты. Вот как.
- Откройте «Настройки»> «Основные»> «Ограничения».
- Нажмите «Включить ограничения». Теперь задайте код доступа для ограничений. Это в идеале должно отличаться от кода доступа, который вы используете для разблокировки телефона.
- После того, как пароль установлен, прокрутите вниз и нажмите «Веб-сайты». Здесь вы можете либо ограничить содержание для взрослых, либо разрешить доступ только к определенным веб-сайтам. Только на определенных веб-сайтах есть короткий список разрешенных веб-сайтов, включая Discovery Kids и Disney, но вы также можете добавлять сайты, нажав Добавить веб-сайт.
- Если вы нажмете «Ограничить содержание для взрослых», Apple блокирует сайты, которые считаются нежелательными, но вы можете добавлять в белый список веб-сайты, нажимая «Добавить веб-сайт» в разделе «Всегда разрешать», или добавлять их в черный список, нажав на него в разделе «Никогда не разрешать».
- Если вы пытаетесь получить доступ к заблокированному веб-сайту, вы увидите сообщение о том, что оно заблокировано. Нажмите «Разрешить веб-сайт» и введите пароль для доступа к этому веб-сайту.
Как разблокировать сайт в Яндекс браузере?
Если случайно заблокировали веб-ресурс или он понадобился через время, мы всегда можем убрать сайт из блокировки.
Рассмотрим способы разблокировки для всех описанных выше способов:
- Отключение или удаление расширений. Метод применим одновременно и к первому, и ко второму способу. Нажимаем на меню браузера и переходим на вкладку «Дополнения». Здесь находим расширение и отключаем его или наводим курсор и жмём на кнопку «Удалить». Ещё можем просто изменить настройки, убрав веб-сайт из списка заблокированных. Выполнение этого действия подобно добавлению сайта в блокировку, поэтому в отдельной инструкции не нуждается.
- Удаление задачи в брандмауэре. Чтобы деактивировать созданное правило, выполняем 1-2 шаги из способа 3. Дальше один раз жмём на правило и справа выбираем «Удалить». Подтверждаем удаление кнопкой «Да».
- Очистка файла hosts. Открываем файл (по аналогии с 4 способом) и удаляем из него записи с названиями сайтов, которые нужно разблокировать.
- Изменение DNS. Чтобы отключить семейный фильтр Яндекс.DNS, нужно изменить DNS-адрес. Для этого выполняем все те же самые действия, что и в способе 5, но указываем DNS – 8.8.8.8 и 8.8.4.4 или устанавливаем «Получить адрес DNS-сервера автоматически».
С помощью файла hosts
Этот способ подойдет в том случае, если нужна блокировка не только в Яндексе. Метод быстрый, но не такой надежный как в случае дополнения.
- Копируем путь в строку Проводника Windows: C:\Windows\System32\drivers\etc. Открываем hosts через Блокнот.
- Внизу вставляем строчку. Например, 127.0.0.1 google.com. Поисковик Гугл оказался теперь заблокированным. Если вы попытаетесь на него зайти, система не даст открыть его, при этом не только через Яндекс Браузер, но с помощью других обозревателей. Вместо сайта будет простая белая вкладка. Вместо Google можно писать любой другой блокируемый сайт.
И тот, и другой метод блокировки ресурсов эффективен. Если вы не хотите скачивать дополнительные программы для этого, воспользуйтесь файлом hosts. Этот же метод хорош, если на компьютере установлено несколько обозревателей. Запрет распространяется сразу на все программы.
Как заблокировать любой сайт на MacBook (Макбуке)?
- Убедитесь, что у вас есть доступ администратора к вашему Mac. Теперь откройте терминал. Вы можете найти его в /Applications/Utilities/Terminal.
- Введите sudo nano/etc/hosts и нажмите Enter. При появлении запроса введите пароль пользователя (логин).
- Это откроет файл /etc/hosts в текстовом редакторе. Введите имя веб-сайта в новой строке в этом формате «127.0.0.1 www.blockedwebsite.com» (минус кавычки). Для каждого веб-сайта, который вы хотите заблокировать, запустите новую строку и введите ту же команду, только имя заменяемого веб-сайта. По завершении нажмите ctrl + x, а затем Y, чтобы сохранить изменения.
- Теперь введите команду sudo dscacheutil -flushcache и нажмите Enter или перезагрузите компьютер, чтобы убедиться, что веб-сайты заблокированы.






