Как зайти в «биос» на ноутбуке samsung?
Содержание:
- Как зайти в «БИОС» на ноутбуке «Самсунг»?
- Вход в БИОС на ноутбуке Samsung: способ 2
- Способ 1: Заставка изготовителя ноутбука
- Как загрузить ноутбук с флешки через UEFI?
- Три способа зайти в Bios (uefi) на ноутбуке Acer
- Как зайти в БИОС в ноутбуке Samsung и как его обновить
- Настройка программы
- Клавиши и их комбинации
- Каковы варианты загрузки HP
- Как отключить режим быстрой загрузки Windows
Как зайти в «БИОС» на ноутбуке «Самсунг»?
Далее можно переходить к главной теме нашей статьи. Следуйте в точности нашим инструкциям и вход в «БИОС» не отнимет много времени и сил. Не каждый запустивший «БИОС» знает как и что делать дальше. Обо все этом мы сегодня и расскажем.
Когда ноутбук находится в процессе включения, нажмите кнопку Pause, чтобы появился текст.
Теперь найдите такое словосочетание — «Press F2 to enter setup». Заменить F2 возможно нажатием таких клавиш: F1, F8, F10, F11, F12, Escape. Попробуйте выбрать нужную методом подбора. Чтобы выйти из режима, нажмите Enter.
Теперь вам нужно узнать маркировку материнской платы. Выберите свойства компьютера через «Пуск», нажмите «Оборудование», диспетчер устройств и в перечне конфигураций (configuration) вы увидите маркировку. Запишите название на бумаге.
Откройте любой браузер и в запросе введите название платы. Также можно дописать в строке «to enter setup/BIOS».
После открытия программы, стрелками переходите к разделам меню. Чтобы изменить параметры, используйте «+» и «-«. Однако возможно для этого предусмотрены иные клавиши. Этот фактор обуславливается моделью материнской платы.
Какие изменения вносить в настройки — зависит от вашей цели
Важно быть внимательным, так как от этих данных зависит работа всего ноутбука в целом. Если после внесенных параметров появились какие-либо неполадки, или была утрачена информация, восстановите исходные настройки
Для этого применяйте команду, прописанную внизу окошка программы BIOS.
На заметку: На некоторых моделях данные о материнской плате указываются на специальной наклейке, прикрепленной к задней части ноутбука или к батарейному отсеку.
Вход в БИОС на ноутбуке Samsung: способ 2
Вход в BIOS на ноутбуке Samsung осуществляется несколькими способами – к сожалению, одного решения, как попасть в БИОС, для всех пока не существует, но способы запуска его довольно просты. Итак, переходим к первому способу.
Самым популярным решением является пользование клавиатурой – одновременное нажатие нескольких кнопок ноутбука сразу после его запуска. Выключите свой ноутбук (с включённым данный метод не сработает), затем нажмите кнопку включения и сразу же один из вариантов:
Если запуск БИОСа был проведён неправильно, компьютер загрузит ОС в обычном режиме. В таком случае вам придётся снова его выключить и вызвать BIOS заново, но уже с использованием нового метода загрузки. Чтобы не играть в «угадайку» и быстрее запустить БИОС, можно также посмотреть в инструкцию к ноутбуку Samsung.
Случается, и такое, что ноутбук чересчур быстро запускается, и пользователь не успевает нажать необходимую комбинацию. Чтобы избежать подобного, выключите ноутбук, зажав клавишу питания на 10-15 секунд. Затем зажмите нужную комбинацию для входа в BIOS, а затем нажмите на кнопку включения и отпустите, при этом продолжая держать зажатыми клавиши для входа в БИОС до тех пор, пока перед вами не появится нужный экран с параметрами.
Способ 1: Заставка изготовителя ноутбука
Чтобы открыть интерфейс БИОС, на любом ноутбуке существует определённая клавиша или их комбинация, которую нужно нажать при появлении вступительной заставки с логотипом изготовителя. Нажимать её рекомендуется неоднократно и быстро, чтобы система точно зарегистрировала действие. Для каждой модели устройства такие клавиши разнятся, но в основном это сектор от «F1» до «F12», либо клавиша «Delete». Иногда к ним добавляются «Fn», «Shift», «Ctrl» или «Esc».
Стоит отметить, что в большинстве новых ноутбуков с предустановленной Windows 10 или 11 по умолчанию включен режим быстрой загрузки, не позволяющий войти в БИОС этим методом. В такой ситуации советуем переходить ко второму или третьему способу.
Acer
На ноутбуках Acer зачастую используются клавиши «F1» или «F2», иногда «Delete». В зависимости от новизны девайса может применяться конкретное сочетание клавиш, например, чтобы на старой линейке Acer Aspire войти в БИОС, нужно зажать комбинацию «Ctrl» + «F2». В более современных моделях чаще приходится взаимодействовать с «Delete» и/или «F2».
Подробнее: Входим в BIOS на ноутбуке Acer
HP
Новые модели Hewlett-Packard обеспечивают доступ в БИОС посредством загрузочного меню, вызвать которое можно клавишей «F9» или иногда «Esc». Когда меню откроется, нажмите «F10» и базовая система ввода-вывода непременно запустится.
Этот способ подойдёт, даже если установлен режим быстрой загрузки, главное нажимать клавишу сразу, как включаете устройство.
Подробнее: Входим в BIOS на ноутбуке HP
MSI
Компания MSI для своих ноутбуков материнские платы производит сама, поэтому в независимости от модели этого бренда клавиша входа в БИОС всегда «Delete». Кроме того, вы можете войти в «Boot Menu» клавишей «F11» и запустить нужный интерфейс оттуда.
Подробнее: Входим в BIOS на MSI
Dell
Модель ноутбука Dell представляет множество разнообразных линеек, где вход в БИОС существенно разнится. К примеру, в Inspiron и Precision горячая клавиша назначена на стандартное «F2», а в Dimension и Optiplex — «Delete».
В иных случаях, как Dell 4400, встречаются интерфейсы со входом через «F12», а на Dell 400 за это отвечает «F1» или «F3» на выбор.
Подробнее: Вход в BIOS на ноутбуках Dell
ASUS
Для загрузки БИОС на ASUS в основном применяется клавиша «Delete». Также вы можете использовать «F11» или «F12», чтобы запустить «Boot Menu», через которое можно открыть необходимый интерфейс.
Некоторые материнские платы устройств ASUS настроены на такие клавиши, как «F2» или «F8», куда реже «F6», «F10».
Подробнее: Входим в BIOS на ноутбуке Asus
Packard Bell
У Packard Bell довольно узкая линейка моделей, поэтому вход в базовую систему ввода-вывода на их ноутбуках не сильно различается. Чаще всего вам нужно нажимать «F2» при старте, чтобы открылся BIOS. Кроме того, доступна клавиша «F8» для запуска экрана «Boot Menu», где тоже можно свободно выбирать между БИОС и операционной системой.
Подробнее: Вход в BIOS на ноутбуках Packard Bell
Samsung
Самсунги в своих линейках и сериях применяют довольно обширный список клавиш и их сочетаний. Самая ходовая — «F2», также рекомендуется попробовать «Delete», «F8» и «F10». Иногда задействуются и комбинации: «Fn» + «F2», «Ctrl» + «F2», «Fn» + «F8» или «Fn» + «F12».
Подробнее: Способы входа в BIOS на ноутбуке Samsung
Lenovo
Ноутбуки Lenovo используют стандартные клавиши входа в БИОС. Однако помимо привычных «F2» или сочетания «Fn» + «F2» на некоторых лэптопах доступна кнопка «Novo», которая запускает устройство вместо кнопки питания.
В данном случае откроется «Novo Button Menu», где нужно выбрать пункт «BIOS Setup».
Подробнее: Варианты входа в БИОС на ноутбуке Lenovo
Sony Vaio
В Sony Vaio при старте удерживайте клавишу «F2». Иногда для входа в БИОС применяется комбинация «Esc» + «F2». В современных моделях ещё встречается кнопка «Assist», с которой устройство запустит экстренный режим.
В меню «Rescue Mode» вам следует выбрать «Start BIOS setup» — для этого используйте клавишу «F2».
Подробнее: Вход в BIOS на ноутбуке Sony Vaio
Другие марки
Методика входа в БИОС везде примерно одинаковая, различаются только конкретные детали, а именно — какие клавиши и их комбинации назначил производитель. В основном они отображены прямо на экране загрузки, когда появляется логотип самого устройства, но если информация отсутствует, узнавать её следует в документации или на сайте изготовителя. Кроме того, можно попробовать открыть БИОС методом перебора клавиш, о которых мы говорили в начале статьи. Ну и, помимо прочего, зачастую БИОС запускается прямо из операционной системы.
Как загрузить ноутбук с флешки через UEFI?
Многие современные компьютерные устройства (особенно, с последними версиями виндовс) оснащаются новым интерфейсом для начальной загрузки. Называется он UEFI. Работать с этим «вариантом» БИОСА немного проще. К тому же, здесь можно пользоваться мышью. Однако несмотря на то, что новый интерфейс более понятный, не все пользователи умеют с ним работать. Поэтому вкратце опишем весь порядок действий.
Например, чтобы загрузиться с флешки на ноутбуке hp в UEFI, необходимо:
- При загрузке устройства несколько раз нажать клавишу ESC. Затем F10, чтобы попасть в Bios Setup.
- Теперь в самом низу окна найти раздел Boot Priority.
- Просто перетащить мышкой значок в виде флешки на первое место.
- Ещё один вариант – кликнуть на «Exit/Advanced mode», затем подтвердить переход в расширенный режим за счёт выбора пункта Advanced Mode. Далее выполнить настройку.
Однако версий UEFI также довольно много. Есть и русифицированные варианты. Как правило, здесь выставить загрузку с флешки ещё проще:
- Нужно для начала зайти в раздел «Загрузка». Иногда он сделан в виде подраздела. Тогда его следует искать в дополнительных настройках.
- Просто выбрать пункт «Очередность загрузки дисков».
- В приоритете загрузки поставить на первое место флешку.
- Нажать F10. Сохранить изменения, перезагрузить ноутбук.
Также расскажем о том, как загрузиться с флешки на устройствах с материнскими платами Gigabyte (им отдают предпочтения многие популярные производители – асер, леново, самсунг и пр.), на которых довольно часто встречается UEFI BIOS.
- Заходим в БИОС. Как это делается, вы уже знаете. Самый простой способ – жмём «Delete», «F2» или «Esc» на начальном этапе загрузки.
- Далее «посещаем» вкладку «BIOS Features».
- В самом низу окна кликаем на «Hard Drive BBS Priorities».
- В строке «Boot Option 1» нужно поставить вместо винчестера нашу флешку. Следовательно, в «Boot Option 2» должен будет появиться жёсткий диск – HDD.
- Сохраняемся и выходим.
Три способа зайти в Bios (uefi) на ноутбуке Acer
Рассмотрим подробнее каждый способ входа в биос на ноутбуке acer независимо от модели, но при этом на операционной системе Windows 10.
Способ 1
Первый способ самый ходовой и во всех современных моделях производитель старается реализовать именно его (например, Aspire или Chromebook). Для этого нам необходимо найти в ряду функциональных клавиш, кнопку «F2».
Итак, переходим к самому процессу:
- Полностью выключаем устройство. В случае, если система не реагирует на кнопку «Включить» — стоит зажать на 5-10 секунд аппаратную клавишу «Включить».
- После полного отключения, через пару минут, следует по новой запустить лэптоп.
- Далее, во время запуска нажимаем несколько раз (чтобы наверняка) на клавишу «F2».
В этом процессе и заключается весь метод. Если все сделано правильно, то на мониторе должен появиться уже запущенный Bios или Uefi. Чтобы войти в биос на версиях ноутбуков acer прошлого десятилетия может понадобиться сочетание кнопок «F1» + «DEL».
Кстати, на некоторых моделях при загрузке первого лого компании внизу пишется, что нужно нажать для того, чтобы войти в bios.
Способ 2
Еще один способ, но его нельзя назвать стандартным. Скорее — этим методом нужно пользоваться тогда, когда с помощью первого способа не получается попасть в биос.
Здесь нам понадобится кнопка «Esc», которая находится в левом верхнем углу. Приступим к самому алгоритму действий этого способа:
- Системно или с помощью кнопки выключаем ноутбук.
- Нажимаем и держим клавишу «Esc».
- Загружаем устройство при этом не отпуская кнопку «Esc».
- После 20-30 секунд на дисплее должно появиться загрузочное меню.
- Теперь жмем Enter Setup и попадаем в bios на ноутбуке acer.
Способ 3
Перед тем как использовать этот способ, то стоит знать, что он доступен только для пользователей операционной системы windows версии 10. Есть два варианта, как возможно с помощью этой операционки зайти в биос на ноутбуке асер.
Вариант 1
Перед тем, как приступить к самой процедуре, есть необходимость завершить все запущенные процессы и по возможности выполнить его перезапуск. Теперь переставляем систему Windows 10 в подходящий режим:
- Открываем «Параметры» в пусковом меню, нажав для этого на ярлык шестерёнки.
- Выбираем меню «Обновление и безопасность», где дальше ищем раздел «Восстановление».
- В подпункте «Особые варианты загрузки» нажимаем кнопку «Перезагрузить сейчас».
- Когда переносной компьютер выполнит перезагрузку, то автоматически откроется окно, в котором будет предоставлен выбор действия. Здесь, среди всех перечисленных пунктов необходимо выбрать «Диагностика».
- После чего откроется еще одно окно, где выбираем «Дополнительные параметры».
- Далее, выбираем «Параметры встроенного по UEFI».
- Снова жмем «Перезагрузить».
Вариант 2
Второй вариант основывается на манипуляциях в настройках питания ноутбука. Первым делом, нам необходимо попасть в строку «Выполнить». Для этого в меню «Пуск» выбираем поиск и вводим «выполнить». Более опытные пользователи вызывают это стандартное приложение с помощью комбинации «Win» + «R». Далее, попав в приложение — копируем и вставляем следующую строку «powercfg.cpl».
Теперь выполняем следующую поочередность действий:
- Выбираем слева в перечне «Действия кнопок питания».
- Нажимаем на ссылку «Изменения параметров, которые сейчас недоступны».
- Подсветятся пункты, которые были недоступны, где требуется снять отметку с параметра «Включить быстрый запуск».
- Жмем «Сохранить изменения» и перезапускаем ноутбук.
Следующие действия проделываются аналогично первому варианту, начиная со второго пункта.
Вариант 3
Суть третьего варианта состоит в использовании командной строки Windows. Чтобы ее открыть — нажимаем на поиск на панели инструментов с левой стороны и прописываем там «Командная строка». Отметим, что строку необходимо вызвать обязательно от имени администратора.
Также запустить командную строку можно через строку «выполнить». Для этого нажимаем комбинацию «Win» + «R». Следующим шагом — вводим в строке три буквы «cmd» и жмем «Ок». После этого откроется черное окно «Командная строка». Еще возможно просто это приложение найти в разделе «Стандартные» в меню «пуск».
Когда наше окно уже открыто — здесь копируем команду «shutdown /r /fw /t 0» и нажимаем кнопку «Enter». Если все введено правильно, то переносной компьютер автоматически начнет перезагружаться и во время загрузки самостоятельно зайдет в Биос или Uefi. Если из скопированной команды убрать знаки «/t 0», то это будет означать, что система должна перезагружаться через минуту, после нажатия на «Enter».
Как зайти в БИОС в ноутбуке Samsung и как его обновить
Пришедшее на смену БИОС новое поколение систем UEFI усложнило процесс проникновения в святая святых на ноутбуках. Прошли те времена, в которые каждый пользователь мог легко попасть туда, перезагружая компьютер нажать кнопку Delete . Или же, если это не помогало, нажимать какие-то другие клавиши из группы функциональных — F6 , F8 или другие.
В этой статье речь пойдет о том, как на современных ПК или ноутбуках с современными ОС типа Windows 8 или Windows 10 зайти в BIOS. Похоже вы уже отчаялись, задавая себе вопрос — а возможно ли это вообще на вашем ноутбуке? Может и БИОСа то никакого у вас нет?
Не бойтесь! Сейчас вы легко и просто выполните необходимые действия. Сделаем мы это на примере ноутбука SAMSUNG NP350V5C с установленной на нем Windows 8.
Также мы рассмотрим как можно обновить БИОС, а в конце статьи есть видео о том, как выполнить ее настройку перед установкой ОС Windows 7 или 8.
Разделим процесс запуска BIOS на 2 этапа. Итак, поехали…
Настройка программы
Если же вход в БИОС прошел успешно, то владелец ноута увидит главное меню системы. Здесь юзер сможет поменять время и настроить дату.
Следующая вкладка будет называться «Advanced». В ней пользователь может настроить видеокарту или активировать защиту жесткого диска от записи. Кроме этого владелец устройства способен разогнать процессор или винчестер. А также в этой вкладке настраивается поддержка USB-портов.
Следующий раздел называется «Boot». Он нужен для настройки загрузочных дисков. В этой вкладке можно выставить приоритеты для загрузки жестких носителей. Например, для установки Windows необходимо установить первым грузящим устройством флешку или DVD ROM, если процесс будет происходить с компакт-диска.
Следующая вкладка – «Security» или безопасность. Здесь пользователь сможет установить пароль для входа. Кроме него никто другой не сможет войти в ноутбук, либо обойти систему.
Внимание! Информация о BIOS дана в общих чертах. На более современных устройствах или, наоборот устаревших, расположение настроек и их количество может изменяться
После того как пользователь произвел все необходимые манипуляции, необходимо их сохранить. Для этого нужно:
- Кликнуть по клавише F10.
- В диалоговом окне пользователя спросят: «Выйти и сохранить настройки». Нужно выбрать «Y» и клацнуть по нему.
- Компьютер перезагрузится, и юзер войдет в операционную систему с обновленными настройками.
Перечисленными нехитрыми способами пользователь войдет в базовую систему своего ноута и настроит его под себя. Главное, чтобы во время работы с БИОС компьютер был постоянно на подзарядке от аккумулятора. Иначе внезапно выключившийся лэптоп во время настроек может выйти из строя.
Клавиши и их комбинации
Существует несколько моделей лэптопов от компании Samsung. Сюда входят бюджетные линейки и дорогостоящие продукты. Для каждого из них производителем установлена собственная кнопка для входа в БИОС.
Стандартной клавишей для попадания в систему ввода-вывода информации является F2 или в крайнем случае Del . Чтобы войти в систему BIOS на ноутбуке Samsung, пользователю нужно будет сделать следующее:
- Перезагрузить ноутбук.
- Во время включения несколько раз нажимать по кнопке F2. Откроется окно с настройками этой программы.
- Теперь юзер сможет установить время, поменять загрузочные диски или пароли для входа в ОС Windows.
- на модели RV 513 – кроме F2 , юзеру стоит попробовать Del ;
- если у пользователя нетбук ATIV Book 4 450R5E-X07 следует использовать кнопку F8 ;
- бюджетная модель NP 300 – клавиша F2;
- а вот на ноутбуке Samsung NP300V5AH нужно будет нажать несколько раз по клавише F10 .
Есть такие типы лэптопов, где приходится задействовать две клавиши для входа в базисную систему компьютера. К ним относится продвинутая модификация Самсунга NP900X3E. На ней нужно будет кликать по кнопке Fn+F12 .
Внимание! Если же ни одна из вышеперечисленных кнопок не подошла, то нужно заглянуть в руководство по эксплуатации и найти в нем нужную клавишу. При его отсутствии нужно узнать название материнской платы и для нее найти на просторах интернета руководство по эксплуатации
При его отсутствии нужно узнать название материнской платы и для нее найти на просторах интернета руководство по эксплуатации.
Чтобы узнать, какая материнка стоит на лэптопе, нужно:
- Скачать программу AIDA 64.
- Запустить ее.
- Кликнуть в левом окне по пункту «Системная плата».
- Зайти в гугл и прописать ее название в поисковой строке.
- Найти к ней мануал.
Если же Виндоус установлена и владелец устройства желает просто изменить настройки BIOS, то можно не использовать клавиши, а сразу зайти в систему. Для этого необходимо:
- Зажать одновременно кнопки Win + C. Win – это клавиша со значком окна Виндоус.
- Откроется всплывающее меню.
- В нем выбрать «Параметры».
- Клацнуть левой кнопкой мыши по «Изменение параметров компьютера».
- Нажать «Обновление и восстановление».
- Выбрать «Особые варианты загрузки».
- Кликнуть «Перезагрузить».
- Теперь пользователь окажется в системе настроек ноутбука или в БИОС.
Каковы варианты загрузки HP
Меню загрузки настольных компьютеров HP и ноутбуков HP немного отличается; Я вам их покажу соответственно.
Меню запуска рабочего стола HP
Каковы параметры меню «Пуск» и соответствующие клавиши на рабочем столе HP?
- Системная информация (F1) : показывает основную информацию о вашем компьютере, включая производителя, название продукта, номер SKU, серийный номер, версию BIOS, дату BIOS, тип процессора, скорость процессора, размер памяти и т. д. ( Как исправить, что компьютер не загружается после обновления BIOS? )
- Системная диагностика (F2) : он включает серию тестов для проверки аппаратных сбоев на вашем ПК. Этот инструмент HP Hardware Diagnostics поможет вам протестировать основные компоненты ПК, даже если у вас нет доступа к операционной системе. ( Как исправить ошибку ‘не найдена операционная система’? )
- Параметры загрузочного устройства (F9) : это меню предоставляет вам на выбор источники загрузки UEFI (например, диспетчер загрузки Windows и сетевая карта) и устаревшие источники загрузки (например, жесткий диск, флэш-накопитель USB и привод CD / DVD).
- Настройка BIOS (F10) : вы можете выйти из UEFI и войти в BIOS, выбрав эту опцию. В программе настройки BIOS есть 5 вкладок, которые помогут вам изменить настройки BIOS компьютера.
- Восстановление системы (F11) : вы можете сбросить настройки компьютера до заводских, используя Восстановление системы. Это может помочь вам решить некоторые сложные проблемы, например недоступное загрузочное устройство .
- Сетевая загрузка (F12) : очевидно, что эта опция позволяет загружаться прямо с доступного сетевого диска.
Если вы хотите продолжить запуск рабочего стола HP, нажмите ENTER.
Меню запуска ноутбука HP
Какие есть пункты меню «Пуск» на экране ноутбука HP?
- Системная информация (F1)
- Системная диагностика (F2)
- Параметры загрузочного устройства (F9)
- Настройка BIOS (F10)
- Восстановление системы (F11)
В меню загрузки ноутбука HP отсутствует только опция сетевой загрузки (F12).
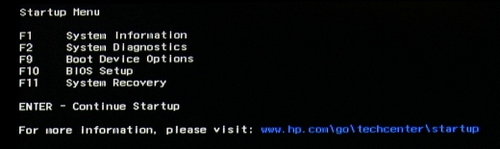
Обратите внимание, что параметры меню запуска планшета HP точно такие же, как параметры меню запуска рабочего стола HP. Связанное чтение: что такое HP Secure Boot?
Связанное чтение: что такое HP Secure Boot?
Безопасная загрузка — это функция, встроенная в ПК и ноутбуки HP; производители HP включают его по умолчанию в Windows 10. Это полезно для повышения безопасности HP:
- Избегайте вирусных инфекций.
- Предотвращайте атаки вредоносных программ.
- Заблокируйте использование ненадежного оборудования или загрузочных дисков (CD / DVD).
Конечно, вы можете отключить безопасную загрузку вручную, когда вам нужно использовать надежное, но нераспознанное оборудование или загружаться с нераспознанных дисков восстановления.

Я рад поделиться с пользователями решениями, которые помогут им быстро и безопасно восстановить файлы, удаленные вирусной атакой.
Восстановление заводских настроек ноутбука HP
Сброс к заводским настройкам отличается от восстановления или переустановки системы; это разные вещи.
- Сброс к заводским настройкам : сбросить настройки компьютера до заводских. Все данные и конфигурации будут удалены.
- Восстановление системы : будут созданы некоторые точки восстановления, чтобы вы могли вернуть вашу ОС в нормальное состояние.
- Переустановка системы : переустановите вашу операционную систему; файлы также будут потеряны, поэтому сначала сделайте резервную копию.
Как восстановить заводские настройки ноутбука HP из запуска:
- Отключите все ненужные внешние устройства, такие как принтеры, USB-накопители, факсы и внешние диски.
- Перезагрузите компьютер HP, нажав кнопку Мощность кнопка.
- Нажмите F11 или же ESC + F11 когда вы видите логотип HP. (Вам лучше нажимать ее несколько раз, так как экран с логотипом исчезнет в мгновение ока.)
- Выбрать Устранение неполадок в окне Выберите вариант.
- выберите Менеджер восстановления в следующем окне устранения неполадок.
- Нажмите Сброс к заводским настройкам в окне Recovery Manager.
- Следуйте инструкциям на экране, чтобы завершить процесс восстановления заводских настроек.
Действия по восстановлению заводских настроек рабочего стола HP аналогичны.
Наконечник:
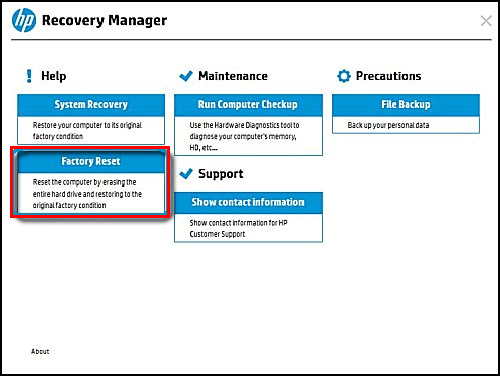
Как отключить режим быстрой загрузки Windows
Для увеличения времени отображения на экране информации о способе входа в BIOS, на компьютере необходимо отключить функцию быстрой загрузки Windows.
Для этого, выполните следующие шаги:
- Войдите в Панель управления, выберите «Электропитание».
- В окне «Электропитание» нажмите на опцию «Действия кнопок питания».
- В окне «Системные параметры» нажмите на ссылку «Изменение параметров, которые сейчас недоступны».
- После разблокирования опций, снимите галку напротив пункта «Включить быстрый запуск (рекомендуется)», а затем нажмите на кнопку «Сохранить изменения».
Функция быстрой загрузки может быть включена в UEFI BIOS, поэтому эту возможность нужно отключить и там.






