Какие службы в windows 10 можно отключить
Содержание:
- Странное решение разработчиков
- Как отключить ненужные службы в Windows 10
- Как отключить ненужные службы
- Зачем их отключать
- Отключаем ненужные службы с помощью командной строки
- Как удалить службу в Windows 10
- Рекомендации
- Часто задаваемые вопросы
- Какие службы можно отключить в Windows 10
- Как отключить службы Windows 10
- Добавление оперативной памяти
- Какие службы можно отключать для улучшения быстродействия Windows?
- Программы для отключения ненужных служб Windows 10
- Для чего необходимо отключение служб windows 10
- Нужно ли отключать обновления Windows 10
- Как стереть программы и остановить процессы на Windows 7
- Заключение
Странное решение разработчиков
Непонятно, зачем создатели ОС активируют столько служб, в которых не нуждается подавляющее большинство юзеров? На самом деле, «разрабы» не могут знать, что именно ВЫ будете использовать, вот почему решили включить ВСЁ. На всякий случай!
Хорошо, что есть возможность менять настройки (в отличие от MacOS), но если Вы новичок в этом деле, то увидев большой перечень – реально оказаться в ступоре. «С чего же начать, а не сделаю ли я хуже?».
Стоит отметить, что большая часть элементов имеет русскоязычное и вполне понятное наименование, то есть, человек может прочитать его, ознакомиться с описанием и сделать вывод – нужно ему это или нет. Дальше покажу все на реальном примере.
Как отключить ненужные службы в Windows 10
Сначала расскажем о том, как отключаются службы в Windows 10. Для этого вам потребуется «Консоль управления MMC» и оснастка «Службы». Звучит сложно, но на самом деле для того, чтобы получить доступ к этому инструменту достаточно нажать комбинацию клавиш Windows-R и ввести команду «services.msc».
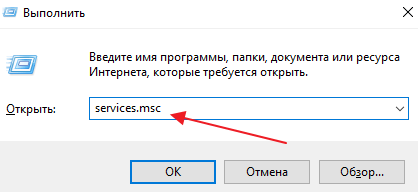
В результате перед вами откроется окно со списком всех служб, установленных в Windows 10. Данный список можно сортировать по алфавиту, состоянию службы или способу ее запуска. Это позволяет быстро найти ненужную службу и отключить ее.
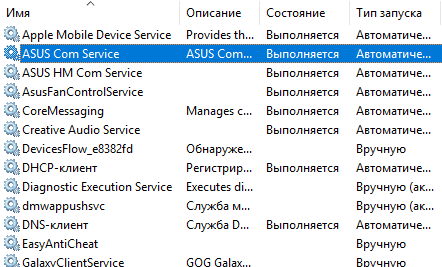
Для отключения ненужной службы вы должны просто дважды кликнуть по ней в списке. После этого откроется окно со свойствами данной службы. Здесь нужно изменить тип запуска с «Автоматически» на «Отключен», нажать на кнопку «Остановить» и сохранить настройки нажатием на кнопку «ОК». Этих простых действий достаточно для того, чтобы остановить работу службы и предотвратить ее запуск в будущем.

При необходимости, вы можете отключать ненужные службы Windows 10 через командную строку. Для этого запустите командную строку с правами администратора и воспользуйтесь следующими командами (вводить без кавычек):
- «net stop имя_службы» – остановка службы, аналог кнопки «Остановить» в окне со свойствами службы.
- «sc config имя_службы start= disabled» – изменение способа запуска службы, аналог выпадающего списка «Тип запуска» в окне со свойствами службы. Данная команда может принимать такие параметры как auto (автоматически), demand (по требованию, вручную), delayed-auto (отложенный запуск), disabled (отключено).
- «sc query type= service state= all» – вывод списка всех служб Windows 10.
Для примера остановим службу «AsusFanControlService» и изменим способ ее запуска на «Отключено». Для этого поочередно выполним команды «net stop AsusFanControlService» и «sc config AsusFanControlService start=disabled».
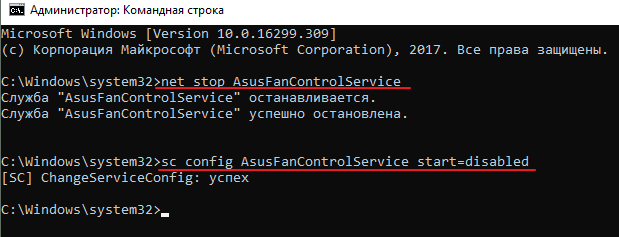
После выполнения этих команд служба «AsusFanControlService» полностью отключена, можно зайти в оснастку «Службы» и проверить это.
Как отключить ненужные службы
Отключить ненужные системные службы можно вручную, воспользовавшись встроенными инструментами ОС Windows 10 или с помощью сторонних программ.
Встроенные возможности ОС Windows 10
ОС Windows 10 предлагает целый ряд инструментов, позволяющих отключить неиспользуемые системные службы.
Надстройка «Службы»
Отключить ненужные процессы этим способом можно по инструкции:
Удобство этого способа в том, что в данном разделе можно увидеть, что какую именно задачу выполняет процесс. А через вкладку «Состояние» можно выбрать только активные службы.
Перейти в раздел можно и через «Панель управления». Для этого нужно открыть ее через строку поиска, а затем поочередно нажать «Администрирование» — «Службы».
Диспетчер задач
Чтобы воспользоваться этим способом, нужно вызвать Диспетчер задач комбинацией клавиш «CTRL» + «Shift» + «Esc» или нажать на кнопку «Пуск» ПКМ и выбрать необходимый пункт. Далее:
В поле «Описание» рассказывается, какие задачи выполняет та или иная служба, а в «Состоянии» можно отследить ее текущий статус.
Отключить неиспользуемые службы можно и другими способами, например, через встроенное приложение PowerShell или с помощью Командной строки, но они являются более сложными и подойдут для опытных пользователей или системных администраторов.
С помощью программ
Если по каким-то причинам встроенные возможности ОС Windows 10 не устраивают пользователя, он может воспользоваться сторонними программами, например, Easy service optimizer. Она полностью бесплатна и удобна в обращении, поэтому подойдет даже неопытным пользователям.
Инструкция по использованию:
- Скачать, установить и запустить утилиту. Если интерфейс на английском языке, кликнуть «Options» — «Language» и выбрать русский. Выбрать необходимый тип предустановки: «Безопасно», «Оптимально» или «Экстрим». Первый отключает только самые бесполезные процессы, последний – наибольшее количество служб. Если есть сомнения, можно кликнуть «По умолчанию». Кликнуть «Применить», чтобы сохранить внесенные изменения.
Зачем их отключать
Прежде чем заняться отключением ненужных служб в Windows 10, необходимо понять, зачем вообще пользователи задаются такой целью. Ведь буквально только что было сказано о невозможности функционирования тех или иных программ без соответствующих служб. Но поскольку юзеры используют не все программы, то и некоторые службы им не нужны.
Есть определённый перечень того, какие службы потенциально можно отключать в Windows 7 и более свежей версии Windows 10
Их деактивация связана с одной важной особенностью
ВАЖНО. Все службы являются процессами, функционирующими в системе
Каждая из них потребляет ресурсы и съедает оперативную память.
В итоге получается, что в случае отключения ненужных службы в Windows 7 и 10, как и в других версиях, удаётся сэкономить эти ресурсы и направить их на выполнение более важных задач.
Вот и получается, что отключение различных служб в рамках ОС Windows 10 производится с целью повышения производительности системы, то есть всего компьютера. И чем больше процессов будет деактивировано, тем быстрее будет функционировать ПК.
Да, если это изначально мощная машина, тогда особых изменений пользователь не почувствует. Зато это хорошо ощущается на слабеньких ПК и ноутбуках.
Если вы понимаете, что для оптимизации своего компьютера отключение службы действительно поможет, и ПК с Windows 10 сможет работать быстрее, тогда в этом действительно есть смысл. В противном случае лучше не рисковать.
Далее непосредственно к вопросу о том, какие именно службы потенциально можно отключить, чтобы не навредить при этом Windows 10 и не спровоцировать те или иные проблемы.
Отключаем ненужные службы с помощью командной строки
Каждую из служб, которые перечислены в первом примере, можно достаточно легко и быстро отключить через консоль. Для отключения нам нужна консоль, запущенная в режиме Администратора. В Windows 10 запустить консоль в режиме Администратора можно различными способами. Наиболее удобным способом является клик по меню «Пуск» правой кнопкой мыши и выбор необходимого нам пункта.
В запущенной консоли попробуем остановить уже знакомый нам сервис «Удаленный реестр». Для этого в консоли наберем команду и выполним ее.
Если вам заново будет нужно запустить «Удаленный реестр», то это можно сделать командой
Английское имя для ввода в командной строке можно узнать в диспетчере задач на вкладке «Службы»
Рассмотренный пример лучше всего подойдет системным администраторам и опытным пользователям. Также хочется отметить, что рассмотренный пример без проблем можно использовать на предыдущих операционных системах Windows 7 и 8.
Как удалить службу в Windows 10
В процессе использования Windows 10 в системе неизбежно накапливается большое количество служб. Обычно они появляются при установке программ и постоянно висят в памяти расходуя ресурсы компьютера. Обычно такие ненужные службы просто останавливают и переводят в ручной режим запуска. Но, если вы уверены, что какая-то из служб вам точно не понадобится, то вы можете полностью удалить ее из Windows 10. В этой статье мы рассмотрим, сразу три способа, как удалить службу в Windows 10. Это будут способы с использование командной строки, редактора реестра и PowerShell.
Удаление служб Windows 10 через командную строку
Первый способ удаления служб из операционной системы Windows 10 заключается в использовании командной строки и команды « sc delete ». Данная команда выполняет удаление раздела реестра, который отвечает за работу указанной службы, что приводит к удалению службы из системы. Если в момент удаления служба все еще работает, то она помечается для удаления в будущем.
Для того чтобы удалить службу при помощи данной команды необходимо знать имя службы, под которым она зарегистрирована в системе. Чтобы узнать это имя можно воспользоваться встроенной программой «Службы». Чтобы запустить программу «Службы» нажмите комбинацию клавиш Window-R и выполните команду « services.msc ». Также эту программу можно найти в « Панели управления », а разделе « Система и безопасность – Администрирование – Службы ».

В программе « Службы » нужно найти службу, которую вы хотите удалить из Windows 10, кликнуть по ней правой кнопкой мышки и перейти в « Свойства ».

В результате появится небольшое окно с информацией о выбранной вами службе. Здесь, на вкладке « Общее », в самом верху окна будет указано « Имя службы ». То именно то имя, которое нам и нужно для удаления.

После этого нужно открыть командную строку с правами администратора. Для этого проще всего воспользоваться поиском в меню «Пуск». Откройте меню « Пуск », введите команду « cmd » и запустите ее от имени админа.

После запуска командной строки можно приступать к удалению службы. Для этого сначала желательно остановить работу службы. Это можно сделать при помощи команды « sc stop ServiceName », где « ServiceName » — это название службы, которое вы узнали на предыдущем этапе.

После остановки службы ее можно удалить. Для этого используйте команду « sc delete ServiceName ». Как и в предыдущем случае, « ServiceName » нужно заменить на название нужной вам службы.

После этого в командной строке должно появиться сообщение об успешном удалении службы. Но, если что-то не сработало, то вы можете попробовать другой способ удаления.
Удаление служб Windows 10 через PowerShell
Также для удаления службы в Windows 10 вы можете воспользоваться PowerShell. Как и обычную командную строку, консоль PowerShell нужно запускать с правами администратора. Для этого откройте меню « Пуск », введите поисковый запрос « PowerShell » и запустите его от имени админа.

Работу в PowerShell можно начать с выполнения команды (командлета) « Get-Service », который выведет на экран список всех зарегистрированных в системе служб с указанием их имен. Но, если имя службы слишком длинное, то оно не поместится на экране. В этом случае вы можете узнать его через « services.msc », так как это описано в начале статьи.

После этого удаляемую службу желательно остановить. Для этого выполняем команду « Stop-Service -Name ServiceName -Force », где « ServiceName » — это название службы, которое вы узнали на предыдущем этапе.

Завершающий этап – удаление службы из Windows 10. Для этого выполняем команду « Remove-Service -Name ServiceName ». Как и в предыдущем случае, « ServiceName » нужно заменить на название нужной вам службы.

Больше информации об управлении службами при помощи PowerShell можно узнать на сайте Майкрософт: Get-Service, Stop-Service и Remove-Service.
Удаление служб Windows 10 через Редактор реестра
Если описанные выше способы не сработали (что маловероятно), то вы можете попробовать удалить службу через редактор реестра Windows 10. Для этого нажмите комбинацию клавиш Windows-R и в открывшемся меню выполните команду « regedit ».

Таким образом вы откроете редактор реестра Windows 10. Здесь нужно перейти в раздел « HKEY_LOCAL_MACHINE\ SYSTEM\ CurrentControlSet\ Services » и найти подраздел с названием службы, которую необходимо удалить из системы.

Для удаления службы необходимо удалить весь подраздел с нужным названием и перезагрузить компьютер.
Рекомендации
В этой статье мы рассмотрели четыре способа остановки служб, а также выясняли, какие из них можно отключить без вреда для компьютера.
Например, если вы остановите Windows Audio, то вы отключите работу всех аудиоустройств и звуковых программ. Чтобы вернуть работоспособность аудиоустройств и звуковых программ, нужно заново запустить неиспользуемую Windows Audio. Из этого примера можно отметить, что необходимо запоминать отключаемые сервисы, чтобы восстановить нормальную работу Windows 10.
Надеемся, наш материал поможет вам отключить ненужные службы, и вы сможете увеличить быстродействие Windows 10.
Часто задаваемые вопросы
Можно ли отключать системные службы и функции?
Некоторые системные службы и функции действительно можно отключить
Однако делать это следует очень осторожно, поскольку в случае отключения критически важных служб может нарушиться работа всей операционной системы
Как отключить Cortana?
Чтобы отключить голосовой ассистент Cortana перейдите в «Параметры» —> «Персонализация» —> «Речь и рукописный ввод текста» и нажмите кнопку «Отключить». Включение Cortana производится аналогично.
Я отключил важный системный процесс после чего система перестала запускаться. Как мне восстановить файлы, которые хранились на диске С:\?
Подключите диск к любому рабочему компьютеру, а затем воспользуйтесь программой RS Partition Recovery. Она позволяет восстановить утерянные данные после случайного удаления, форматирования, повреждений логической структуры диска и во многих других случаях.
Какие службы и функции Windows можно отключить?
Служб и функций Windows, которые можно отключить достаточно много. Выделить можно следующие: Cortana, Superfetch, Machine Debug Manager, NVIDIA Stereoscopic 3D и Streamer Service, Группировка сетевых участников, Диспетчер удостоверения сетевых участников и многие другие. Полный список служб и что они означают находится на нашем сайте.
Как оптимизировать работу операционной системы?
Чтобы оптимизировать работу операционной системы вы можете отключить ненужные службы и функции Windows. Таким образом вы освободите немалое количество оперативной памяти. Список служб, которые можно отключить вы можете найти на нашем сайте.
Какие службы можно отключить в Windows 10
Службы, созданные вашим софтом, можно деактивировать лишь в случае, если вы им не пользуетесь. К примеру, для моего плеерa iPod Shuffle на ультрабуке установлен iTunes с кучей запущенных служб, который требуется для загрузки песен на плеер и используется раз в пару месяцев. Удалять iTunes каждый раз и устанавливать нет смысла, а вот отключить ненужную службу на определенный период вполне можно.
Другой пример – служба антивируса, которую нельзя отключать ни в коем случае, иначе антивирусная программа деактивируется и фактически станет бесполезной. Также не рекомендуется деактивировать службы, созданные драйверными программами – NVIDIA, AMD, Intel, ибо они отвечают за работу оборудования. Службы сети (да и вообще любые службы, связанные с сетью) отключать не рекомендуется.
Что касается системных служб, то здесь принцип тот же – отключаем то, что вам не пригодится в ближайшее время, или то, чем вы никогда не воспользуетесь. К примеру, многие пользователи не знают, что внутри Windows 10 есть так называемая «виртуальная машина», благодаря которой можно запустить операционку внутри операционной системы. Если вы не пользуетесь этим, то почему бы не ускорить работу ОС простым отключением служб, связанных с Hyper-V. См. также: как отключить Hyper-V в Windows 10.
Первым делом рекомендуем отключить службы, связанные с вышеуказанной виртуальной системой. Данное действие поможет освободить весомое количество ресурсов, так как за «виртуалкой» числится сразу шесть служб:
- служба пульса (Hyper-V);
- служба виртуализации удалённых рабочих столов Hyper-V;
- служба синхронизации времени Hyper-V;
- служба завершения работы в качестве гостя (Hyper-V);
- служба обмена данными (Hyper-V);
- служба сеансов виртуальных машин Hyper-V.
Отключать эти службы можно в любом порядке. Главное, убедитесь в том, что вы деактивировали все шесть процессов.
Если на вашем ноутбуке нет новомодного сканера отпечатка пальца или датчика освещенности, то смело отключаем данные службы:
- служба данных датчиков;
- служба наблюдения за датчиками;
- служба датчиков.
Но для начала убедитесь, что ваш жесткий диск не оснащен датчиком падения. Да, такие датчики существуют на HDD. Благодаря ним при падении ноутбука датчик отключает питание жесткого диска и сохраняет данные в целости (так называемая парковка диска).
Биометрическая служба Windows – служба, связанная как с дактилоскопическим сканером, так и с входом в систему при помощи камеры. Не используете авторизацию по лицу и не доверяете Windows свои биометрические данные? Отключайте.
Для тех, кто очень беспокоится о своей сетевой безопасности, рекомендуем отключить следующие службы:
- «служба географического положения» (определяет географические координаты компьютера и передает их программам);
- «функциональные возможности для подключённых пользователей и телеметрия» (отключаем в обязательном порядке, так как данная служба помогает Windows 10 следить за вами — см. также: как отключить слежку в Windows 10.);
- «вторичный вход в систему», «удаленный реестр», «рабочая станция», «модуль поддержки NetBIOS через TCP/IP», «вспомогательная служба IP (службы, связанные с удаленным доступом к компьютеру и удаленной работой в сети).
- «факс» (для юзеров, не использующих факс);
- «диспетчер печати» (нет принтера, нет и службы);
- «служба шифрования дисков BitLocker» (отключаем в случае неиспользования шифрования жесткого диска);
- «сетевая служба Xbox Live» (деактивируем вследствие отсутствия игровой приставки и подписки на Xbox Live);
- «служба поддержки Bluetooth» (в случае, если не используем сеть Bluetooth);
- общий доступ к интернету (ICS) (не раздаем интернет по Wi-Fi с ноутбука, нет смысла и держать службу включенной);
- «изоляция ключей CNG» (отключаем, если к ПК не подключено криптографическое оборудование);
- служба лицензий клиента (деактивируем при отсутствии надобности в магазине Microsoft Store).
Как отключить службы Windows 10
Использую нашу пошаговую инструкцию, вы сможете раз и навсегда отключить все ненужные службы Windows 10. Приступим?
-
Заходите в Панель управления, используя быстрый доступ через меню «Пуск» или открытие проводника (Мой компьютер), затем выбираете «Свойства», «Панель управления».
-
В открывшемся окне выбираете меню «Администрирование».
-
В появившемся списке находите и запускаете ярлык «Службы». При возникновении проблем с внесением изменений в службы можете попробовать закрыть окно и открыть от имени администратора (ПКМ, «Запуск» со щитом).
-
Переходите в вкладку «Расширенный» для отображения полного списка всех доступных на ПК служб с детальной информацией.
-
Каждую службу необходимо отключать отдельно. Для этого сначала находите желаемую службу, кликаете правой клавишей мыши и выбираете пункт «Свойства».
-
Нажимаете «Остановить» и ждёте полное завершение роботы службы. Иногда для остановки службы необходимо подтвердить отключение связанных с ней служб или сделать это вручную. Рекомендуем сперва ознакомиться с функциями, за которые отвечают связанный службы, а уже после этого останавливать их работу.
-
Открываете вкладку «Тип запуска», выбираете «Отключена», применяете изменения и нажимаете «ОК». Некоторые службы нельзя полностью отключить. В таких случаях выбираете тип запуска «Вручную» и просто останавливаете службу. После этого самопроизвольный запуск службы должен прекратиться.
- После отключения всех ненужных служб проверьте стабильность работы системы в течении 1 часа (посёрфите в Интернете, посмотрите фильмы, поиграйте в игры, поработайте с документами). Если функционирование системы стабильное — перезапустите ПК и проделайте эти операции ещё раз. В случае повышения стабильности и отсутствия ошибок в работе можете смело забыть о ненужных службах и продолжать работать с системой в более комфортных условиях.
На этом вся полезная информация про службы Windows 10, которые можно отключить, заканчивается. Держите свой ПК в порядке и наслаждайтесь идеальной производительностью.
Добавление оперативной памяти
Важным фактором оптимизации и ускорении Виндовс 10 является объем оперативной памяти. Современные приложения очень ресурсоемкие к данному параметру. Оперативной памяти не может быть много!
Указанный метод возможен только при наличии дополнительных слотов. Установка дополнительного модуля осуществляется на выключенном компьютере.
Подбор оперативной памяти осуществляется под параметры материнской платы (тип связи DDR, частота, объем). Можно использовать специальные таблицы или раздел поддержки производителя материнской платы.
После проверки совместимости новый объем оперативной памяти будет доступен после запуска компьютера.
Какие службы можно отключать для улучшения быстродействия Windows?
Если вы уже ознакомились со списком служб, то понимаете, что список этот достаточно обширен, но большинство из них отключать категорично не рекомендуется.
Ещё раз необходимо отметить, что вся ответственность за возможные сбои в работе операционной системы ложатся на плечи каждого пользователя.
Практически безболезненно для штатной работы операционной системы пройдёт перевод в ручной режим следующих компонентов ОС:
- «Удалённый реестр» (RemoteRegistry) — предназначен для предоставления полномочий по внесению изменения в реестр для удалённых пользователей. По сути, для большей безопасности лучше её попросту отключить, так как подобные изменения могут быть несанкционированными;
- «Служба политики безопасности» (DPS) — проводит поиск возможных проблем, с которыми сталкиваются пользователи, а на деле не несёт в себе никакой пользы;
- «Служба перечислителя переносных устройств» (WPDBusEnum) – необходима для применения внутренних групповых политик по отношению ко всем подключаемым запоминающим устройствам;
- «Диспетчер печати» (Spooler) – если у вас нет принтера или он фактически не используется, то в spooler нет никакой необходимости;
- «Центр обеспечения безопасности» (wscsvc) – отслеживает и протоколирует работу параметров систем безопасности, например, включен или отключен брандмауэр.
- «Вторичный вход в систему» (eclogon) – деактивация данного компонента нивелирует возможность использования команды «runas», что позволяет запускать приложение от имени другого пользователя, который зарегистрирован в системе;
- «Сервер» (LanmanServer) – если ваш компьютер никаким образом не используется в качестве серверного оборудования, то и «LanmanServer» в автозапуске бессмыслен;
- «Модуль поддержки NetBIOS через TCP/IP» (lmhosts) – при отсутствии подключения вашего компьютера к рабочей сети, включенный «lmhosts» лишь пустая трата ресурсов оперативной памяти, а точнее 2700 Кбайт;
- «Темы» (Themes) –её отключение обосновано если используется стандартная тема оформления;
- «Служба регистрации ошибок Windows» (WerSvc)–проявляется в момент возникновения какой-либо ошибки в программном обеспечение, формируя и отправляя отчёт о возникшей проблеме, а также отвечает за получение возможных решений ошибки;
- «WindowsSearch» (WSearch) – да, это служба отвечает за проведение поиска, и несмотря на кажущуюся на первый взгляд полезность, используется она крайне редко, поэтому и автоматический запуск тут ни к чему. А стремиться к поддержанию структурированности и порядка хранимой информации не просто показатель грамотного использования возможностей операционной системы и компьютера в целом, но и залог его «долголетия»;
- «Службы удаленных рабочих столов» (TemService) –ранее носила название «Служба терминалов» из которого становится более понятно, что для её функционирования пользователь должен пытаться получить доступ к серверу «RDSH». Нужно ли это для компьютера с ОС Windows 7, а тем более для рядового пользователя? В большинстве случаев, нет, поэтому и его перевод в ручной режим полностью обоснован;
- «Факс» (Fax) – название говорит само за себя, тут и пояснять ничего не требуется;
- «Архивация Windows» (SDRSVC)–такое негласное правило как «не пользуешься, отключай» в некоторой степени относиться и к данном примеру. Если вы никогда не пользуетесь архивацией и восстановлением Windows, что это решение правомерно;
- «Центр обновления Windows» (wuauserv) – не стоит сомневаться, что все ярые противники обновлений операционной системы первым делом отключили (да не переводя в ручной режим) центр обновления Windows. Безусловно, это останется на их совести, но ограничить его автоматический запуск нельзя назвать чрезмерно ошибочным решением.
- «Автономные файлы» (CscService)–по сути, данные файлы представляют собой некий «компрометирующий материал»получаемый при обслуживании содержимого кэша, а также при фиксации событий входа/выхода пользователя из системы.
Программы для отключения ненужных служб Windows 10
AlacrityPC
AlacrityPC основан на старом инструменте ускорения под названием FSAutoStart, который был разработан специально для повышения производительности Microsoft Flight Simulator. Теперь он разработан, чтобы помочь вам максимально эффективно использовать свой компьютер при выполнении любых ресурсоемких задач, предварительно отключив ненужные службы и процессы. AlacrityPC работает с профилями, и вы можете использовать одно из значений по умолчанию или создать свой собственный, чтобы отключить именно те процессы и службы, которые вам нужны. Перетащите значок профиля на рабочий стол, чтобы его можно было запустить автоматически.
JetBoost
Если вы ищете удобное для пользователя приложение-ускоритель, которое не требует особой настройки, и вы можете просто щелкнуть одну кнопку и забыть — JetBoost ваш выбор. Как видно из скриншота, интерфейс очень простой, и для самых простых операций просто нажмите кнопку Boost.
Метод ускорения по умолчанию не является чрезмерно агрессивным и просто отключит некоторые службы, очистит системную память, очистит буфер обмена, изменит профиль мощности на высокую производительность и предотвратит запуск автоматических обновлений. Если вы хотите получить немного больше контроля, отключив дополнительные функции, нажмите кнопку «Настроить», и у вас будет возможность отключить запущенные процессы, сторонние службы и процесс Explorer.exe. Немного странная, но полезная функция — это возможность создать переносную версию из установленного приложения, просто щелкните значок «Еще» в правом верхнем углу окна.
ToolWiz Game Boost Free
ToolWiz Game Boost — это еще один инструмент, который призван быть простым в использовании и работе, а не сбивать вас с толку множеством опций, которые потенциально могут вызвать системные проблемы. Как и в случае с JetBoost, если вы хотите использовать программу, ничего не настраивая, просто загрузите ее и нажмите «Войти в режим GameBoost», и она начнет закрывать и оптимизировать перечисленные системные компоненты.
Фактически, Game Boost не имеет многих параметров для настройки, только 2 раздела, называемых Boot Option 1 и Boost Option 2. В варианте 1 есть единственный не включенный по умолчанию параметр, а именно: вы можете дефрагментировать файлы и папку, в которой находится игра. Во втором варианте вы можете отключить запланированные задачи, обновление Windows, поддержку принтеру, Aero glass, ввод планшета, сетевое окружение и т. д., включены по умолчанию.
Wise Game Booster
Wise может быть более известен своими инструментами для очистки и оптимизации дисков / реестра, но Game Booster — еще один хорошо скомпонованный инструмент, который может помочь максимизировать количество системных ресурсов, доступных для игр или интенсивных приложений. Чтобы быстро оптимизировать систему, просто нажмите кнопку «Оптимизировать все» на вкладке «Мои игры». Вкладка «Мои игры» — это область быстрого доступа, куда вы можете поместить свои любимые игры, которые вы будете запускать во время использования программы.
В дополнение к ряду системных служб и любых ненужных процессов, которые отключаются при оптимизации системы, существует около 20 системных настроек, которые можно настроить, например, запуск Explorer в отдельном процессе, оптимизация 5 сетевых настроек и повышение скорости отклика системы. варианты и таймауты. К сожалению, в программе нет простой кнопки восстановления, чтобы вернуть все к пользовательским значениям по умолчанию, и вам нужно настраивать каждый раздел индивидуально.
Для чего необходимо отключение служб windows 10
Службы ОС – это процессы, которые используются системой для выполнения определенных функций. Запускаются при старте Windows, программ или игр и зачастую остаются работать, потребляя память ПК. Это приводит:
- к многозадачности системы;
- перегрузке и перегреву жестких дисков и видеокарт (Рисунок 2);
- к снижению производительности: зависанию или логанию игр, долгому запуску программ.
Более того, многие процессы используют для своей работы подключение к сети, что ведет к потреблению интернет-трафика и ставит под угрозу безопасность Вашего компьютера.
Оптимизация операционной системы или отключение редко используемых, «ненужных» служб, не только способно повысить работоспособность устройства, избежать непланируемое расходование интернета, но и обезопасить ПК от потенциального взлома.
Рисунок 2. Последствия большого потребления памяти
Компания Microsoft, в новой 10 версии Windows, сделала все возможное, чтобы получилась наименее энерго затратная ОС. И несмотря на то, что новая версия операционной системы является самой производительной, вопрос увеличения производительности, все еще актуален, в особенности для владельцев, устаревших или слабых устройств. Для оптимизации работы ОС следует испоьльзовать специальные приложения, к примеру CCleaner.
Нужно ли отключать обновления Windows 10
Для любого устройства обновления очень важны. Они помогают усовершенствовать программы, делая их более продвинутыми и функциональными. Но часто бывает, особенно на более устаревших моделях компьютеров, что после обновлений устройство начинает выдавать малую производительность, постоянно зависать и потреблять больше трафика.
И тут у многих стает вопрос, нужно ли отключать обновления windows 10? Конечно же, этого не рекомендуется делать, ведь без обновлений компьютер быстро устареет и не сможет выполнять некоторые функции. Но для тех пользователей, которые сильно ограничены в трафике, могут отключить обновления.
Как стереть программы и остановить процессы на Windows 7
Удалить утилиты и остановить процессы можно несколькими способами: через меню «Пуск», с помощью «Панели управления» и «Диспетчера задач», а также с помощью специально разработанных программ.
Как деинсталлировать программы и отключить службы из меню «Пуск»
Открыв «Пуск», можно просмотреть список программ и удалить некоторые:
- Нажмите «Пуск — Все программы».
Откройте пункт «Все программы» в меню «Пуск»
Откроется список установленных программ
Найдите папку с ненужной программой, а в ней — файл Uninstall
Недостаток способа в том, что после стирания программы средствами Windows сохраняются её файлы и остаточные записи в реестре.
Также из меню «Пуск» вы можете остановить работу служб. Для этого:
- Нажмите «Пуск».
- Выберите пункт «Компьютер» и щёлкните по нему правой кнопкой мыши.
- Выберите из списка пункт «Управление». Откроется окно «Управление компьютером».
Откройте меню «Управление компьютером»
Выберите пункт «Службы»
Отключите ненужную службу
Не отключайте все службы подряд — часть из них отвечает за корректную работу Windows.
Как стереть приложение из «Панели управления»
Для деинсталляции утилиты недостаточно стереть папку, где она находится, или иконку с рабочего стола. Из стандартных средств Windows можно использовать программу удаления.
- Нажмите на «Пуск» и выберите «Панель управления».
- Откройте «Удаление программы».
- Компьютер откроет список программ, работающих на компьютере, в алфавитном порядке.
- Кликните по названию утилиты, которую будете деинсталлировать и щёлкните «Удалить/Изменить» вверху окошка.
- Во всплывшем окошке подтвердите удаление.
После завершения деинсталляции может быть необходима перезагрузка компьютера.
Как остановить процессы через «Диспетчер задач»
Чтобы остановить процессы, выполняемые Windows, запустите «Диспетчер задач», нажав Ctrl+Alt+Del.
- В «Диспетчере задач» выберите вкладку «Процессы».
Откройте вкладку «Процессы»
Выберите неиспользуемый процесс и нажмите «Завершить»
Завершите все ненужные процессы
При перезагрузке компьютера некоторые процессы и службы запускаются автоматически. Поэтому для окончательного отключения удалите программу, использующую процесс, из автозапуска («Диспетчер задач», вкладка «Автозапуск») и отключите соответствующую службу.
Во вкладке «Автозагрузка» отображается полный список программ, запускающихся автоматически при старте Windows 7. Выберите программы, которые не нужны вам открытыми, и снимите галочки рядом с ними, а затем нажмите «ОК». После перезагрузки компьютера автозапуск будет отключён.
Другие варианты удаления неиспользуемых программ
Практически все инсталляторы предлагают пользователям выбрать папку, куда будут помещены файлы программы. По умолчанию они выполняют установку в папку C:Program files. Открыв папку, вы увидите папки с программным обеспечением. Для деинсталляции программы напрямую:
- Зайдите в папку утилиты, которую будете стирать.
- Внутри найдите файл Uninstall.exe.
- Дважды щёлкните по файлу мышью.
- Откроется окно деинсталлятора. Подтвердите удаление и дождитесь окончания процесса.
Удалить программу можно, найдя в директории Program files папку с её именем, а в ней — файл Uninstall.exe
Более сложный метод — деинсталляция приложений из командной строки. Чтобы выполнить удаление:
- Зайдите в командную строку. Для этого нажмите Win+R и в окошке «Выполнить» впишите cmd. Нажмите «ОК».
- Пропишите команду WMIC и нажмите клавишу Enter. Вы увидите надпись: wmic: rootcli.
- Пропишите запрос product get name. Через некоторое время вы увидите список установленных программ.
- Пропишите: product where name = «наименование программы в точности» call uninstall. При написании имени программы учитывайте регистр. Если имя введено неправильно, нажав клавишу Enter, вы заметите информацию об ошибке.
- Нажмите «Y» для подтверждения процедуры и дождитесь надписи Method Execution successful.
Пример деинсталляции программы через командную строку
Заключение
Надеемся, вы разобрались, какие службы можно отключить в Windows 10 для лучшего быстродействия. Скажем только, что данный список является открытым. Вы по своему усмотрению можете отключить ещё множество служб, которые вами не используются. Такая процедура позволит освободить несколько сот мегабайт оперативной памяти вашего компьютера.
А какие службы отключили вы? Какие возможно оставили? И насколько улучшилась производительность ОС? Если есть минутка, поделитесь этой информацией в комментариях с другими пользователями.
</ol>
Отключение всех служб подряд в Windows 10 может вызвать нестабильную работу операционной системы. Поэтому, чтобы наши читатели смогли разобраться с тем, какие службы можно отключить в Windows 10 без последствий, мы подготовили материал, где опишем подробное решение поставленной задачи.






