Конвертируем видеоролики в mp4
Содержание:
- ВидеоМАСТЕР
- Format Factory
- Часть 4. Другие 5 бесплатных и онлайн MP4 видео конвертеров
- Часть 3. Онлайн-способ конвертировать HD/AVI/WMV / MOV видео в MP4
- Часть 5. Сравнительная Таблица Между Этими 8 Преобразователями
- Freemake Video Converter
- Часть 4. Часто задаваемые вопросы о преобразовании AVI в MP4
- Xilisoft Video Converter (популярная универсальная программа/комбайн)
- Программы для конвертирования MP4 в AVI
- Wondershare Video Converter Ultimate (UniConverter)
- Free Studio
- Часть 3. Лучшие методы 5 для преобразования AVI в MP4 на компьютере
- Программы для преобразования в MP4
- Handbrake
- Any Video Converter Free
- Часть 2. Лучший конвертер видео в MP4 скачать бесплатно You Can’t-Miss
ВидеоМАСТЕР
Программа для перекодировки видео ВидеоМАСТЕР работает с популярными и редкими расширениями и включает в себя полезные функции редактирования. Софт позволяет переконвертировать видеоклип с сохранением оригинальных настроек или сжать без потери качества. Дополнительно поддерживается выгрузка аудиодорожки в мп3 и другие аудиоформаты.
Кроме конвертации, ВидеоМАСТЕР поддерживает загрузку с YouTube и обратно, а также преобразование клипов для проигрывания на переносных девайсах. Встроенный видеоредактор поддерживает такие продвинутые возможности, как наложение фильтров, обрезка и кадрирование, добавление текстовых и графических элементов, эффекты и автоматическое улучшение.
Особенности ВидеоМАСТЕРа:
- Перекодировка звуковых дорожек и видеофайлов;
- Каталог эффектов и автоматическое улучшение;
- Обрезка, кадрирование, наложение водяных знаков;
- Добавление текста, графики и субтитров;
- Создание GIF-анимации из видео;
- Запись DVD-дисков и подготовка видеороликов для отправки в интернет.
Скриншот ВидеоМАСТЕРа
Format Factory
Format Factory совмещает в себе преобразователь видеоформатов, видеоредактор, аудиоредактор, рекордер монитора, граббер дисков и онлайн-загрузчик. Все это предоставляется совершенно бесплатно и даже без наложения водяных знаков. Еще одной особенностью софта является возможность восстанавливать испорченные медиафайлы.
Format Factory также будет полезна, если вы хотите значительно уменьшить размер видео для загрузки в интернет или экономии места на жестком диске. Правда, в этом случае качество картинки может значительно упасть.
Особенности Format Factory:
- Открывает все известные расширения;
- Позволяет разделить фильм на части, объединять, кадрировать, настраивать длительность;
- Копирует и преобразует BD, DVD;
- Сжимает размер крупных видеофайлов;
- Экспортирует ролики с YouTube и других видеосайтов;
- Захватывает экран монитора.
Скриншот Format Factory
Часть 4. Другие 5 бесплатных и онлайн MP4 видео конвертеров
1. Freemake Video Converter
Не онлайн-решение, а настольный видео конвертер, Freemake Video Converter поддерживает более 500 форматов. Помимо конвертации клипов, приложение имеет встроенный видеоредактор и DVD-и Blu-ray горелки, что делает программу довольно универсальной и уникальной.

2. Any Video Converter
Any Video Converter оправдывает свое название, принимая в качестве входных данных более 100 форматов и конвертируя файлы в более чем 160 форматов. Поскольку инструмент является настольным приложением, он имеет встроенный DVD burner и Disc extractor, которые могут копировать медиафайлы, обычно аудио и видео, из соответствующих оптических хранилищ. Хорошо то, что этот конвертер доступен как для платформ Windows, так и для Mac.
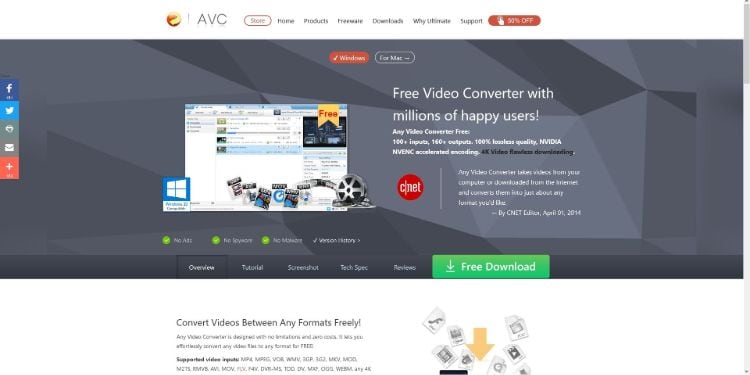
3. Online-Convert
С возможностью принимать исходные файлы с Вашего компьютера, URL, Dropbox или Google Drive, этот конвертер поддерживает почти все основные форматы и может конвертировать клипы размером до 100 МБ в MP4 бесплатно. Кроме того, вы можете выбрать предпочтительный пресет из выпадающего списка или определить параметры вывода вручную.
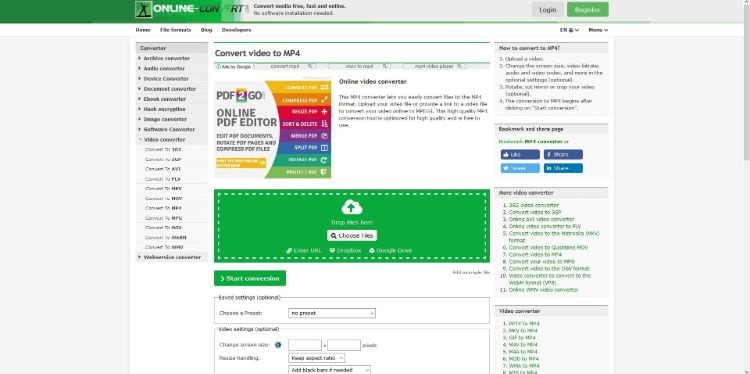
4. CloudConvert
Это еще один онлайн-конвертер MP4, который может конвертировать ваши файлы MP4 в любой из ваших предпочтительных форматов. CloudConvert поддерживает более 200 форматов и может принимать медиафайлы вашего компьютера, URL-адрес, Google Drive, Dropbox или учетную запись OneDrive. Веб-инструмент также предлагает свой API, который может быть использован для интеграции этого онлайн-решения в ваше приложение или веб-сайт.

5. Video2Edit
С возможностью принимать файлы размером до 75 МБ от незарегистрированных пользователей и до 100 МБ от зарегистрированных, Video2Edit-это бесплатный конвертер видео, где вы можете загружать свои клипы с Вашего компьютера, используя их онлайн-ссылку, или ваше облачное хранилище Dropbox или Google Drive. Во время преобразования вы можете изменить частоту кадров отснятого материала и даже определить размер экрана вручную, введя свои предпочтительные значения в соответствующие поля.

Часть 3. Онлайн-способ конвертировать HD/AVI/WMV / MOV видео в MP4
Еще один вариант, который у вас все еще есть, — это онлайн-сайт Online UniConverter (первоначально Media.io). Сайт также разработан компанией Wondershare, чтобы обеспечить преимущества легкого преобразования видео без какой-либо установки. Это бесплатный видео конвертер, который поддерживает самые популярные видео и аудио форматы для конвертации онлайн без какой-либо рекламы или водяных знаков. Но у него есть ограничения на размер загрузки видео.
Шаги по преобразованию других видеоформатов в MP4 онлайн:
Шаг 1: Откройте окно https://www.media.io/ website и нажмите на опцию Добавьте свои файлы , чтобы загрузить видеофайл онлайн. Вы также можете добавить несколько файлов одновременно для преобразования.
Шаг 2: Загрузка файлов займет некоторое время, что соответствует вашему размеру файла. Затем вы можете выбрать MP4 в списке выходных форматов.
Шаг 3: Наконец, нажмите на кнопку Конвертировать , и ваши файлы будут преобразованы в MP4 онлайн. Затем Загрузите все файлы на свой ПК / Mac или сохраните их в своем Dropbox.

Часть 5. Сравнительная Таблица Между Этими 8 Преобразователями
Следующая сравнительная таблица поможет вам выбрать лучший конвертер в соответствии с вашими требованиями:
|
Программное Обеспечение/Веб-Решение |
Скорость |
Характеристики |
Система поддержки |
|
Wondershare UniConverter |
В 30 раз быстрее |
DVD / Blu-ray Burner, видеоредактор, видео компрессор, экранный рекордер, аудио CD Burner, GIF Maker |
Windows, Mac |
|
Wondershare Free Video Converter |
В 30 раз быстрее |
DVD / Blu-ray Burner, видеоредактор, видео компрессор, экранный рекордер, аудио CD Burner, GIF Maker |
Windows, Mac |
|
Online UniConverter |
Быстро |
Видеоредактор, Видео Компрессор, Аудио Конвертер, Аудио Компрессор, Аудио резчик |
Любая Платформа (Веб-Инструмент) |
|
Online-Convert |
Быстро |
Имеет Пресеты, Менеджер Соотношения Сторон, Менеджер Разрешения, Менеджер Битрейта, Файловый Компрессор |
Любая Платформа (Веб-Инструмент) |
|
CloudConvert |
Быстро |
Видеоредактор, выбор кодека, менеджер соотношения сторон, менеджер разрешения, менеджер кадров в секунду, менеджер битрейта, имеет пресеты |
Любая Платформа (Веб-Инструмент) |
|
Freemake Video Converter |
Быстро |
Видеоредактор, DVD Burner |
Windows |
|
Video2Edit |
Быстро |
FPS Manager, Resolution Manager, Bitrate Manager, выбор кодека, управление аудио |
Любая Платформа (Веб-Инструмент) |
|
Any Video Converter |
Быстро |
Видеоредактор, Disc Burner |
Windows, Mac |
Мы предоставили вам лучший список видео конвертер в MP4, MOV, AVI, FLV. Вы можете выбрать любой из инструментов для ваших требований, если вам нужен сложный и простой инструмент для удовлетворения ваших потребностей в преобразовании с самой быстрой скоростью и без потери качества. Все вышеперечисленное программное обеспечение совместимо как с Windows, так и с Mac OS, и поэтому вы можете легко загрузить его на любой из них. Получите сверхбыстрый конвертер, который предоставит вам полный набор инструментов и при этом будет удобен и прост в использовании.
Freemake Video Converter
Freemake – это полностью бесплатный видеоконвертер с простым минималистичным интерфейсом. Программа поддерживается на русском языке и обладает простым управлением, поэтому пользоваться ею можно даже совершенно без технических навыков. Пакетная обработка и предустановленные настройки качества изображения значительно увеличивают скорость работы.
Freemake поддерживает форматирование видео в несколько сотен форматов, таких, как avi, mpeg4, mov, wmv и другие. С помощью фримейк видео конвертер можно экспортировать медиа с YouTube и других сайтов. Также она осуществляет обратный процесс, т.е. вы можете отправить клип в социальные аккаунты прямо из панели управления. Кроме того, имеется видеоредактор, в котором можно обрезать клип, перевернуть или отразить. К сожалению, ПО ставит на видеозаписи огромный логотип, перекрывающий практически все изображение.
С помощью Freemake можно:
- Экспортировать с YouTube, Dailymotion, RuTube, Facebook, Vimeo, VK;
- Сохранять медиа для просмотра на переносных устройства: iPad, iPhone, Android, Xbox, PlayStation и других;
- Изменить длину, разделить на части или объединить, повернуть или отразить;
- Копировать и прожигать DVD, музыкальные сборники, Blu-Ray;
- Обрабатывать видеофайлы высокого разрешения UltraHD, 1080p, 720p, 4K, 8K.
Скриншот Freemake Video Converter
Часть 4. Часто задаваемые вопросы о преобразовании AVI в MP4
AVI лучше, чем MP4?
И AVI, и MP4 являются форматами оболочки для видео. AVI использует кодек DivX, а MP4 использует MPEG-4 AVC / H. 264 кодек. Значит, качество AVI лучше. Однако разница в качестве между ними не совсем очевидна невооруженным глазом.
Преобразование AVI в MP4 снижает качество?
Да, существует вероятность потери качества при конвертации. Вы можете использовать Tipard Video Converter Ultimate для преобразования файлов AVI.
Как преобразовать AVI в MPG?
Вы можете использовать Tipard Video Converter Ultimate. Выберите нужный файл и добавьте его в конвертер. Выберите выходной формат MPG и нажмите Конвертировать все. Вы получите преобразованный файл без потери качества.
Заключение
Для обычных людей AVI-видео означает лучшее качество, но гораздо больший размер файла. По-видимому, это не приветствуется в мире мобильного Интернета, потому что потребуется много времени для загрузки или загрузки видео в формате AVI. С другой стороны, MP4 чаще используется, чем AVI, особенно на мобильных телефонах и в Интернете. Итак, если вы хотите смотреть фильм на смартфоне или загружать видео на YouTube, вы можете следовать нашим руководствам, чтобы конвертировать AVI в MP4 в разных ситуациях.
Xilisoft Video Converter (популярная универсальная программа/комбайн)
Рис. 11. Xilisoft Video Converter
Очень популярный конвертер видео файлов. Я бы сравнил его с комбайном: поддерживает абсолютное большинство видео, которое только можно встретить в сети. Программа, кстати, поддерживает русский язык (после запуска нужно открыть настройки и выбрать его из списка доступных языков).
Так же нельзя не отметить большое разнообразие опций и настроек для редактирования и конверта видео. Например, от предлагаемых форматов, в которые можно перекодировать видео, разбегаются глаза (см. рис. 12): MKV, MOV, MPEG, AVI, WMV, RM, SWF и т.д.
Рис. 12. Форматы в которые можно перекодировать видео
Кроме этого, в Xilisoft Video Converter есть интересные возможности для редактирования видео картинки (кнопка Effects на панели инструментов). На рис. 13 представлены эффекты, которыми можно улучшить оригинальную картинку: например, подрезать края, наложить водяной знак, повысить яркость и насыщенность изображения, применить различные эффекты (сделать видео черно-белым или наложить «мозаику»).
Удобно и то, что программа сразу же показывает как измениться картинка.
Рис. 13. Кадрирование, настройка яркости, водяной знак и прочие прелести
Итог : универсальная программа для решения огромного количества вопросов с видео. Можно отметить неплохую скорость сжатия, большое разнообразие настроек, поддержку русского языка, возможность быстрого редактирования картинки.
Программы для конвертирования MP4 в AVI
Решить проблему конвертирования формата MP4 в AVI, который читается многими старыми устройствами и ресурсами, довольно просто, надо лишь знать, какими конвертерами пользоваться для этого и как с ними работать.
Для решения задачи воспользуемся двумя самыми популярными программами, которые хорошо зарекомендовали себя среди пользователей и позволяют быстро и без потерь качества перевести файл из MP4 в расширение AVI.
Способ 1: Movavi Video Converter
Первый конвертер, который мы рассмотрим — Movavi, довольно популярен у пользователей, хоть многие его и не любят, но это отличный способ конвертировать один формат документа в другой.
У программы есть множество плюсов, среди которых большой набор различных функций для редактирования видео, большой выбор выходных форматов, удобный интерфейс и стильный дизайн.
К минусам же можно отнести то, что программа распространяется условно-бесплатно, через семь дней пользователю придется приобрести полную версию, если он хочет дальше продолжать в ней работать. Посмотрим, как же конвертировать MP4 в AVI с помощью этой программы.
- После того, как программа была загружена на компьютер и запущена, надо нажать на кнопку «Добавить файлы» — «Добавить видео…».

После этого действия будет предложено выбрать нужный для преобразования файл, что и должен сделать пользователь.
Далее необходимо перейти во вкладку «Видео» и выбрать интересующий выходной формат данных, в нашем случае надо нажать на «AVI».

Если вызвать настройки выходного файла, то можно многое изменить и подправить, так что опытные пользователи смогут отлично улучшить выходной документ.

После всех настроек и выбора папки для сохранения можно нажимать на кнопку «Старт» и ждать, пока программа переконвертирует MP4 в формат AVI.

Всего за несколько минут программа уже начинает конвертировать документ из одного формата в другой. Пользователю лишь надо немного подождать и получить новый файл в другом расширении без потери качества.
Способ 2: Freemake Video Converter
Программа Freemake Video Converter в определенных кругах считается более популярной, чем ее конкурент Movavi. И этому есть несколько причин, точнее даже преимуществ.
Во-первых, программа распространяется абсолютно бесплатно, с той лишь оговоркой, что пользователь может купить премиум-версию приложения по своему желанию, тогда появится набор дополнительных настроек, а конвертирование будет осуществляться в разы быстрее. Во-вторых, Freemake больше подходит для семейного использования, когда не надо особо изменять и редактировать файл, достаточно лишь перевести его в другой формат.
Конечно, у программы есть и свои минусы, например, в ней нет такого большого количества средств для редактирования и настроек выходного файла как в Movavi, но от этого она не перестает быть одной из лучших и популярных.
- Первым делом пользователю надо скачать программу с официального сайта и установить ее на свой компьютер.
- Теперь, после запуска конвертера, следует добавить в программу файлы для работы. Надо нажать «Файл» — «Добавить видео…».

Видео быстро добавится в программу, а пользователю предстоит выбрать нужный выходной формат файла. В данном случае необходимо нажать на кнопку «AVI».

Перед тем, как приступить к преобразованию, надо выбрать некоторые параметры выходного файла и папку для сохранения. Осталось нажать на кнопку «Конвертировать» и дождаться, пока программа закончит свою работу.

Freemake Video Converter выполняет конвертирование чуть дольше, чем его конкурент Movavi, но эта разница не очень значительна, относительно общего времени процесса преобразования, например, фильмов.
Опишите, что у вас не получилось.
Наши специалисты постараются ответить максимально быстро.
Wondershare UniConverter — это многофункциональная программа для конвертации видео с большим набором разнообразных опций. Основной упор в приложении сделан на конвертировании, разработчики позиционирует свой продукт как самый быстрый способ преобразования медиа. Wondershare открывает видеоклипы с любым расширением и преобразует их в более чем 150 видеоформатов.
Wondershare включает в себя рекордер экрана, граббер дисков, прожиг DVD, компрессор и видеоредактор. Имеется также инструмент под названием «Toolbox», в котором есть онлайн-загрузчик, запись с веб-камеры, рипперы дисков, создание GIF. Это был бы лучший вариант из рассмотренных, но софт значительно портит неполноценный русский перевод.
Преимущества Wondershare:
- Конвертирование видеоклипов и аудио;
- Граббинг, копирование и прожиг видеодисков;
- Поддержка 4K, UltraHD, 8K;
- Подключение HDMI, проигрывание и запись телевизионных трансляций;
- Преобразование 2D в 3D;
- Высокая скорость конвертирования;
Скриншот UniConverter
Free Studio
Что касается конвертера, то он умеет открывать практически все форматы. Однако на выходе доступно только преобразование в MP4, ави и варианты для iPhone/iPad. При экспорте можно сохранить оригинальное качество, выбрать HD Ready 720p, HD Full 1080p или уменьшить картинку до 540р. Это отличное комплексное решение, единственное, что портит впечатление — навязчивая реклама и всплывающие окна буквально после каждого действия.
К преимуществам относятся:
- Сразу 6 приложений для конвертирования;
- Запись и перекодирование действий с веб-камеры и экрана монитора;
- Пакетная загрузка и конвертация плейлистов с YouTube;
- Загрузчик Instagram, Dailymotion, Niconico и Coub;
- Преобразованные медиа совместимы со всеми платформами;
- Запуск на всех версиях Windows, в том числе XP.
Интерфейс Free Studio
Часть 3. Лучшие методы 5 для преобразования AVI в MP4 на компьютере
1. Как конвертировать AVI в MP4 через Softorino WALTR 2
Softorino WALTR 2 это специальный инструмент для конвертирования AVI в MP4 для воспроизведения на iPhone. Вы всегда можете получить файл MP4, как показано ниже.
Шаг 1: Запустите и настольную программу WALTR 2 и подключите свой телефон к компьютеру.
Шаг 2: Перетащите AVI-файл в программу, процесс преобразования и переноса начнется автоматически.
Шаг 3: Преобразование AVI в MP4 занимает несколько секунд. Теперь вы можете наслаждаться файлами AVI на смартфоне или других устройствах.
2. Как конвертировать AVI в MP4 через Movavi Video Converter
Movavi Видео Конвертер это еще один способ конвертировать AVI в MP4 на компьютере
Это должен быть универсальный видео конвертер, который вы должны принять во внимание
Шаг 1: Запустите программу и перетащите AVI-файлы в окно преобразования.
Шаг 2: Выберите «MP4» в списке «Формат вывода» и выберите пункт назначения. Вы можете дополнительно настроить формат вывода с настройками звука и настройками видео.
Шаг 3: Нажмите кнопку «Конвертировать», чтобы конвертировать AVI в MP4 соответственно.
3. Как конвертировать AVI в MP4 через Freemake Video Converter
Если вы хотите конвертировать AVI в MP4 бесплатно, Freemake Video Converter должен быть одним из самых популярных видеоконвертеров.
Шаг 1: Запустите бесплатный конвертер видео и импортируйте файлы AVI, нажав кнопку «Видео» на верхней ленте.
Шаг 2: Нажмите «в MP4» в нижней части, что позволяет конвертировать AVI-файлы в MP4.
Шаг 3: Наконец, вам нужно нажать кнопку «Конвертировать», чтобы начать преобразование из AVI в MP4.
4. Как конвертировать AVI в MP4 через VLC Media Player
VLC Media Player является лучшим кросс-платформенным мультимедийным проигрывателем, который имеет возможность конвертировать AVI в MP4. Вот способ конвертации AVI в MP4.
Шаг 1: Перейдите в меню «Медиа» в VLC и выберите «Конвертировать / Сохранить», чтобы запустить диалог «Открыть мультимедиа».
Шаг 2: Нажмите кнопку «Добавить», чтобы импортировать файл AVI на вкладке «Файл» и выбрать «Конвертировать» в меню «Вниз». В окне настроек выберите «MP4» в «Профиль».
Шаг 3: Наконец, нажмите кнопку «Пуск», чтобы начать конвертирование AVI в MP4.
5. Как конвертировать AVI в MP4 через AnyMP4 Free MP4 Converter
Это программа для преобразования AVI в MP4 на компьютерах Mac.
Шаг 1: Запустите программу и импортируйте видео AVI, нажав кнопку «Добавить файл».
Шаг 2: Нажмите кнопку «Настройки», чтобы перейти к экрану «Настройки профиля». Выберите «MP4» в качестве выходного формата и сбросьте другие параметры.
Шаг 3: Наконец, нажмите кнопку «Конвертировать» и дождитесь завершения процесса конвертации AVI в MP4.
Программы для преобразования в MP4
Рассмотрим основной софт для конвертирования. Каждый имеет свои достоинства и недостатки, что позволит выбрать наилучший вариант для конкретных потребностей.
Способ 1: Freemake Video Converter
— это уникальный инструмент для обработки различных мультимедийных файлов. Помимо преобразования, имеет ещё множество полезных функций. Из недостатков можно выделить логотип, который программа добавляет сама в начале и в конце, а также водяной знак на протяжении всего видео. Избавиться от этого можно, купив подписку.
Чтобы совершить конвертирование:
- Нажмите на первую кнопку «Видео».

Выберите нужный файл и кликните «Открыть».

Из нижнего меню потребуется выбрать раздел «В MP4».

В открывшемся окне можно настроить параметры преобразования, а после нажать «Конвертировать».

Программа уведомит о логотипе, который будет добавлен поверх видео.

После преобразования можно посмотреть результат в папке.

Способ 2: Movavi Video Converter
Из названия легко понять, что Movavi Video Converter — конвертер видео. Программа также позволяет редактировать ролики, предоставляет возможность обработки двух и более файлов одновременно, работает быстрее многих аналогов. Минусом является бесплатный семидневный пробный срок, который ограничивает функционал.
Для преобразования в MP4:
- Нажмите «Добавить файлы».

Из выпадающего меню выберите «Добавить видео…».

Выделите нужный материал и кликните «Открыть».

Во вкладке «Популярные» отметьте «MP4».

Чтобы запустить процесс, нажмите «Старт».

Программа уведомит об ограничениях пробной версии.

После всех манипуляций откроется папка с готовым результатом.
Способ 3: Format Factory
Format Factory — одновременно простое и многофункциональное ПО для обработки медиафайлов. Не имеет никаких ограничений, распространяется полностью бесплатно, занимает мало пространства на накопителе. Отличается функцией автоматического выключения компьютера после завершения всех операций, что существенно экономит время при обработке больших файлов.
Чтобы получить ролик нужного формата:
- В левом меню выберите «-> MP4».

В открывшемся окне нажмите «Добавить файл».

Выделите обрабатываемый материал, воспользуйтесь кнопкой «Открыть».

После добавления кликните «ОК».

Затем в главном меню воспользуйтесь кнопкой «Старт».

По стандарту сконвертированные данные сохраняются в папке в корне диска С.
Способ 4: Xilisoft Video Converter
Следующая программа в списке — это Xilisoft Video Converter. Может похвастаться колоссальным набором функций для работы с видеороликами, однако не имеет русского языка. Платная, как и большинство ПО из подборки, но имеется пробный период.
Для конвертирования:
- Нажмите на первую пиктограмму «Add».

Выделите нужный файл, кликните на кнопку «Открыть».

Из готовых пресетов отметьте профиль с MP4.

Поставьте галочку напротив выбранного ролика, нажмите «Start».

Программа предложит зарегистрировать продукт или продолжить пользоваться пробным периодом.

Итог манипуляций будет доступен по ранее указанной директории.

Чтобы преобразовать:
- Кликните «Открыть» или перетащите видео прямо в рабочую область.

Выберите необходимый файл, нажмите «Открыть».

Убедитесь, что выбран формат MP4 и указан правильный путь, воспользуйтесь кнопкой «Конвертировать».

После окончания вы увидите надпись: «Конвертирование завершено» и услышите характерный звук.

Handbrake
Бесплатная программа для конвертирования видео HandBrake позволяет вручную настраивать битрейт, соотношение сторон, разрешение кадра и частоту. Перед конвертацией можно наложить фоновую музыку или полностью заменить оригинальную аудиодорожку, а также добавить субтитры.
Если вы не разбираетесь в настройках качества и не рискуете изменять эти параметры, воспользуйтесь предустановленными пресетами. Handbrake позволяет выбрать готовые настройки для разных целей: сохранения для ПК или карманных девайсов, загрузки в интернет или создания широкоформатного фильма. Можно применять фильтры, убрать шум и эффект «гребенки», разбить видеозапись на главы.
Преимущества Handbrake:
- Конвертируйте видеофайлы в высоком разрешении;
- Поддержка редких расширений, в том числе H.265, H.264, OGG, MOV, M2TS;
- Сохраняет обрабатываемые видеоклипы без водяных знаков;
- Кроссплатформенный;
- Быстрая работа даже с тяжелыми файлами высокого разрешения;
- Фильтры для автоматического улучшения картинки;
 Интерфейс Handbrake
Интерфейс Handbrake
Any Video Converter Free
Any Video включает в себя функции конвертирования, онлайн-загрузчик и базовый видеоредактор. Он помогает экспортировать видеоролики в любом формате и оптимизировать их для карманных гаджетов. Также софт позволяет наложить свой водяной знак, кадрировать картинку или повернуть на 90 градусов и применить фильтры из галереи.
Перед конвертаций пользователь может настроить разрешение и соотношение сторон сохраняемого ролика, битрейт, частоту кадров. Также эни видео конвертер поддерживает риппинг видео- и аудиодисков и выгрузку фоновой музыки из фильмов в аудио.
К преимуществам можно отнести:
- Поддержка более чем 100 видеоформатов;
- Запись и копирование аудио- и видеодисков;
- Сохранение роликов и музыки из сети;
- Поддержка кодирования высокой точности HEVC/H.265;
- Экспорт видеофайлов в аудиоформаты mp3, wav и другие.
Интерфейс Any Video Converter Free
Часть 2. Лучший конвертер видео в MP4 скачать бесплатно You Can’t-Miss
Вы будете рады узнать, что существует бесплатная версия Wondershare video converter. Это Wondershare Free Video Converter, который предлагает аналогичную функцию для программного обеспечения Ultimate. Этот лучший бесплатный конвертер видео MP4 также может легко конвертировать один формат файла в другой. Он может сохранять формы видео — и аудиофайлов и поддерживать более 1000 форматов медиафайлов. Наряду с простым преобразованием файлов, он также включает в себя функцию пакетной обработки. Ограничение этого бесплатного Wondershare MP4 video converter заключается в том, что он работает на выходном видео с водяным знаком, так же, как и большинство бесплатных видео конвертеров на рынке.
Шаги по преобразованию видео в MP4 бесплатно:
Шаг 1: Сначала вам нужно будет загрузить программное обеспечение в свою систему. Как только он будет загружен, установите, а затем запустите программное обеспечение. Нажмите на опцию Добавить файлы , и откроется окно поиска.
Шаг 2: Теперь выберите файлы, формат которых вы хотите конвертировать. Когда файлы будут загружены, откройте выпадающее меню в разделе конвертировать все файлы в и выберите целевой формат как MP4.
Шаг 3: Наконец, нажмите на опцию Конвертировать все, чтобы начать процесс. Через некоторое время файлы будут преобразованы в желаемый формат.
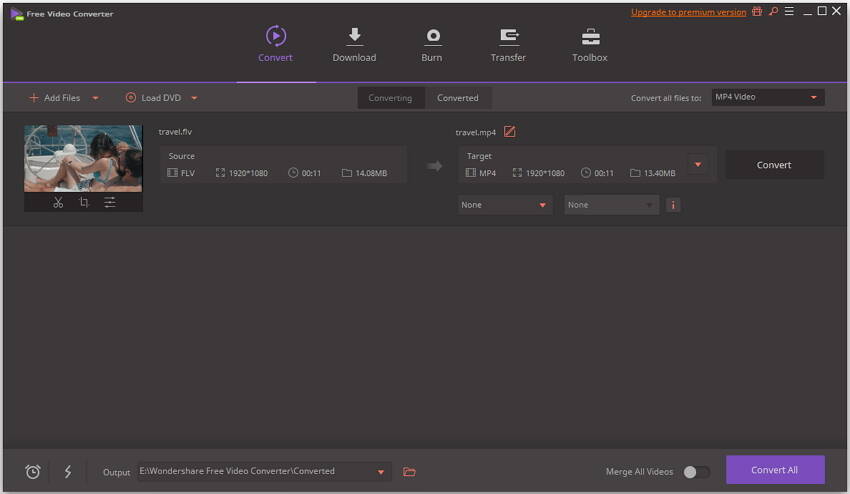
Вы также можете выполнить те же шаги Wondershare UniConverter в Часть 1 , поскольку они оба имеют один и тот же интерфейс и функции.






