Как посмотреть куда сохраняются скриншоты на виндовс 10
Содержание:
- Как найти скрины?
- Где хранятся скриншоты экрана на Windows 10
- Где хранятся скриншоты экрана, сделанные кнопкой Print Screen
- Программы съемки экрана
- Как делать и где искать принт скрин в «десятке»?
- Куда попадают скриншоты, сделанные с помощью «Win + PrintScreen»
- Куда сохраняется скриншот в сторонних программах
- Куда сохраняются скриншоты на Виндовс 10: в компьютере и ноутбуке
- Куда сохраняются скриншоты на Виндовс 10
- Место хранения снимков экрана
- Определяем место хранения скриншотов
- Сторонние программы для создания скриншота
Как найти скрины?
В большинстве случаев, узнать в какую папку попадают сделанные снимки экрана, не составляет труда, так-как выбирать место для сохранения будет пользователь. Но есть способы, где скриншот сохраняется в буфер обмена, и перед тем, как он станет полноценным изображением, нужно проделать несколько манипуляций.
Клавиша Print Screen
Зачастую снимки создаются при помощи клавиши Print Screen (Принт Скрин). Недостатком способа является то, что изображения помещаются в буфер обмена, а сохраниться в файл уже придется вручную. Если нужно сделать несколько снимков, каждый из них придется сохранять на диск вручную при помощи графического редактора. Стандартный способ, создания скриншота экрана в Windows 10 делается следующим образом.
1. Жмем по клавише Print Screen (на некоторых устройствах она называется сокращенно, к примеру, PrtSc).
2. Сразу после нажатия, запустится штатное приложение, затемнится рабочий стол, и появится меню утилиты, в котором нужно будет выбрать 1 из 4 вариантов, создания скриншота. Подробнее об использовании приложения, читайте в инструкции (Набросок на фрагменте экрана).
3. После создания снимка нужно его сохранить, кликнув по иконке дискеты в меню.
4. Программа предложит сохранить снимок в папке «Изображения», но пользователь может выбрать директорию для сохранения самостоятельно, например: на рабочем столе.
Win + Print Screen
Существует и более простой способ получить скриншот в Windows 10. Он подразумевает автоматическое сохранение изображений на жесткий диск, что не потребует выполнения предыдущего метода. Для этого воспользуемся сочетанием клавиш Win+Print Screen. После нажатия на кнопки экран немного померкнет, что обозначает удачный захват его состояния.
Здесь возникает закономерный вопрос: где хранятся снимки экрана, полученные таким путем? Их можно отыскать в папке «Снимки экрана» в библиотеке «Изображения». Для перехода в каталог можно воспользоваться Проводником (запускается Win+E), где в расположенном по вертикали меню быстрого доступа переходим в требуемый каталог.
Директория находится по следующему пути:
C:\Users\Имя_пользователя\Pictures\Screenshots
Alt + Print Screen (доступно в ранних версиях)
Как же быть, когда требуется «сфотографировать» только активное окно? В новых версиях десятки, такая возможность присутствует в утилите «Набросок на фрагменте экрана». В ранних версиях, это выполняется сочетанием клавиш Alt + Print Screen.
Найти снимок экрана на компьютере не выйдет, так как в этой ситуации изображение копируется в буфер обмена, и для экспорта его в файл, следует полученный скрин вставить в редакторе изображений, и сохранить вручную.
1. Открываем графический редактор Paint через поисковую строку или выполнив команду «mspaint».
3. Воспользуемся командой вставки на главной ленте.
4. Сохраняем снимок в удобном месте, выбрав формат файла.
Набросок на фрагменте экрана Windows 10 Изображение не на весь экран Windows 10
Где хранятся скриншоты экрана на Windows 10
Основываясь на рассмотренных вариантах создания скринов, можно выделить несколько мест, где может располагаться картинка с захватом области экрана. Но даже в случае, когда вы прекрасно понимаете, как именно создавался скриншот, рекомендуется изучить все представленные места, так как у операции есть масса нюансов.
Буфер обмена
По умолчанию скрины на компе, созданные при помощи комбинации клавиш «Fn» + «Prt Sc», не сохраняются в отдельный файл, а находятся в буфере обмена. То есть они находятся в промежуточной фазе и пока занимают место оперативного хранилища.
В то же время имейте в виду, что буфер обмена единомоментно держит в памяти только один скрин. Чтобы вытащить скриншот, нужно сделать следующее:
Воспользуйтесь поисковой строкой Windows, чтобы найти приложение «Paint».
После запуска утилиты нажмите одновременно клавиши «Ctrl» + «V». В качестве альтернативы можно использовать щелчок ЛКМ и выбор пункта «Вставить».
- Теперь изображение должно появиться в редакторе, при помощи встроенных средств которого вы можете отредактировать картинку.
- Для сохранения наведите курсор мыши на вкладку «Файл» и выберите «Сохранить как». Указав формат файла и место сохранения, нажмите на кнопку «Сохранить».
Таким образом, скриншоты попадают именно в место, выбранное пользователем, а не какую-то абстрактную папку. А кроме встроенного приложения «Paint» для извлечения картинки можно использовать любой другой фоторедактор.
Стандартная папка
Если захват экрана на ноутбуке или ПК осуществлялся не через «Fn» + «Prt Sc», а одной из предустановленных утилит Windows вроде «Фрагмент экрана», то искать скриншот следует в папке «Изображения». Это стандартная директория, которую можно посмотреть в приложении «Этот компьютер». Вместе с тем, владелец устройства мог самостоятельно изменить каталог, и тогда фрагмент экрана будет располагаться в одной из пользовательских папок. Так что будьте крайне внимательны, изменяя какие-либо стандартные настройки Windows.
Важно. Скрины, созданные через «Меню игры» по умолчанию попадают в папку «Клипы» внутри каталога «Видео»
Доступ к соответствующим разделам также предоставляется средствами программы «Этот компьютер».
Папка стороннего приложения
Найти снимок, сделанный через специальную программу, бывает крайне затруднительно. Подобные программы не имеют доступа к стандартной директории «Изображения», а потому скрины попадают в другое место.
Как бы то ни было, первым делом рекомендуется проверить папку «Изображения». Возможно, в ней есть еще один каталог с названием программы (например, Ashampoo Snap). Тогда снимки окажутся именно здесь. Вместе с тем стоит посетить корневую папку приложения. Обычно таковой является директория вида «C:/Program Files/XXX», где вместо «XXX» указывается название ПО.
Следующее по популярности место расположения – «Мои документы». Бывает, что приложение добавляет подпапку с созданными через него картинками.
В случае, если найти скриншот, сделанный средствами стороннего софта не получается, обратитесь к инструкции:
- Найдите ярлык программы.
- Дважды кликните по нему ЛКМ, чтобы запустить утилиту.
Внимательно изучите меню приложения. Так, в ShareX место сохранения указывается во вкладке «Каталоги», а в Ashampoo – во вкладке «Захват».
Только пользовательская внимательность способна помочь в поиске готовых снимков. Если пренебречь особенностями ПО, скриншоты так и останутся в папке, найти которую не представляется возможным.
Облачные хранилища
Куда деваются скрины, если проверены и буфер обмена, и стандартные папки, и каталоги приложений? В числе последних вариантов для поиска рассматриваются облачные сервисы. Мало кто знает, но OneDrive (разработка Microsoft) и Даже Яндекс.Диск оснащаются функцией захвата экрана. Она позволяет сделать «облако» стандартным средством создания скриншотов.
Не исключено, что пользователь не заметил, как активировал опцию. Ему рекомендуется открыть любое используемое хранилище и проверить каталоги с названиями «Изображения» и «Скриншоты». Вторая директория чаще всего оказывается местом сохранения снимков, сделанных пользователями Яндекс.Диск.
Где хранятся скриншоты экрана, сделанные кнопкой Print Screen

С использованием клавиши Print Screen и сочетания других кнопок с ней можно поместить скрин в буфер обмена с последующим сохранением с помощью графического приложения или сохранить его в виде файла на диске. Также кнопка снимка экрана может иметь такие названия: Prt Sc, PrntScrn, Print Scr и похожие.
1. Скриншот без прямого сохранения на диск. Данный вариант подразумевает выполнение его несколькими способами, а именно:
- Простым нажатием кнопки Prt Sc делается снимок всего экрана по размеру равному разрешению матрицы вашего дисплея.
В результате использования трех способов выше, скриншот помещается в область оперативной памяти, называемой буфер обмена и находится там до того момента, пока его не сохранят или не перезапишут другой информацией. В буфере может находиться только один снимок, при этом старые скриншоты перезаписываются новыми.

Для сохранения на диск запускается ПО для работы с графическими файлами, например, Paint или другой редактор графики. Затем нажатием Ctrl + V, скриншот вставляется в окошко графического редактора. Далее изображение обрабатывается или нет (на усмотрение пользователя), и сохраняется. Например, в Paint нужно нажать значок дискеты, в результате выпрыгнет окно сохранения. Здесь нужно указать место хранения, будущее имя, тип файла, далее нажать «Сохранить». Полученный снимок помещается в выбранный каталог.
2. Скриншот с прямым сохранением на диск. При нажатии Win + Prt Sc происходит кратковременное потемнение дисплея, при этом создается снимок всего экрана, помещаясь сразу на диск.

Искать скриншот следует в проводнике (Win + E). Запустив проводник, в левом меню нужно выбрать пункт «Изображения», далее перейти в каталог «Снимки экрана», где и будут находиться сохраненные изображения с номерами по возрастанию.

Папку хранения снимков можно перенести в другое место. Щелкните ПКМ по свободной области папки «Снимки экрана», выбрав в меню «Свойства». На вкладке «Расположение» кликните кнопку «Переместить».
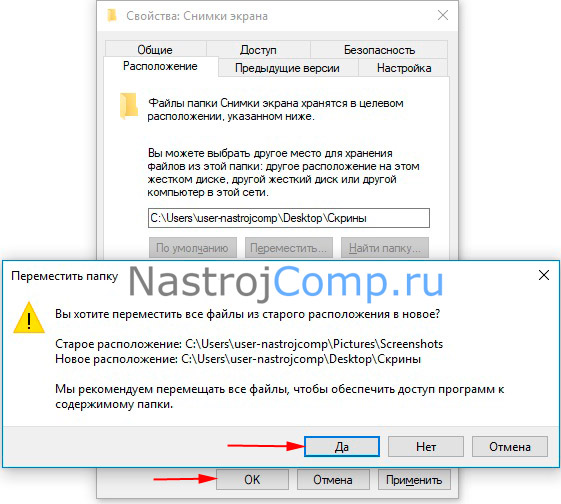
Далее укажите новый пустой каталог, и нажмите кнопку «Выбор папки». Кликните OK. В предупреждении выберите перемещать или нет файлы из старого расположения, соответственно щелкните «Да». В результате выбранная папка перевоплотится в папку «Снимки экрана», и теперь сохранение всех новых скринов будет выполняться в нее.
Программы съемки экрана
В некоторых случаях использование стандартной схемы Виндовс оказывается неудобным. Особенно, если скриншоты приходится снимать часто. Для этих целей можно скачать специальные программы.
Интерфейс программы Snagit 11
Подобное ПО позволяет не просто сохранять снимок, но и редактировать его массой инструментов. Например, снимать видео с экрана или добавлять водяной знак на изображение.
Эти же программы дают возможность сохранять снимки на компьютер, а также получать ссылку на них же, размещенных в облачном хранилище.
После создания скриншота большинство программ моментально спрашивают, куда сохранять полученное изображение. Эту функцию можно настроить по умолчанию, задав определенную папку для этих целей.
После создания скриншота программа спрашивает, куда сохранять полученное изображение
Рассматривая самые популярные программы для создания скриншотов, важно определить их сильные и слабые стороны:
| Программа | Функционал | Недостатки |
| FastStone Capture |
|
Программа пишет видео лишь в одном формате — wmv |
| Snagit 11 |
|
Программа не так быстра, как ее аналоги |
| Jing |
|
Скрин можно сохранить только в формате PNG. К тому же в программе слишком мало векторных элементов для вставки в фото |
Как делать и где искать принт скрин в «десятке»?
Виндовс 10 у многих пользователей вызывает сложности. Это касается, в том числе, создания и поиска скриншотов на компьютере. Вы можете воспользоваться стандартными вариантами:
- Win + Print Screen ;
- Alt + Print Screen .
Также можно привлечь специальные программы, предназначенные для этого. К примеру, в Windows 10 предустановленно приложение, получившее название «Ножницы». В последней версии утилиты появилась опция, благодаря которой можно установить задержку до пяти секунд перед созданием снимка. Главная особенность проги – создание скриншотов на компьютере любых размеров в свободной форме или в форме прямоугольника. Сделать это можно так:
активируем приложение через Пуск;
устанавливаем настройки создания изображения: форма снимка, время задержки, а после кликаем «Создать»;
- определяем область захвата;
- с помощью маркера, ластика, пера делаем необходимые отметки;
- сохраняем принт скрин на компьютере через сочетание кнопок Ctrl + S или же клавиши «Сохранить»;
- отмечаем формат и путь к файлу, так можно его легко найти.
Куда попадают скриншоты, сделанные с помощью «Win + PrintScreen»
Где в айфоне загрузки и папка — куда сохраняются файлы
Пожалуй, это оптимальный вариант, если нужно получить моментальный снимок. Чтобы сделать скрин, зажимают сочетание указанных клавиш. Экран на секунду потемнеет, так и должно быть — система «делает селфи».
Место, где сохраняются эти скрины на компьютере в виндовс 10 — жесткий диск. Чтобы потом найти их, надо зайти в «Мой компьютер», отыскать на панели слева раздел «Изображения», а в ней папку с именем «Снимки экрана» (может называться Screenshots).
Путь к картинкам, сделанным через «Win + PrtSc»
Обратите внимание! Если по какой-то причине раздела «Изображения» на панели нет, переходят на диск С, находят там папку «Пользователи». В ней будут другие папки, нужно отыскать нужную (конкретный пользователь или администратор), в ней будут все изображения, в том числе скрины
Куда сохраняется скриншот в сторонних программах
Здесь все зависит от сторонней программы и ваших настроек. Так как сторонний софт старается быть более полезным и функциональным, нежели встроенные в вашу ОС возможности, то наверняка в вашем ПО есть минимум три возможности:
- Сохранить в буфер обмена;
- Сохранить по указанному адресу;
- Сохранить в Интернете.
Первые два варианта вам уже хорошо знакомы по примерам выше, последний – сохранение в Интернете, новая функция. Рассмотрим на примере популярного ПО – LightShot. Эта программа позволяет вам загрузить картинку сразу же на сервер, для этого нужно сделать скрин экрана и затем выбрать первую иконку в формате облака – «Загрузить на», после чего дождаться загрузки на сервер программы.
Пожалуйста, Оцените:
Наши РЕКОМЕНДАЦИИ
 Что значит ошибка 502 bad gateway
Что значит ошибка 502 bad gateway  Код 43: ошибка видеокарты
Код 43: ошибка видеокарты  Узнаём, какая видеокарта стоит на ноутбуке
Узнаём, какая видеокарта стоит на ноутбуке  Почему не форматируется флешка
Почему не форматируется флешка
Куда сохраняются скриншоты на Виндовс 10: в компьютере и ноутбуке
страницы
- 1 Как сделать снимок экрана?
- 2 Клавиша Print Screen
- 3 Win + Print Screen
- 4 Alt + Print Screen
- 5 Приложение Ножницы
- 6 Специализированные приложения
Как сделать снимок экрана?
Конечно, можно воспользоваться бесплатной утилитой для работы со скриншотами, но зачем устанавливать дополнительное ПО, если Windows 10 обладает всем необходимым функционалом.
Клавиша Print Screen
Зачастую снимки создаются при помощи клавиши Print Screen (Принт Скрин). Недостатком способа является то, что изображения помещаются в буфер обмена, а сохраниться в файл уже придется вручную. Если нужно сделать несколько снимков, каждый из них придется сохранять на диск вручную при помощи графического редактора. Скриншот экрана в Windows 10 делается следующим образом.
1. Жмем по клавише Print Screen (на некоторых устройствах она называется сокращенно, к примеру, PrtSc).
2. Открываем графический редактор Paint через поисковую строку или выполнив команду «mspaint».
3. Воспользуемся командой вставки на главной ленте.
4. Сохраняем снимок в удобном месте, выбрав формат файла.
Win + Print Screen
Существует и более простой способ получить скриншот в Windows 10. Он подразумевает автоматическое сохранение изображений на жесткий диск, что не потребует выполнения 2-4 шага предыдущего метода. Для этого воспользуемся сочетанием клавиш Win+Print Screen. После нажатия на кнопки экран немного померкнет, что обозначает удачный захват его состояния.
Здесь возникает закономерный вопрос: куда сохраняется полученный таким путем скриншот? Его можно отыскать в папке «Снимки экрана» в библиотеке «Изображения». Для перехода в каталог можно воспользоваться Проводником (запускается Win+E), где в расположенном по вертикале меню быстрого доступа переходим в требуемый каталог.
Alt + Print Screen
Как же быть, когда требуется «сфотографировать» только активное окно? Вариант с кадрированием изображения здесь не уместен по нескольким причинам. Разработчики «десятки» предусмотрели и такой случай. Воспользовавшись сочетанием Alt + Print Screen получим скриншот активного окна (на котором находится курсор). Найти снимок экрана на Windows 10 на компьютере не выйдет, так как в этой ситуации изображение копируется в буфер обмена, и для экспорта его в файл следует выполнить шаги 2-4 первого случая получения скрина: вставить в редактор изображений и сохранить вручную.
Приложение Ножницы
Интегрированная в Windows 10 утилита под названием Ножницы. Ее последняя версия обзавелась функцией задержки до 5 секунд перед созданием скриншота. Особенностью программы является создание снимков произвольных размеров прямоугольной или свободной формы.
1. Запускаем Ножницы через Пуск (в подкаталоге Стандартные).
2. Задаем параметры создания снимка: время задержки, форма изображения, затем жмем «Создать».
3. Выбираем зону захвата.
4. При помощи маркера, пера и ластика наносим требуемые пометки.
5. Сохраняем скриншот на компьютере посредством комбинации клавиш Ctrl+S или кнопки «Сохранить».
6. Указываем формат и путь к файлу, чтобы сохраненный снимок могли быстро отыскать.
Если снимок нужно всего лишь отправить товарищу, его хранение на ПК не обязательно. Ножницы обладают функцией отправки скриншотов по электронной почте через установленную в качестве почтового агента программу. Также изображение можно отправить посредством функции «», которая вызывается сочетанием клавиш Win+H. В появившейся панели выбираем целевое приложение и нажимаем по его иконке.
Специализированные приложения
Создавать скриншоты более сложных форм, с прокруткой страницы, захватом меню и т. д. можно через сторонние приложения, предназначенные для решения подобной задачи. С их же помощью скриншоты можно обработать, добавив рамки, стрелки, надписи, подсветив или затемнив что-либо, применять эффекты, быстро делиться в соцсетях и мессенджерах. К такому софту относятся PickPick, LightShot, WinSnap, FSCapture, Joxi и масса не менее используемых приложений.
Куда сохраняются скриншоты на Виндовс 10
1 — При нажатии кнопки Print Screen
Когда вы делаете скриншот нажатием клавиши Print Screen — он попадает в буфер обмена и никуда пока не сохраняется. Чтобы вытащить его оттуда, нужно вставить его в какой-нибудь графический редактор, можно в Paint — он установлен в Виндовс по умолчанию.
Важно! Также в буфер попадают скриншоты, сделанные сочетанием клавиш WIN + SHIFT + S. 1
Откройте меню пуск, напечатайте слово — PAINT и откройте найденную программу
1. Откройте меню пуск, напечатайте слово — PAINT и откройте найденную программу.
2. Вставьте скриншот из буфера обмена, одновременным нажатием двух клавиш — CTRL + V.
3. Уже теперь вы можете сохранить его, кликнув по меню — «Файл» — «Сохранить как».
Интересно! Чтобы не выполнять эти действия после создания каждого снимка экрана, в Виндовс 10 лучше пользоваться комбинацией клавиш — WIN + PRINT SCREEN. Так снимок сразу будет сохранен в формате PNG в папку пользователя.
2 — При нажатии кнопок WIN + Print Screen
При нажатии сочетания этих клавиш, скриншот автоматически сохраняется в папку пользователя — «Изображения» в формате PNG. Это намного удобнее, чем просто делать скрин только в буфер обмена.
1. Чтобы попасть в эту директорию, откройте меню пуск. Для этого кликните левой кнопкой мыши по значку Windows в панели задач или нажмите на клавиатуре клавишу WIN. Затем нажмите на иконку изображения в меню, так откроется папка изображений пользователя.
2. Перейдите в каталог «Снимки экрана» и увидите все сделанные вами скрины.
Если хотите изменить место сохранения скринов, то находясь в этой же папке, кликните по свободному месту и откройте «Свойства».
Переключитесь на вкладку «Расположение» и переместите ее в любое удобное для вас место. После этого нажмите на кнопку «ОК».
Если часто делаете скрины, к примеру, можно выбрать папку на рабочем столе, чтобы она всегда была под рукой. Это действительно удобно.
3 — Набросок на фрагменте экрана или ножницы
Если делаете снимки с помощью любой из этих утилит, полученный результат всегда вначале отображается в окне программы. И чтобы сохранить скрин нужно нажать на кнопку сохранения (значок в виде дискеты).
Интересно! Если вы используете специальный софт для этих целей, то посмотрите в его настройках, куда помещаются созданные снимки.
В заключение
В виндовс 10 нет особого смысла в использовании сторонних приложений, чтобы создать скриншот. Все можно настроить так, как будет удобно, плюс есть аж несколько инструментов для создания снимков.
Место хранения снимков экрана
Ранее в Виндовс можно было делать скриншоты всего двумя способами – путем нажатия клавиши Print Screen или с помощью приложения «Ножницы». В «десятке» же, кроме этих вариантов, доступны и собственные средства захвата, именно во множественном числе. Рассмотрим, где сохраняются снимки, полученные каждым из обозначенных способов, а также те, что были сделаны с помощью сторонних программ.
Вариант 1: Буфер обмена
Если на вашем компьютере не установлено ни одного приложения для создания скриншотов, а стандартные инструменты не настроены или отключены, изображения будут помещены в буфер обмена сразу после нажатия клавиши Print Screen и любых связанных с ней комбинаций. Следовательно, такой снимок необходимо извлечь из памяти, то есть вставить в любой графический редактор, а затем сохранить. В таком случае вопрос о том, куда сохраняются скриншоты в Windows 10, попросту не стои́т, так как вы сами определяете это место – любая программа, в которую изображение будет вставлено из буфера обмена, требует указать конечную директорию. Это касается и стандартного Paint, который чаще всего используется для манипуляций с изображениями из буфера обмена – даже если вы выбираете в его меню пункт «Сохранить» (а не «Сохранить как…»), потребуется обозначить путь (при условии, что конкретный файл экспортируется впервые).
Вариант 2: Стандартная папка
Как мы уже сказали выше, стандартных решений для создания снимков экрана в «десятке» более одного – это «Ножницы», «Набросок на фрагменте экрана» и утилита с говорящим названием «Меню игры». Последняя предназначена для захвата экрана в играх – как изображений, так и видео.
«Ножницы» и «Набросок на фрагменте…» по умолчанию предлагают сохранить снимки в стандартную папку «Изображения», попасть в которую можно как напрямую через «Этот компьютер», так и из любого раздела системного «Проводника», обратившись к его навигационной панели.
Определяем место хранения скриншотов
Место хранения скрина экрана в Windows 7 определяет тот фактор, с помощью чего именно он был сделан: при помощи встроенного инструментария операционной системы или путем применения сторонних специализированных программ. Далее мы подробно разберемся с этим вопросом.
Стороннее ПО для создания скриншотов
Вначале разберемся, куда сохраняются скриншоты, если вы установили на своем ПК стороннюю программу, задачей которой является создание снимков экрана. Такое приложение выполняет процедуру либо после манипуляций через её интерфейс, либо перехватывая у системы задачу по формированию скриншота после того, как пользователь производит стандартные действия по созданию снимка (нажатие клавиши PrtScr или сочетания Alt+PrtScr). Список наиболее популярного ПО данного типа:
- Lightshot;
- Joxi;
- Скриншотер;
- WinSnap;
- Ashampoo Snap;
- FastStone Capture;
- QIP Shot;
- Clip2net.

Снимки экрана эти приложения сохраняют в ту директорию, которую укажет сам пользователь. Если же этого не было сделано, сохранение производится в папку по умолчанию. В зависимости от конкретной программы это может быть:
- Стандартная папка «Изображения» («Pictures») в директории пользовательского профиля;
- Отдельный каталог программы в папке «Изображения»;
- Отдельный каталог на «Рабочем столе».
Утилита «Ножницы»
В Виндовс 7 имеется встроенная утилита для создания скриншотов – «Ножницы». В меню «Пуск» она располагается в папке «Стандартные».

Скрин экрана, сделанный при помощи этого инструмента, отображается сразу же после создания внутри графического интерфейса.

Потом пользователь может сохранить его в любое место жесткого диска, но по умолчанию таковой директорией является папка «Изображения» текущего пользовательского профиля.

Стандартные средства Windows
Но большинство пользователей все-таки используют стандартную схему для создания скриншотов без применения сторонних программ: PrtScr для снимка всего экрана и Alt+PrtScr для захвата активного окна. В отличие от более поздних версий Windows, у которых открывается окно редактирования изображения, в Виндовс 7 никаких видимых изменений при использовании данных комбинаций не происходит. Поэтому у юзеров возникают закономерные вопросы: а был ли вообще сделан скриншот, и если был, то где он сохранился.
По факту сделанный таким образом скрин хранится в буфере обмена, который является участком оперативной памяти ПК. При этом на жестком диске сохранения не происходит. Но в ОЗУ скриншот будет находиться только до наступления одного из двух событий:
- До выключения или перезагрузки ПК;
- До поступления в буфер обмена новой информации (при этом старая информация будет автоматически стерта).
То есть, если после того, как вы сделали скриншот, применив PrtScr или Alt+PrtScr, произведено, например, копирование текста из документа, то снимок экрана будет стерт в буфере обмена и заменен другой информацией. Чтобы не потерять изображение, его нужно как можно быстрее вставить в любой графический редактор, например, в стандартную программу Windows – Paint. Алгоритм процедуры вставки зависит от конкретного ПО, которое будет обрабатывать изображение. Но в большинстве случаев подходит стандартное сочетание клавиш Ctrl+V.

После того как картинка вставлена в графический редактор, вы можете сохранить её в любом доступном расширении в собственноручно выбранной директории жесткого диска ПК.

Как видим, директория сохранения скриншотов зависит от того, с помощью чего именно вы их делаете. Если манипуляции были произведены с помощью сторонних программ, то снимок сразу можно сохранить в выбранное место жесткого диска. Если же вы используете стандартный метод Виндовс, то скрин сначала сохранится на участке оперативной памяти (буфер обмена) и только после ручной вставки в графический редактор вы сможете сохранить его на жестком диске.
Опишите, что у вас не получилось.
Наши специалисты постараются ответить максимально быстро.
Сторонние программы для создания скриншота
Программ для скринов существует довольно много, например, LightShot, PicPick, Joxi и много других. У каждой есть множество полезных и не очень функций. О них я зацикливаться не буду, кому интересно, скачайте и убедитесь в их полезности.
Вот мы и разобрались, как делать скриншот на компьютере с помощью штатных средств Windows. На этом все. Желаю всем удачи в компьютерных начинаниях.
- https://windows10x.ru/gde-hranyatsya-skrinshoty-ekrana-na-windows-10/
- https://winda10.com/dopolnitelnye-funktsii-i-vozmozhnosti/kuda-sohranyayutsya-skrinshoty-na-vindovs-10.html
- https://computerinfo.ru/kak-sdelat-skrinshot-na-windows-10-i-gde-oni-hranyatsya/






