Как редактировать видео: руководство для начинающих
Содержание:
- Какими видеоредакторами лучше всего редактировать видео
- XMedia Recode
- Movavi Video Editor
- VSDC — Бесплатный видеоредактор для Windows 10 (рекомендуем скачать)
- Встроенный видеоредактор Windows 10
- Movavi Video Editor
- VideoToolbox
- Рекомендации по выбору
- Шаг 4. Улучшения и коррекция с помощью кривых
- Canva
- Где наложить музыку на видео онлайн бесплатно
- Как редактировать видео для YouTube
- Шаг 3. Устанавливаем настройки конвертации
- Какие форматы поддерживает «ВидеоМОНТАЖ»
- Как работать с видеоредактором Microsoft
- Шаг 8. Озвучка проекта
- iMovie
- Бесплатно – не всегда выгоднее
- Подводя итог
Какими видеоредакторами лучше всего редактировать видео
Наиболее распространенные видеоредакторы:
- Adobe Premiere
- Camtasia Studio
- Pinnacle Studio
- Sony Vegas
- VirtualDub
- Windows Movie Maker
Про VirtualDub могу сказать, что она достаточно бедная на возможности и имеет только одно преимущество – быстро склеивает и режет видео.
Camtasia Studio «заточена» под создание скринкастов. Она хорошо захватывает изображение с экрана и обрабатывает его. Может показывать клики мыши, комбинации клавиш. Но если попытаться обработать на ней длинные куски живого видео, снятого на видеокамеру, то здесь она не справляется. Виснет, некорректно обрабатывает склейки, переходы, не имеет возможности наложения и перетекания, и т.д. С помощью Camtasia Studio я делаю только скринкасты и в этом она незаменима.
С Windows Movie Maker я немного поработал. Она также не очень богата по возможностям работы с видео.
Так получилось, что из прочих примерно равных по мощности и распространенности видеоредакторов я остановился на Sony Vegas Pro. Далее я буду показывать, как редактировать видео именно с ее помощью. Вы тоже можете работать с Sony Vegas. В интернете достаточно много уроков по ее функциям.
Сразу скажу – не старайтесь объять необъятное. Возможностей в Sony Vegas столько, что если вы решите изучить сразу все, то вам придется не меньше месяца потратить на это. При этом больше ничем не заниматься. Но в этом нет никакой необходимости. Особенно в том случае, если вы не собираетесь становиться профессиональным видеомонтажером.
Если вы снимаете видео время от времени и делаете это для себя, для того, чтобы делать не очень сложные по эффектам видеоролики, в том числе и рекламные, то сейчас вам достаточно узнать азы.
В азы входит разрезка, стыковка, перемещение видеофрагментов, сохранение в готовый видеофайл.
Как только вам понадобиться нечто большее, то, что вы еще не освоили, то вы прямо сразу в течение 5 минут можете найти в интернете видеоурок по этой функции Sony Vegas, применить, запомнить на будущее как это делается. Таким образом, вы естественным путем, не тратя много времени, постепенно будете узнавать свой видеоредактор все лучше и лучше. Может быть даже станете настоящим гуру.)))
XMedia Recode
Если вам требуется простой видеоредактор для нарезки и склейки видео, присмотритесь к XMedia Recode. Это легкая программа (занимает около 10 Мб), в которой можно работать с мультимедийными файлами всех современных форматов. Умеет не только редактировать видео и аудио, но и конвертировать их в другие форматы.
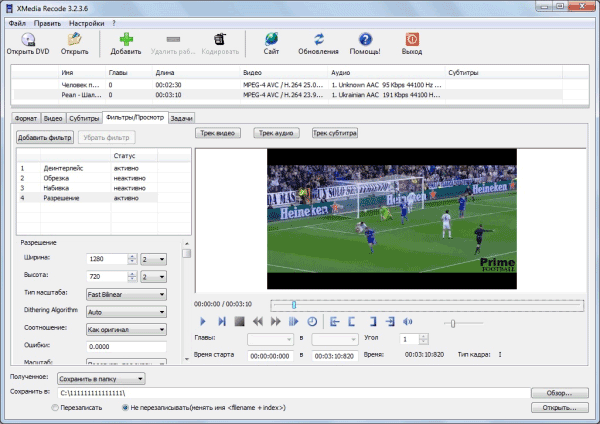
Основные преимущества:
- интуитивно понятный интерфейс на русском языке;
- перекодировка в 2 прохода;
- создание DVD для различных устройств;
- наличие Portable-версии;
- просмотр файла в нужных пропорциях – 4:3, 6:9 и др.
Кроме того, софт умеет быстро подготавливать видео для заливки на Youtube, что делает его отличным вариантом для начинающих видеоблоггеров. А простые пользователи смогут с помощью XMedia Recode вырезать понравившуюся музыку из любого ролика.
Movavi Video Editor
Одна из наиболее популярных на территории стран СНГ программ по монтажу – это Movavi Video Editor. Давайте же разбираться, чем она обязана столь большому вниманию со стороны российских пользователей.
Преимущества:
Неплохой функционал. У программы весьма неплохой набор функций, которые смогут порадовать большинство её пользователей.
Поддерживает большую часть форматов. Программа поддерживает практически все форматы, которые есть на данный момент.
Простой интерфейс. Интерфейс программы не плохой, но и не хороший. Он будет понятен людям, уже сталкивавшимися с монтажом видео ранее, а вот у новичков могут возникнуть трудности.
Позволяет оцифровывать видео. При помощи данной программы вы можете оцифровать старые видеокассеты и записи ТВ-тюнеров.
Подходит для Windows и mac OS. Программа работает на операционной системе Windows различных версий, а также имеет отдельную версию для mac OS
А вот Linux разработчики почему-то обделили вниманием.
Недостатки:
- Программа платная. Есть пробный период на тридцать дней, после чего будет нужно купить одну из трёх версий программы отличающихся по доступным возможностям и цене. Цена, к слову, не высокая, даже самая дорогая версия стоит почти в два раза меньше, чем предыдущие варианты.
- Не работает с Linux. Программа не подходит для ОС Linux.
Говоря начистоту, не совсем понятно, почему данная программа пользуется столь большой популярностью. Она весьма неплоха, но есть масса недоработок, на которые можно было бы закрыть глаза, если бы её распространяли бесплатно, но для платного приложения программа немного не дотягивает по качеству.
Это были все лучшие программы для монтажа видео на русском. Разумеется, существуют и другие достойные внимания приложения. Данная статья написана с целью, познакомить читателя с наиболее популярными программами, а никак не навязать ему своё мнение. А потому, если вы считаете, что знаете более качественную программу для монтажа — пользуйтесь ей.
VSDC — Бесплатный видеоредактор для Windows 10 (рекомендуем скачать)
Если в перспективе вас интересует не только видеоредактирование, но и создание презентаций, запись экрана или голосовых комментариев, можете смело выбирать VSDC. Эта программа — настоящий швейцарский нож. Не раз упомянутый среди лучших бесплатных решений для ПК российскими и зарубежными изданиями, VSDC определённо заслуживает первого места в нашем списке.
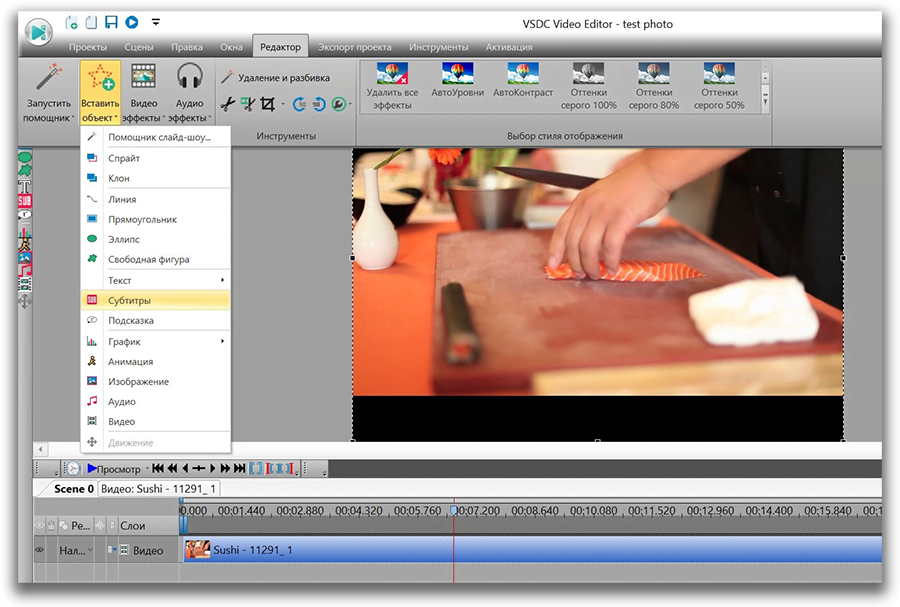
Давайте более подробно рассмотрим функциональные возможности VSDC.
Как уже было сказано, видеоредактор VSDC предлагает множество инструментов и подойдёт как для быстрой обработки клипа — нарезки файла, добавления текста, звука, поворота видео — так и для гораздо более серьёзных проектов, включающих цветокоррекцию и профессиональные эффекты.
Чем особенно хорош VSDC: это один из немногих видеоредакторов, стабильно работающих на маломощных компьютерах. Другими словами, системные требования программы достаточно низкие, и вы сможете комфортно работать с ней, даже если на вашем ПК всего 2Гб памяти.
В VSDC есть более 30 встроенных цветовых фильтров, включая пресеты в стиле Instagram
Вы сможете легко обрезать края видео, чтобы убрать лишние элементы из кадра, а также при необходимости применить эффект приближения (zoom), чтобы сфокусировать внимание на важном элементе. Среди видеоэффектов, доступных в бесплатной версии программы — Chroma Key (эффект зелёного экрана), картинка в картинке, эффект разделённого экрана (сплит скрин), эффект видео внутри текста, огромного количество переходов и эффекты трансформации
Что касается форматов, которые позволяет редактировать VSDC — благодаря встроенному конвертеру, программа откроет буквально любое видео, вне зависимости от того, на какое устройство оно было записано. VSDC также работает с разрешением 4K. А если есть необходимость поменять параметры файла, на этапе экспорта вы сможете выбрать любой другой формат, а также разрешение, качество и прочие характеристики видео.
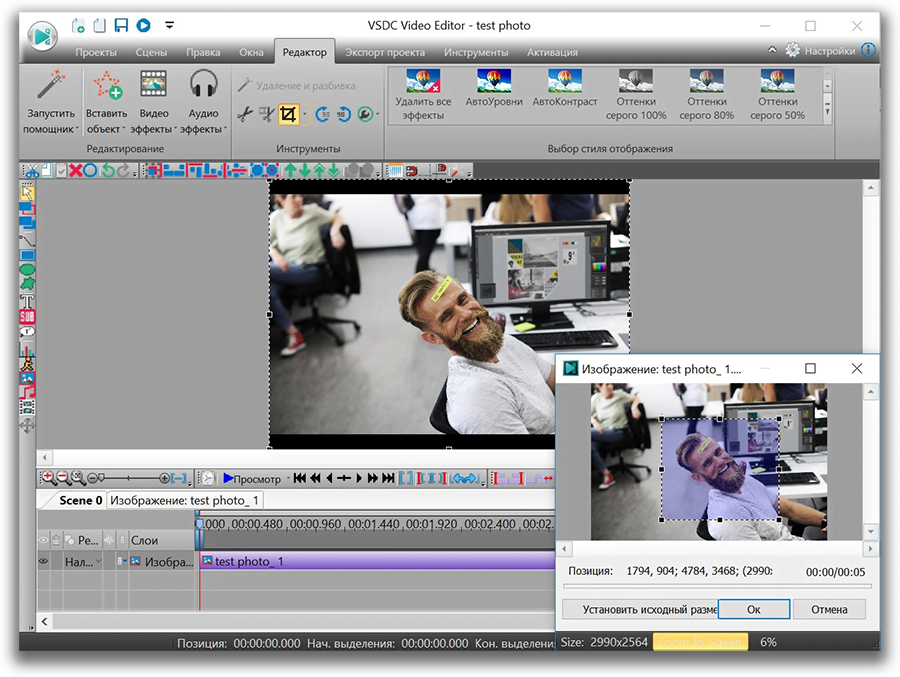
Где найти программу: вы можете скачать установочный файл VSDC с официального сайта компании-разработчика.
Встроенный видеоредактор Windows 10
Ранее я уже писал статью о том, как обрезать видео встроенными средствами Windows 10 и упоминал, что в системе присутствуют и дополнительные возможности редактирования видео. С недавних пор в списке стандартных приложений появился пункт «Видеоредактор», который по факту запускает упомянутые возможности в приложении «Фотографии» (хоть это и может показаться странным).
В этом обзоре о возможностях встроенного видеоредактора Windows 10, которые, с большой вероятностью могут заинтересовать начинающего пользователя, которых хочет «поиграться» со своими видео, добавлением фото, музыки, текста и эффектов к ним. Также может заинтересовать: Лучшие бесплатные видеоредакторы.
Movavi Video Editor
Программа может похвастаться огромным списком возможностей и пользуется спросом среди новичков благодаря дружелюбному интерфейсу. Однозначно программу стоит включить в топ 10 программ для монтажа видео. Редактор без проблем справляется с поставленными задачами в сфере видеомонтажа и записывает видео и аудио потоки.
К основным функциям Movavi Video Editor относятся: обрезание краёв, применение эффектов, фильтров, создание слайд-шоу и другие полезные функции. Интуитивный интерфейс, с которым просто разобраться. Программа имеет справочник, упрощающий работу с Movavi Video Editor. Редактирует 3D файлы.
Правда, есть и негативный момент: во время работы программа потребляет много системных ресурсов, для слабых компьютеров она неподъёмна.
Преимущества:
- высокое качество производимого контента;
- пресеты для анимации;
- удобная навигация;
- большое количество инструментов для улучшения видео, аудио;
- оптимизация под экран смартфона и любое другое расширение;
- технология Nvidia CUDA позволяет просматривать фильмы с помощью собственного проигрывателя;
- импорт разных типов файлов;
- возможность обрабатывать аудио файлы;
- возможность применения файлов разных типов при монтаже.
Недостатки:
- некоторые инструменты пакета скачиваются дополнительно в автоматическом режиме;
- платный софт.
Movavi Video Editor редактирует видео любой сложности. Работает на Windows 10, 8, 7, XP, Vista.
VideoToolbox
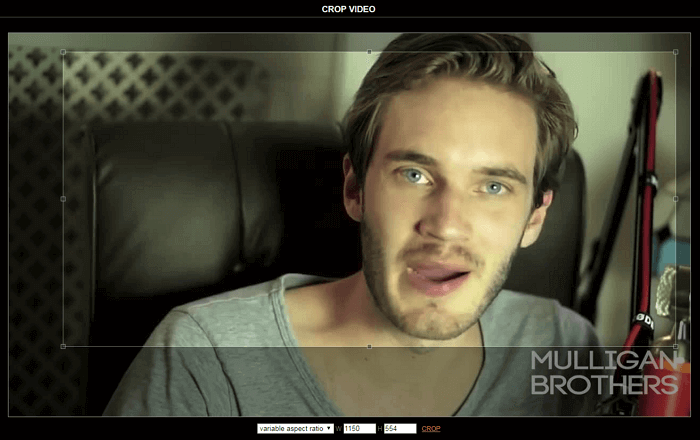
Сайт VideoToolbox выглядит так, словно он был создан на заре XXI века, но здесь представлен довольно приличный набор функций для работы с видео. Вы можете добавлять водяные знаки, обрезать, конвертировать, разбивать фильм на части, объединять несколько клипов в один видеофайл, извлекать аудио, создавать эскизы, накладывать новые или изменять имеющиеся субтитры. Перед началом работы с VideoToolbox убедитесь, что размер вашего ролика не превышает 600 Мб. Но для хранения видеоматериалов сервис предоставляет 1,5 Гб свободного места.
Нельзя не отметить и один весьма существенный недостаток: в процессе выполнения некоторых задач вы не сможете корректировать параметры в реальном времени. Например, если вам необходимо обрезать видео, исходную и конечную точку придется определить заранее, так как просмотр ролика в браузере невозможен.
Сервис бесплатен, но требует регистрации и переполнен рекламой. Из-за этого обстоятельства использовать VideoToolbox рекомендуется лишь в том случае, если остальные онлайн-редакторы из этого списка вас по каким-либо причинам не устраивают.
Рекомендации по выбору
Для выполнения несложных задач новичкам можно выбрать одну из неприхотливых программ, например, недорогую лицензионную версию ВидеоШОУ 2.0 или бесплатную Avidemux 2.7.1. (только учтите, что данная программа не русифицирована). Особенных вершин с ними покорить не удастся, но получить удовольствие от творчества вы сможете.
Если вам требуются инструменты для профессионалов, стоит обратить внимание на Corel VideoStudio Pro 21.01, которая при довольно низких системных требованиях обладает убедительным функционалом. При желании проверить программу «в деле», это вполне можно сделать, поскольку месяца пробного периода, на который дается базовая версия, вполне достаточно, чтобы создать о работе в ней полное впечатление
Такие видеоредакторы, как SONY VegasProEdit 16, Pinnacle Studio22 или Lightworks14.5.0, можно рекомендовать для тех, кто хочет сделать видеомонтаж своей профессией.
Каждое из вышеперечисленных приложений поможет не только обработать ваши видеоматериалы, но и превратит процесс редактирования в творчество.
Источники
- https://pc-consultant.ru/soft/top-15-luchshih-programm-dlya-videomontazha/
- https://kupimzdes.ru/novosti/igry-i-programmy/luchshie-programmy-dlja-videomontazha.html
- https://iklife.ru/youtube/programmy-dlya-montazha-video.html
- https://www.movavi.ru/learning-portal/best-free-video-editing-software.html
- https://club.dns-shop.ru/blog/t-78-smartfonyi/20037-top-5-prilojenii-dlya-videomontaja/
Шаг 4. Улучшения и коррекция с помощью кривых
Вкладка «Улучшения» предназначена для внесения цветовых правок. Редактировать видео можно в два счета, воспользовавшись функцией «Комплексное улучшение». Система автоматически добавит красок и сделает картинку лучше. Для продвинутых пользователей предусмотрена «Коррекция с помощью кривых», позволяющая более тонко настроить красный, зеленый и синий цветовые каналы вместе с яркостью.
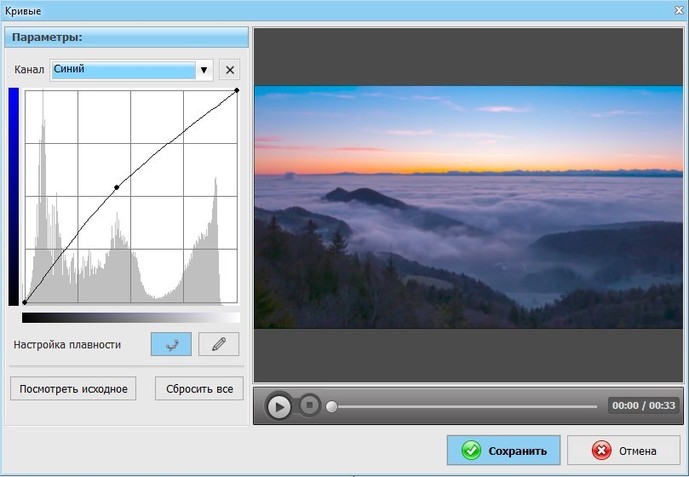
Кривые позволят вручную скорректировать цветовой тон видеоролика
Главный враг клипа — дрожание кадра. Отредактировать видео, снятое с рук или из транспорта, можно в один клик, просто нажав на «Стабилизацию изображения».
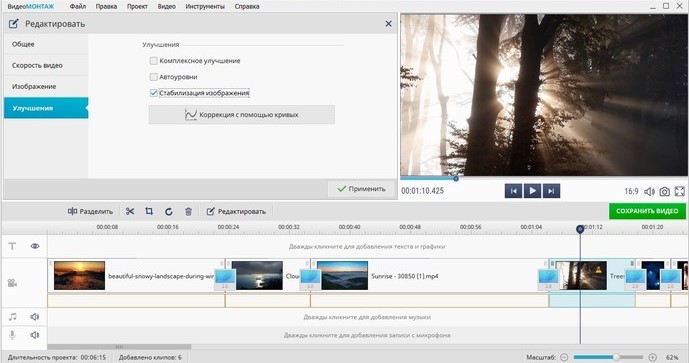
Устраните дрожание в кадре, просто поставив галочку возле соответствующей команды
Canva
Canva известен многим пользователям как онлайн-средство для редактирования фотографий и графического дизайна. Однако не так давно сервис подключил функцию работы с видеофайлами. В бесплатной версии сервиса пользователи могут редактировать видеоролики с разрешением вплоть до 1080, загружать и обрабатывать клипы с компьютера, из облачных хранилищ или социальных сетей.
Доступна настройка анимации, добавление неограниченного количества страниц/слайдов, загруженные файлы можно перевернуть и накладывать друг на друга, клипы можно кадрировать и настроить прозрачность слоя. Есть коллекция шаблонов фотоколлажей, благодаря чему можно создать красивую видеооткрытку. В целом на этом работа с видеофайлами заканчивается, так как все же в первую очередь Canva – это графический редактор.
️ Плюсы:
- Большой выбор готовых шаблонов, есть коллекция материалов.
- При экспорте не накладывается водяной знак.
- Отсутствует ограничение по длительности и количеству файлов.
Минусы:
- Ограниченные возможности редактирования видео.
- Большинство шаблонов доступно только в премиум-аккаунте.
- Экспорт только в MP4 и GIF.
Где наложить музыку на видео онлайн бесплатно
Онлайн-сервис Clideo
Позволяет загружать видеофайлы с компьютера, Google Drive, DropBox. Кроме этого можно вставить видео из Интернета указав его URL адрес. По времени процесс занимает несколько минут. Музыку на видео можно наложить сохранив старый звуковой ряд. А можно старый звуковой ряд убрать. Это регулируется простыми ползунками. Работает сервис со всеми популярными форматами.
Кроме наложения музыки на видео сервис имеет и другие инструменты. Можно редактировать видео на свой вкус, конвертировать в другой формат и много ещё чего. Сервис очень прост в использовании и для наложения музыки на видео регистрации не требуется. Находится сервис здесь.
Видеоредактор videoredaktor.ru
Полноценный онлайн видеоредактор. Можно загружать видеофайлы с компьютера и телефона. Кроме этого позволяет загружать видеофайлы из социальных сетей ВКонтакте и Facebook. Для обработки видео файлов регистрации не требуется. Но просит принять политику конфиденциальности.
После загрузки видео и аудио файлов, нужно нажать кнопку «Создать видео» и пройти быструю капчу. Много настроек в которых обычному юзеру сложно разобраться. Музыку накладывает на старый звуковой ряд. Поэтому, если вам нужно убрать старый звук, то это нужно делать перед наложением музыки. Сделать это можно в этом же сервисе.
Времени процесс занимает достаточно долго. Поэтому, если у вас медленное соединение, то лучше воспользоваться каким-либо другим сервисом. А данный сервис находится вот здесь.
AddAudioToVideo
В этом сервисе при наложении музыки на видео старый звуковой ряд автоматически удаляется. После загрузки нужных файлов нажимаете кнопку «Загрузить». И тут же происходит наложение музыки на видео. По времени процесс очень короткий.
Недостатком я считаю невозможность посмотреть получившиеся видео прямо на сервисе. Файл нужно сначала скачать на компьютер. Но, в основном, сервис, безусловно, очень простой и удобный. Регистрации не требуется. Находится сервис здесь.
Vimperor.ru
Сервис просит регистрацию, но делать это необязательно. После загрузки видео и аудио файлов нужно нажать на кнопку «Сделать & скачать». Процесс происходит автоматически. Музыка накладывается на старый звуковой ряд. Поэтому, если он вам не нужен, то предварительно его нужно убрать. Процесс не быстрый, но и не особо медленный. Полученное видео можно посмотреть прямо на сервисе.
Не даёт загружать видео файлы большого размера. Ограничение видео файла до 50 мб. На сервисе много подсказок, но я мало что понял. То ли я тупой, то ли они через чур продвинутые. Сервис находится вот здесь.
Clipchamp
Полноценный онлайн видеоредактор. Можно не только наложить музыку на видео, но и создать запись с экрана или с веб-камеры. Конвертировать видео в другой формат, сжать, обрезать и так далее. Сервис требует регистрацию. Однако, можно авторизоваться по своей учётной записи в Facebook или Google. Также можно войти через Dropbox.
Интерфейс прост и интуитивно понятен. Музыку можно наложить как поверх старого звукового файла, так и без него. Старый звук удаляется в один клик. Видео и аудио файлы после загрузки перетаскиваются на дорожку с помощью мыши. Всё очень просто и удобно. По времени всё происходит достаточно быстро. Находится сервис здесь.
Как редактировать видео для YouTube
Монтировать видео для Ютуба на телефоне пользователь сможет через установленные приложения. Например, записав клип, его можно добавить в inShot, добавить музыкальное сопровождение, переходы и эффекты.
Есть несколько способов, как редактировать видео:
- добавить с мобильной версии и отредактировать через встроенные инструменты;
- использовать компьютерные программы;
- мобильные приложения из Play Market и AppStore.
ПК-утилиты отличаются набором дополнительных функций и возможностей: изменение фона, добавление анимации. Мобильные приложения – менее функциональны и подходят для быстрого изменения. К примеру, если автору нужно подставить музыкальную дорожку или вставить изображение в видео.
Делятся на платные, условно-бесплатные и в свободном доступе. Также есть сервисы, которые работают только с подключением к Интернету.
Компьютерные программы
Популярные программы для обработки видео в Ютуб распространяются в платном тарифе или же доступны в бесплатной версии, но с ограниченным функционалом.
ПО для обработки видео на компьютере:
- Movavi. Добавление анимации, текста и музыки;
- Sony Vegas. Замена заднего плана, редактирование по кадрам, стабилизация изображения, добавление картинок в плоскости;
- VSDC. Программа для профессионального монтажа, с добавлением аудио и конвертированием клипа.
Изначально пользователю понадобится простая программа в освоении, где можно добавлять музыку, делать вставки и назначать главную заставку.
Редактирование видео с помощью Movavi:
- Скачать и установить программу.
- Открыть – переместить видео на временную дорожку.
- Перейти к разделу: «Редактировать» – выбрать подходящий эффект.
- Нажать по вкладке: «Файл» – Сохранить проект как.
В программе можно добавить звук, замедлить или ускорить видеоряд. Кроме этого, клип можно обрезать и выбрать спецэффект: масштаб и панорама, коррекция цвета.
Вопрос эксперту
Какой формат видео подойдет для Ютуба?
В горизонтальной ориентации, стандартный 16:9. Используя вертикальный формат — лучше размещать в раздел: «Быстрые видео».
Нужно ли платить за эти программы?
Большая часть профессиональных инструментов доступны только по платной подписке.
На смартфоне редактировать также трудно, как и на компьютере?
Нет, монтаж на телефоне отличается от компьютерной версии. К примеру, приложения редко поддерживают замену фона или добавление анимации.
Создание клипа на смартфоне
На телефоне можно также менять видозапись, добавлять изображения. В список популярных приложений для редактирования входят:
- Quik. Быстрое изменение видео, добавление надписей, подготовка слайд-шоу;
- inShot. Разделение клипа, музыка без авторского права, стикеры и анимационный текст;
- Alight Motion. Изменение цвета, замена фона, добавление новых кадров;
- VivaVideo. Для создания простых клипов по шаблонам.
Указанный приложения необходимы, если пользователь хочет создать новые проект и минимально отредактировать. Помимо указанных, также пригодится и утилита для редактирования изображений – PicsArt. С её помощью, автор сможет создать начальный экран, добавить стрикеры.
Как отредактировать видео для Ютуба с помощью InShot:
- Открыть Play Market или AppStore – скачать и установить приложение.
- Запустить с помощью ярлыка на рабочем столе.
- Выбрать: «Новый проект» – добавить видеозапись из Галереи.
- Обрезать или ускорить – загрузить музыку.
- Сохранить проект на смартфон.
Далее, полученным видео можно поделиться в Ютубе. Пользователю доступно добавление картинок, разделение записи на несколько частей, а также выбор музыки из каталога без авторского права.
Шаг 3. Устанавливаем настройки конвертации
При совершении манипуляций с видео (кадрирование, применение эффектов и т.д.), ролик будет конвертирован. Поэтому нужно заранее установить все необходимые настройки записываемого файла. В частности, необходимо выбрать формат видео, а при необходимости прописать детальные настройки конвертируемого ролика. Для этого откройте раздел меню Конвертировать для и выберите формат файла, конкретное устройство или сайт, для которого записывается видео.
Продукт содержит более 320 готовых пресетов видео, и вам не придется задумываться, какие настройки конвертации выбрать в том или ином случае. Более детальные настройки можно откорректировать в разделе Параметры. Например, вы можете изменить тип кодека, размер и частоту кадров, битрейт и т.д.
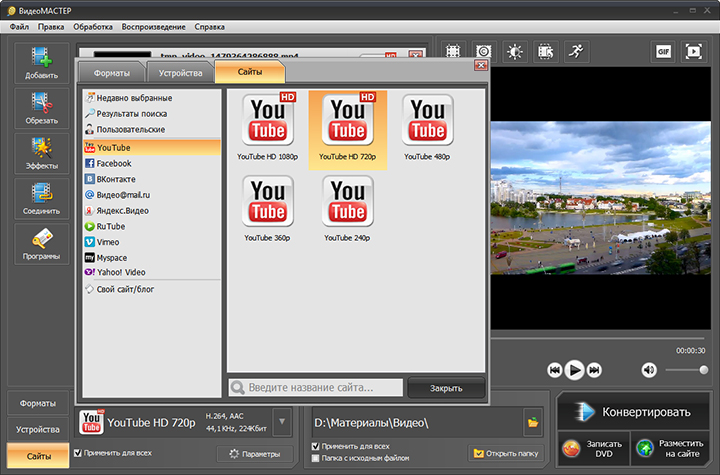
Установите формат, в котором будут сохранены файлы
Какие форматы поддерживает «ВидеоМОНТАЖ»
Наша программа для монтажа позволяет работать со всеми популярными форматами. Вы можете использовать при создании фильма файлы с одинаковым расширением или же скомбинировать совершенно разные.
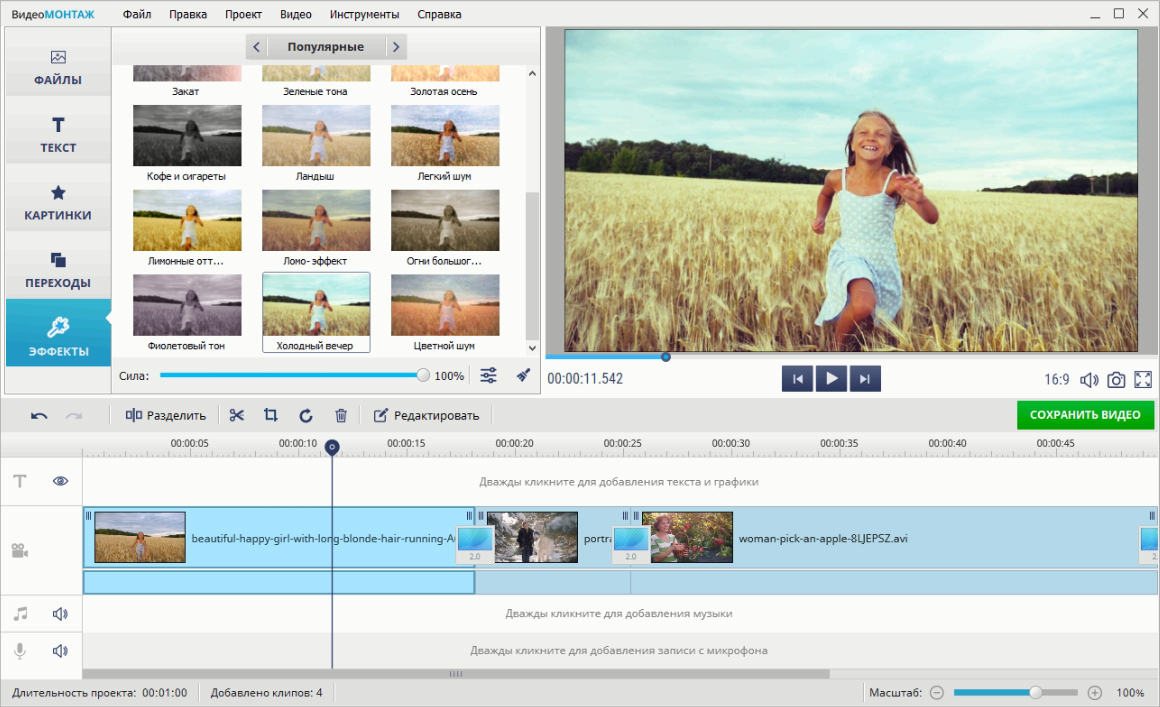
В программе «ВидеоМОНТАЖ» вы запросто отредактируете и улучшите любое видео!
Используйте все возможности! Добавляйте исходники с HDV, HD, DV, фиксируйте видео с вебкамеры и доводите его до совершенства в редакторе. Особенно это пригодится в случае, если вам нужно подготовить мастер-класс, видеоблог или просто хочется записать привет для близких людей, которые сейчас находятся далеко.
AVI, MP4, FLV или MOV? Сохраните результат в одном из этих форматов или выберите другой из списка доступных. Софт позволяет экспортировать работу в любом современном формате и предлагает готовые профили сохранения. Скачайте программу для видео, тогда вы с легкостью сможете создавать клипы для «ВКонтакте», «YouTube», «Одноклассников» и иных популярных ресурсов.
Смотрите видео где и когда угодно! Это легко сделать, если перекинуть ролик на смартфон или планшет. Отыщите подходящие настройки среди огромного списка популярных устройств. Создать фильм для просмотра с экрана iPhone, смартфона на Android, плеера и других современных гаджетов не составит никакого труда.
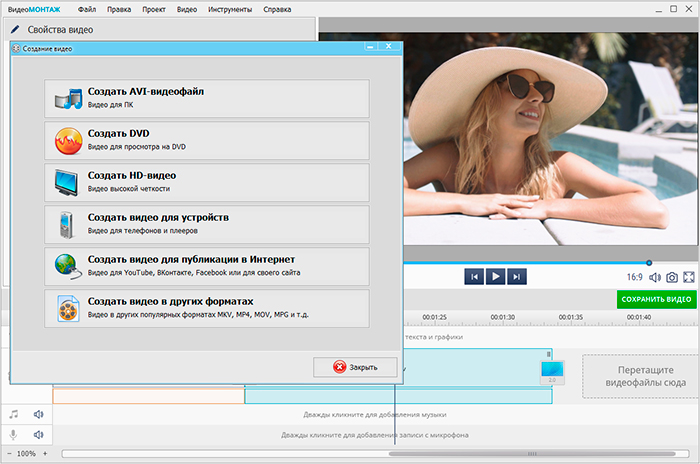
Работайте с любыми видеоформатами!
Вам не потребуется устанавливать на ПК вспомогательный суперсложный софт и в том случае, если нужно записать DVD. «ВидеоМОНТАЖ» справится с задачей и даже предложит дополнить диск интерактивным меню.
Как работать с видеоредактором Microsoft
Рассмотрим работу с программой на примере создания видеоряда из мультимедийных файлов — видео, изображений и аудио.
Импорт
- Откройте видеоредактор и нажмите кнопку «Новый видеопроект»;
- В следующем окне нажмите по превью пустого проекта и дайте ему подходящее название;
- В библиотеке проектов нажмите кнопку «Добавить», выберите источник и добавьте в проект мультимедийные файлы (видео и/или изображения);
- Перетащите на монтажную шкалу добавленные в библиотеку элементы.
После того как элементы расположатся на временной шкале, вы можете поменять их местами и отредактировать. Допустим, вы хотите обрезать или разделить видео. Выделите на шкале кадр с видео и выберите на панели инструментов нужный инструмент, например, обрезку. В следующем окне, перетаскивая ползунки, обрежьте клип до нужного размера и нажмите «Готово».
Эффекты
Если же вы кликните по элементу правой кнопкой мыши, откроется контекстное меню, в котором вы найдете и другие инструменты. Так, помимо тех опций, которые имеются на панели инструментов, для видео вам будут доступны изменение скорости, добавление фильтров и 3D-эффектов, удаление черных полос, копирование клипа и изменение уровня громкости. Для изображений будут доступны копирование, сжатие по размеру, применение тех же визуальных эффектов и установка длительности — времени показа изображения в видеоряде.
Также вы можете добавить в кадр произвольный текст, указав точное время его показа. Похожим образом в кадры вставляются визуальные эффекты, — в базе видеоредактора имеется несколько десятков таких эффектов, в ней же вы найдете 3D-объекты, нечто наподобие клипарта. Предназначающиеся для стилизации видеоряда фильтры, в отличие от эффектов и 3D-объектов, накладываются не на конкретный участок кадра, а на весь кадр.
Что касается эффектов перехода, имеющихся во многих программах для редактирования видео, в видеоредакторе Windows 10 таковые отсутствует, что можно рассматривать как недостаток, впрочем, не исключено, что они появится в следующих версиях программы.
Добавление аудиодорожек в видео
В отличие от видео и изображений, аудио нельзя добавить в проект напрямую, также в видеоредакторе Windows отсутствует отдельная шкала, на которой можно было расположить аудиофайлы.
- Выделите все кадры на шкале, на которые хотите наложить аудиодорожку;
- Нажатием на кнопку в виде трех точек в правом верхнем углу вызовите главное меню и выберите в нём опцию «Пользовательский звук» («Фоновая музыка» позволяет добавлять в видео только аудиодорожки, встроенные в редактор);
- Нажмите «Добавить аудиофайл» и укажите путь к файлу аудио поддерживаемого формата;
- С помощью ползунка выберите область видеоряда, на которую хотите наложить звук и нажмите «Готово».
Экспорт
Осталось только просмотреть созданное видео в окошке предпросмотра, кстати, вы можете развернуть его на полный экран нажатием кнопки в виде соединенных разнонаправленных стрелок. Если всё устраивает, сохраняем видео нажатием кнопки «Завершить видео». При этом откроется диалоговое окошко, в котором можно будет выбрать разрешение видеокартинки.
Всего поддерживается три шаблона: 1080p, 720p и 520p. Жмем «Экспортировать» и указываем папку для сохранения видео. Если файлов много, компиляция может занять продолжительное время, так что наберитесь терпения. По завершении операции видео откроется автоматически.
Шаг 8. Озвучка проекта
Видеоряд с атмосферным музыкальным оформлением гораздо сильнее захватывает внимание смотрящего, ведь в этом случае ролик воздействует не только на зрение, но и на слух. Щёлкнув по вкладке «Видео» в верхнем меню, выберите вариант «Добавить музыку из коллекции программы»
Вы сможете добавить в проект фоновую композицию, которая будет звучать на протяжении всего ролика.
Дважды щёлкнув по аудиодорожке на таймлайне, вы сможете загрузить аудиофайл с ПК. Софт дает возможность регулировать громкость и очередность добавленных композиций. Так вы сможете проконтролировать, чтобы фоновая музыка не заглушала исходное звучание в ролике.
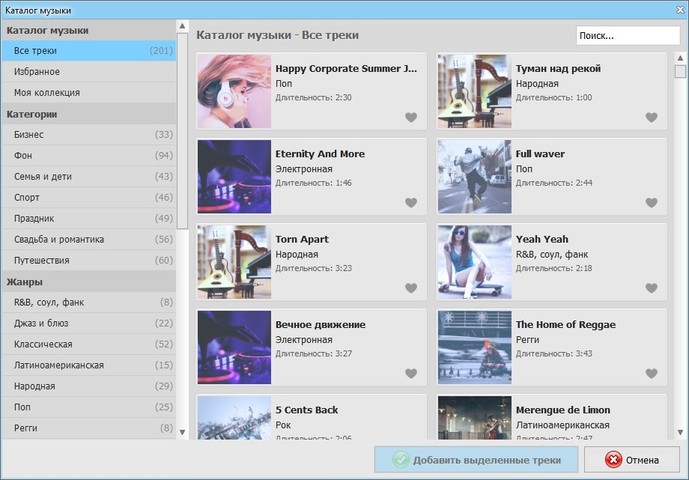
Наложите фоновую мелодию на весь проект
iMovie
Приложение разработано Apple и работает только на устройствах «яблочного» бренда: iMac, MacBook, iPad и iPhone.
Утилита делит экран на три части, в каждой из которых находится важный элемент: в одной – инструменты, в другой – временная шкала, а в третьей – предпросмотр. Программа iMovie имеет большой набор фильтров, а также хороший запас инструментов. С ее помощью вы сможете накладывать и передвигать текст, обрезать или ускорить какие-то фрагменты, добавлять аудио из встроенной библиотеки.
Несмотря на то, что софт бесплатный и очень простой (освоение основных функций программы займет не более 10 минут, даже если раньше вы не монтировали видео), многие профессиональные монтажеры и блогеры используют ее для создания контента и даже коммерческих проектов.
Бесплатно – не всегда выгоднее
Большинство пользователей подбирают программу для создания видеороликов по принципу «зачем платить, если можно не платить?». Действительно, ряд утилит для обработки распространяется абсолютно безвозмездно. Однако это не делает их самым выгодным решением поставленной задачи.
В качестве примера возьмём Avidemux. Это простой видеоредактор без водяных знаков, который вы можете с чистой совестью скачать и использовать, не заплатив ни копейки. Лёгкое, почти невесомое приложение позволит соединить и обрезать видеофайлы, а также сохранить результат в форматах AVI, MP4, WMV.
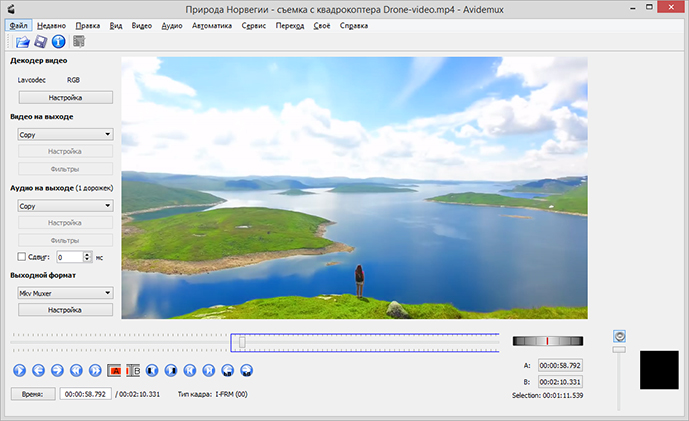
Интерфейс бесплатной программы Avidemux
Подводя итог
Убрать ватермарк из видеофайла – не такая сложная задача, как кажется на первый взгляд. Все из вышерассмотренных способов достойно справляются с этой задачей,
но в каждом есть свои плюсы и минусы. Remove Logo Now прост в использовании, но в нем мало функций, а автоматическое распознавание практически не работает.
VSDC поможет бесплатно стереть ненужный объект из кадра, но, чтобы отыскать и установить оптимальные настройки фильтра, требуется углубиться в техническую
сторону программы. Онлайн сервисы зависят от скорости интернет-соединения, а на телефоне не всегда можно качественно и быстро удалить логотип.






