How to convert mbr to gpt for free in windows 10 (without data loss)
Содержание:
- EaseUS Partition
- Преобразование MBR в GPT. Вся информация будет удалена
- СПРАВОЧКА
- Предыдущий совет
- Как работает утилита mbr2gpt?
- Что делать если данные все же пропали?
- Конвертирование программой DiskGenius с сохранением данных
- MBR vs GPT
- Конвертация MBR в GPT и обратно
- Как не потерять данные при преобразовании
- Преобразование GPT в MBR
- Как преобразовать GPT в MBR при установке Windows в командной строке
- Способ №3. С помощью Aomei Partition Assistant
- Что делать если данные все же пропали?
- Method 2. How to Change MBR to GPT via Disk Management
- Как преобразовать MBR в GPT в Windows 10 без потери данных?
- Установка Windows на GPT-диск
- Описание проблемы установки
EaseUS Partition
Второй вариант конвертации MBR в GPT — использование программы EaseUS Partition Master Professional. Я, кстати, уже недавно рассказывал про софт от этих разработчиков для восстановления удалённых данных — EaseUS Data Recovery Wizard. Этот вариант конвертации проще для пользователя, но будет вам стоить $ 39,95.
1) Купите, скачайте и установите EaseUS Partition Master. Замечу, что для конвертации одного диска хватит и пробной версии.
2) Откройте EaseUS Partition Master и дождитесь загрузки ваших дисков. Найдите диск, который вы хотите преобразовать. Выберите диск, щелкните правой кнопкой мыши и выберите Преобразовать MBR в GPT.
3) Нажмите кнопку Apply на панели инструментов. Как только вы нажмете применить, ваша система перезагрузится и затем вернётся на экран операций EaseUS Partition Master с процессом преобразования.
4) Дождитесь окончания перезагрузки. Готово!
Поддержите мой блог финансово. Все донаты пойдут на оплату хостинга и развитие сайта!
Преобразование MBR в GPT. Вся информация будет удалена
В установщике системы запустите командную строку:
- F10 и Shift (на настольных ПК).
- F10, Fn и Shift (на некоторых ноутбуках).
В открывшемся окне:
- Последовательно вводите показанные команды.
- Нажимайте Enter после ввода каждой из них.
Последовательность команд:
Когда команды применены:
- Закройте окно командной строки.
- Нажмите «Обновить» в окне выбора разделов.
- Нажмите «Создать» для формирования нескольких разделов на HDD или SSD.
- Выберите свободное пространство и запустите установку ОС.
Более простой способ преобразования с потерей информации на накопителе:
- Удалите все разделы на HDD или SSD.
- Выберите свободное пространство.
- Нажмите «Далее».
Результатом ваших действий станет автоматическое преобразование в GPT. Следующим шагом стартует установка ОС.
СПРАВОЧКА
Что такое GPT и MBR можно узнать в статье Основные вопросы о MBR и GPT. По умолчанию Windows всегда использует именно MBR, и все копии ОС Microsoft могут загружаться с дисков под MBR. А вот из-под GPT система может загрузиться в случае, если соблюдены такие условия:
- в BIOS материнской платы активирована функция UEFI
- на жёстком диске установлена ОС Windows не ниже 7-ой версии, которые поддерживают загрузку в GPT с предустановленной UEFI
- в тоже время можно одновременно являться обладателем GPT раздела, на котором хранятся данные самой системы (если её версия — согласно второго пункта — это поддерживает), даже если сам диск, на котором Windows установлена, был сконвертирован изначально в MBR
Предыдущий совет
Изменение таблица разделов введите от MBR для GPT это горячий процесс. То есть мы можем делать это, пока мы пользуемся компьютером, и мы никогда не потеряем наши данные. Все жесткие диски, SSD и USB совместимы с этим типом таблиц разделов, и в настоящее время все операционные системы могут читать их без проблем.
Что рекомендуется, как всегда при работе с жесткие диски , это сделать резервная копия данных перед запуском. По крайней мере, самые важные файлы
Это правда, что если мы будем делать это осторожно, вероятность того, что что-то пойдет не так, очень мала, но мы, как всегда, можем столкнуться с проблемами. Следовательно, если мы создадим резервную копию данных, вероятность того, что что-то пойдет не так, намного меньше
Как работает утилита mbr2gpt?
Утилита mbr2gpt.exe входит в состав образа Windows 10, начиная с билда 1703 (Creators Update). При выполнении офлайн конвертации разметки диска из MBR в GPT, вы можете использовать mbr2gpt для билдов Windows 10 1507, 1511 и 1607 (и выше). Более ранние версии ОС (Windows 7, Windows 8.1) официально не поддерживаются.
Примечание. Ранее для преобразования несистемного диска из MBR в GPT без потери разделов можно было использовать стороннюю утилиту gptgen. Для конвертации системного диска приходилось полностью очищать диск, создавать на нем GPT разметку и новые разделы, после чего выполнять чистую установку Windows 10.
В документации Mbr2gpt указано, что преобразования таблицы разделов диска в GPT, должны выполняться следующие условия:
- Текущая разметка диска MBR;
- На диске есть свободное место для размещения основной и дополнительной таблицы GPT в начале и конце диска;
- В MBR таблице должно быть не более 3 разделов, один из которых активный (дополнительные и логические разделы должны отсутствовать);
- В BCD конфигурации должна быть загрузочная запись, указывающая на раздел с Windows.
Логика работы утилиты Mbr2gpt при преобразовании диска из MBR в GPT следующая:
- Выполняется проверка совместимости диска для выполнения конвертации;
- Если на диске отсутствует системный раздел EFI (ESP), он создается за счет свободного места на одном из существующих разделов (если места недостаточно, появится сообщение об ошибке “cannot find room for the EFI system partition”);
- Загрузочные файлы среды UEFI копируются на раздел EFI/ESP;
- К диску применяются метаданные и таблица разделов GPT;
- Обновляется конфигурация загрузчика BCD.
При смене таблицы разделов на GPT данные на имеющихся разделах не затираются.
Синтаксис утилиты MBR2GPT:
mbr2gpt /validate|convert
- /validate – выполняется только проверка диска на возможность конвертации таблицы разделов (в том числе выполняется проверка, достаточно ли места для хранения основной и вторичной таблицы GPT: 16Кб + 2 сектора в начале диска и 16Кб + 1 сектор в конце);
- /convert – запуск преобразования диска, при условии успешной валидации;
- /disk> — задается номер диска, который нужно преобразовать в GPT. Если номер не задан, считается, что нужно сконвертировать системный диск (аналогично команде Diskpart: select disk system);
- /logs — указывается путь к каталогу, в который утилита MBR2GPT должна писать логи. Если путь не указан, используется каталог %windir%. Файлы журналов — diagerr.xml, diagwrn.xml, setuperr.log и setupact.log;
- /map:= позволяет указать дополнительное сопоставление таблицы разделов между MBR и GPT. К примеру /map:42={af9b60a0-1431-4f62-bc68-3311714a69ad}. Номер MBR раздела описывается в десятеричной системе, а GPT GUID содержит разделители. Можно указать несколько таких сопоставлений;
- /allowFullOS – по умолчанию утилита MBR2GPT запускается только в среде выполнения Windows PE. С помощью ключа allowFullOS можно запускать конвертацию системного раздела непосредествнно из запущенной Windows 10. Если не указывать этот параметр, при запуске из Windows, появится ошибка: “ERROR: MBR2GPT can only be used from the Windows Preinstallation Environment. Use /allowFullOS to override”.
Что делать если данные все же пропали?
К сожалению, вышеуказанные способы не дают полной гарантии сохранения всех файлов в процессе конвертации. Если некоторые важные файлы были удалены, не стоит отчаиваться, ведь в данный момент существует множество утилит, способных восстановить все утерянные данные.
Для быстрого и полноценного восстановления всех файлов, наши специалисты рекомендуют воспользоваться программой RS Partition Recovery, которая сможет быстро восстановить утерянные файлы, которые исчезли в процессе конвертации. Помимо этого, программа RS Partition Recovery способна восстанавливать файлы после случайного удаления или форматирования, которое было произведено даже несколько недель назад.
Конвертирование программой DiskGenius с сохранением данных
Чтобы при конвертировании стиля разметки сохранить структуру разделов диска и хранящиеся на нём данные, необходимо прибегнуть к помощи стороннего софта – к программам типа менеджеров диска. Немногие из таковых предлагают эту операцию в бесплатных базовых редакциях. Программа DiskGenius – одна из таких немногих, она, как и практически все менеджеры диска, условно-бесплатна, но преобразование стилей разметки диска входит в число бесплатного программного функционала. С её помощью можно конвертировать любые диски компьютера, включая тот, где стоит Windows, из среды которой будет проводиться работа с DiskGenius. Вот только конвертирование самой Windows из Legacy-системы в EFI и наоборот DiskGenius проводить не умеет. Конвертирование диска с установленной Windows в иной стиль разметки будет означать крах системы. Следовательно, операцию необходимо проделывать перед переустановкой Windows.
Скачать DiskGenius можно здесь:
В окне программы кликаем на панели слева нужный жёсткий диск, его стиль разметки будет виден в таблице свойств в основном окне.

Жмём меню «Disk», далее выбираем «Convert To MBR Partition Table», если нужно преобразование в MBR, или «Convert To GUID Partition Table», если нужно преобразование в GPT.

Жмём «Ок» в предупредительном окошке, в нём программа нас уведомляет об изменениях, которые влечёт за собой смена того или иного стиля разметки.

Запускаем операцию кнопкой «Save All», подтверждаем её.

И всё: в таблице свойств диска можем видеть изменённый стиль разметки.
MBR vs GPT
Here is a quick reference of which partition format is better for you.
| Features | MBR | GPT |
|---|---|---|
| Maximum storage capacity | 2TB (upto 4TB for NTFS) | No disk capacity limitation |
| Boot mode | BIOS | UEFI |
| Compatibility | All Windows and Windows Server versions from Windows NT to Windows 10 and Windows Server 2019 | Windows 7, 8, 8.1, 10Windows Server 2008, 2012, 2016, 2019 |
| Security | Easy to configure with no security features | More secure |
| Data safety | More prone to errors because the boot records are stored on the same partition | Less prone to errors and data recovery is possible as CRC information is stored in a separate partition. |
MBR vs GPT
There are three basic methods for converting MBR to GPT disk while preventing data loss. We will detail all of them below. It is highly recommended that users back up their data before performing any of the following operations to be on the safer side.
Furthermore, make sure that if you are converting systems disk to GPT, then your motherboard should be able to support EFI/UEFI boot mode.
Конвертация MBR в GPT и обратно
Для выполнения конвертации формата жестких дисков можно использовать встроенные средства Windows или приложения, созданные сторонними разработчиками. Вначале рассмотрим, как выполняется такая процедура инструментами, предлагаемыми Microsoft.
Внимание! Во время выполнения процедуры конвертации с помощью стандартных средств Windows и ряда программ других разработчиков с диска удаляется вся записанная на него информация. Прежде чем приступать к выполнению данной операции, следует позаботиться о создании бэкапа файлов, представляющих для вас какую-либо ценность
Также не будет лишним проверить архив резервной копии после его создания и убедиться, что он не поврежден.
Утилита Управление дисками
Инструмент «Управление дисками» был рассмотрен в главе «Как определить разметку диска». С его помощью помимо всего прочего можно выполнять конвертацию накопителя из MBR в GPT или наоборот.
Для выполнения данной процедуры пользователь должен придерживаться такой последовательности шагов:
- Запустить приложение «Управление компьютером» и открыть вкладку «Управление дисками». В правой части окна найти нужный физический накопитель, поочередно перейти к каждому его логическому разделу и из контекстного меню выбрать команду «Удалить том…» (если удалить раздел, на котором установлена Windows, то загрузиться с него уже не получится, в таком случае придется использовать другое загрузочное устройство).
- Подтвердить операцию удаления тома.
- Перезапустить компьютер, если появится запрос на перезагрузку.
- Снова перейти к управлению дисками с помощью контекстного меню HDD активировать команду «Преобразовать в GPT-диск» или «Преобразовать в MBR-диск».
- Подтвердить выполнение команды и дожиться результата ее работы.
Командная строка и Diskpart
Описанную в предыдущем разделе операцию также можно выполнить путем ввода команд в командную строку. Алгоритм действий здесь будет таким:
- Открыть консоль командной строки с административными правами доступа.
- Ввести команду diskpart и нажать «Enter» для подтверждения ее выполнения.
- Ввести команду list disl и снова нажать на «Enter».
- В следующем шаге в консоли нужно набрать select disk N, где N – номер подлежащего преобразованию накопителя (его можно также посмотреть и в «Управлении дисками»), после чего подтвердить выполнение команды нажатием на «Enter».
- После ввода таким же способом команды clean с выбранного на предыдущем шаге диска будут снесены все разделы.
- Наконец, нужно ввести команду операцию конвертации HDD и активировать ее. Чтобы изменить формат диска с GPT на MBR, следует запустить выполнение команды convert mbr. Выполнить преобразование в обратном направлении поможет команда convert gpt.
При установке Windows
Пожалуй, это самый простой способ преобразования формата жесткого диска. Однако при его использовании с накопителя также удаляется вся информация, поэтому он лучше всего подойдет тем юзерам, которым требует выполнить чистую установку Windows на винчестер, не содержащий никакой информации.
В ходе установки Windows 10 с загрузочной флешки на экране может появиться сообщение об ошибке, в котором говорится, что невозможно установить операционную систему на диск MBR. В этом же окне пользователь может ознакомиться, по какой причине инсталляция операционной системы прекращена: дело в том, что в системах EFI разрешается ставить Windows только на GPT-накопитель. Проблему можно решить путем изменения настроек UEFI, но в таком случае вы не сможете воспользоваться всеми его возможностями.
Получив уведомление об ошибке, следует удалить все разделы HDD прямо в программе инсталляции, после чего произвести повторную разметку диска и установить на один из его разделов Windows. При этом не надо выполнять никаких действий для преобразования накопителя в формат GPT, эта операция будет проведена программой инсталляции в автоматическом режиме.
Как не потерять данные при преобразовании
Используйте стороннюю утилиту Minitool Partition Wizard Bootable. Скачайте ISO-образ и запишите его на флешку, отформатированную в FAT32. Необходимые условия:
- Используется загрузка EFI.
- В BIOS выключена функция «Secure Boot».
Загрузите ПК с созданного вами накопителя. В окне программного инструмента:
- Выберите HDD или SSD таблицу разделов которого нужно преобразовать.
- В левой части окна программы выберите пункт «Convert MBR Disk to GPT Disk».
- Примените изменения нажатием кнопки «Apply».
- Дайте положительный ответ на предупреждение утилиты.
- Ждите завершения преобразования. Время, которое потребуется, зависит от объема накопителя и занятого пространства на нем.
Если диск системный, может появиться сообщение о том, что его преобразование невозможно. Чтобы все же преобразовать его:
- Выберите раздел загрузчика ОС, который располагается в самом начале.
- Удалите его, нажав «Delete» и подтвердив действие кнопкой «Apply». Вместо него вы можете тут же создать новый раздел загрузчика, но уже в файловой системе FAT32.
- Повторите действия для преобразования таблицы разделов.
Преобразование GPT в MBR
Нередки случаи, когда обычная переустановка системы не получается. При определении HDD для «заливки» Windows появляется информация — «Установка на данный диск невозможна. Выбранный диск имеет стиль разделов GPT», после чего процесс стопорится. Причина — нет возможности установки Windows на диск со стилем GPT или присутствует UEFI BIOS.
Существует несколько решений по изменению образа HDD c GPT на MBR. Рассмотрим три наиболее распространенных вариаций конвертации GPT в MBR.
Через командную строку
В случае установки нет риска утратить информацию. Поэтому справляемся с задачей с участием строки команд:
- Начинаем загрузку ОС с установочного диска и ожидаем окна с записью о невозможности дальнейшей установки.
- Клавишами Shift+F10 включаем строку команд.
- Вводим по очереди в строку команды:
открыть раздел работы с НDD
просмотреть жесткие диски
выбор «харда» для конвертации – того, где устанавливается ОС
полная очистка винчестера
преобразует стиль выбранного HDD в MBR-стиль. После смены формата раздела на MBR командой
завершаем работу и закрываем раздел diskpart.
Продолжаем загружать Windows.
С помощью управления дисками Windows
Данный способ применяется исключительно для физических не системных винчестеров и выполняет конвертацию GPT в MBR без потери данных на других HDD:
- Нажимаем Win+R, вводим в диалоговую строку
Кликаем правой кнопкой по имени винчестера и в меню подсвечиваем «Преобразовать в MBR-диск». Преобразованный винчестер готов к разбивке на сектора.
Без потерь данных
Существует несколько программ для решения проблемы конвертации GPT в MBR без потерь данных:
Остановимся, для примера, на последней с версией «Paragon HDM 2010 Pro»:
- После запуска приложения в диалоговом окне одним кликом выделяем редактируемый GPT диск, в верху окна жмём «Жесткий диск». В контекстном — «Конвертировать в базовый MBR диск», подтверждаем проведенные действия нажатием на зеленую галочку.
- В появившемся окне нажимаем «Конвертировать».
- По окончанию процесса перехода c GPT в MBR, Рaragon покажет окно «Все операции завершены». После этого закрываем программу.
Как преобразовать GPT в MBR при установке Windows в командной строке
Пользователь может поменять GPT на MBR непосредственно во время установки операционной системы Windows. Мы будем преобразовывать GPT в MBR при установке Windows 10. В операционных системах Windows7, Windows 8, Windows 8.1 выполняются аналогичные действия.
В процессе установки операционной системы, в окне выбора раздела для установки Windows появится сообщение об ошибке: «Невозможно установить Windows в раздел Х диска Х. (Показать подробности)».
После нажатия на ссылку откроется окно, в котором написано: «Установка Windows на данный диск невозможна. Выбранный диск имеет стиль разделов GTP».
Есть три варианта решения проблемы:
- использование загрузочной флешки Windows, поддерживающей установку в UEFI и GTP;
- удаление всех разделов на диске во время установки Windows, при продолжении установки, система самостоятельно создаст подходящий стиль разделов;
- во время установки Windows c помощью преобразования из GPT сделать MBR диск (наш случай);
Перевести диск из GPT в MBR нам поможет командная строка.
В окне установки Windows нажмите на клавиши «Shift» + «F10» (на некоторых ноутбуках может быть «Shift» + «Fn» + «F10»).
Откроется консоль, в которой необходимо выполнить последовательные команды. После ввода каждой команды нажимайте на клавишу «Enter».
Введите команду для запуска утилиты Diskpart для работы с дисками:
diskpart
Следующая команда показывает список дисков:
list disk
Затем нужно выбрать номер диска из списка физических дисков на компьютере, на который вы хотите установить Windows. На компьютере может быть несколько жестких дисков. При выборе диска ориентируйтесь на размер диска.
select disk X (X — номер диска)
Теперь необходимо очистить диск. Все разделы диска и данные будут удалены.
clean
Введите команду для преобразования диска к формату MBR:
convert mbr
После завершения конвертирования диска, введите команду для выхода из утилиты Diskpart:
exit
Закройте окно консоли.
Диск конвертирован в MBR, можно продолжить установку Windows.
В окне установки операционной системы для выбора диска нажмите на «Обновить». Появляется новое расположение «Незанятое пространство на диске 0».
Нажмите «Создать», а затем на кнопку «Применить».
В открывшемся окне вы увидите сообщение: «Чтобы обеспечить корректную работу всех своих возможностей, Windows может создать дополнительные разделы для системных файлов». Нажмите на кнопку «ОК».
Операционная система создала специальный раздел («Зарезервировано системой»). Выберите другой размер (он большего размера) для установки системы, нажмите на кнопку «Далее».
Начинается установка Windows. Прочитайте подробные статьи про установку разных версий Windows.
Вам также может быть интересно:
- Установка Windows 10
- Установка Windows 8.1
- Установка Windows 7
Способ №3. С помощью Aomei Partition Assistant
Поэтому перед началом всех работ загрузите и установите программу. После этого сделайте следующее:

Рис. 6. «Преобразовать в MBR-диск» в Aomei Partition Assistant

Рис. 7. Запрос на преобразование

Рис. 8. «Применить» в Aomei Partition Assistant

Рис. 9. Окно «Отложенные операции» и кнопка «Перейти к выполнению»

Рис. 10. Запрос подтверждения действий в утилите
Дальше останется просто наблюдать за процессом.

Рис. 11. Процесс конвертации раздела диска в Aomei Partition Assistant
В конце откроется маленькое окно «Информация», в котором останется нажать «ОК» и закрыть всю программу.

Рис. 12. Окончание конвертации в Aomei Partition Assistant
Вот и все, теперь диск, который нужно преобразовать, будет иметь нужный формат. И готов к установке Windows.
Что делать если данные все же пропали?
К сожалению, вышеуказанные способы не дают полной гарантии сохранения всех файлов в процессе конвертации. Если некоторые важные файлы были удалены, не стоит отчаиваться, ведь в данный момент существует множество утилит, способных восстановить все утерянные данные.
Для быстрого и полноценного восстановления всех файлов, наши специалисты рекомендуют воспользоваться программой RS Partition Recovery, которая сможет быстро восстановить утерянные файлы, которые исчезли в процессе конвертации. Помимо этого, программа RS Partition Recovery способна восстанавливать файлы после случайного удаления или форматирования, которое было произведено даже несколько недель назад.
Method 2. How to Change MBR to GPT via Disk Management
Applies to: Change a data disk from MBR to GPT, deleting partition and data is required.
To change a data disk to GPT, you must delete all the partitions on the MBR disk in Disk Management. Otherwise, the «Convert to GPT Disk» option will be greyed out in Disk Management. You will see it choosable after removing the existing partitions.
Steps to Change an MBR disk to GPT in Disk Management:
Step 1. Righ-click on «This PC» or «My Computer», choose «Manage», and select «Disk Management».
Step 2. Right-click each partition on the target MBR disk and choose «Delete Volume».
Step 3. Click «OK» to confirm the deletion, and repeat Step 2 to delete all partitions on the disk.
Step 4.When the whole disk displays as unallocated, right-click on the MBR disk and choose «Convert to GPT Disk».
Close Disk Management when the disk conversion process finishes. You may use your new disk to create as many partitions as you want or install a new OS on the disk now.
Как преобразовать MBR в GPT в Windows 10 без потери данных?
Как перейти с MBR в GPT диск без потери данных в Windows 10? Существует несколько методов конвертации MBR в GPT.

Метод 1. Командная строка
Переход с MBR в GPT (и обратно) вы можете осуществить с помощью командной строки Diskpart. Рассмотрим как преобразовать MBR в GPT без потери данных с помощью cmd:
1. Нажмите клавишу Win+R на клавиатуре, чтобы открыть командную строку и запустить ее как администратор. Введите «diskpart» и нажмите «Enter». Затем появится окно командной строки. Если диск не содержит разделов или томов, перейдите к пункту 5.
2. Введите «list disk» и нажмите «Enter». Запишите номер диска, который вы хотите преобразовать.
3. Введите «select drive» и нажмите «Enter».
4. Введите «clean» и нажмите «Enter», чтобы удалить все разделы или тома на диске.
5. Введите «convert gpt» и нажмите «Enter».
6. Введите «exit» и нажмите «Enter», чтобы выйти из cmd.
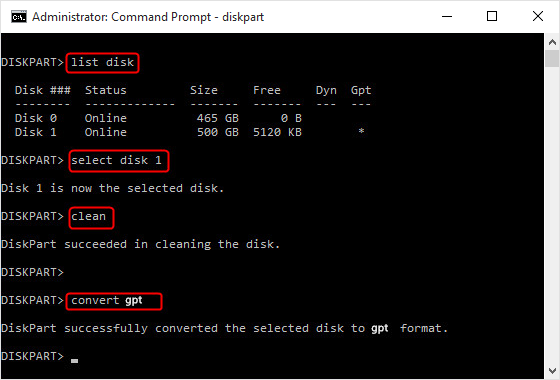
Метод 2. Управление дисками
Управление дисками представляет собой встроенный инструмент Windows 10. Он позволяет управлять разделами жесткого диска без перезагрузки системы, преобразовывать их в MBR или GPT.
1. Нажмите «Этот компьютер» → «Управление» → «Управление дисками».
2. Правой кнопкой мышки кликните на диск, который необходимо преобразовать. Вы увидите неактивную функцию «Преобразовать в GPT диск».
Примечание: если на вашем жестком диске MBR есть какой-либо раздел или том, который вы можете конвертировать, щелкните правой кнопкой мыши любой том на диске, а затем нажмите «Удалить раздел» или «Удалить том».
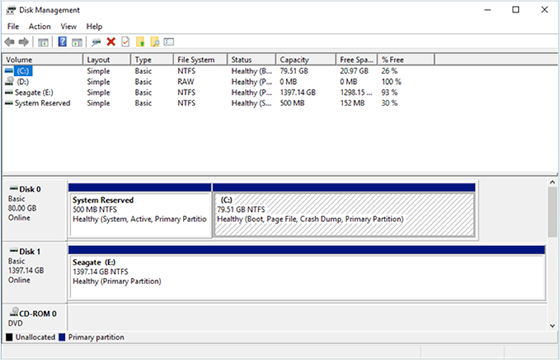
Метод 3. Преобразование MBR в GPT без потери данных с помощью Gptgen
Gptgen – это неразрушающая утилита командной строки, которая может преобразовывать разделы жесткого диска. Следовательно, это является еще одним из способов преобразовать MBR в GPT с помощью cmd. Для этого выполните следующие действия:
1. Нажмите Win+R, чтобы открыть командную строку и запустить ее как администратор.
2. В окне командной строки введите:
gptgen.exe \\. \\ physicaldrive1
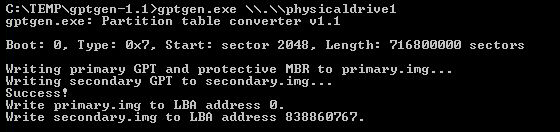
Затем вы увидите 2 файла: «primary.img» и «secondary.img». Они содержат данные, которые будут записаны на диск.
3. Чтобы изменить раздел, просто введите приведенную ниже командную строку:
gptgen.exe -w \\. \\physicaldrive1

Теперь вы успешно можете конвертировать MBR в GPT.
Метод 4. Изменение MBR на GPT без потери данных с использованием MBR2GPT
MBR2GPT — еще один инструмент командной строки, доступная в Windows 10. Он может быть просто запущен из командной строки Advanced Recovery Command Prompt через среду предварительной установки Windows (WinPE). Метод достаточно сложный, поэтому более детальную информацию вы можете получить на официальном сайте Microsoft.
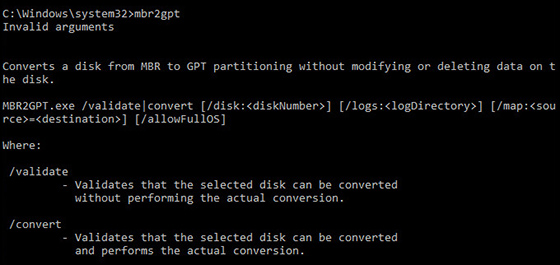
С помощью вышеуказанных методов вы можете легко преобразовать MBR в GPT-раздел в Windows 10 без потери данных.
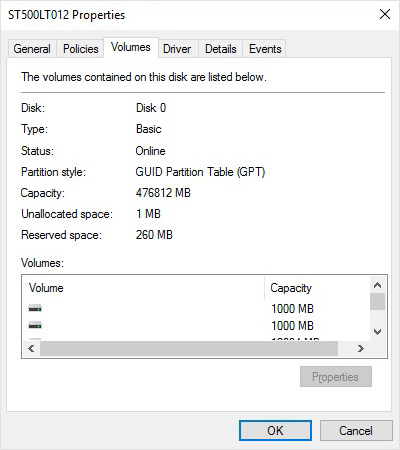
Как видите, все способы конвертации применимы в Windows 10. Данные методы дают возможность преобразования MBR в GPT без потери каких-либо файлов.
Установка Windows на GPT-диск
После сохранения настроек BIOS UEFI компьютер загрузится с флешки. Проходим начальные этапы процесса установки и немного задержимся на выборе места установки. Чтобы данные на несистемных разделах диска остались в целости и сохранности, необходимо удалить только два раздела, которые на MBR-диске отвечали за запуск Windows – первый загрузочный раздел с объемом в 350 или 500 Мб (в зависимости от версии Windows) и второй раздел, на котором была установлена сама операционная система. Чтобы не ошибиться, особенно в случае, если жестких дисков к компьютеру подключено несколько, лучше ориентироваться на размер разделов. В нашем примере только что конвертированный из MBR в GPT диск процессом установки Windows определяется как Диск 0. Удаляем сначала первый раздел с помощью кнопки «Удалить».
Затем повторяем процедуру со вторым разделом.
Делаем клик на образовавшемся в результате удаления разделов незанятом пространстве и жмем кнопку «Далее» для продолжения процесса установки Windows.
Описание проблемы установки
Итак, задача конвертации встает в тот момент, когда пользователь решает поменять «семерку». Нередко она возникает из-за того, что на компьютере нет UEFI (вместо него стоит старый BIOS), а для новой ОС нужен именно он.
В один прекрасный момент, а конкретно, когда юзер переходит на экран разделения дисков, появляется сообщение, которое не дает возможности продолжать процесс.
В нем написано, что у него диск GPT, а должен быть MBR. Единственное, что он может сделать, это нажать кнопку «ОК» и увидеть меню работы с дисками. Но кнопку «Далее» он кликнуть не может, так как она недоступна.

Рис. 1. Одна из видов ошибки GPT в MBR
Кстати, бывает совершенно обратная ситуация, когда для установки нужно пользоваться не GPT, а таблицей MBR.
В любом случае, мы разберем процесс преобразования из одного типа в другой, и дальше каждый сможет самостоятельно выполнять конвертацию разделов Windows 7 в любом направлении, будь то преобразование GPT в MBR или наоборот.






