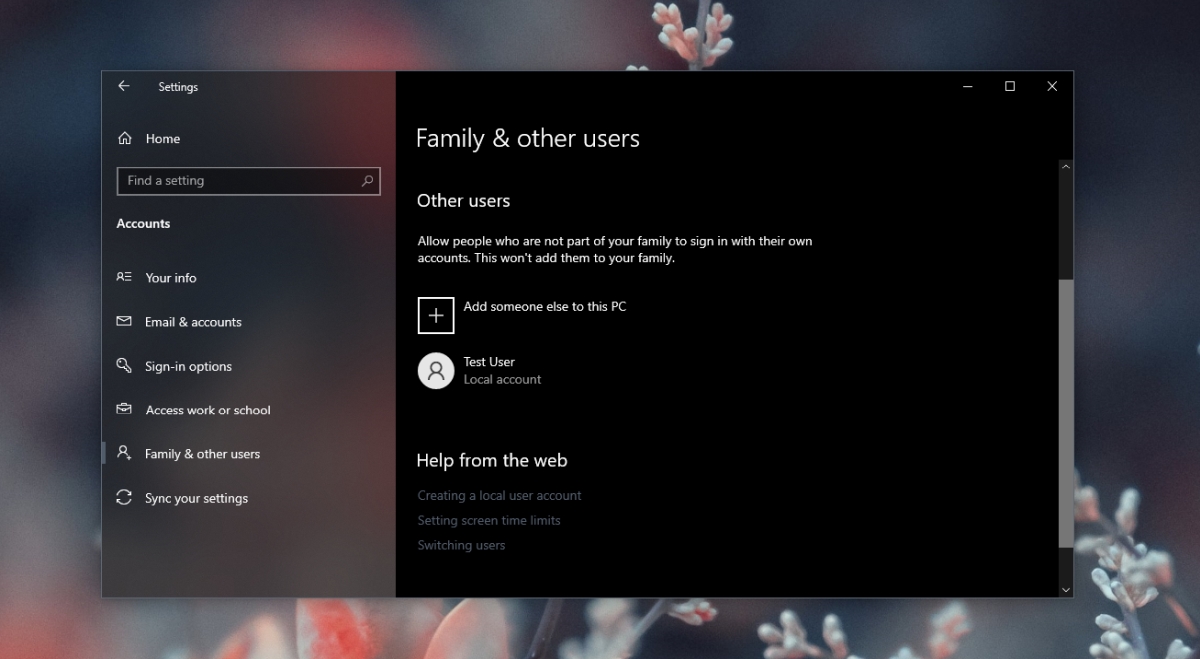Моргает экран в windows 10. что с этим делать
Содержание:
- Устранение мерцания экрана компьютера на Windows 10
- Что делать, если моргает и дергается изображение в мониторе?
- Как вернуть значки на рабочий стол
- Определяем причину моргания экрана
- Проверьте частоту обновления экрана
- Мигание экрана в ноутбуках без нагрузки
- Неисправные кабели или отсутствие сигнала
- Исправления проблемы мигания или мерцания экрана
- Дополнительные методы устранения моргания экрана
- Значки на панели задач мигают и мерцают в Windows 10
Устранение мерцания экрана компьютера на Windows 10
Если мигает экран монитора, что делать Windows 10? Прежде чем приступать к решению проблемы, нужно в «Диспетчере задач» просмотреть, что виновно в проблеме (ознакомиться с предыдущим разделом). Если это стороннее ПО, то потребуется его найти и удалить. Если же проблема в программном обеспечении (драйверах), то будет достаточно их обновить или, наоборот, откатить.
Решение проблемы с драйверами
Почему Windows 10 не видит второй монитор — способы решить проблему
В некоторых случаях возникают проблемы в работе программного обеспечения операционной системы. Существует два безопасных метода решения — откат и обновление ПО. Для выполнения обеих процедур потребуется открыть «Диспетчер устройств»:
- Для выведения на экран контекстного меню потребуется на клавиатуре зажать клавиши «Win + X».
- Запустить на своем ПК «Диспетчер устройств».
- Из доступных опций кликнуть на «Видеоадаптер», затем перейти через его свойства в раздел «Драйвер».
Обратите внимание! Для отката программного обеспечения к предыдущей версии после неудачного обновления будет достаточно тапнуть на кнопку «Откатить». Вход для обновления и отката драйверов на ПК с операционной системой Windows 10
Вход для обновления и отката драйверов на ПК с операционной системой Windows 10
Если же программное обеспечение нужно обновить, то придется тапнуть на кнопку «Обновить». Обновление программных компонентов операционной системы может быть как автоматическим, так и ручным. Сначала всегда рекомендуется отдавать предпочтение автоматизированным процессам. В этом случае мастер сам найдет в Глобальной сети последнюю версию подходящего ПО и установит его.
Обратите внимание! Если обновление ПО не помогает решить проблему, то лучше удалить старые драйвера и повторно установить новые. Восстановление программного обеспечения таким способом должно помочь решить проблему
Способы обновления программного обеспечения без отключения
Также стоит отметить, что устанавливать программы, приложения и ПО необходимо только из проверенных источников. Если пренебречь этим правилом, то существенно возрастает вероятность поразить системные файлы вредоносными программами и компонентами.
Что делать, если моргает и дергается изображение в мониторе?
Что делать, если моргает и дергается изображение в мониторе?
| Что делать, если моргает и дергается изображение в мониторе? |
Стал барахлить монитор?Изображение в мониторе дергается, мерцает?Если при нажатии на кнопку автоматической настройки монитора — «Auto» улучшений не произошло, значит дело может быть как в настройках windows, так и в неисправности монитора.
Причем неисправность обычно заметна по ярко выраженному мерцанию или искривлению изображения.
Почему монитор не показывает как надо
1. Причина в видеокарте. Если драйвера вашей видеокарты не установлены, то монитор работает с меньшим разрешением, чем нужно – например 800*600, а требуется 1024*768 или больше…
Разрешение – количество точек, которое умещается по длине или ширине экрана. Например, если вместо 800 будет 1024, то изображение будет более четким, если это рекомендованное для данного экрана разрешение.
Итак, если изображение дергается, то причина может быть в драйверах – нет драйвера видеокарты, нет четкости изображения. Нужно установить драйвер или для начала проверить, установлен драйвер он или нет.
2. Неисправна матрица ЖК монитора. О неисправности могут говорить пятна различных цветов и вертикальные полосы.
3. Неправильные настройки разрешения экрана для ЭЛТ мониторов. Чтобы настроить, наводим курсор на свободное место рабочего стола, нажимаем правой кнопкой мыши и выбираем в появившемся окне «Свойства» ИЛИ
Заходим в «Пуск» -«Панель управления» — и находим значок — «Экран», если этого значка нет, найдите текст – «Переключить к классическому виду» и нажмите на него.
Зайдя в настройки, нужно перейти на закладку «Параметры» и вставить нужное разрешение (Можно посмотреть в книжке для монитора какое максимальное поддерживает ваш монитор), советую начать устанавливать с 1024*768, затем если изображение не слишком хорошо выглядит – например растянутое, увеличьте разрешение. Если изображение не четкое, размытое, значит вы выбрали разрешение монитора не правильно.
Свойства экрана
(рисунок 1)
4. Неправильно выбранная частота для ЭЛТ монитора. Купив свой первый компьютер и на то время не соображая ничего, боялся изменять параметры вообще, это касалось и разрешения, а там более частоты. Поэтому у меня есть подозрение, что некоторое время я проработал с частотой 60 герц, что на старом мониторе ЭЛТ было очень вредно для глаз — просто в одной из статей я прочел, что монитор может сгореть если установить частоту 100 герц, вот поэтому и боялся лазить в тех настройках.
Вам советую не бояться настраивать монитор, так как частоты которые монитор не поддерживает вы просто не выберите то есть в меню такой частоты не будет… Потом я конечно стал покупать журналы, самоучители, книги… вернее у меня была книга про winows 3.1 но и в ней я кое, что почерпнул, это сейчас полно книг и видеокурсов: — Microsoft Windows XP Установка,обновление, настройка и восстановление; — Установка и настройка Windows XP. Самоучитель, а раньше приходилось осваивать все методом тыка…
Сейчас в некоторых организациях встречаются такие компьютеры, драйвера от которых потеряли и люди портят зрение работая за такими компьютерами, ведь чем меньше частота мерцания, тем заметнее для глаз.. Что нужно чтобы устранить мерцание на старых мониторах (на новых я тоже устанавливаю частоту повыше из доступных)?
Опять же, нужно проверить установлен ли драйвер, зайти в свойства экрана (так как делали выше), а затем нажать кнопку «Дополнительно», переходим на закладку «Монитор» и просто выбираем частоту из доступных.
Выбираем частоту
(рисунок 2)
Иногда установка драйвера монитора позволяет расширить диапазон возможных частот, поэтому те, кто не устанавливает драйвер монитора, не всегда правы.
5. Неисправность ЭЛТ монитора.В моем случае полосы были разной толщины и появлялись периодически.
Приходилось разбирать монитор и зачищать контакты на трубке, чего не следовало делать так как я понятия не имел о технике безопасности.
Короткие выводы
Если Вы отключили монитор и подключив другой получили нормальное изображение, то виноват монитор. Если второго монитора у Вас нет, то можно попробовать подключиться к встроенной видеокарте вытащив дискретную.
Проверьте нет ли поблизости приборов которые могут оказывать влияние на изображение, а так же нет ли скачков напряжения в сети, подключен ли монитор к источнику бесперебойного питания.
Удачи всем, настаивайте свои мониторы так, как вам удобнее
Спасибо за внимание
Титов Сергей
Как вернуть значки на рабочий стол
Если вы не знаете, по какой причине иконки пропали в вашем случае, то выполните все нижеописанные инструкции поочерёдно.
Удаление вирусов
Перед тем, как приступать к проверке и изменению настроек, нужно убедиться в том, что компьютер не содержит вирусов. Некоторые вредоносные программы способны удалять и блокировать значки рабочего стола. Запустите установленный на вашем компьютере антивирус и проведите полное сканирование. Удалите найденные вирусы.
Просканируйте компьютер на наличие вирусов и удалите найденные
Активация отображения значков
Проверьте, разрешено ли в системе отображение иконок на рабочем столе:
- Кликните правой клавишей мыши по пустому месту рабочего стола.
- Разверните вкладку «Вид».
- Убедитесь в том, что функция «Отображать значки рабочего стола» активирована. Если галочка не стоит, поставьте её, иконки должны появиться. Если галочка уже стоит, то уберите её, а потом снова поставьте, возможно, перезагрузка поможет.
Активируйте функцию «Отображать значки рабочего стола», кликнув правой кнопкой мыши по рабочему столу и развернув вкладку «Вид»
Видео: как добавить на рабочий стол значок «Мой компьютер» в Windows 10
Создание нового элемента
Можно попробовать создать любой новый элемент. В некоторых случаях после этого сразу же появляются все скрытые иконки.
- Кликните правой клавишей мыши по пустому месту рабочего стола.
- Разверните вкладку «Создать».
- Выберите любой элемент, например, папку. Если папка появилась, а другие значки — нет, то этот способ не сработал, переходите к следующему.
Попробуйте создать любой элемент на рабочем столе
Деактивация «Режима планшета»
Активация «Режима планшета» также может привести к пропаже иконок. Чтобы его отключить, выполните следующее:
- Раскройте параметры компьютера.
Откройте параметры компьютера
Откройте раздел «Система»
Выключите «Режим планшета», передвинув ползунок
Видео: как отключить «Режим планшета» в Windows 10
Решение для двух мониторов
Если проблема появилась при подключении или отключении второго монитора, то нужно изменить настройки экрана:
- Кликните по пустому месту рабочего стола правой кнопкой мыши и выберите пункт «Параметры экрана».
Откройте пункт «Параметры экрана»
Измените параметры двух экранов, а затем верните их на исходные значения
Запуск процесса Explorer
Explorer.exe отвечает за работу «Проводника», от которого зависит, будут ли иконки рабочего стола отображаться корректно. Процесс может выключиться из-за некоторых ошибок в системе, но его можно запустить вручную:
- Откройте «Диспетчер задач».
Откройте «Диспетчер задач»
Запустите новую задачу через вкладку «Файл»
Запустите процесс Explorerдля возвращения иконок на рабочий стол
Перезапустите «Проводник», если он был до этого запущен
Ручное добавление иконок
Если иконки исчезли и не появились после выполнения вышеприведённых инструкций, то нужно добавить их вручную. Для этого перемещайте ярлыки на рабочий стол или пользуйтесь функцией «Создать», вызываемой щелчком правой клавишей мыши по пустому месту рабочего стола.
Добавляйте иконки на рабочий стол через вкладку «Создать»
Удаление обновлений
Если проблема с рабочим столом появилась после установки системных обновлений, их стоит удалить, выполнив следующие действия:
- Выберите раздел «Программы и компоненты» в «Панели управления».
Перейдите к разделу «Программы и компоненты»
Кликните по кнопке «Просмотр установленных обновлений»
Выберите и удалите обновления, которые могли нанести вред вашему компьютеру
Видео: как удалить обновление в Windows 10
Настройка реестра
Возможно, что были изменены или повреждены параметры реестра. Чтобы проверить и восстановить их, достаточно выполнить следующие действия:
- Зажмите комбинацию Win + R, в открывшемся окошке пропишите команду regedit.
Выполните команду regedit
Откройте раздел HKEY_LOCAL_MACHINESOFTWAREMicrosoftWindows NTCurrentVersionWinlogon
Что делать, если ничего не помогло
Если ни один из вышеописанных способ не помог вам устранить проблему, то остаётся один выход — переустановка системы или её восстановление. Второй вариант возможен, если имеется заранее созданная резервная копия системы. Иногда она создаётся автоматически, поэтому не стоит отчаиваться, если не создавали копию самостоятельно.
Восстановление системы
По умолчанию точки восстановления создаются системой автоматически, поэтому, скорее всего, у вас будет возможность откатить Windows до того состояния, когда всё работало стабильно:
- Найдите через поисковую строку меню «Пуск» раздел «Восстановление».
Откройте раздел «Восстановление»
Откройте раздел «Запуск восстановления системы»
Выберите точку восстановления и закончите восстановление
Определяем причину моргания экрана
Поддержка Microsoft говорит о том, что мерцание экрана связано с несовместимыми видеодрайверами или приложениями. Чтобы понять, в какую сторону копать настройки системы, нужно проверить, будет ли моргание при запуске «Диспетчера задач». Поэтому нажимаем сочетание клавиш Ctrl+Alt+Esc и смотрим на окно «Диспетчера».
Проверяем, моргает ли Диспетчер задач вместе с остальным экраном
Если оно не мерцает, а на остальной части экрана проблема сохраняется, то проблема в сторонних приложениях. Если «Диспетчер» тоже моргает, то причину следует искать в драйверах графического адаптера.
Проверьте частоту обновления экрана
Первое, что необходимо сделать, это проверить настройки экрана ноутбука или ПК, а именно частоту обновления. Ранее мы рассматривали причины ошибки Монитор «Вне диапазона», которые в большинстве случаев кроются в несоответствии разрешения дисплея и разрешения, выставленного в настройках операционной системы или игры. С частотой всё то же самое. Выставленная в настройках системы или панели управления графикой частота обновления должна соответствовать той частоте, которую поддерживает монитор на аппаратном уровне.
Также вы можете кликнуть по рабочему столу правой кнопкой мыши и выбрать «Графические характеристики» или «Панель управления NVidia». Разные панели и их версии имеют разный интерфейс, в интеловской панели, например, нужная вам настройка будет находиться в разделе Дисплей → Основные настройки. Если технически ваш монитор поддерживает более высокую частоту, чем та, которая доступна, значит вам нужно установить/обновить драйвер монитора.
Мигание экрана в ноутбуках без нагрузки
В некоторых моделях ноутбуков периодическое мигание экрана может наблюдаться без нагрузки, тогда как под нагрузкой (в играх и т. п.) экран ведет себя нормально. Подобным поведением отличились ChromeBook, Asus Vivobook, некоторые трансформеры от Microsoft и в модели Lenovo. Решить эту проблему можно радикальным способом, подключив к лэптопу второй монитор через разъем HDMI. Как правильно это сделать, описано в нашей статье Как подключить монитор к ноутбуку. Есть и более простое решение.
- Если на ноутбуке имеется видеокарта Nvidia и для нее установлены драйвера, назначьте ее видеокартой по умолчанию как было описано во втором пункте предыдущего раздела.
- В панели управления графикой Intel зайдите в раздел «Электропитание» и отключите там опцию «Самообновление панели». Эта опция имеется только в новых версиях панели управления графикой Intel.
- В этой же панели в разделе «Трехмерная графика» рекомендуется отключить опцию оптимальный режим приложений. Если она включена, использующие аппаратное ускорение приложения будут сами задавать настройки графики, что далеко не всегда делается ими корректно.
В качестве вспомогательной меры можно отключить технологию Turbo Boost в дополнительных настройках электропитания. Выполняем следующие действия:
- Нажатием Win + R откройте окошко быстрого выполнения команд, введите в него
и нажмите Enter;
- В открывшемся окошке дополнительных настроек питания разверните ветку Управления питанием процессора → Максимальное состояние процессора и выставьте значение 99% при работе от сети и батареи.
Неисправные кабели или отсутствие сигнала
Монитор присоединяется к компьютеру при помощи VGA, HDMI, DVI или DisplayPort кабеля. Физическое повреждение провода, а также разъема компьютера и монитора, а также плохой контакт может привести к помехам, мерцанию или сбоям изображения.
Проверьте целостность видеокабеля. Если на нем присутствуют явные повреждения, потертости или вмятины, проблема может быть в нем. Замените кабель на временный, заведомо рабочий шнур и протестируете работу устройства. Также стоит проверить надежность подключения всех видео разъемов. Если при новом кабеле или подключении в другой разъем проблема с миганием монитора исчезла, просто замените кабель на новый.
Исправления проблемы мигания или мерцания экрана
Вот 4 исправления, которые помогли другим пользователям решить проблему мигания экрана. Просто двигайтесь вниз по списку, пока не найдете тот, который вам подходит.
Исправление 1. Измените частоту обновления монитора.
Частота обновления — это количество обновлений изображений в секунду. Обычно более высокая частота обновления обеспечивает более плавное изображение и меньше проблем с мерцанием или миганием экрана. Поэтому нам, возможно, придется изменить частоту обновления монитора, чтобы найти наиболее подходящую для монитора вашего ПК.
Вот как изменить частоту обновления монитора:
- Щелкните правой кнопкой мыши на любое пустое место на рабочем столе и щелкните Настройки отображения .
- Прокрутите вниз до Несколько дисплеев и нажмите на Расширенные настройки дисплея .
- Нажмите Свойства адаптера дисплея для дисплея 1 .
- Нажмите Монитор , затем щелкните Частота обновления экрана раскрывающееся меню, чтобы выбрать наиболее подходящий для вашего монитора, и нажмите Хорошо .
Это работает для вашей проблемы? Если да, то отлично! Но если это ничего не меняет, попробуйте Исправить 2 , ниже.
Исправление 2: обновите графический драйвер
Эта проблема может возникнуть, если вы используете неправильный графический драйвер или он устарел. Поэтому вам следует обновить драйвер видеокарты, чтобы увидеть, решит ли он вашу проблему. Если у вас нет времени, терпения или навыков для обновления драйвера вручную, вы можете сделать это автоматически с помощью Водитель Easy .
Driver Easy автоматически распознает вашу систему и найдет для нее подходящие драйверы. Вам не нужно точно знать, в какой системе работает ваш компьютер, вам не нужно беспокоиться о неправильном драйвере, который вы будете загружать, и вам не нужно беспокоиться об ошибке при установке. Driver Easy справится со всем этим.
Вы можете автоматически обновлять драйверы с помощью СВОБОДНЫЙ или Pro версия Driver Easy. Но с версией Pro требуется всего 2 шага (и вы получаете полную поддержку и 30-дневную гарантию возврата денег):
1) Скачать и установите Driver Easy.
2) Запустите Driver Easy и нажмите Сканировать сейчас кнопка. Driver Easy просканирует ваш компьютер и обнаружит проблемы с драйверами.

3) Нажмите Обновить все для автоматической загрузки и установки правильной версии ВСЕ драйверы, которые отсутствуют или устарели в вашей системе (для этого требуется Pro версия — вам будет предложено выполнить обновление, когда вы нажмете «Обновить все»).
 Вы также можете нажать Обновить если хотите, можете сделать это бесплатно, но частично вручную.
Вы также можете нажать Обновить если хотите, можете сделать это бесплатно, но частично вручную.
4) Перезагрузите компьютер, чтобы изменения вступили в силу.
5) Следите за своим компьютером, чтобы увидеть, была ли решена проблема мигания или мерцания экрана. Если да, то поздравляю! Однако, если проблема не исчезнет, перейдите к Исправить 3 , ниже.
Отчеты о проблемах и поддержка панели управления решением и Служба отчетов об ошибках Windows это две службы Windows, которые иногда мешают работе Windows и вызывают проблемы с миганием экрана. Так что мы можем отключить их и посмотреть, поможет ли это.
Для этого:
- На клавиатуре нажмите Windows logo key и р в то же время. Затем введите services.msc и нажмите Войти .
- Прокрутите вниз до Отчеты о проблемах и поддержка панели управления решением , щелкните его правой кнопкой мыши и выберите Стоп .
- Прокрутите вниз до Служба отчетов об ошибках Windows , щелкните его правой кнопкой мыши и выберите Стоп .
- Проверьте, если экран мигает проблема решена.
Исправление 4: Обновите несовместимые приложения
Как указанные выше исправления помогли вам в устранении неполадок? У вас есть какие-нибудь идеи или советы, которыми вы можете поделиться с нами? Оставьте комментарий ниже и поделитесь с нами своими мыслями.
Windows 10
Дополнительные методы устранения моргания экрана
Дополнительно, могу выделить несколько пунктов:
- В безопасном режиме, установите все возможные обновления на систему
- Попробуйте перевоткнуть видеокарту (Если это стационарный компьютер) в другой порт материнской платы
- Если у вас моргает рабочий стол, наоборот после установки свежих обновлений, то вам нужно сделать откат системы на последнюю рабочую конфигурацию, до этой установки. Выберите пункт «Восстановление системы». Если точки восстановления нет, то пробуем выбрать пункт
Выбираем пункт «Удалить последнее исправление». После чего пробуем загрузиться, дабы проверить моргает рабочий стол в системе или нет.
- В том же безопасном режиме, попробуйте скачать сторонний антивирус, например, Dr.Web CureIt и просканировать им систему, на наличие вирусов, может быть вирус Joke:Win32/ScreenFly
- Если моргают ярлыки +на рабочем столе windows 10, то попробуйте произвести правку реестра. Для этого откройте редактор реестра Windows и перейдите в ветку:
HKEY_LOCAL_MACHINESYSTEMCurrentControlSetControlUpdate там найдите UpdateMode, меняем значение параметра UpdateMode на 0, перезагрузка
Надеюсь, что данные методы оказались для вас полезными, и у вас больше не мигает рабочий стол. С вами был Семин Иван, автор и создатель IT блога pyatilistnik.org.
Окт 11, 2018 01:05<index>
Пользователи Windows 10, спустя значительное время пользования замечают, косяки в её использовании, не понятно с чем это может быть связанно, скорее всего, это из-за несовершенства системы.
Потому что при устранении одной неполадки, возникает две новых, а как только закрывают больше двух багов, они вызывают какой-то новый косяк. А разносторонность проблем не такая, как у старой Windows XP, тут ошибки попричудливее, сегодня рассмотрим одну из них.
Значки на панели задач мигают и мерцают в Windows 10
Значки на панели задач могут отображать некоторую активность приложения, но обычно они статичны, что означает, что значки никогда не анимируются сами по себе, если для приложения нет активности. Если значки на панели задач мигают или мерцают, это ненормально. Вот несколько вещей, которые вы можете попробовать решить.
1. Проверьте приложение.
Возможно, значок приложения мигает, потому что приложение показывает важное предупреждение
- Щелкните значок приложения вывести его на передний план.
- Проверить на любые ожидающие сообщения или мигающие окна предупреждений.
- Разрешить сообщение / предупреждение.
- В значок приложения перестанет мигать.
2. Удалите приложения, изменяющие интерфейс.
Windows 10 позволяет пользователям изменять свой пользовательский интерфейс, устанавливая сторонние приложения, и они могут вызывать мигание и мерцание значков на панели задач.
- Открой Панель управления.
- Перейти к Программа> Удалить программу.
- Пройдите через список установленных приложений.
- Выберите приложение, изменяющее пользовательский интерфейс или панель задач.
- Щелкните значок Кнопка удаления.
- Повторите эти действия для всех приложений, изменяющих пользовательский интерфейс.
- Перезагрузите систему.
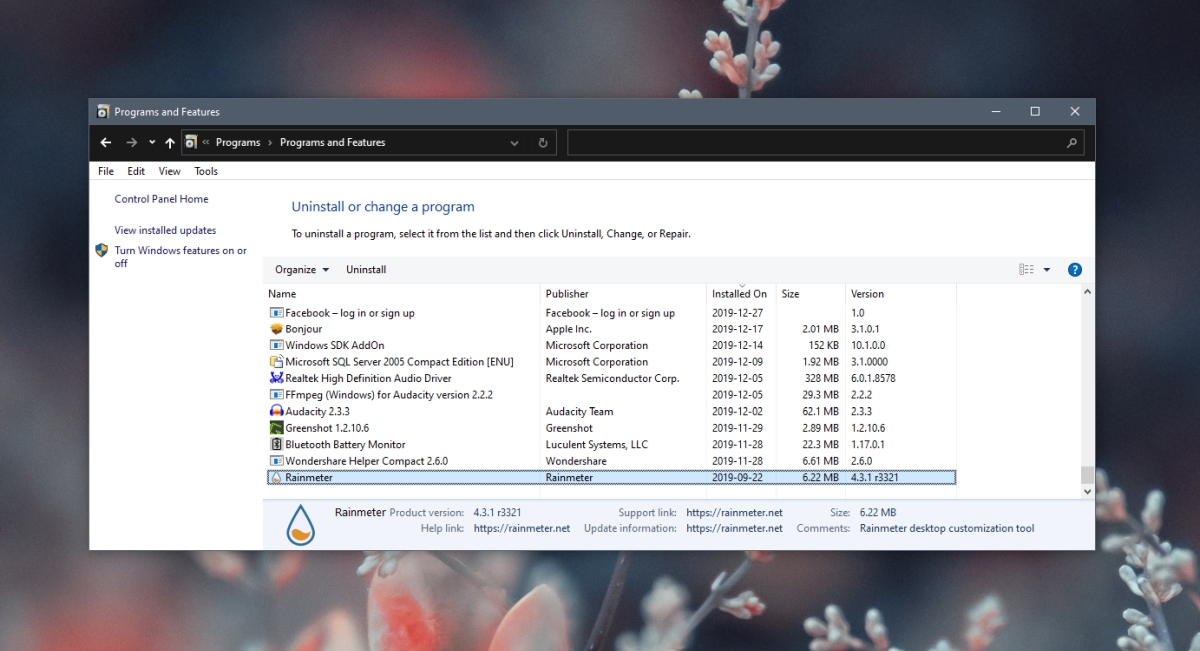
3. Запустите сканирование системы.
Попробуйте запустить сканирование системы на наличие поврежденных файлов. Сканирование поможет решить некоторые проблемы.
- Открыть Командная строка с правами администратора.
- Запустите это команда:
- Подождите, пока команда завершится, и проверьте, мерцание и мигание прекращается.
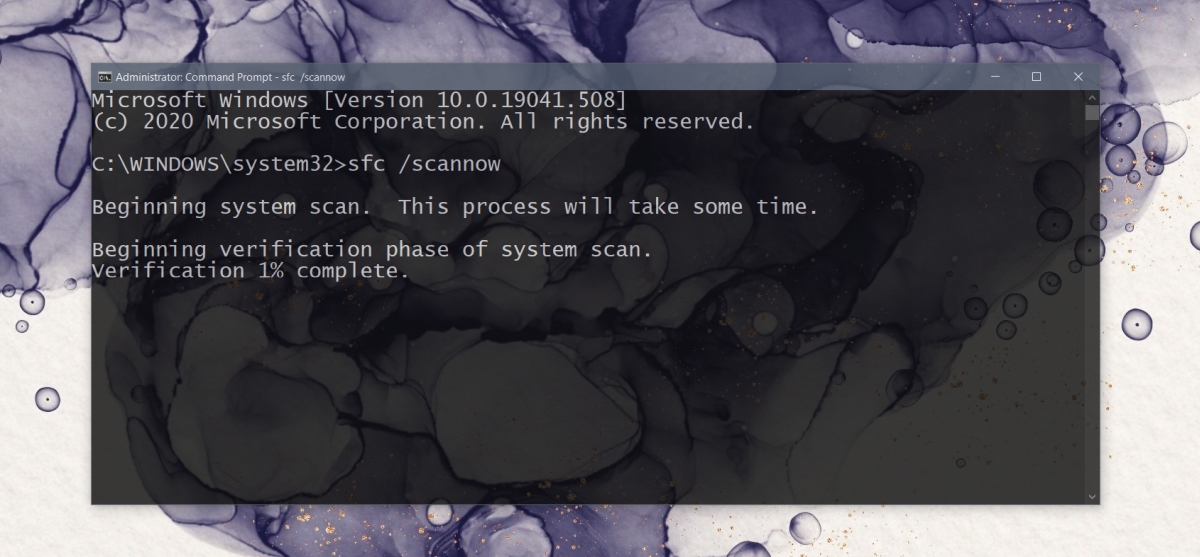
4. Запустите проверку образа диска.
Может быть проблема с собственными системными файлами Windows, которые вызывают мерцание. Инструмент DISM может сканировать системные файлы на наличие подобных ошибок и исправлять их.
- Открыть Командная строка с правами администратора.
- Запустите это команда:
- Как только команда завершится, запустите эту команду дальше:
- Дождитесь завершения обеих команд и перезапустите систему.
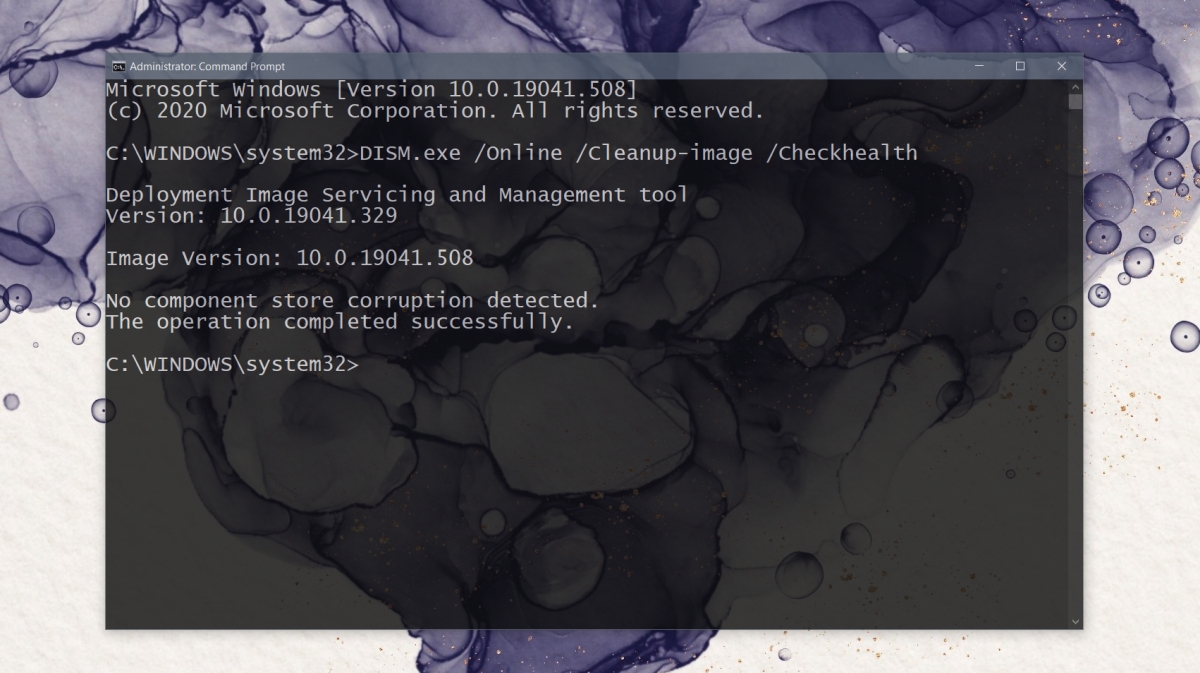
5. Проверьте драйверы дисплея.
Мерцание и мигание может быть связано с драйвером дисплея. Если он устарел или недавно обновлялся, это может вызвать проблемы.
- Открой Диспетчер устройств.
- Расширять Видеоадаптеры.
- Щелкните правой кнопкой мыши свой дисплей и выберите Свойства.
- Перейти к Вкладка Драйвер.
- Проверьте, когда последний раз обновлялся драйвер.
- Если он был недавно обновлен, нажмите кнопку Откат чтобы вернуться к более старой версии и посмотреть, исчезнет ли проблема.
- Если драйвер старый, щелкните значок Кнопка обновления драйвераи установите все доступные обновления.
- Перезагрузите систему и проверьте, решена ли проблема.
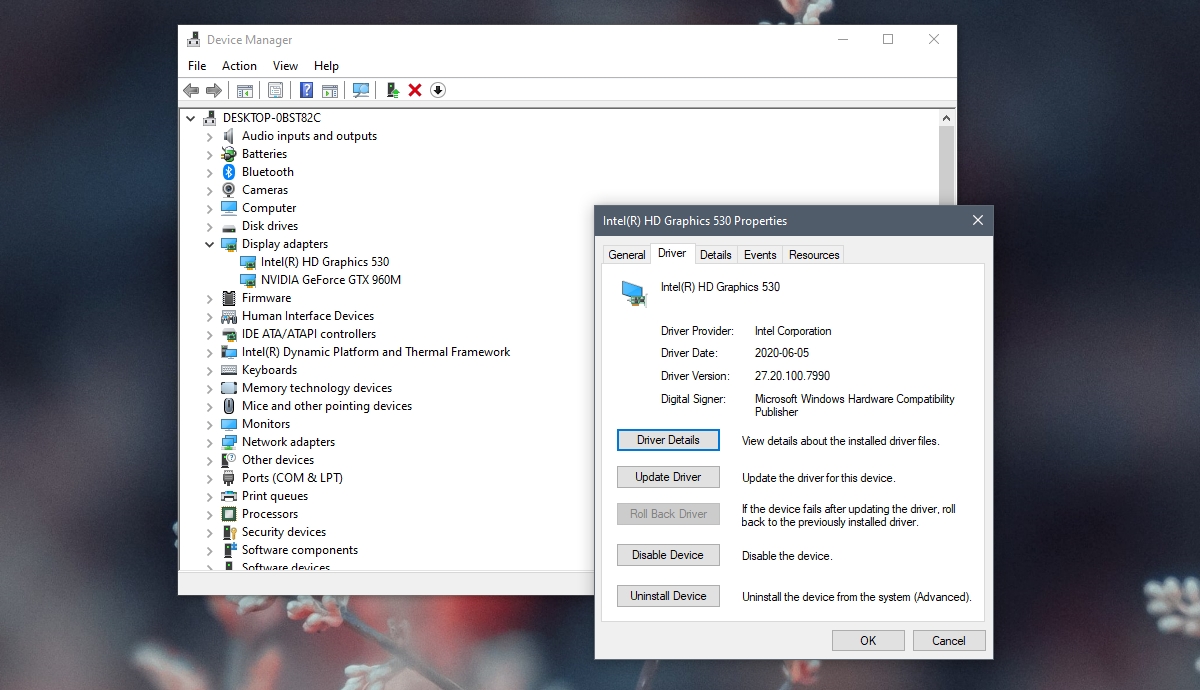
6. Обновите Windows 10.
Это ошибка в Windows 10 1709. Эта версия Windows устарела, поэтому рекомендуется обновить ее до последней версии. Обновление решит проблему.
- Открой Приложение настроек (Сочетание клавиш Win + I).
- Перейти к Обновление и безопасность.
- Выберите Вкладка Центр обновления Windows.
- Нажмите Проверить обновления.
- Установить обновления функций которые доступны.
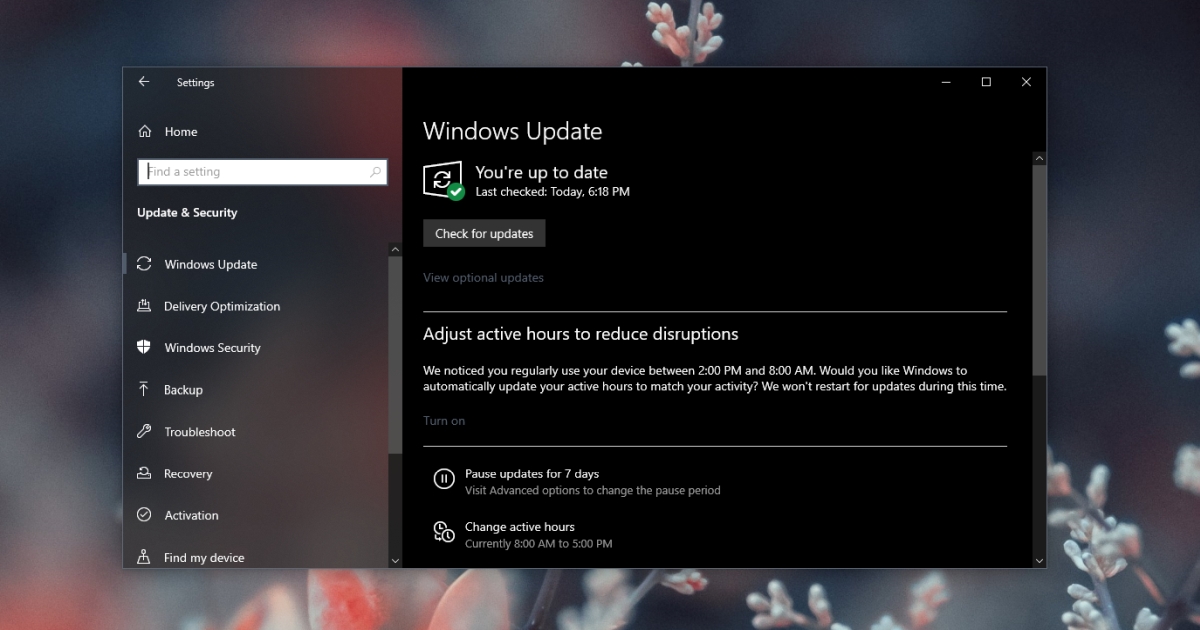
7. Создайте новую учетную запись пользователя.
Если вы не хотите обновлять Windows 10, вы всегда можете попробовать создать новую учетную запись пользователя. В новой учетной записи гораздо меньше шансов иметь эту ошибку.
- Открой Приложение настроек (Сочетание клавиш Win + I).
- Перейти к Счета.
- Выберите Вкладка Семья и другие пользователи.
- Нажмите ‘Добавить пользователя’.
- Настроить новый локальный пользователь.
- Войдите как новый пользователь.