Бесплатный конвертер mkv в mp4: 3 способа конвертирования mkv в mp4 онлайн
Содержание:
- Part 3. FAQs of Converting MKV to MP4
- Часть 1. MKV VS MP4 — Разница между MKV и MP4
- Бесплатный видео-конвертер от Wondershare (поддерживает Windows 10 и Mac OS Mojave)
- Плюсы и минусы
- Часть 1: лучшая альтернатива VLC для преобразования MKV в MP4
- Часть 1: Как конвертировать MKV в MP4 с помощью FFmpeg
- Возможности приложения
- Как перевести MKV в MP4 с помощью онлайн-сервисов
- Конвертируйте из MKV в MP4 бесплатно
- Часть 3: бесплатные способы конвертировать MOV в MP4 на Windows / Mac
- Часть 1. Легко конвертируйте MKV в M4V на Windows/Mac
Part 3. FAQs of Converting MKV to MP4
How do I convert MKV to MP4 for free?
You can use Tipard products. Tipard Video Converter Ultimate is free to use. Step 1. Click Add Files to import your source files.Step 2. Select the MP4 output format and the Destination folder.Step 3. Click Convert All to view your converted files.
What is difference between MP4 and MKV?
Both MKV and MP4 are container formats. But with the same quality, MKV may have larger file size than MP4. It’s primarily due to audio tracks, subtitle tracks, and other features.
How to convert MKV to MP4 without quality loss?
Tipard Video Converter Ultimate enables you to convert files with the original quality. Add your MKV file to the converter and select an output format. You can choose Same as source. Then you’ll get a lossless video.
Conclusion
This article reviews 5 methods to convert MKV files to MP4. You can use one of them on Windows/Mac. In addition, you can also convert MKV to MP4 online. After knowing them all, you can choose the appropriate one and have a try.
Часть 1. MKV VS MP4 — Разница между MKV и MP4
Во-первых, мы хотели бы дать вам простое представление об этих двух форматах видео. Тогда вы можете получить основное отличие между MKV и MP4.
MKV (Matroska) популярный формат видео, созданный в 2002 году независимым разработчиком. Это бесплатный и открытый контейнерный формат. MKV имеет возможность переносить бесконечное количество видео, аудио, изображений, субтитров и многого другого в один файл. Файл MKV может хранить аудио FLAC и субтитры ASS. Файл MKV регулярно имеет расширение .mkv для видео, .mka для аудио, .mks для субтитров и .mk3d для стереоскопического / 3D видео. MKV также является основой для видео WebM.
Фактически, MKV в основном разработан для замены формата MP4 как бесплатной и открытой альтернативы. Таким образом, разработчик MKV дает свое начало как открытый стандарт. MKV может быть адаптирован для поддержки практически любого кодека. Теперь MKV в основном используется для поддержки кодеков Google, таких как VP8 и VP9 и Opus & Vorbis.
MP4 (MPEG4, MPEG-4 часть 14) является одним из самых популярных видео форматов. Это также формат контейнера, такой как MKV. MP4 в основном используется для динамической адаптивной потоковой передачи по HTTP и потоковой передачи Apple HLS. Вы должны знать, что формат MP4 фактически основан на формате файла QuickTime. Формат MP4 совместим практически со всеми медиаплеерами и устройствами. Кроме того, он поддерживает широкий спектр кодеков, таких как H.264, H.265, AAC и другие.
Основные различия между MKV и MP4
Самая большая разница между MKV и MP4 — это совместимость. Само собой разумеется, что MP4 имеет лучшую совместимость. Он может поддерживаться практически всеми игроками и устройствами. Несмотря на то, что MKV также легко адаптируется, многие распространители видео по-прежнему избегают реализации из-за несовместимости устройств.
MKV имеет улучшенную функцию микширования для объединения различных цифровых потоков в один файл. Более того, MKV может легко инкапсулировать формат субтитров, как ASS, а MP4 — нет. MKV и MP4 имеют разные возможности инкапсуляции. Учитывая, что MKV-файл может хранить множество файлов, даже без потерь, MKV имеет относительно больший размер файла, чем MP4.
Бесплатный видео-конвертер от Wondershare представляет собой конвертер с возможностью добавлять файлы простым перетаскиванием видеофайлов, который позволяет конвертировать или записывать домашние DVD-диски в и из любых видеоформатов. В отличие от других видео конвертеров, Wondershare Free Video Converter предлагает до 30 раз большую скорость конвертации. Он помогает сделать видео более универсальными, конвертируя их в AVI, MKV, DVD, MP4, WMV, SWF, 3GP, MPEG, MP3 или PSP. Кроме того, Вы также можете записывать видео в DVD-папку, файлы ISO или на DVD-диски. К тому же, поддерживается запись видео с Google, Yahoo, YouTube или других видеохостингов.
Основные особенности:
- Поддержка большого списка форматов: Конвертируйте в широкий спектр видеоформатов HD и SD, включая распространенные видеоформаты HD, такие как HD TS, HD MPG, HD WMV, HD MP4, HD MKV и т. Д., популярные видео SD форматы, такие как AVI, MP4, MOV, WMV, MKV, MPG, MPEG, H.264 и другие.
- Экспорт аудиодорожки из MTS видео файлов: Отделяйте аудио файлы от AVCHD видео и сохраняйте их в MP3, WMA, M4A, WAV, APE, FLAC, AAC, AC3, MKA, OGG, AIFF, RA, RAM, MPA.
- Возможность преобразить видео с помощью богатого списка различных функций: Обрежьте черные края или ненужные части, поверните видеоролики или объедините несколько видеофайлов в один, наложите интересный рисунок или текстовый водяной знак, чтобы сделать его более уникальным и стильным.
Скачайте, установите и запустите Wondershare Free Video Converter на Вашем ПК/Mac. По умолчанию Вы попадете во вкладку Конвертация, затем нажмите кнопку +Добавить файлы в левом верхнем углу и укажите MKV файлы, которые необходимо конвертировать.
Шаг 2 Выберете конечный формат видео
После того, как Вы добавили MKV файлы, Вы увидите их в виде эскизов. Перейдите в список Конвертировать все файлы в: в правом верхнем углу, выберите нужные форматы видео во вкладке Видео, все доступные форматы перечислены здесь. Также Вы можете выбрать нужное разрешение видео.
Шаг 3 Конвертируйте MKV совершенно бесплатно
После того, как Вы все приготовили, нажмите кнопку Конвертировать все, чтобы приступить к конвертации всех MKV видео в другой формат с помощью пакетного преобразования. Вы можете настроить конечную папку, нажав кнопку Конечный путь.
Ваши MKV файлы будут конвертированы бесплатно через несколько минут. Wondershare Free Video Converter поможет вам конвертировать видео MKV в любой формат и наоборот, просто следуйте инструкциям выше.
Плюсы и минусы
К плюсам можно отнести легкий процесс автоматического конвертирования, возможность работы с пакетным режимом, а также функция обрезки видео в определенных пределах.
Главным минусом можно считать отсутствие русскоязычного интерфейса в приложении, а также невозможность поменять английский язык на другой. Это может сильно сказаться на работе для людей, которые слабы в переводе.
Приложение позволяет конвертировать видеофайлы из формата MKV в более удобный формат MP4. Процесс может производиться над целыми пакетами файлов или вырезанными фрагментами.
MKV to MP4 Converter на Filetogo.net скачали 6 раз.
Все приложения и игры на нашем сайте проходят обязательную проверку антивирусом с последними сигнатурами.
Часть 1: лучшая альтернатива VLC для преобразования MKV в MP4
Как и выше, вы можете редактировать и конвертировать .mkv файл в .mp4 с VLC бесплатно. Так что же может сделать VLC Media Player? Или каковы различия между VLC и другими распространенными конвертерами MKV в MP4?
Раздел 1: обзоры VLC Media Player
VLC — бесплатный кроссплатформенный мультимедийный проигрыватель с открытым исходным кодом от VideoLAN. Вы можете использовать VLC для конвертации MKV в MP4 на Windows, Mac, iOS, Android, Linux и всех платформах свободно. VLC также позволяет пользователям с легкостью редактировать и воспроизводить DVD, Audio CD, VCD и другие распространенные медиафайлы. Хотя VLC является бесплатной программой для преобразования MKV в MP4, вы не пострадаете от рекламы и шпионских программ. Одним словом, VLC может воспроизводить файлы, диски, веб-камеры, устройства и потоки с расширенным управлением бесплатно, а также преобразование MKV в MP4. Если вы не можете получить достаточно информации о преобразовании нескольких MKV в MP4 с VLC, вы можете прочитать следующие скрытые функции VLC.
- Конвертировать аудио и видео файлы в любой формат
- Потоковое и скачивание видео с YouTube
- Запишите свой рабочий стол, веб-камеру и потоковое видео
- Сделайте скриншот видео MKV
- Создавайте закладки из видео частей
- Установите видео MKV в качестве обоев в разделе «Видео»
- Добавить водяные знаки на видео MKV
- Применять аудио и видео эффекты
- Воспроизвести видео MKV в качестве символов ASCII
Раздел 2: Как конвертировать MKV в MP4 с VLC
Шаг 1 Импортируйте свои видео MKV
Бесплатно загрузите VLC Media Player на компьютер Mac или Windows. Запустите его и нажмите «Преобразовать / Сохранить…» в раскрывающемся меню «Мультимедиа». Нажмите кнопку «Добавить», чтобы загрузить видео MKV.
Шаг 2 Настройте параметры преобразования MKV в MP4 VLC
После того, как вы загрузили файлы MKV, нажмите «Конвертировать / Сохранить» и нажмите кнопку «Конвертировать» для подтверждения. Выберите «Видео — H.264 + MP3 (MP4)» в раскрывающемся меню «Профиль». Кроме того, нажмите значок «Настройки». Выберите «MP4 / MOV» в меню «Инкапсуляция». Включите «Видеокодек» и установите флажки «Видео» и «Сохранить исходную видеодорожку». Или вы можете изменить качество конвертированного MKV в MP4. Вы можете сделать то же самое в меню «Аудиокодек». Наконец, нажмите кнопку «Сохранить», чтобы сохранить настройки MKV в MP4 VLC.
Шаг 3 Конвертировать MKV в MP4 с помощью VLC на Mac или ПК
Нажмите «Обзор» в «Конечном файле», чтобы выбрать папку для сохранения преобразованных видео MKV в MP4. Переименуйте преобразованный файл MP4 и нажмите кнопку «Сохранить». Нажмите «Пуск» в правом нижнем углу, чтобы начать конвертацию MKV в MP4 LVC на Mac или ПК бесплатно.
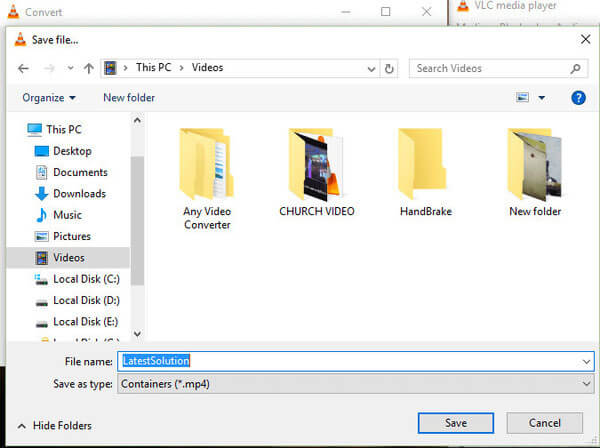
Позже, вы можете перемещаться по «Инструменты», чтобы настроить конвертированные видео MP4 из MKV с VLC тоже бесплатно.
Часть 1: Как конвертировать MKV в MP4 с помощью FFmpeg
FFmpeg — это бесплатный кроссплатформенный конвертер, который позволяет конвертировать MKV в MP4 и другие форматы видео. И вы можете использовать FFmpeg для потоковой передачи и записи медиа-файлов также бесплатно. Вы не получите общий интерфейс MKV-MP4, такой как «Добавить файл», «Формат вывода» и другие кнопки для оптимизации. Чтобы быть более точным, преобразование .mkv в .mp4 с помощью FFmpeg происходит быстрее, чем обычные преобразователи видео, такие как Audacity, Handbrake и другие.
Ключевая особенность:
Вы можете декодировать, кодировать, перекодировать, мультиплексировать, демультиплексировать, передавать, фильтровать и воспроизводить практически все, что создали люди и машины. А FFmpeg совместим с Linux, Mac OS, Microsoft Windows и другими платформами. Существует множество инструментов FFmpeg, таких как ffmpeg, ffserver, ffplay и ffprobe, которые позволяют управлять мультимедийными файлами в одном месте. Открыв веб-сайт ffmpeg.org, вы можете быть шокированы черным интерфейсом, на котором нужно заполнить только одно поле. Просто потратьте одну минуту, чтобы прочитать следующее руководство по преобразованию MKV в MP4 с FFmpeg без потерь.
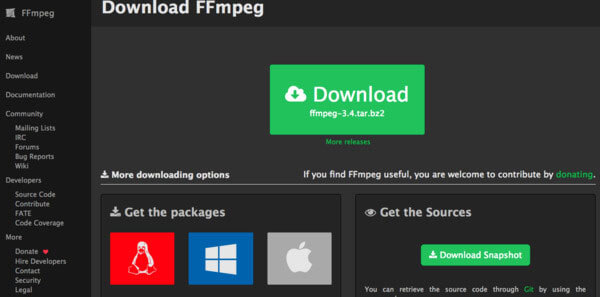
Как конвертировать видео MKV в MP4 на ПК / Mac
Шаг 1
Загрузите и установите FFmpeg на ПК / Mac
Откройте www.ffmpeg.org и щелкните огромный зеленый значок «Загрузить». Вы можете выбрать версии FFmpeg и операционную систему для установки, включая OS X, Windows и Linux в основном.
- Установите FFmpeg в Windows:
- 1. Загрузите пакет FFmpeg для Windows.
- 2. Щелкните правой кнопкой мыши и затем используйте 7-Zip для распаковки.
- 3. Откройте командную строку с правами администратора, такими как CMD.exe.
- 4. Запустите команду: setx / M PATH «путь \ к \ ffmpeg \ bin;% PATH%».
- 5. Измените команду так, чтобы путь \ к отражал путь к папке от вашего корня до ffmpeg \ bin
- Установите FFmpeg в Mac OS X / 11:
- 1. Установите homebrew, выполнив следующую команду на своем терминале.
$ / usr / bin / ruby -e «$ (curl –fsSL https://raw.githubusercontent.com/Homebrew/install/master/install)» - 2. Установите FFmpeg на компьютер Mac позже и выполните команду ниже.
$ brew install ffmpeg
Шаг 2
Конвертируйте MKV в MP4 с терминала, используя FFmpeg на ПК / Mac
Найдите видео MKV, которое вы хотите конвертировать в MP4. И затем вы можете запустить следующую команду, чтобы преобразовать MKV в MP4 в терминале.
ffmpeg -i my_movie.mkv -vcodec copy -acodec copy my_movie.mp4
После этого вы можете бесплатно конвертировать MKV в MP4 без потерь на Mac, ПК и других платформах.
Возможности приложения
Приложение позволяет конвертировать видео в пакетном режиме, а также из одного формата в другой. При этом откроется доступ к дополнительным настройкам, которые необходимо изменить. Это нужно для воспроизведения видеофайлов в высоком качестве и прослушивания звуков в чистом виде, без посторонних шумов или плохих настроек.
Приложение предлагает пользователю на выбор два способа настройки всех параметров.
Первый способ более предпочтителен для новичков. В этом случае выбирается автоматическая настройка. Она определяет возможности системы компьютера и подгоняет значения, чтобы они были максимально приближены к оптимальным для работы параметрам. Результаты автоматической настройки полностью зависят от возможностей операционной системы компьютера.
Второй способ подходит для опытных пользователей. При применении функции конвертирования откроется специальное окно, где будут показаны первичные настройки файлов в формате MKV, а рядом будут отображаться приблизительные параметры после конвертирования в формат MP4. Вы можете перейти на второй столбик, просто щелкнув по нему, и настраивать значения по своему усмотрению.
В настройки входят такие значения как: разрешение, битрейт, кодек и много других функций для улучшения видео потоков и качество аудио дорожек.
Если пользователю необходимо конвертировать только определенный фрагмент киноленты, а не всю полностью, в приложении есть специальная функция обрезки видео. Для этого необходимо просто установить метки в начале нужного фрагмента и указать окончание. После этого данный файл будет отправлен в специальную папку, которой можно воспользоваться для пакетного конвертирования. После этого файлы в формате MP4 можно будет отправить друзьям по электронной посте или через социальные сети.
Как перевести MKV в MP4 с помощью онлайн-сервисов
Еще один способ перекодировать видеозапись — использовать онлайн-конвертеры. Они позволят быстро переделать видеоформат и не требуют установки. Однако веб-платформы не дают бесплатно редактировать файлы большого размера, а длительность обработки зависит от скорости интернет-соединения.
Online-convert.com
Удобный ресурс на русском языке, который поддерживает AVI, MOV и другие. Он способен перекодировать видеоматериал и аудиодорожку, обрезать начало и конец видеозаписи. Редактирование можно выполнить бесплатно, однако сервис имеет ограничение на размер загружаемого видеофайла: до 100 МБ. Для коррекции большого документа потребуется приобрести платную подписку, которая стоит 6 евро в месяц. Также у вас есть возможность проводить только 20 операций в сутки.
Как перевести контент из MKV в MP4? Выполните простые действия:
1. Перейдите на главную страницу сервиса. В списке инструментов выделите «Видео-конвертер» и кликните по кнопке «Начать».
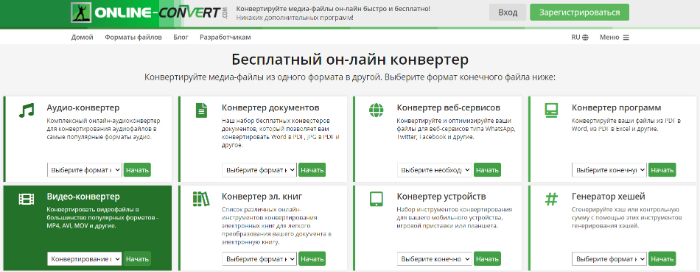
2. Импортируйте видеоконтент с компьютера, нажав на соответствующую надпись, или перетащите его из проводника в окно загрузки. Также можно ввести URL-ссылку с видеоматериалом или загрузить его из облачного хранилища.
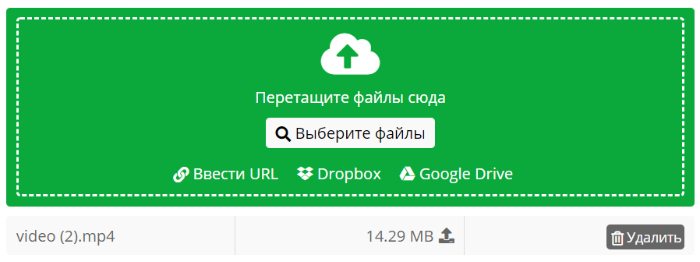
3. У вас есть возможность выбрать готовую предустановку. Также вы способны вручную настроить битрейт, частоту, поворот кадра, видеокодек.

4. После изменения настроек нажмите «Начать конвертирование». Результат потом можно будет загрузить в облако или на ПК.
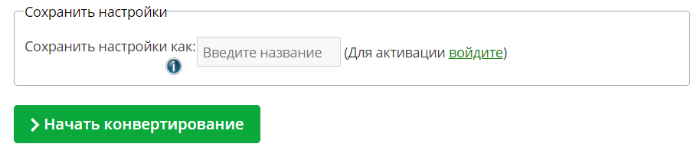
Convertio
Веб-сервис для конвертации разных медиафайлов: аудиозаписи, изображения, презентации, архивы и другие. Он поддерживает более 300 форматов и позволяет загружать документы размером до 100 МБ. Также в базовой версии можно проводить до 10 обработок в день. Скорость преобразований зависит от скорости интернет-соединения. Обработанные материалы хранятся на сервисе 24 часа, а затем удаляются. Помимо перекодирования ресурс позволит скорректировать продолжительность записи, настроить кодек, битрейт, частоту кадров и громкость.
Чтобы преобразовать видеоконтент, следуйте инструкции:
1. Перейдите на Convertio. Вы можете импортировать медиафайл с компьютера, из Dropbox, Google Drive или ввести ссылку.
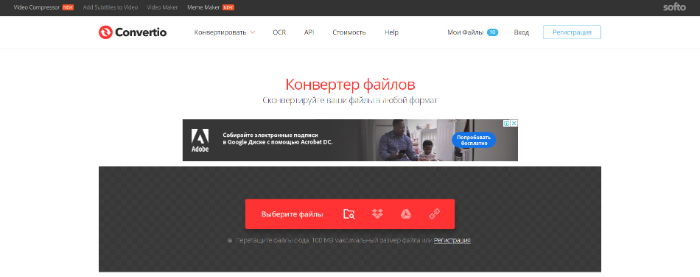
2. Откройте список возможных видеоформатов и укажите МП4. Если нужно отредактировать параметры вывода, кликните на значок настроек. Введите точное время обрезки видеоклипа, кодек и параметры аудиодорожки.
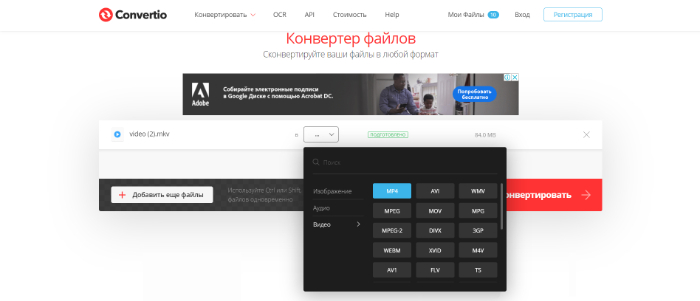
3. Начните переформатирование, а затем скачайте результат.
Konverter Video Online
Веб-приложение для перевода файлов в другие видеоформаты, настройки разрешения и величины материала. Ресурс поддерживает MPEG, MOV, FLV и другие. Вы сможете редактировать любое количество данных в день, однако у сервиса установлено ограничение на объем документа: до 2 ГБ. Результат работы удаляется с сервиса через несколько часов после завершения коррекции.
Чтобы конвертировать MKV в MP4, выполните следующие действия:
1. Перейдите на сайт ресурса. Импортируйте видеоматериал с компьютера, Гугл Диска и Dropbox или введите ссылку.
2. Укажите МП4 в списке. Вы также можете изменить разрешение, видеокодек, аудиокодек и установить примерную величину итога.
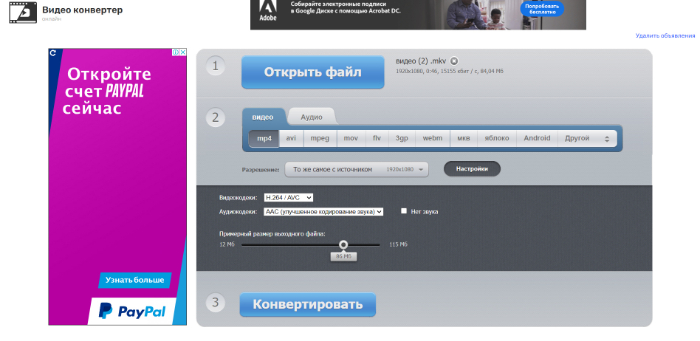
3. Начните переформатирование и дождитесь завершения конверсии. Затем сохраните итог на устройство или в облачное хранилище.
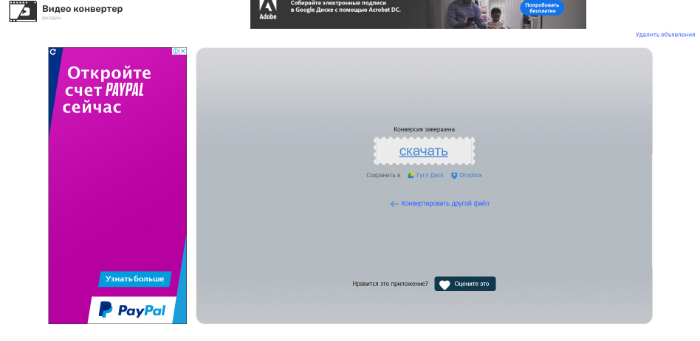
Конвертируйте из MKV в MP4 бесплатно
Чтобы переформатировать видеозапись из МКВ в МП4 оффлайн, воспользуйтесь компьютерными редакторами. Они позволят не только перекодировать медиафайл, но и настроить видеоряд, подготовить ролик для публикации на видеоплатформах и воспроизведения на смартфонах. Программное обеспечение не зависит от интернет-соединения и может обрабатывать материал любого размера.
Movavi Video Converter
Мовави Видео Конвертер — приложение для конвертации видеороликов, которое работает на операционных системах Windows 8, 10, 7 и MacOS. Оно позволяет менять тип медиафайла и сжимать его, поворачивать кадр и склеивать несколько фрагментов. Пользователь сможет работать с AVI, MOV, AAC и другими.
Софт содержит встроенные профили экспорта, которые подготовят материал для воспроизведения на любом аппарате, например, iPhone и Samsung Galaxy. Также он предлагает опции для извлечения звуковой дорожки, регуляции уровня громкости, добавления водяного знака и многого другого.
Чтобы поменять тип видеофайла, следуйте инструкции:
1.
Скачайте редактор. Вы можете установить программу Movavi бесплатно на 7-дневный пробный период, затем ее нужно приобрести за 1290 рублей. Запустите установщик и выполните стандартные действия для инсталляции продукта.
2.
Откройте приложение и перетащите медиафайл или папку в редактор. Также можно кликнуть на значок «+» и указать путь к документу.
3.
В нижней части меню выделите МП4. Вы также можете установить соотношение сторон, битрейт, кодек и настроить аудио.
4.
Выберите папку для экспорта, затем кликните «Конвертировать».
Any Video Converter
Программное обеспечение для конвертирования видеозаписи с простым в использовании интерфейсом и высокой скоростью кодирования. Оно способно преобразовать DivX, XviD, MPEG, VOB, DVD, WMV, AVI в MPEG-4. Также вам будет доступны опции для пакетной обработки и извлечения аудиодорожки.
Эни Видео Конвертер позволяет обрезать клипы, удалять ненужные отрывки, кадрировать видеоряд, объединять фрагменты, добавлять субтитры. Также софт содержит загрузчик данных с YouTube, Facebook, Vimeo и других платформ.
Чтобы конвертировать из MKV в MP4, выполните несколько действий:
1.
Скачайте Any Video Converter с официального сайта разработчика. Запустите установщик и пройдите стандартные этапы инсталляции: укажите папку, язык и примите пользовательское соглашение.
2.
Добавьте контент с CD-диска или видеоклип. Перед форматированием видеоданных вы можете обрезать начало и конец записи, скорректировать яркость, контраст, насыщенность и разместить текст или картинку на визуальный ряд.
3.
На верхней панели вызовите список предустановок. Вы можете подготовить контент для просмотра на смартфонах iPhone, Samsung, Huawei, LG и других фирм.
4.
Если необходимо, скорректируйте параметры вывода вручную: задайте кодек, битрейт, частоту. Затем запустите преобразование.
Freemake Video Converter
Приложение для изменения типа медиафайлов, которое поддерживает более 500 профилей вывода. Вы сможете переформатировать и подготовить видеозапись для публикации на Ютуб, ВКонтакте, Вимео и других сайтах. Также софт содержит предустановки для смартфонов iPhone, Samsung, Nokia, Blackberry. Помимо перекодирования программа содержит инструменты для обрезки, объединения и кадрирования видеоклипов, добавления субтитров.
В базовой версии ПО в ролик на выходе будет добавлена заставка с логотипом софта. Чтобы ее убрать, приобретите премиум-подписку за 39.95 долларов в месяц или совершите единовременную покупку за 59.95$.
Как из MKV сделать MP4:
1.
Установите Freemake Video Converter и запустите его.
2.
Импортируйте контент, выбрав кнопку«+Video» на верхней панели инструментов. Также можно ввести URL-ссылку на видеофайл.
3.
В нижней части интерфейса выделите подходящий вариант (Для MKV это«to MP4» ). В новом окне сохраните исходные настройки или укажите подходящую предустановку. Также можно вручную ввести соотношение сторон, кодек, частоту и тип битрейта. Затем начните преобразование.
Часть 3: бесплатные способы конвертировать MOV в MP4 на Windows / Mac
Бесплатные видео конвертеры являются хорошим вариантом для людей с ограниченным бюджетом. Обычно они имеют некоторые недостатки, такие как сложность в использовании, низкое качество вывода и т. Д. Если вы не возражаете, просто попробуйте.
Метод 1: Как превратить MOV в MP4 через QuickTime
QuickTime — это встроенный медиаплеер на Mac. Хорошей новостью является то, что вы можете получить расширенные бонусные функции, такие как переключение MOV в MP4 на Mac.
Шаг 1
Запустите проигрыватель QuickTime из папки «Приложения».
Шаг 2
Перейдите в Отправьте меню на верхней ленте и выбрать Открыть файл возможность открыть файл MOV, который вы хотите конвертировать. QuickTime может конвертировать одно MOV в MP4 за раз.
Шаг 3
После импорта файла выберите Экспортировать из файла Отправьте меню, чтобы открыть диалоговое окно экспорта.
Шаг 4
Перетащите имя файла в Сохранить как поле и установить конкретное место назначения в где вариант. Нажмите и раскройте Экспортировать выпадающий вариант и выбрать Фильм в MPEG-4.
Шаг 5
Хит скидка кнопка, чтобы немедленно превратить QuickTime MOV в MP4
Внимание: Иногда выходной файл MP4 может больше не воспроизводиться. QuickTime является плеером, но также конвертером и устройством записи экрана
Не пропустите его записи экрана особенность здесь
QuickTime является плеером, но также конвертером и устройством записи экрана. Не пропустите его записи экрана особенность здесь
Способ 2: Как изменить MOV на MP4 с VLC
Подобно QuickTime Player, VLC является еще одним медиаплеером и экранный диктофон, Это проект с открытым исходным кодом, поэтому каждый может использовать его бесплатно. Встроенная функция конвертирования видео позволяет вам превращать MOV в MP4. Тем не менее, это занимает больше времени, чем другие видео конвертеры.
Шаг 1
Откройте медиаплеер VLC или установите его с официального сайта.
Шаг 2
Направляйтесь к Медиа меню в верхней строке меню и выберите Конвертировать / Сохранить, Это вызовет диалог open-media.
Шаг 3
Хит Добавить Кнопка, чтобы открыть все MOV файлы, которые вы собираетесь конвертировать. Затем нажмите Конвертировать / Сохранить кнопку, чтобы открыть следующее окно.
Шаг 4
Найдите Профиль выберите раскрывающийся список и выберите MP4 или относительный формат. Затем установите выходной пункт назначения, нажав Приложения кнопку.
Шаг 5
Нажмите на Start кнопка, чтобы изменить MOV на MP4 в VLC. Теперь вы должны быть терпеливы и ждать, пока это закончится.
Способ 3: Как конвертировать MOV в MP4 с помощью HandBrake
HandBrake также является проектом с открытым исходным кодом, но он был разработан для преобразования видео. Хотя он поддерживает только два формата вывода, HandBrake может конвертировать MOV в MP4 бесплатно.
Шаг 1
Запустите HandBrake, перейдите к Источник на вкладке в верхней строке меню выберите Открыть файл и откройте файл MOV, который вы хотите изменить.
Шаг 2
Найдите Настройки вывода раздел, разверните Container выпадающий список и выбрать MP4, Если вы хотите поделиться результатом на YouTube, проверьте Оптимизированный веб.
Шаг 3
Тогда у вас есть два варианта. Для начинающих, перейдите на Presets штраф на правой стороне и выберите правильный, исходя из вашей ситуации. Опытные пользователи могут настроить параметры в Видео, аудиои другие вкладки внизу.
Шаг 4
Нажмите Start or Запустить кодировку меню на верхней ленте.
Способ 4: Как конвертировать MOV в MP4 с помощью FFmpeg
В отличие от других видео конвертеров, FFmpeg — это программный язык для конвертации видео. Это означает, что вы можете конвертировать MOV в MP4 с помощью командной строки. Технически подкованные предпочитают FFmpeg программному обеспечению с графическим интерфейсом, отчасти потому, что оно более гибкое. Тем не менее, для обычных людей, мы не предлагаем вам попробовать FFmpeg.
Шаг 1
Обязательно установите FFmpeg на свой компьютер. Он доступен для Windows, Mac и Linux.
Шаг 2
Откройте терминал или окно командной строки. Печатать ffmpeg -i movpath / movie.mov mp4path / out.mp4 и нажмите Enter ключ на клавиатуре. Это основной код. Если вы хотите изучить больше кодов, ищите их на форумах разработчиков.
Внимание: Заменить movpath с путем ваших файлов MOV, фильм с именем файла MOV, mp4path с путем файла MP4, с именем файла MP4
Часть 1. Легко конвертируйте MKV в M4V на Windows/Mac
Конвертеры MKV в M4V для компьютеров подходят для пользователей, которые стремятся получить наилучшие результаты в кратчайшие сроки. Одним из таких конвертеров, входящих в число лучших, является Wondershare UniConverter (также известный как Wondershare Video Converter Ultimate) — высокоинтерактивное приложение, которое конвертирует медиаконтент в 30 раз быстрее обычных аналогов. Он может не только конвертировать файлы MKV в M4V, но и поддерживает более 1000 популярных форматов, включая MP4, MOV, FLV, WMV и т. д. Данная программа поможет вам перенести преобразованные файлы M4V в iTunes/iPhone/iPad для удобного воспроизведения.
Как легко конвертировать MKV в M4V на Mac/Windows
Теперь перейдем к пошаговому руководству, чтобы узнать, как Wondershare UniConverter конвертирует файлы MKV в M4V на Mac; пользователям Windows нужно выполнить аналогичные действия.
Шаг 1 Запустите конвертер MKV в M4V и добавьте видео MKV
Запустите Wondershare UniConverter на вашем Mac после скачивания и установки. Импортируйте медиафайлы MKV, нажав кнопку «+Добавить файлы» на вкладке «Конвертер видео».

Шаг 2 Выберите M4V в качестве выходного формата для файлов MKV
Выберите M4V в качестве выходного формата для ваших файлов MKV. Щелкните раскрывающийся список «Выходной формат», а затем перейдите на вкладку «Видео» и выберите желаемое разрешение и формат.
Вы также можете редактировать видео, щелкнув «Изменить» под загруженным файлом MKV в соответствии с вашими потребностями.

Шаг 3 Конвертируйте MKV в M4V на Mac
Наконец, нажмите кнопку «Начать все», чтобы начать конвертацию MKV в M4V на Mac. Вы можете проверить сконвертированные файлы MKV в формате .m4v, нажав кнопку «Готово». Наведите указатель мыши на сконвертированные файлы и нажмите кнопку «Добавить в список передачи» , чтобы легко перенести файлы M4V на устройства iPhone/iPad/Android.
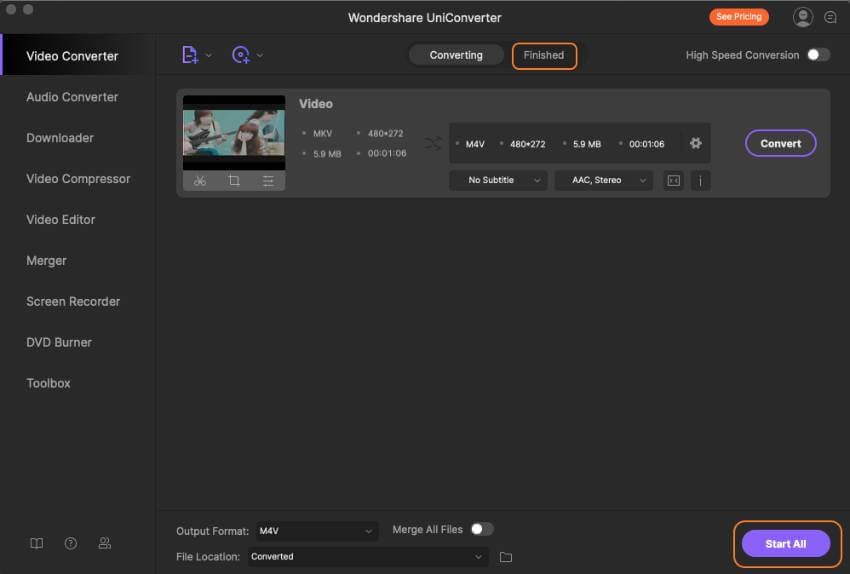
Совет
Предположим, вы ищете способы конвертировать M4V в MKV и наоборот. Просто перейдите к разделу Как легко конвертировать M4V в MKV >>, чтобы узнать подробности.






