Как в гугл картах удалить историю поиска — актуальная инструкция!
Содержание:
- Как устранить неполадки с историей поиска
- Как отключить вход с аккаунтом Google
- Повышенная защита для аккаунтов, подключенных к Google
- Как просматривать историю местоположений и управлять ею на странице «Хронология»
- Как управлять историей поиска, сохраненной на устройстве
- Через какое время Google удалит мой аккаунт, если не пользоваться Gmail, YouTube и т.д.?
- Ваш контент
- Сервис «На всякий случай»
- Что сохраняется истории действий
- Данные об использовании и диагностике
- Шаг 2. Настройте дополнительные способы входа
- Как отслеживать и удалять историю своих действий в аккаунте Google
- ОГРАНИЧЕНИЕ ОТВЕТСТВЕННОСТИ
- Удаление истории браузера
- Устранение неполадок
- Что отслеживает Гугл
- Как управлять настройками сохранения данных в аккаунте ребенка
- Управление историей действий на Android
- Как включить дополнительную авторизацию для доступа к странице «Мои действия»
- Как отключить сохранение данных о действиях
- Как временно отключить сохранение информации о действиях
- Как устранять неполадки
- Как посмотреть другие действия
Как устранить неполадки с историей поиска
Удаленная история показана на странице «Мои действия»
- Подключите устройство к интернету. Данные, удаленные со страницы «Мои действия», всё ещё могут показываться на устройстве, которое находится в офлайн-режиме. История поиска удалится, как только вы подключите его к Сети.
- Очистите кеш и удалите файлы cookie. Подробнее…
В строке поиска указана удаленная история
Если вы используете приложение Google, не выполняя вход в аккаунт Google, и при этом включен параметр «Персонализация поиска», Google будет предлагать более подходящие результаты и рекомендации на основе запросов с текущего устройства.
Чтобы отключить персонализацию поиска, выполните следующие действия:
- На телефоне или планшете Android откройте приложение Google .
- В правом верхнем углу экрана нажмите на значок профиля Настройки Общие Персонализация поиска.
- Отключите параметр Персонализация поиска.
Как отключить вход с аккаунтом Google
Если вы больше не хотите входить в приложение или сервис с аккаунтом Google, закройте ему доступ к своему аккаунту.
- Откройте страницу Аккаунт Google. При необходимости выполните вход.
- Выберите Безопасность.
- Прокрутите экран вниз до раздела «Вход на другие сайты через аккаунт Google» и нажмите Вход через аккаунт Google.
- Выберите нужное приложение или сервис Закрыть доступ.
Важно! Даже если вы закроете доступ к аккаунту для стороннего приложения или сервиса, у него может остаться следующая информация:
- данные, которые вы использовали при входе через аккаунт Google;
- дополнительные сведения из аккаунта Google, к которым вы открыли доступ.
Повышенная защита для аккаунтов, подключенных к Google
Сторонние приложения и сервисы, которые пользователи подключают к аккаунту Google, могут участвовать в нашей программе защиты связанных аккаунтов и получать оповещения о безопасности. Такие оповещения вовремя предупреждают о подозрительных событиях в аккаунте и позволяют обеспечить более надежную защиту данных при работе в Интернете.
Как работает защита связанных аккаунтов
Какие приложения и сервисы получают оповещения о безопасности
Оповещения о безопасности получают приложения или сервисы, которые:
- Участвуют в программе защиты связанных аккаунтов.
-
Подключены к вашему аккаунту Google. Приложение или сервис получает доступ к вашему аккаунту Google, в следующих случаях:
- Вы входите в приложение или сервис, используя аккаунт Google
- Вы открываете приложению или сервису доступ к аккаунту Google
Когда отправляются оповещения о безопасности
Мы отправляем оповещения в случаях, когда безопасность аккаунта оказывается под угрозой. Это может быть:
- взлом аккаунта;
- блокировка или отключение аккаунта;
- выход из аккаунта на ваших устройствах или в браузере.
Для чего используются оповещения о безопасности
Google и сторонние сервисы, участвующие в программе, могут использовать оповещения о безопасности, чтобы:
- более точно выявлять подозрительные действия в вашем аккаунте;
- выполнять выход из аккаунта в целях защиты ваших данных.
Как просматривать историю местоположений и управлять ею на странице «Хронология»
- Откройте страницу Хронология.
- Слева вверху выберите период времени, за который вы хотите посмотреть данные.
Как удалить историю местоположений
Изменить или удалить историю местоположений полностью или частично можно в хронологии Google Карт.
Важно! Восстановить удаленные данные будет невозможно. В приложении «Google Карты»
В приложении «Google Карты»
- На iPhone или iPad откройте приложение «Google Карты» .
- Нажмите с вашим значком профиля «Хронология» .
- В правом верхнем углу экрана нажмите на значок «Ещё» Настройки.
- В разделе «Настройки геолокации» выберите Удалить всю историю местоположений.
- Следуйте инструкциям на экране.
Как удалить часть истории местоположений
- На iPhone или iPad откройте приложение «Google Карты» .
- Нажмите с вашим значком профиля «Хронология» .
- В правом верхнем углу экрана нажмите на значок «Ещё» Настройки.
- В разделе «Настройки геолокации» выберите Удалить часть истории местоположений.
- Следуйте инструкциям на экране.
Как удалить историю местоположений за один день
- На iPhone или iPad откройте приложение «Google Карты» .
- Нажмите с вашим значком профиля «Хронология» .
- Нажмите на значок «Показать календарь» .
- Выберите день.
- Нажмите на значок «Ещё» Удалить день.
- Следуйте инструкциям на экране.
Как удалить одну запись из истории местоположений
- На iPhone или iPad откройте приложение «Google Карты» .
- Нажмите с вашим значком профиля «Хронология» .
- Нажмите на значок «Показать календарь» .
- Выберите день, в который была создана запись.
- Нажмите на пункт, который хотите удалить Удалить .
- Следуйте инструкциям на экране.
В веб-браузере
Как удалить историю местоположений за один день
- Откройте хронологию Google Карт в веб-браузере.
- Выберите год, месяц и день.
- Нажмите на значок «Удалить» .
- Следуйте инструкциям на экране.
Как удалить одну запись из истории местоположений
- Откройте хронологию Google Карт в веб-браузере.
- Выберите год, месяц и день.
- Рядом с нужным пунктом нажмите на значок «Ещё» Удалить запись.
- Следуйте инструкциям на экране.
Как настроить автоматическое удаление истории местоположений
Вы можете настроить автоматическое удаление истории местоположений, которая хранится дольше 3, 18 или 36 месяцев.
- На iPhone или iPad откройте приложение «Google Карты» .
- Нажмите с вашим значком профиля «Хронология» .
- В правом верхнем углу экрана нажмите на значок «Ещё» Настройки.
- В разделе «Настройки геолокации» выберите Автоматически удалять историю местоположений.
- Следуйте инструкциям на экране.
Что произойдет после удаления истории местоположений
Если вы удалите историю местоположений частично или полностью, некоторые функции персонализации в сервисах Google могут начать работать хуже или перестать работать совсем. Это касается, например:
- альбомов в Google Фото, автоматически созданных для мест, где вы побывали;
- рекомендаций с учетом мест, которые вы уже посетили;
- информации в реальном времени о том, когда лучше выехать, чтобы не попасть в пробку по пути домой или на работу.
Важно! Если у вас включены такие функции, как история приложений и веб-поиска, сведения о том, где вы побывали, могут сохраняться в аккаунте Google, когда вы пользуетесь различными сайтами, приложениями и сервисами Google, даже если вы удалили историю местоположений или приостановили ее запись. Например, при включенной истории приложений и веб-поиска данные о местоположении могут записываться вместе с информацией о ваших действиях в Поиске и Картах и добавляться к сведениям о фотографиях (в зависимости от настроек вашей камеры)
Как управлять историей поиска, сохраненной на устройстве
Как удалить историю браузера
Даже если история поиска не сохраняется в аккаунте Google или вы удалили ее на странице «Мои действия», информация может храниться в браузере.
Вот как удалить историю браузера:
- Chrome. Узнайте, как удалить историю и другие данные о работе в браузере.
- Другие браузеры. Изучите инструкции для вашего браузера.
Как отключить персонализацию поиска без входа в аккаунт Google
Если вы пользуетесь поиском в Google, не выполняя вход в аккаунт Google, то можете получать рекомендации, связанные с вашими недавними запросами. Чтобы отказаться от этих рекомендаций, отключите персонализацию поиска.
- Откройте сайт google.com на компьютере.
- В нижней части экрана выберите Настройки Настройки поиска Персонализация поиска.
- Отключите параметр Персонализация поиска.
Через какое время Google удалит мой аккаунт, если не пользоваться Gmail, YouTube и т.д.?
Несколько лет назад существовала такая практика: после 9 месяцев отсутствия активности Google брал на себя инициативу по удалению учетной записи (без предупреждения для пользователя), поскольку она считалась неактивной. Однако эта политика явно не была идеальной и была недавно изменена с введением нового правила.
С 1 июня 2021 года Google начала удалять все аккаунты, которые были неактивны на протяжении последних 2 лет. До истечения этого времени подобные меры ни к чему не будут применяться и ничто не будет деактивироваться.
Как известно большинству из нас, бесплатное хранилище на платформах Google (оно является общим для Google Диска, Gmail и Google Фото) ограничено 15 ГБ. Любое увеличение хранилище сверх лимита оплачивается ежемесячно.
Если вы пропустите какой-либо из этих ежемесячных платежей, Google обещает 7-дневный льготный период без штрафных санкций, что даст вам время обновить свою платежную информацию. После этого вы потеряете возможность отправлять / получать электронные письма в Gmail, загружать новые файлы на Google Диск или синхронизировать любые фотографии с Google – по крайней мере до тех пор, пока вы не освободите место или не купите дополнительный объем хранилища.
Если учетная запись имеет объем данных выше текущего лимита хранилища на протяжении 2 лет, то все ее содержимое будет удалено.
Ваш контент
В некоторых можно сделать контент общедоступным, например опубликовать отзыв о товаре или услуге, загрузить запись в блог и т. д.
- Подробную информацию о правах на и о том, как он используется в наших сервисах, Вы найдете в разделе .
- Подробно о том, как и почему мы можем удалить контент, созданный пользователями, из наших сервисов, рассказано в разделе .
Если Вы считаете, что кто-то нарушает Ваши , то можете отправить нам уведомление. Мы рассмотрим Ваш запрос и примем надлежащие меры. Например, если пользователь неоднократно нарушает , мы заблокируем его аккаунт Google временно или навсегда (см. информацию в Справочном центре по авторским правам).
Сервис «На всякий случай»
Компания Google создала инновационный способ упреждающего выбора варианта работы с учетной записью, если вы решите надолго отказаться от работы в Интернете, например, став отшельником на удаленном острове или же вовсе по каким-то причинам забросив все свои дела.
Основная функция, которая решает эту проблему, зовется – сервис «На всякий случай» (подробно). С его помощью Google предоставит пользователю полную гибкость в выборе действий, предпринимаемых сервисом в отношении закрытия учетной записи и обмена информацией с вашими ближайшими родственниками, если вы покинули этот мир или внезапно отошли от дел.
Первое, что вы должны будете настроить в сервисе – это количество времени, которое требуется оставить для существования аккаунта без проявления им какой-либо активности.
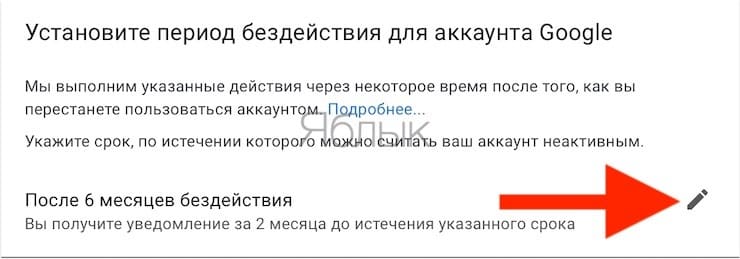
После этого сработает Диспетчер неактивных аккаунтов. Это время может варьироваться от трех до восемнадцати месяцев, только тогда сервис начнет действовать.
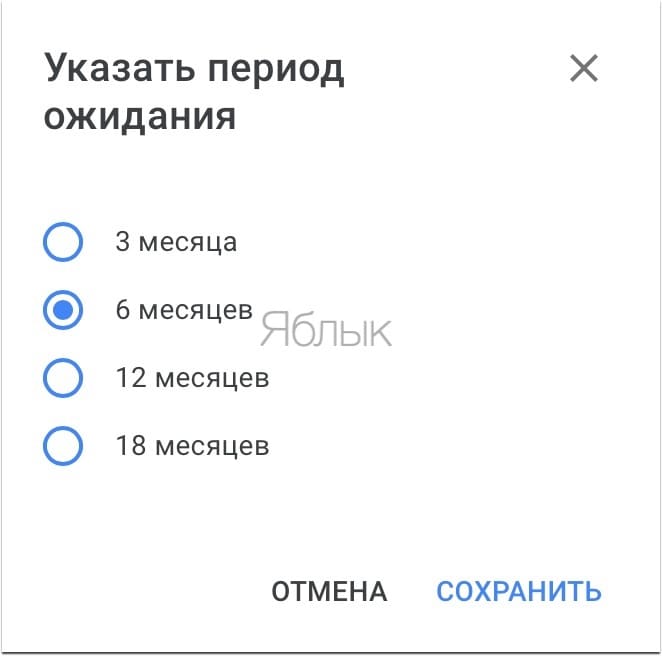
Что сохраняется истории действий
Информация о ваших запросах, и любой другой активности на сайтах, в приложениях и сервисах Google
Когда «Отслеживание активности в интернете и приложениях» включено, Google сохраняет следующие данные:
- Запросы и другие действия, которые вы выполняете в сервисах Google, например в Картах или Google Play;
- Ваше местоположение, язык, IP-адрес, а также информацию об используемом средстве просмотра – браузер или приложение;
- Объявления и вещи, которые вы покупаете на сайтах рекламодателей;
- Данные с вашего устройства, такие как недавно использованные приложения или поиск контактов.
Примечание: активность может сохранять даже тогда, когда вы находитесь в автономном режиме.
Информация о том, что вы просматриваете, а также о другой деятельности на веб-сайтах, мобильных устройствах и в приложениях, которые используют сервисы Google
Когда «Отслеживание активности в интернете и приложениях» включено, вы можете сохранять также другую деятельность, например:
- Активность на веб-сайтах и в приложениях партнеров, которые сотрудничают с Google, чтобы показывать рекламу;
- Активность на веб-сайтах и в приложениях, которые используют сервисы Google, в том числе данные, предоставляемые программами Google;
- Историю просмотра в Chrome;
- Информация об использовании и диагностике Android, например, уровень заряда аккумулятора или ошибки системы.
Чтобы разрешить Google сохранение этой информации:
- Отслеживание активности в интернете и в приложениях должно быть включено.
- Должен быть установлен флажок Также сохранять историю Chrome и данные о действиях на сайтах, в приложениях и на устройствах, которые используют сервисы Google.
История Chrome сохраняется только в том случае, если вы вошли в аккаунт Google и включили Синхронизацию Chrome.
Примечание: если устройством пользуется кто-то кроме вас или вы вошли в несколько аккаунтов, активность может быть сохранена в учетной записи по умолчанию в браузере или на устройстве.
Данные об использовании и диагностике
Если история местоположений включена, ваше устройство может отправлять в Google диагностические сведения о работе функции. Если она отключена, то вы можете включить или отключить передачу информации об использовании и диагностике.
Эта информация используется в соответствии с Политикой конфиденциальности Google.
Какая информация передается в Google
Ваше устройство может отправлять в Google информацию, которая помогает улучшить историю местоположений. Например:
- статистику о качестве и продолжительности подключения по мобильной сети, Wi-Fi, Bluetooth и GPS;
- текущие настройки доступа к данным о местоположении;
- отчеты о сбоях и перезапусках;
- информацию о приложениях, с помощью которых вы включали или выключали историю местоположений;
- уровень заряда батареи.
Как эта информация помогает улучшать продукты Google
Информация об использовании и диагностике помогает нам совершенствовать приложения и сервисы Google, а также устройства Android. Например, Google может использовать эту информацию, чтобы улучшить:
- Время работы от батареи. Когда мы знаем, на что уходит больше всего энергии, то можем сократить ее потребление для часто используемых функций.
- Точность геолокации. Зная показания датчиков и настройки устройства, мы можем точнее определять ваше местоположение, что бывает необходимо для работы приложений и сервисов.
Шаг 2. Настройте дополнительные способы входа
Вы можете задать дополнительный способ для входа в аккаунт и подтверждения личности.
Если для входа в аккаунт вы вводите только пароль
Вы можете входить в аккаунт с помощью телефона. Такой способ можно использовать, если вы забыли пароль.
Если у вас включена двухэтапная аутентификация
Резервные коды
Если ваш телефон утерян или неисправен, для входа в аккаунт можно использовать резервные коды. Скачайте их на устройство или распечатайте и сохраните в надежном месте.
Получение кодов через приложение
Вы можете получать коды для входа в аккаунт даже без подключения к Интернету или мобильной сети. Для этого установите приложение Google Authenticator.
Если вы часто путешествуете
Много путешествуете и часто входите в аккаунт Google из новых мест? Вам может потребоваться дополнительная аутентификация. Перед поездкой выполните перечисленные ниже шаги.
1. Обновите данные для восстановления
Убедитесь, что вы указали действующий резервный номер телефона и адрес электронной почты. В противном случае вы не сможете войти в аккаунт, используя эти данные.
2. Возьмите с собой резервный телефон
Используйте резервный телефон, чтобы подтвердить свою личность при входе в аккаунт. Для этого потребуется подключение через мобильный Интернет или Wi-Fi.
Перед путешествием войдите в аккаунт Google на резервном телефоне, который собираетесь взять с собой.
Как отслеживать и удалять историю своих действий в аккаунте Google
Ниже рассказывается о том, как управлять данными о своих действиях в аккаунте Google.
Как открыть страницу обзора данных
Проверить данные сервисов Google (например, Gmail, Диска и Календаря) можно в Личном кабинете Google.
Как посмотреть и удалить данные о действиях и сохраненные файлы
Ваши действия
Находить и удалять информацию о своих действиях, например о поисковых запросах и открытых сайтах, можно на странице Мои действия.
Подробнее о том, как удалять данные о действиях…
Примечание. Чтобы повысить уровень безопасности, настройте .
Ваши файлы
Чтобы найти и удалить фотографии, письма, документы и другие файлы, запустите нужный сервис Google, например:
- Google Фото
- Gmail
- Google Диск
- Google Keep
Как найти и удалить данные о местах, которые вы посетили
Если у вас включена история местоположений, то информация о местах, которые вы посетили, будет сохраняться в вашем аккаунте. Посмотреть эти данные можете только вы.
Подробнее о том, как включить, отключить или удалить историю местоположений…
История местоположений помогает нам предлагать вам более подходящие результаты поиска в Google Картах, а также прокладывать более удобные маршруты.
Как управлять другими данными о местоположении
Если вы удалили историю местоположений или приостановили ее запись, но при этом включили такие функции, как история приложений и веб-поиска, то сведения о том, где вы побывали, могут по-прежнему сохраняться в аккаунте Google при использовании других сайтов, приложений и сервисов Google.
Например, при включенной истории приложений и веб-поиска данные о приблизительном местоположении могут сохраняться как часть информации о ваших действиях в Поиске и Картах. Другие геоданные, в том числе сведения о точном местоположении, могут сохраняться вместе с фотографиями (в зависимости от настроек камеры).
Как удалить историю и файлы cookie из Chrome и других браузеров
Обратите внимание, что, когда в браузере сохраняется история просмотров и файлы cookie, вы получаете более точные подсказки в адресной строке и поиск становится эффективнее
- Google Chrome. Удалите историю просмотров и файлы cookie или используйте режим инкогнито.
- Другие браузеры. Следуйте инструкциям на сайте технической поддержки браузера.
Как посмотреть данные о других действиях в Google
Вы также можете управлять сведениями о других своих действиях в Google.
Эта информация помогает улучшить результаты поиска и подсказки в сервисах Google.
Как удалить устройство из аккаунта
Вы можете посмотреть список устройств, на которых недавно выполнялся вход в аккаунт. Если вы увидите в списке незнакомые устройства, удалите их.
Как удалить сервис или аккаунт
Вы можете удалить отдельные сервисы Google или сторонние приложения, у которых есть доступ к аккаунту.
Удалить аккаунт Google можно в любой момент. Учтите, однако, что восстановить его не всегда возможно.
ОГРАНИЧЕНИЕ ОТВЕТСТВЕННОСТИ
5.1. Компания не несет никаких обязательств по наличию и качеству доступа Пользователя в Интернет, наличию и качеству соответствующего оборудования и необходимого программного обеспечения для доступа в Интернет. Компания не несёт ответственность за любые сбои или иные проблемы любых телефонных сетей или служб, компьютерных систем, серверов или провайдеров, компьютерного или телефонного оборудования, программного обеспечения, сбоев электронной почты или скриптов (программ) по каким-либо причинам.
5.2. Пользователь соглашается с тем, что он отправляет информацию по незащищенным каналам электронной связи компьютерной сети общего пользования, и Компания не несет ответственность за сохранность информации, передаваемой по таким каналам электронной связи сети общего пользования.
5.3. Пользователь признает и соглашается с тем, что ни при каких обстоятельствах Компания не несет ответственности перед Пользователем и третьими лицами за:
5.3.1. Разглашение информации, которое возникло по вине Пользователя или стало необходимым в рамках законодательства Российской Федерации или страны размещения данных, по запросу полномочных государственных органов.
5.3.2. Любые прямые и косвенные результаты, полученные Пользователем в ходе использования Сервиса, доступ к которому предоставляется только на условиях «как есть». Пользователь использует информацию и Сервис добровольно, с условием полного принятия на себя всех рисков и последствий, связанных с их использованием.
5.3.3. Любой косвенный, случайный, неумышленный ущерб, включая упущенную выгоду или потерянные данные, вред чести, достоинству или деловой репутации, вызванный в связи с использованием Сайта, Сервиса и связанных с ними Услуг.
5.3.4. Какие-либо действия или бездействие Пользователя и третьих лиц, включая ущерб любого рода, полученный в результате этих действий или бездействия.
5.3.5. Любые взаимоотношения и результаты, которые могут возникнуть у Пользователей с третьими лицами, в т.ч. с использованием Сайта и Сервиса.
5.4. Пользователь принимает, что использует материалы с Сайта и/или Сервиса Компании на свой собственный риск и несет личную ответственность за возможные последствия использования указанных материалов и результатов работы Сервиса и оказания Услуг. Информация, размещенная Пользователем при использовании Сервиса, не проверяется на соответствие тем или иным требованиям (достоверности, полноты, добросовестности и т.п.).
5.5. В случае нарушения Компанией условий предоставления Сервиса согласно условиям Договора максимальный размер ответственности Компании ограничен уплаченным Пользователем вознаграждением за пользование Сервисом. Для пользования Сервисом, носящего регулярный характер, максимальный размер ответственности Компании ограничен вознаграждением, уплаченным Пользователем за пользование Сервисом в месяце, когда Компания нарушила условия Договора.
Удаление истории браузера
Зачем нужно удалять историю посещенных страниц в веб-браузере? Думаю, у каждого на этот счет найдутся свои причины. Может кто-то банально хочет почистить браузер (или даже весь компьютер) от лишних файлов, чтобы освободить немного места на жестком диске. А кто-то просто любит, чтобы на его компе все и всегда было идеально вычищено. Но самая распространенная причина – желание скрыть от любопытных глаз свои увлечения и интересы. Даже поговорку только что придумал:
На самом деле у всех есть свои секреты, которые мы не хотим раскрывать. Вот и приходится чистить историю браузеров и пароли на телефон ставить, ибо нефиг! )))
Погнали! Как удалить историю на разных браузерах…
Как очистить историю в Яндекс браузере?
Очистить историю в Яндекс браузере можно двумя способами – аккуратно удалить определенные записи и очистить всю историю полностью. Собственно такая же техника применима и к остальным браузером, за исключением некоторых нюансов в исполнении.
Для того чтобы очистить всю историю просто нажмите на «Очистить историю», как показано на скриншоте.
Как очистить историю в Яндекс Браузере?
Выбирайте период, за который нужно «замести следы» и вперед! В дополнение вы можете сразу же подчистить кэш браузера и историю загрузок.
Но иногда нужно точечно зачистить историю так, чтобы даже никто не догадался, что вы почистили некоторые записи в истории. Техника ниндзя! Для этого наведите курсор мыши на неугодную запись. Справа от нее появится черный треугольник. Нажмите на него и увидите 2 варианта действий. Можно удалить эту запись (только ее) или найти всю хронологию посещения этого сайта, что иногда может тоже пригодиться.
Если перейти в историю загрузок, нажав в верхнем меню кнопку «Загрузки», то аналогичным способом можно выборочно приказать веб-браузеру «забыть», что вы скачивали тот или иной файл.
Как удалить историю браузере Хроме (Google Chrome)?
Опять же, историю можно очистить либо полностью (снести все к чертям собачьим) либо выборочно. Для того чтобы очистить ее полностью, нужно зайти в Историю (вы уже знаете как это сделать) и там увидите надпись «Очистить историю». Дальше все аналогично – выбираете период и можете поставить галки на тех пунктах, которые еще хотите почистить.
Есть и немного другой путь. Та же хрень, только в профиль. Кликните на меню, далее наведите курсор мыши на пункт «Дополнительные инструменты», потом в раскрывшемся меню кликните на пункт «Удаление данных о просмотренных страницах…» или просто нажмите комбинацию клавиш «Ctrl + Shift + Del» и попадете в рай туда же.
Если же вы хотите выборочно удалить записи о посещенных сайтах, то находясь в истории, обратите внимание на мини меню справа от каждой записи. Нажмите на это меню, а потом на «Удалить из истории» и аллилуйя – никто не узнает, что вы были на том самом сайте, про который вы бы не хотели, чтобы кто-то узнал, что вы на нем были! )))
Как очистить историю в браузере Мозила Фаерфокс (FireFox — лисичка)
Продолжаем действовать все по той же знакомой нам схеме, друзья, которую мы описывали выше. А что поделать, если все браузеры похожи как 5 капель воды?
Как удалить историю в Mozilla Firefox?
Для того чтобы очистить историю в FireFox, вы должны находиться непосредственно в ней. Кликните на любой период, указанный слева. Кстати удобно, что можно вычистить любой день полностью, например позапрошлое воскресенье. Для этого выбираете период (сегодня, вчера, последняя неделя, август…) и вверху на панели жмите на кнопку «Управление». Перед вами откроется список действий. Выбираете «Удалить». Либо просто после того, как вы выбрали период (или один день) нажмите на клавишу «Del». That’s it, my friends!
Как удалить историю браузера в Опере (Opera)?
Кстати, вы замечали, что браузер Опера стал довольно-таки шустрым? Испробуйте его, если давно не им не пользовались.
Но не суть. Главное для нас сейчас – чистка следов. Итак, если вы наследили и хотите замести следы в браузере Опера, то вам необходимо (не удивляйтесь!) войти в историю, как мы это описывали чуть выше. Далее, если вы хотите удалить выборочную запись, то наведите на нее курсор мыши и ищите крестик справа от записи. Он-то и решит вашу задачу.
Если же вы хотите стереть всю историю полностью и безвозвратно (возвратно, конечно же), то ищите справа кнопочкэ «Очистить историю посещений» браузера Опера. Справились с задачей? Возьмите с полки пряник. Шучу, конечно же. Если бы мне давали пряник за каждое такое действие, то я бы уже растолстел! )))
Устранение неполадок
Мой ребенок увидел неприемлемый контент в результатах поиска
Убедитесь, что Безопасный поиск включен, воспользовавшись приведенными выше инструкциями.
Затем сообщите о нарушении в Google. Если ребенок пользуется устройством Android, следуйте приведенным ниже инструкциям. Если он пользуется другими устройствами, прочитайте, как сообщить о неприемлемом контенте.
Изображения
- Чтобы посмотреть доступные варианты действий, нажмите на изображение.
- Под изображением нажмите на значок «Ещё» Отправить отзыв.
Мой ребенок видит рекламные объявления в результатах поиска
Это может происходить, когда ребенок пользуется Google Поиском. Подробнее о показе рекламных объявлений детям…
Что отслеживает Гугл
Отслеживание в Google
- история веб-поиска и приложений
- местоположение
- голосовое управление
- информация с устройств
- история поиска Ютуб
- просмотры Ютуб
История поиска, приложений
Перейдя в первый раздел хранения информации о веб-поиске и приложений, вы можете оставить включенным или отключить отслеживание.
Далее, в Управление историей, вы увидите все сайты, которые посещали и приложения, которыми пользовались. Используя фильтр можно выбрать определенный промежуток сохраненной истории по времени.
По каждому сайту также можно получить информацию действий или удалить его из истории.
Во вкладке “Подробнее”, получите дополнительную информацию о посещении сайта: время, операционная система и браузер, с которого был вход.
Запоминая эти данные, Гугл тут же сигнализирует пользователю, если вход в аккаунт был произведен с непривычных источников.
В информации о приложения дополнительно будет указано устройство (смартфон или компьютер), с которого был вход.
История местоположения
Этот раздел хранит всю историю мест, где вы находились. Используя фильтр даты смотрите ваше местонахождение в определенный день.
Хронология показывает все перемещения пешком и на автотранспорте. Вы также можете увидеть более детально посещаемые места вашего города.
История голосового управления
Все голосовые команды сохраняются, когда для поиска вы набор фраз голосом после команды “Ок, Гугл!” или нажимаете иконку микрофона.
Гугл запоминает не только команды, но и произношение и особенности звука.
Нажав на кнопку “Воспроизвести”, вы услышите команду вашим голосом.
Информация с устройств
Гугл собирает ваши действия на устройстве Андроид и в приложениях, хранит и делает резервные копии информации с устройства:
- контакты
- приложения
- музыку
- календари
- сведения самого устройства (например, степень заряда аккумулятора)
Более детальную информацию использования устройств можно посмотреть в разделе “Мои действия”
История поиска Ютуб
Здесь, поисковая история Ютуба собирается аналогично первому разделу поиска по сайтам.
Ютуб является гигантским ресурсом, которому отведены определенные разделы для управления историей.
История просмотров Ютуб
Как видите, Гугл не стал валить все в одну кучу и разделил поиск и просмотры роликов.
Заглянув суда вы увидите все просмотренные ранее ролики по дням, по времени.
Применив фильтр даты, выбирайте определенный временной участок для поиска и просмотра.
Мои действия
Хочу особенно обратить ваше внимание на этот раздел. Как говорил выше, здесь расписаны все ваши действия на устройствах по минутам
К примеру, за определенный период (день), можно посмотреть все:
- сколько раз звонил
- какими приложениями пользовался (разговоры, сообщения)
- какие сайты посещал (браузер)
В заключении
Теперь вы знаете, как гугл собирает информацию о нас. Это делает не только он, это делает и Яндекс, и другие поисковые системы. Все социальные сети ВК, ОК, ФБ, Инста и другие.
Вы с легкостью можете отключить отслеживание действий Гугл в настройках, но оно не отключится полностью. Все равно некоторые действия гугл будет собирать и этого не избежать.
Как управлять настройками сохранения данных в аккаунте ребенка
Как включить или отключить историю приложений и веб-поиска
- Откройте приложение Family Link .
- Выберите профиль ребенка.
- Нажмите Настройки Настройки конфиденциальностиНастройки сохранения данных в аккаунте История приложений и веб-поиска.
- Следуйте инструкциям на экране.
Как посмотреть и удалить историю поиска и просмотров
Важно! Если у ребенка уже был аккаунт Google до того, как вы настроили родительский контроль, то вам потребуется его помощь, чтобы выполнить действия, указанные ниже
- На устройстве ребенка откройте страницу Мои действия. Возможно, вашему ребенку потребуется войти в свой аккаунт Google.
- Следуйте инструкциям по удалению истории вручную или настройте .
Как управлять информацией о контактах и приложениях с устройств
- Откройте приложение Family Link на своем телефоне или планшете.
- Выберите профиль ребенка.
- Нажмите Настройки Настройки конфиденциальности Настройки сохранения данных в аккаунте.
- В разделе «Другие настройки аккаунта» включите или отключите сохранение информации о контактах и приложениях с устройств.
Управление историей действий на Android
Определение активности, которая должна быть сохранена
Вы можете изменить эти настройки, чтобы управлять большинством информации о действиях, которые сохраняются на вашем аккаунте.
- На телефоне или планшете Android откройте приложение «Настройки» → Google → Аккаунт Google.
- В верхней части выберите Данные и персонализация.
- В разделе «Отслеживание действий» нажмите тип активности.
- Включите или отключите тот или иной тип активности.
Совет: если вы используете сервисы Google на телефоне, вам может быть доступно больше настроек.
Просмотр и удаление истории
- На телефоне или планшете Android откройте приложение «Настройки» → Google → Аккаунт Google.
- В верхней части выберите Данные и персонализация.
- В разделе «Отслеживание действий» нажмите вид активности → Управление историей.
- Используйте инструменты, чтобы просмотреть свою активность.
Как включить дополнительную авторизацию для доступа к странице «Мои действия»
Если вашим устройством пользуется кто-то ещё, рекомендуем включить дополнительный этап проверки личности для доступа к странице «Мои действия».
- Откройте страницу activity.google.com.
- Над списком действий нажмите Настроить проверку для доступа к истории моих действий.
- Включите или отключите дополнительную проверку.
Как отключить сохранение данных о действиях
Вы можете управлять почти всеми настройками сохранения информации о ваших действиях.
- Откройте страницу Аккаунт Google.
- В левой части экрана выберите Данные и конфиденциальность.
- В разделе «Настройки истории» выберите функцию, для которой вы не хотите сохранять данные.
- Отключите параметр «История приложений и веб-поиска» Приостановить ОК.
Примечание. могут не отображаться в списке.
Как временно отключить сохранение информации о действиях
Чтобы история поисковых запросов и посещения сайтов не сохранялась, перейдите в браузере в режим инкогнито.
Примечание. Если в режиме инкогнито вы войдете в аккаунт Google, ваша история поиска может сохраниться.
Как устранять неполадки
Вы не можете найти информацию о своих действиях
Убедитесь, что выполнены следующие условия:
- Вы вошли в аккаунт. Ваши действия сохраняются, только если вы вошли в аккаунт.
- Устройство подключено к интернету. Действия, выполняемые в офлайн-режиме, не будут отображаться на странице «Мои действия», пока не появится подключение к интернету.
- Вы включили нужные настройки. Чтобы проверить, так ли это, перейдите на страницу Отслеживание действий.
- Вы вошли только в один аккаунт. Если вы вошли сразу в несколько аккаунтов в одном браузере или на одном устройстве, действия могут сохраняться в аккаунте, установленном по умолчанию.
Примечание. Некоторые сервисы Google не поддерживают сохранение данных о выполненных действиях в вашем аккаунте.
Вы совершили их на сайтах и в приложениях, использующих сервисы Google
Некоторые сайты и приложения используют сервисы Google, например Поиск, Карты или Рекламу. Если вы посетите эти сайты и приложения на устройстве, где выполнен вход в аккаунт Google, ваши действия могут появиться на странице «Мои действия». Если вашим устройством пользуется кто-то ещё или вы вошли в несколько аккаунтов, на этой странице также может сохраняться информация о действиях в другом аккаунте.
Некоторые сайты и приложения предоставляют Google доступ к сведениям о подобных действиях.
Мы сохранили информацию о спрогнозированных действиях
Иногда мы пытаемся угадать ваш следующий запрос и готовим подходящий контент заранее.
Если в вашем аккаунте YouTube включено автовоспроизведение видео, в списке «Мои действия» могут оказаться видео, запущенные автоматически.
Другие причины
Вы можете видеть незнакомые действия по следующим причинам:
- Вы вошли сразу в несколько аккаунтов в одном браузере или на одном устройстве. В таком случае здесь могут быть сохранены действия из другого аккаунта.
- Вы работали на общедоступном устройстве и забыли выйти из аккаунта.
- На устройстве неправильно установлены дата и время. В этом случае будут показаны неточные данные о том, когда было совершено действие.
- Кто-то получил доступ к аккаунту без вашего разрешения.
Если вы считаете, что действия в вашем аккаунте совершил кто-то другой, примите меры безопасности.
Как посмотреть другие действия
На странице «Мои действия» собрана не вся история ваших действий, сохраненная в аккаунте Google. Например, история местоположений, если вы ее включили, сохраняется в хронологии Google Карт.
Чтобы посмотреть другие действия, следуйте этим инструкциям:
- Откройте страницу Аккаунт Google.
- В левой части экрана нажмите Данные и конфиденциальность.
- В разделе «Настройки истории» выберите Мои действия.
- В строке поиска действий нажмите на значок «Ещё» Другие действия в Google.
- Выберите нужную опцию под действием, которое вы хотите посмотреть.
Подробнее о том, какие данные мы собираем и для чего их используем…






