Как найти файл на телефоне
Содержание:
- Solid Explorer – файловый менеджер с поддержкой шифрования и сетевых протоколов
- А как найти скаченные файлы на смартфоне SAMSUNG?
- Как зайти в диспетчер
- Не удается найти нужные сведения? Мы поможем вам.
- Как удалить прочее на Андроиде с помощью сторонних приложений
- Как получить доступ к файлам ПК на телефоне Android
- Поиск нужной информации
- EaseUS for Android
- Понимание файловой системы
- Как найти скачанные файлы с Интернета в панели уведомлений
- Через стандартное приложение загрузки на Android
- Передача заметок между гаджетами Xiaomi
- Стандартный способ замены мелодии звонка
- С помощью стороннего софта
- Как найти скачанные файлы на Самсунге
- Настройки файлового менеджера
- Как пользоваться файловый менеджером
Solid Explorer – файловый менеджер с поддержкой шифрования и сетевых протоколов
Отметим наиболее интересные функции файлменеджера.
Парольная защита любых файлов и папок. Solid Explorer умеет шифровать данные, для быстрого получения доступа к ним можно использовать fingerprint sensor, который сегодня присутствует во многих мобильных гаджетах.
Интерфейс файлового браузера представлен двумя панелями, которые отлично настраиваются: меняются цвета, темы и иконки. Как и большинство современных мобильных приложений, в Solid Explorer учтены особенности материального дизайна. Так что пользоваться навигацией, меню привычно и приятно.
Файловые операции между панелями (и внутри каждой из них) выполняются через Drag and Drop. Для компрессии файлов удобен встроенный архиватор ZIP, 7ZIP, RAR и TAR.
Большинству пользователей Solid Explorer будет удобен мультимедиа-функциями. Для просмотра большинства форматов фото, видео и аудио не требуется внешний просмотрщик. Более того, встроенные средства SE позволяют работать с контентом в Dropbox, Google Drive как со встроенной памятью или sd картой.
Сетевые возможности представлены FTP, SFTP, WebDav и SMB/CIFS — можно без проблем подключаться к сетевому хранилищу. Также поддерживается работа с облачными хранилищами, включая Dropbox, Mediafire и мн. др.
Опытные пользователи могут работать непосредственно с файловой системе через root-менеджер. Однако он, в свою очередь, требует установленных root-права (которые можно получить через KingoRoot, FramaRoot и прочие надстройки).
Бесплатная версия Solid Explorer File работает 14 дней, для дальнейшей работы необходим Solid Explorer Unlocker, приобретаемый через Google Play.
А как найти скаченные файлы на смартфоне SAMSUNG?
Для этого существует специальная категория приложений, которая называется «Файловые менеджеры». Они созданы для поиска файлов, для их копирования, изменения их наименования, удаления и прочее.
На смартфоне SAMSUNG такое приложение носит название «Мои файлы».
Итак, запускаем приложение «Мои файлы». Но вначале это приложение нужно найти. Для этого:
1. С Главного экрана переходим на «Экран приложений». Для этого нужно сделать свайп от центра экрана либо вниз, либо вверх экрана.
Скрин №1 – делаем свайп от центра экрана вниз.
2. На «Экране приложений» нужно войти в папку «Samsung».
Скрин №2 – нажимаем на папку «Samsung».
3. Запускаем приложение «Мои файлы».
Скрин №3 – нажимаем на значок «Мои файлы».
4. Все скаченные файлы из интернета находятся в папке «Загрузки», а их копии ещё разложены по своему назначению в соответствующих папках, которые для удобства поиска выставлены в виде иконок на экране: «Изображения», «Видео», «Аудио», «Документы» и т.д.
Нажимаем на значок «Загрузки».
Скрин №4 – нажимаем на значок «Загрузки».
5. После этого мы получаем доступ ко всем загруженным файлам.
Оказалось, что в папке «Загрузки» находится только один файл: «deti-online.com_-_mishkina-kasha.mp3». Этот mp3-файл является аудио-книгой Николая Носова «Мишкина каша».
Скрин №5 – вид папки «Загрузки». Для запуска файла нужно нажать на этот файл «deti-online.com_-_mishkina-kasha.mp3».
6. А что мы можем сделать с этим файлом?
Первым делом: запустить его.
Для этого просто нажимаем на него один раз.
Наш умный смартфон хорошо разбирается в типах скаченных файлов. Поэтому при запуске именного этого mp3-файла он загрузит приложение для воспроизведения музыки и уже из него запустит сам файл на воспроизведение.
Скрин №6 – вид папки «Загрузки» при воспроизведении его на аудио-плеере «Google Play Музыка».
7. Вторым делом: а если нажать на файл и удерживать на нём палец некоторое время, то этот файл будет «отмечен» и появится метка в виде жёлтой галочки.
Тогда вы сможете произвести и другие операции с этим файлом, а именно:
— Переместить;
— Копировать;
— Узнать Свойства файла;
— Поделиться;
— Удалить.
Значки этих операций находятся в нижней строке экрана.
Скрин №7 – вид папки «Загрузки» при выделении файла. Внизу появились дополнительные значки.
8. Если нажать на значок «Ещё» в виде трёх точек, расположенного вверху экрана, то вы сможете:
— Переименовать;
— Добавить ярлык;
— Переместить в «Защищённая папка»;
— Открыть с помощью.
Скрин №8 – вид папки «Загрузки» при нажатии на кнопку «Ещё». Вверху экрана появилось новое меню для дополнительных действий с этим файлом.
Как зайти в диспетчер
Расскажем о решении, доступном по умолчанию и ПО с магазина приложений.
Системное ПО
Программа «Загрузки» находится в главном меню, папке «Инструменты» или «Другое».
Независимо от прошивки, функции остаются похожими :
- Есть две вкладки, где просматривают загруженные или загружаемые данные.
- Разверните меню «Еще», выберите «Новая загрузка» и укажите URL-документа для сохранения.
- Регулируйте процесс с помощью «Запустить все» или «Приостановитьвсе».
- В «Настройках» выставляют приоритетную интернет-сеть, меняют число одновременно принимаемых файлов.
- Открыв «Папка загрузки», можно узнать куда скачиваются файлы на Андроид с интернета, изменить конечную директиву.
Advanced Download Manager
Кому недостаточно функций во встроенном варианте, могут использовать ADM от разработчика AdvancedApp. Особенности продукта:
- встроенный браузер;
- расширенные настройки;
- кастомизация интерфейса;
- функция контроля скорости, потока и одновременных закачек.
Отдельного упоминания достойны:
- темная тема интерфейса;
- планировщик для скачивания документов;
- автовозобновление приема данных после подключения к сети.
IDM — Download Manager Plus
Проект создан разработчиками из студии Logic Looper. По функциям повторяет предыдущее приложение, но с несколькими отличиями:
- позволяет установить большее число одновременных скачиваний;
- умеет загружать видеоролики и аудиозаписи с ряда ресурсов — не распространяется на YouTube и ВК.
Не удается найти нужные сведения? Мы поможем вам.
Онлайн
Задавайте вопросы и получайте ответы прямо в социальной сети
Проконсультируйтесь с техническим специалистом онлайн с 9 до 20 по МСК
Электронная почта
Ответим на общие и технические вопросы в течение 24 часов
Оставьте жалобу или предложение
Телефонный звонок
8-800-555-55-55 0-88-55-55-555 0-800-05-555 8-10-800-500-55-500 0-800-555-555 7799 8-10-800-500-55-500 9977 00-800-500-55-500 0-800-614-40 22-667-400 8888 8-10-800-500-55-500 7799 00-800-500-55-500 0-800-502-000
*Для получения информации по принтерам посетите веб-сайт HP .
Индивидуальная поддержка
Сервисные центры Samsung
Нужен ремонт или комплектующие? Приходите в сервисные центры Samsung
Бесплатная доставка вашего смартфона в сервисный центр и обратно курьером
Smart Service
Как удалить прочее на Андроиде с помощью сторонних приложений
Очистить хранилище можно и через специальные приложения. Вы можете скачать и установить их через Play Маркет. Далее будет подборка лучших программ для оптимизации памяти устройства.
Clean master
Данное приложение создано для очисти мусора, экономии заряда батареи и удаления вирусных программ. Благодаря удобному интерфейсу, вы без особых проблем справитесь с настройками программы самостоятельно.
Скачать Clean Master c Play Маркет
CCleaner
Многофункциональное утилита CCleaner поможет вам полностью оптимизировать работу смартфона, в том числе и удалить кэш. Также с помощью этого приложения вы увидите, на сколько загружен процессор и память устройства, а также сможете получить инструменты для повышения производительности.
Скачать CCleaner c Play Маркет
Avast Cleanup
Еще один инструмент, с помощью которого вы сможете оптимизировать работу смартфона – это Avast Cleanup. Приложение позволяет удалять остаточные и неиспользуемые файлы, повышать производительность, включать режим «Гибернации» для программ и многое другое.
Скачать Avast Cleanup c Play Маркет
Sd maid
Программа позволяет очищать кэш из памяти устройства как вручную, так и автоматически. Кроме того, в утилите будет указана разбивка ненужных файлов на категории, а также информация об месте их нахождения. Приложение даст полный контроль над управлением не только сторонними файлами, но и над системными.
Скачать SD Maid c Play Маркет
Как получить доступ к файлам ПК на телефоне Android
Мы расскажем вам, как это сделать на телефоне Android. Или планшет, или любое другое устройство Android, если на то пошло. Как мы уже говорили, это можно сделать двумя способами. Один требует, чтобы ваше устройство было в той же сети Wi-Fi, что и ваш компьютер, а другой метод требует подключения к Интернету на вашем мобильном телефоне, мобильного приложения и настольного клиента, установленных и настроенных на ПК. В обоих случаях, как упоминалось ранее, компьютер должен быть запущен и подключен к Интернету.
Примечание: если вы хотите получить доступ к файлам, даже когда компьютер выключен, вы можете использовать Google Диск, чтобы настроить синхронизацию для определенного каталога, чтобы Google загружал все файлы и папки из него в вашу учетную запись (максимум 15 ГБ), к которой вы можете получить доступ. из любого места на любом устройстве с подключением к Интернету.
Доступ к файлам ПК с помощью того же подключения Wi-Fi
Первый метод требует, чтобы и устройство Android, и ПК были подключены к одно и тоже Сеть Wi-Fi. Здесь мы будем использовать приложение, доступное в Play Store, для доступа к файлам с ПК на вашем телефоне Android. Вы даже можете копировать, вставлять и удалять файлы. Приложение, которое помогает нам в этом, называется Файловый менеджер (да, это обычное имя, так что знайте, что это от разработчика по имени «Flashlight + Clock» — да, это имя разработчика).
Приложение не только очень полезно для доступа к файлам ПК, но также является лучшим приложением для управления файлами / проводником в наших глазах. Вам понравится это приложение.
Теперь, используя приложение «Диспетчер файлов», вы можете получить доступ к своему ПК со своего телефона Android. Вот как это сделать. Запустите приложение, затем выберите опцию Remote на его главном экране. Теперь нажмите ‘Добавить удаленное место‘и выберите Локальная сеть. Вы должны увидеть компьютеры, которые находятся в той же сети, что и ваш телефон.
Выберите один и введите имя пользователя и пароль для этого ПК. Вот и все, теперь у вас должен быть доступ к файлам на вашем телефоне. Помните, что это приложение также действует как файловый менеджер, что определенно является плюсом.
→ Скачать приложение File Manager
(При необходимости убедитесь, что ваш компьютер включен и общий доступ разрешен, и вам может потребоваться установить имя пользователя и пароль на вашем ПК.)
‘Как поделиться текущим местоположением в WhatsApp’
Использование Интернета (из любого места, требуется настройка ПК)
Если вам потребуется доступ к файлам ПК, когда вы находитесь вдали от дома, и в этом случае очевидно, что ваш компьютер и вы не будете в одной сети Wi-Fi, вы все равно можете получить доступ к файлам ПК после того, как настроите его.
С помощью Pushbullet Приложение для Android и его настольный клиент, вы можете легко этого добиться. Конечно, вам нужно, чтобы ваш компьютер оставался включенным дома / в офисе, но теперь, где бы вы ни находились, вы можете легко получить доступ к файлам ПК с помощью подключения к Интернету и приложения Pushbullet на своем мобильном телефоне.
Итак, загрузите приложение Pushbullet на свое устройство Android, а также загрузите Клиент Pushbullet на вашем ПК с Windows. Войдите в систему с той же учетной записью на ПК, что и в приложении для Android. В настольном приложении включите Удаленный доступ к файлам в разделе «Обзор»> «Удаленные файлы». Вы также можете включить или отключить «Удаленный доступ к файлам» в Настройках.
Теперь откройте приложение, убедитесь, что вы вошли в приложение с тем же идентификатором, что и на настольном клиенте, и проверьте левую панель (проведите пальцем от левого края к правому). Вы должны увидеть опцию «Удаленные файлы». Выберите эту опцию, и вы сможете просматривать все свои файлы на ПК.
Совет: по умолчанию он запускает вашу пользовательскую папку с ПК. Вы можете использовать кнопку со стрелкой вверх в правом верхнем углу, чтобы перейти в родительскую папку, а затем перейти на экран «Мой компьютер», чтобы увидеть все перечисленные диски и сменить диск или просто перейти в любой каталог оттуда.
Кроме того, Pushbullet также является отличным вариантом для всех, кто хочет получать уведомления со своего телефона на своем ПК. Вы даже можете отвечать на сообщения со своего компьютера, если ваш телефон недоступен.
Скачать: Приложение Pushbullet для Android | Клиент Pushbullet для ПК
Поиск нужной информации
Операционная система Андроид имеет файловую систему, в которой располагаются самые разнообразные файлы, включая аудио- и видеозаписи, папки с изображениями, архивы и т.д.
Например, фотографии можно увидеть при помощи приложения «Галерея». Значок данной программы располагается на рабочем столе планшета или смартфона Андроид. А что делать, когда необходимо найти папку с музыкой или файл по названию?
В этих случаях можно использовать какое-либо из приложений под общим названием «Файловый менеджер». Подобные утилиты зачастую уже предустановлены производителем девайса на любом гаджете с операционной системой Андроид. Еще можно использовать приложения из магазина Гугл Плей или иного проверенного источника. Рассмотрим работу каждого варианта.
EaseUS for Android
Простое в использовании программное обеспечение EaseUS может эффективно восстановить ваши удаленные файлы, такие как контакты, текстовые сообщения, видео, фотографии, документы и аудио. Он поддерживает более 6000 устройств Android, включая Samsung, LG, HTC, Sony, OnePlus, Asus и так далее.
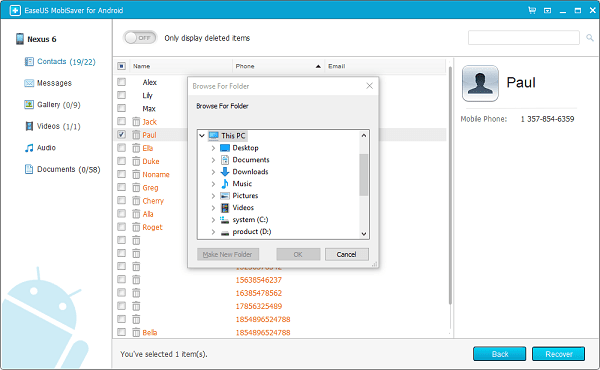
Программное обеспечение может восстанавливать файлы с SD-карт и внутренней памяти при потере данных в результате случайного повреждения, вирусной атаки, сбоя устройства, рутинга, неправильного обращения с устройством, проблем с SD-картой и многого другого. Вам просто нужно подключить устройство, отсканировать потерянные файлы и восстановить нужные файлы в течение нескольких минут.
EaseUS заботится о безопасности и конфиденциальности данных, не перезаписывая их. Кроме того, он предлагает бесплатные обновления на всю жизнь, чтобы вы могли наслаждаться его последней версией, как только она выйдет. Более того, если у вас возникнут какие-либо трудности, вы можете обратиться за помощью к их технической поддержке бесплатно.
Чтобы заранее проверить качество файлов восстановления, вы можете предварительно просмотреть восстанавливаемые данные и отфильтровать нужные. Кроме того, вы можете отслеживать изменения в режиме реального времени, поскольку программа отправляет уведомления о результатах восстановления в центр уведомлений устройства.
Понимание файловой системы
В какой папке находятся контакты и другие данные на Android? Формат файловой системы Android не похож на оболочку Windows. Вот как организована внутренняя память здесь:
- Память устройства – это память, с которой вы будете работать. Здесь вы сможете использовать и изменять любые файлы. Как проводник Windows или Mac. Здесь хранятся данные некоторых приложений – фотографии, видео, кэш игр или интернет-браузера и т. д.
- SD-карта – на многих устройствах Android также есть слоты для SD-карт. Вы можете подключить SD-карту к компьютеру или другому устройству, загрузить на неё файлы и затем вставить в смартфон. Если вы используете устройство на Marshmallow и SD-карту, отформатированную для использования в качестве внутреннего накопителя, она не будет отображаться в файловом менеджере отдельно, а вместо этого станет частью вашего устройства.
- Root – в Android есть специальная корневая папка, в которой хранятся данные операционной системы, конфиденциальная информация и т. д. Большинство файловых менеджеров не могут вносить здесь изменения из соображений безопасности. Если только у вас нет доступа root и файлового менеджера, способного его использовать. Получение root и доступ к системным данным требуют знаний об устройстве системы и назначении её компонентов, поэтому новичкам лучше не рисковать.
Память устройства будет содержать несколько папок, созданных Android. Некоторые из них генерируются и используются приложениями для хранения кэш-файлов, поэтому не следует их изменять или удалять. Но если удалить только их содержимое, можно освободить немало места. Как найти директории загрузок или Bluetooth? Вот они:
- Все фотографии с камеры телефона сохраняются в этой папке, как и на других цифровых камерах. Они отображаются в утилитах «Галерея» или «Фото», но физически находятся здесь. Это касается и хранения видеофайлов.
- Bluetooth – говорит само за себя;
- Download. Здесь располагаются загрузки браузера. Их можно свободно изменять, удалять или перемещать. Скачанные файлы можно экспортировать на любой накопитель.
- Movies, Music, Pictures, Ringtones, Video. Это папки, предназначенные для хранения ваших личных медиафайлов. Необходимы для быстрого доступа и синхронизации Android-смартфона с ПК.
- папка System хранит все системные настройки и данные всех приложений смартфона.
Вы можете просматривать эти папки из любого файлового менеджера. Один щелчок по файлу отобразит список установленных приложений, которые его поддерживают. Вы можете работать с хранящимися здесь данными напрямую, открывая их как на ПК.
Как найти скачанные файлы с Интернета в панели уведомлений
Практически все версии операционных систем андроид показывают статус скачивания данных и прочую информацию о них в панели уведомлений. Находится она вверху экрана и выглядит как полоска, содержащая иконки запущенных приложений, часы, заряд аккумуляторной батареи и название оператора сотовых данных.
Куда Яндекс.Музыка сохраняет файлы на андроид — папка хранения
При скачивании документа на ней отображаются иконка загрузки и троеточие, если он загружен. Для доступа к нему полоску (панель уведомлений) свайпают движением от нее вниз экрана, открывая ее. Кроме быстрого доступа к настройкам ОС, пользователь видит скачанный документ, его название.
Обратите внимание! Можно нажать по нему и перейти в папку «Download» или начать непосредственно устанавливать приложение или просматривать картинку
Стандартное приложение для просмотра загрузок
Через стандартное приложение загрузки на Android
Стандартное приложение – программа, обеспечивающая скоростное сохранение документов, благодаря чему ей просто пользоваться. Для поиска перейдите в меню. Помните, что утилита работает лишь со стандартными браузерами.
Для использования, просмотра и отправки сохраненных файлов войдите в проводник и выберите подраздел «Downloads». Здесь находятся загруженные файлы разных форматов.
Если файлов в папке слишком много, то система засоряется, из-за чего мобильный телефон работает хуже. Во избежание этого периодически заглядывайте в раздел и очищайте его.
Отсутствие утилиты в меню смартфона говорит об ее деактивации. Для включения:
- Откройте настройки.
- Перейдите в раздел со всеми приложениями.
- Найдите диспетчер загрузок и откройте необходимую программу.
- Передвиньте тумблер в активное положение.
Путь к управлению приложением «Диспетчер файлов»
Передача заметок между гаджетами Xiaomi
Функция «Трансфера» работает только, если она активирована у обоих смартфонов. Перенос данных производится при помощи Bluetooth. Пользователям, использующим гаджеты с прошивкой MIVI 7 для передачи заметок необходимо придерживаться следующего алгоритма:
- Зайти в настройки – «Дополнительные», «Трансфер»;
- Выбрать отправителя или получателя;
- После нажатия кнопки отправитель должен установить категории, подлежащие отправке;
- Выбрать гаджет, для которого выполняется копирование и процесс запуститься автоматически;
- Для передачи информации установить статус получателя;
- Смартфон подсоединяется к тому гаджету, где осуществляется бэкап.
Внимание!Отправка после подключения выполняется автоматически, переносимые данные внедряются в настройки, контакты, заметки
Стандартный способ замены мелодии звонка
Этот способ осуществляется через общее меню настроек. Заходим в настройки, после нажимаем на раздел «Звук», затем нажимаем кнопку «Мелодия звонка».
Открывается список мелодий, которые были установлены производителем. Некоторые смартфоны и планшеты позволяют в этом же меню установить собственную композицию. Для этого сверху есть кнопка «+».
Если такой кнопки нет — применяем небольшую хитрость. Надо будет положить файл аудиозаписи в нужную папку с рингтонами. После этого, композиция автоматически появится в общем списке в вышеописанных настройках звука.
Для того, чтобы это сделать:
1.
Подключаем телефон с помощью USB-кабеля к компьютеру. Нажимаем на рабочем столе компьютера кнопку «Пуск», выбираем «Мой компьютер». Далее вы увидите значок вашего подключенного мобильного устройства. Его необходимо открыть.
2.
Находим и открываем папку «Media». Далее кликаем на находящуюся там папку «Audio», а уже в ней на «Ringtones». Путь к этой папке будет выглядеть примерно так: \Media\Audio\Ringtones. Сюда-то и следует переместить нужный музыкальный файл. Если папок с таким именем на аппарате нет, можно поискать где хранятся уже существующие рингтоны на мобильном устройстве. Для этого запоминаем название любого и вводим его в строке поиска. Объектом для поиска файла выбираем свое мобильное устройство. Найдя файл с именем этого рингтона, помещаем свою композицию в ту же папку, где хранится этот файл.
3.
Поместив музыкальный файл в «Ringtones», перезагружаем устройство.
После проделанных действий композиция появляется в общем списке сигналов вызова. Далее всё делается по обычному сценарию. Заходим в настройки аппарата, далее в разделы «Звук» и «Мелодия звонка». К стандартным звукам от производителя добавится загруженная вами песня. Нажимайте на неё и подтверждайте её установку на звонок. Данная процедура займет у вас не более 3 минут.
С помощью стороннего софта
Если на телефон не было изначально установлено файлового менеджера, то можно скачать любой из магазина Android. Рассмотрим одну из популярных программ под названием “ES Проводник”.
Для начала устанавливаем данный менеджер и затем открываем его. Если у вас в смартфоне установлена SD карта, то программа будет высвечивать память телефона с названием — “SD card 1”, а карту памяти – “SD card 0”. Но если в телефоне не стоит “флешка”, то раздел будет называться просто “SD card”, без всяких цифр.
С поиском всё довольно-таки идентично. Сверху экрана находится “Лупа”. Нажимаем на нее и высвечивается поисковая строка вместе с клавиатурой. Набираем нужное название нам и получаем соответствующий результат.
Если вы решите использовать другое приложение, то страшного в этом ничего нет. Знайте одно — процесс поиска нужной папки схож у всех файловых менеджеров.
Как найти скачанные файлы на Самсунге
Место, где найти загрузки в телефоне Самсунг – это приложение Мои Файлы. Достаточно выполнить такие действия:
- Отыскать Мои Файлы в меню, либо через поиск телефона.
- Открыть их.
- Перейти к Загрузкам.
- Вы увидите скачанную информацию.
Однако есть нюанс, связанный с браузером. «Хром» и «Интернет» работают без проблем, но другие могут создавать свои папки Download.
Более подробно о том, где искать загрузки в Самсунг – в инструкциях ниже.
Вариант 1. В области уведомлений
Посмотреть загрузки на Самсунге можно сразу же, как только вы начали скачивание.
- Отогните «шторку», проведя пальцем сверху вниз по экрану телефона.
- Найдите запись в области уведомлений.
- Когда он загрузится, его можно открыть.
После этого он пропадёт из данной области. Поэтому, если он требуется вам повторно, используйте другие варианты, описанные далее.
Вариант 2. Приложение Мои файлы
Как было описано выше – это место, где в телефоне Самсунг находятся загрузки «по умолчанию». Для их поиска выполните такие шаги:
Перейдите к приложениям в меню.
Откройте его.
Выберите Загрузки – или Память устройства, если их нет.
Во втором варианте, откройте папку Download.
Таким образом, это приложение, где находится диспетчер загрузки на Самсунге. Получить к нему доступ можно именно здесь.
Вариант 3. В браузере
Если сохраненные файлы не оказались в указанном выше расположении, то дело может быть в браузере, откуда вы их скачивали. Повторив операцию с помощью «Хрома» или «Интернета», вы решите проблему. Но если вы не хотите менять браузер, то отыскать материалы можно приблизительно так:
- Откройте браузер.
- Откройте его меню.
- Найдите пункт «Загрузки» или подобный.
- Вы увидите скачанные данные.
Вариант 4. Файловый менеджер
В этом варианте вы можете установить сторонний просмотрщик из Плей Маркета. Многие такие программы обладают расширенными функциями. Папка Download обычно вынесена в быстрый доступ, а также вы сможете найти «Недавние», то есть быстро их обнаружить, даже если они были сохранены в другое место. Я рекомендую Total Commander ES Проводник, но приложений намного больше – вы сможете выбрать подходящее для себя.
Настройки файлового менеджера
В правом верхнем углу нажмите на троеточие и выберите пункт “Настройки”.
Для управления файлами доступны следующие опции:

- Отображение последний файлов – показывает последние загруженные, открытые, полученные с других устройств файлы в верхней части экрана “Мои файлы” (Файловый менеджер).
- Показать скрытые файлы – отображает скрытые системные файлы. В начале таких файлов будет стоять точка. Не включайте эту опцию, если не хотите удалить системно важный файл.
Для работы сервиса по очистке памяти доступны следующие опции:
- Найти файлы больше 25Мб, 100Мб, 500Мб и свой размер. Т.е. сервис сканирует все внутреннее пространство устройства и находит файлы размером не менее установленного значения, а более мелкие просто пропускает.
- Поиск файлов, не использовавшихся в течение заданного времени. Ищем файлы, которые не использовались более 6 мес., 9 мес., 12 мес. или любой другой установленный период времени.
- О приложении “Мои файлы”. Здесь можно узнать текущую версию приложения и при возможности обновить его.
Файловый менеджер незаменимый помощник любого пользователя телефона или планшета. Вы с легкостью сможете управлять своими файлами и удалять ненужные, чтобы освободить место в хранилище.
Как пользоваться файловый менеджером
Пользоваться проводниками не только очень просто, но также полезно. Они во многом облегчают моменты пользования телефоном. С их помощью можно не только искать потерявшиеся файлы, но также и управлять ими. Основные функции:
- дают полный облегченный доступ к файлам;
- появляется возможность переименовывать документы, папки;
- есть возможность работать с архивами;
- можно удалять документы;
- допустимо перемещать их между папками;
- есть возможность шифровать данные.
В Play Market можно найти множество различных утилит. Все они будут различаться по функционалу, а также платному или бесплатному доступу. В статье были представлены наиболее популярные программы, которые позволяют без труда использовать функционал телефона на 100 %.






